macOS Sonoma está disponível desde 26 de setembro de 2023. Muitos usuários de Mac atualizaram para o macOS Sonoma para desfrutar desta nova versão com recursos poderosos, como Modo Jogo, Widgets na área de trabalho, conferência de vídeo aprimorada, etc.
Dicas: A versão mais recente do macOS é o macOS Tahoe. Se você deseja testar os recursos mais recentes, instale o macOS Tahoe no VMware no seu PC com Windows.
Para usuários de Windows que desejam experimentar o macOS Sonoma em seus PCs, usar uma máquina virtual como o VMware Workstation é a escolha da maioria das pessoas. Com base na arquitetura do computador, ele virtualiza ou emula o sistema de computador para fornecer a funcionalidade de um computador físico.
Se executar o macOS Sonoma no Windows é o que você procura, você pode aprender como instalar o macOS Sonoma no VMware no Windows neste post.
Preparativos para instalar o macOS Sonoma no VMware no Windows
Há alguns arquivos necessários que você precisa baixar para poder prosseguir com as etapas de instalação do macOS Sonoma no seu PC com Windows usando o VMware Workstation.
Para baixar com sucesso esses itens e instalar o macOS Sonoma no VMware, certifique-se de haver espaço suficiente no disco do seu computador com Windows. O macOS Sonoma requer um mínimo de 20 GB de espaço em disco para o próprio sistema macOS. No entanto, este é o mínimo necessário, e você precisará de espaço extra para os arquivos da máquina virtual do VMware, quaisquer aplicativos, dados e espaço adicional para atualizações.
Se precisar de espaço de disco livre após verificar o armazenamento no PC, pode experimentar o iBoysoft DiskGeeker para Windows, uma ferramenta de gestão de disco all-in-one, com a funcionalidade Space Analyzer que pode analisar o uso de espaço no disco selecionado, permitindo-lhe facilmente recolher e eliminar ficheiros desnecessários para libertar espaço em disco.
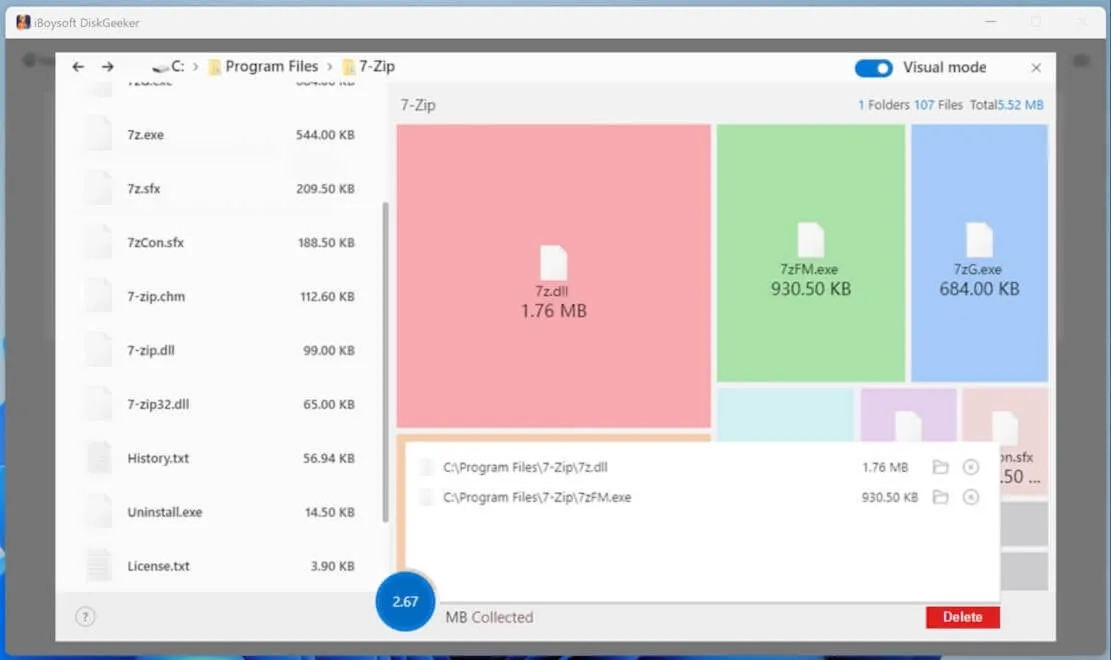
Em seguida, verifique e faça o download dos seguintes ficheiros para instalar o macOS Sonoma no VMware:
- Download do VMware Workstation. De acordo com as suas necessidades, escolha a versão certa para si, VMware Workstation Pro (pago) e VMware Workstation Player (gratuito).
- Download do VMware Unlocker. Esta ferramenta de desbloqueio automático para máquinas virtuais macOS pode ultrapassar as limitações que impedem as máquinas virtuais macOS de funcionarem em hardware não-Apple.
- Download da Imagem ISO do macOS Sonoma para Windows. Contém uma cópia do Instalador do macOS Sonoma. Também pode criar uma Imagem ISO do macOS Sonoma para VMware num Mac.
Como instalar o macOS Sonoma no VMware no Windows 10/11
Nesta parte, iremos guiá-lo para instalar o macOS Sonoma no Windows 10/11 com o VMware Workstation em passos detalhados, deve seguir este tutorial pacientemente.
- Passo 1. Instalar o VMware Workstation no Windows
- Passo 2. Desbloquear o VMware
- Passo 3. Criar a VM do macOS Sonoma
- Passo 4. Editar o Ficheiro VMX do macOS Sonoma
- Passo 5. Instalar o macOS Sonoma no VMware no Windows 10/11
- Passo 6. Instalar as Ferramentas do VMware (opcional, mas recomendado)
Agora, vamos detalhar os passos específicos.
Nota: Se não quiser passar pelos passos complicados, faça o download do ficheiro VMDK do macOS Sonoma.
Partilhe com quem quiser instalar o macOS Sonoma no VMware no Windows!
Passo 1. Instalar o VMware Workstation no Windows
O primeiro passo é instalar o VMware Workstation no seu computador. É recomendado usar o VMware Workstation Player. Esta versão é gratuita e inclui todas as funcionalidades necessárias para executar o macOS Sonoma em um computador com Windows ou Linux.
- Localize e execute o instalador baixado e clique em Próximo para começar a instalação.
- Concorde com as condições do Contrato de Licença e clique em Próximo.
- Marque a opção Instalar automaticamente a Plataforma de Hipervisor do Windows e clique em Próximo.
- Marque a caixa ao lado de Driver de Teclado Aprimorado para integrar o teclado de forma eficaz. Além disso, selecione a opção para adicionar outras ferramentas de console ao PATH do sistema. Clique em Próximo.
- Nas Configurações de Experiência do Usuário, selecione suas configurações preferidas e clique em Próximo para continuar.
- Você pode aceitar ou alterar a localização de instalação padrão na página seguinte. Quando terminar, clique em Próximo.
- Clique no botão Instalar na tela e, em seguida, clique no botão Concluir para completar a configuração.
- Clique em Sim para reiniciar o sistema para que as mudanças tenham efeito quando uma janela aparecer.
Passo 2. Desbloquear o VMware
Agora, você pode instalar o VMware Unlocker baixado para habilitar os recursos necessários para o macOS. Após baixar o VMware Unlocker, abra-o e clique em Extrair Tudo, depois clique com o botão direito em win-install.cmd e selecione Executar como administrador para completar a instalação da Ferramenta de Patch.
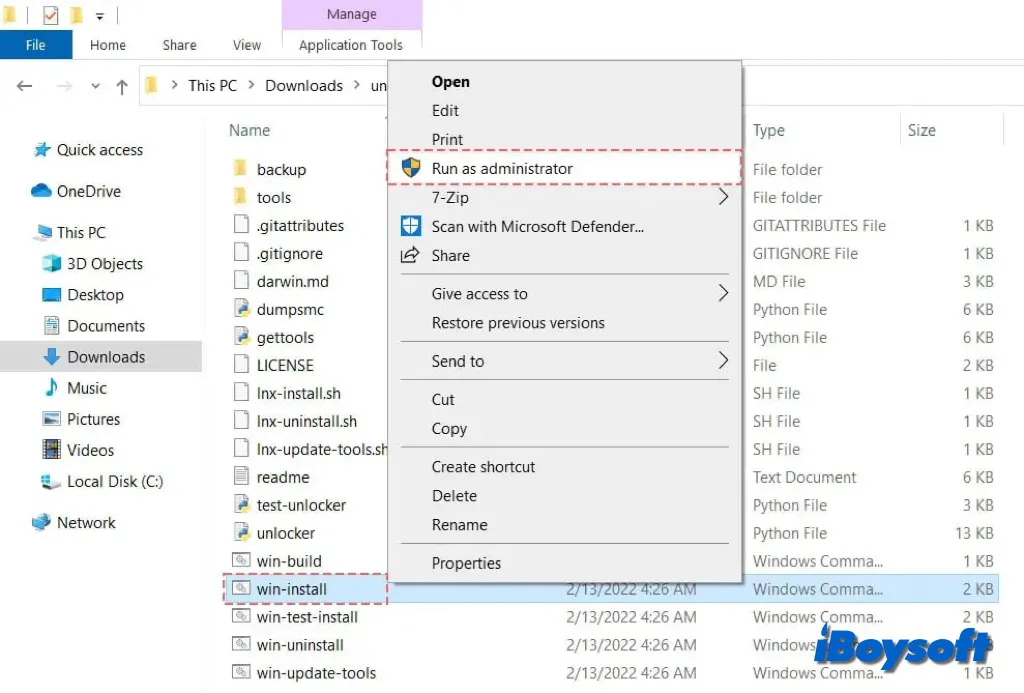
Passo 3. Criar a VM do macOS Sonoma
O próximo passo é iniciar o VMware e criar uma máquina virtual dedicada ao macOS Sonoma.
- Abra o VMware e clique em Criar uma Nova Máquina Virtual.
- Clique em Típico (Recomendado) e clique em Avançar.
- Marque a opção Vou instalar o sistema operativo depois e clique em Avançar.
- Selecione Apple Mac OX e depois macOS 14 no menu suspenso e clique em Avançar.
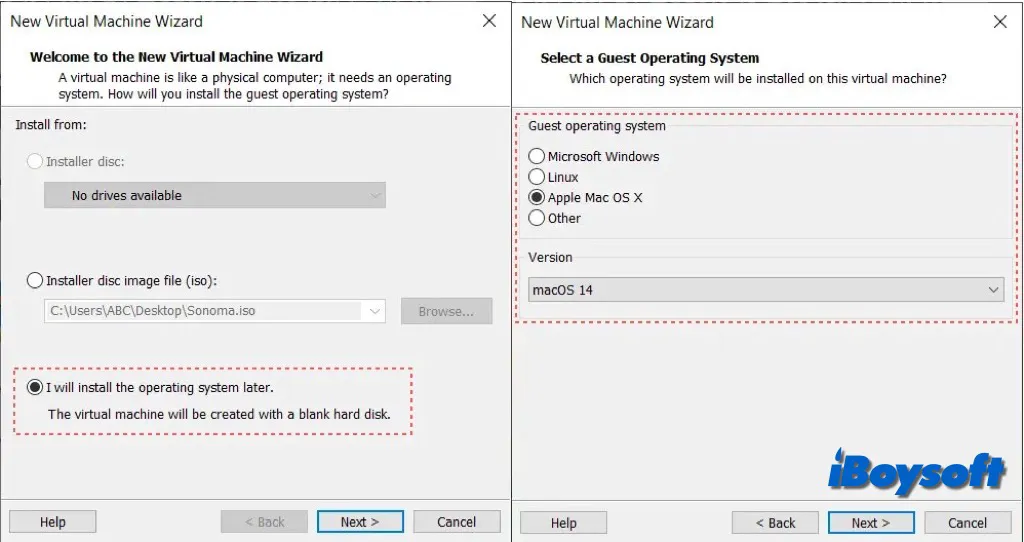
- Dê um nome à sua máquina virtual como macOS Sonoma ou macOS 14 e clique em Avançar.
- Clique em Personalizar Hardware.
- Aumente a Memória para 4GB-8GB para melhor desempenho.
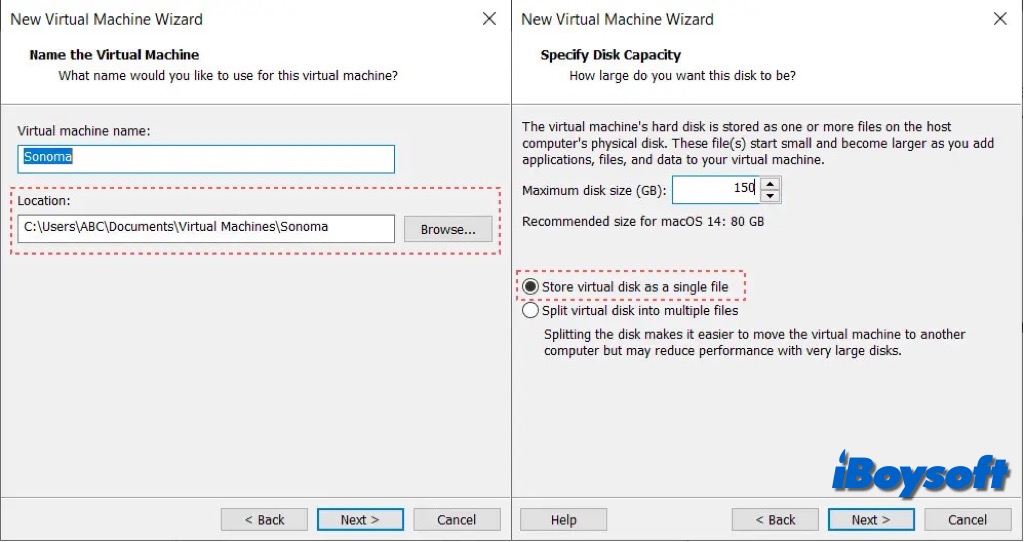
- No menu Processadores, aumente o Processador CPU.
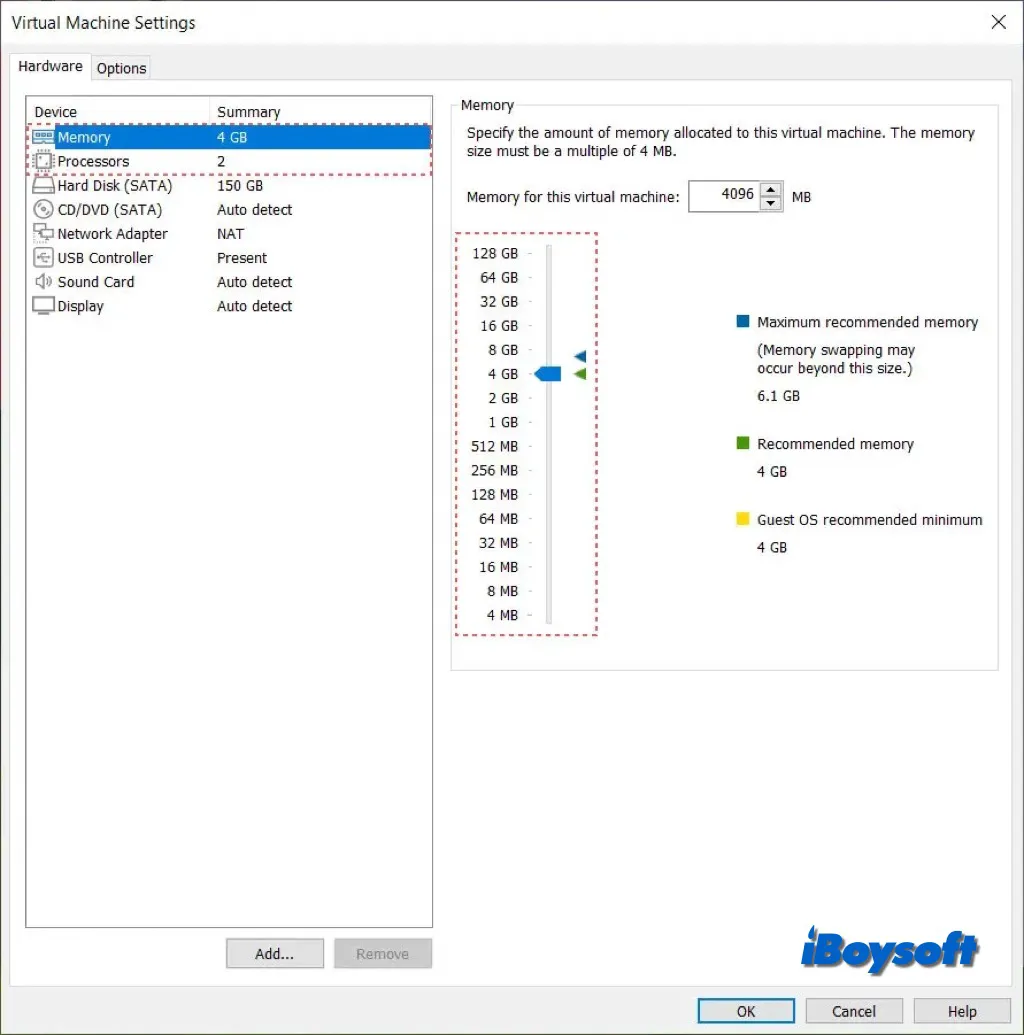
- Selecione Novo CD/DVD (SATA), depois marque Utilizar ficheiro de imagem ISO > Navegar.
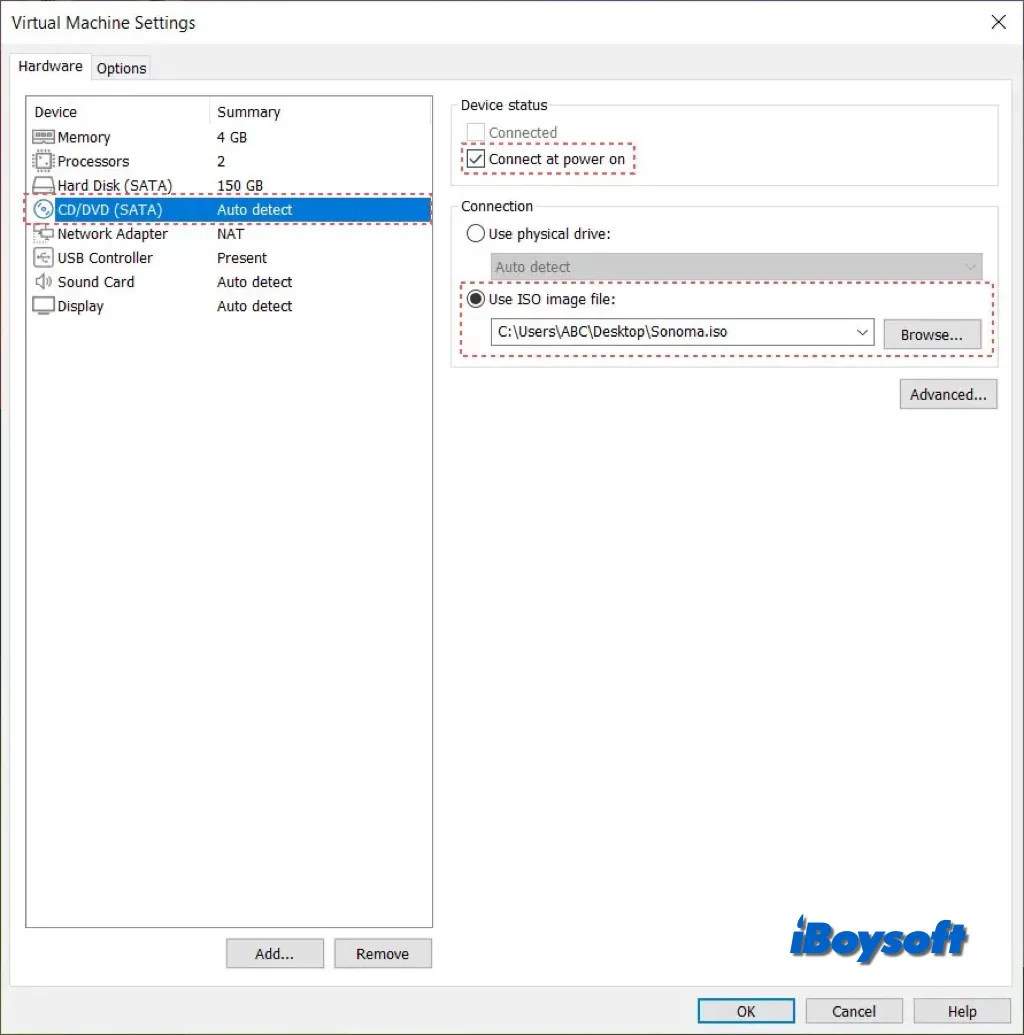
- Clique no Ficheiro ISO do macOS Sonoma e escolha Abrir.
- Clique em Fechar e em Terminar.
Passo 4. Editar o Ficheiro VMX do macOS Sonoma
Falhas do SMC (Controlador de Gestão do Sistema) podem ocorrer no macOS Sonoma em cenários específicos. As definições do SMC na Máquina Virtual devem ser alteradas para evitar tais problemas. Localize a pasta que contém os ficheiros relacionados com a sua Máquina Virtual Sonoma antes de continuar.
- Clique com o botão direito em macOS Sonoma.vmx e selecione Bloco de Notas.
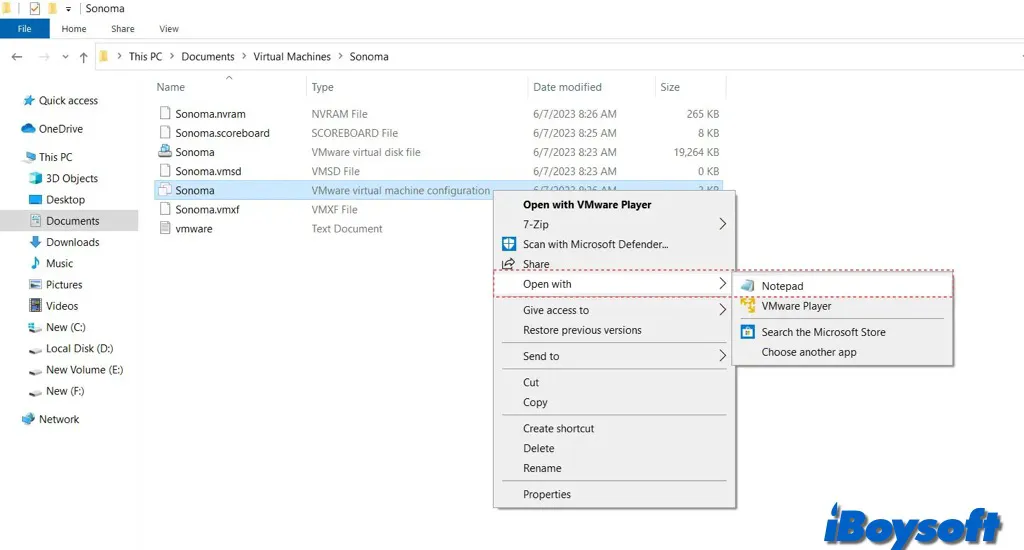
- Adicione o seguinte comando no final do ficheiro: smc.version = "0"
- Vá a Ficheiro e selecione Guardar ou Ctrl+S para guardar as alterações.
Passo 5. Instalar macOS Sonoma no VMware no Windows 10/11
Agora pode começar a instalar o macOS Sonoma.
- Inicie o VMware e selecione Ligar esta Máquina Virtual.
- Escolha o seu idioma preferido e clique em Utilitário de Disco > Continuar.
- Selecione Disco Rígido Virtual SATA do VMware e clique em Apagar.
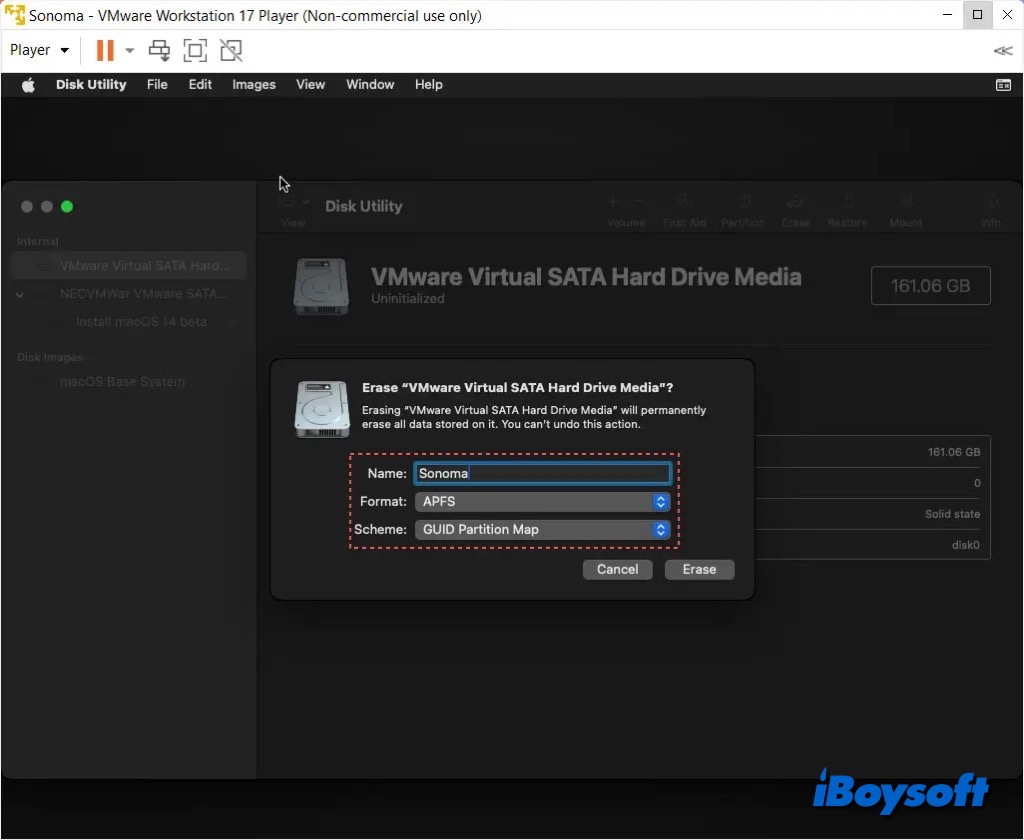
- Dê um nome à unidade, selecione Mac OS Expandido (com Registo), escolha Mapa de Partição GUID e clique em Apagar.
- Clique em Concluído e saia do Utilitário de Disco.
- Clique em Instalar macOS Sonoma e clique em Continuar duas vezes.
- Concorde com todos os Termos e Condições.
- Espera que o processo de download seja concluído e o Mac reiniciará 2-3 vezes.
Passo 6. Instalar Ferramentas VMware (opcional, mas recomendado)
O macOS Sonoma não suporta o modo de tela cheia do VMware em PCs com Windows. Você pode executar o macOS Sonoma em modo de tela cheia em um computador com Windows usando as ferramentas do VMware. Com a ajuda das ferramentas do VMware, várias funcionalidades do macOS Sonoma podem ser exploradas. Assim, as ferramentas do VMware melhoram sua experiência com o VMware WorkStation.
- Abra o seu VMware Workstation e ligue o macOS Sonoma.
- Clique em opções do VM e selecione Instalar ferramentas do VMware.
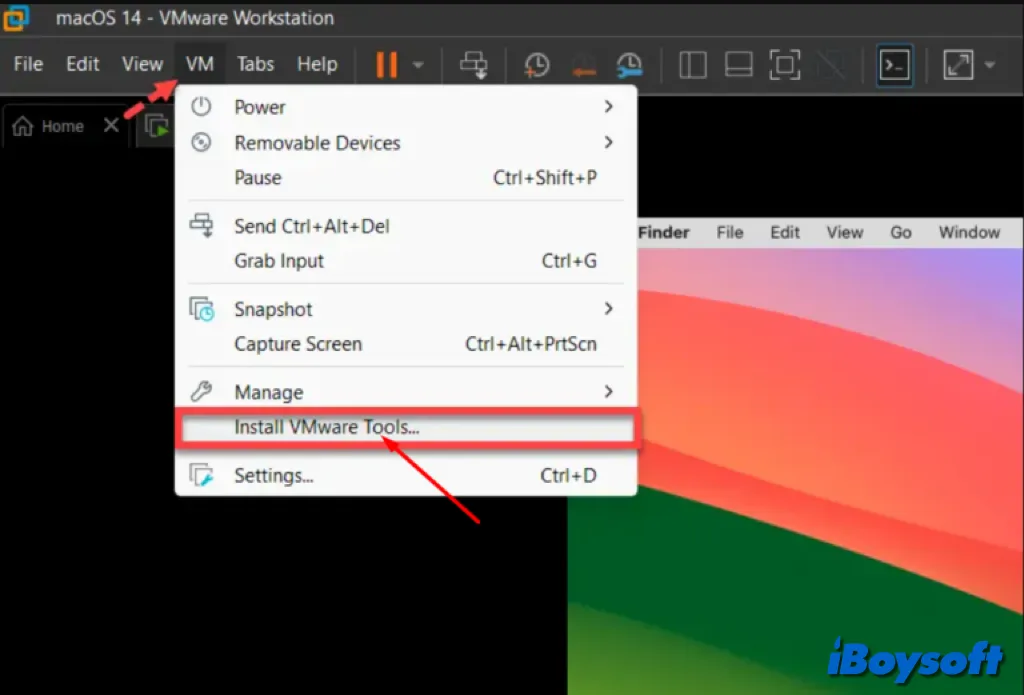
- Clique duas vezes em Instalar ferramentas do VMware > Instalar.
- Digite sua senha e clique em Instalar software.
- Clique em abrir configurações do sistema quando um aviso do VMware diz que as Extensões do Sistema estão Bloqueadas.
- Na página de Segurança e Privacidade, clique em Permitir.
- Digite sua senha, clique em Modificar configurações e selecione Agora não.
- Ao longo do processo, clique em Reiniciar para reiniciar seu VMware do macOS Sonoma.
Leia também:
Como instalar o macOS Catalina no VMware no Windows? (Guia Completo)
Como instalar o macOS Big Sur no VMware no Windows?
Compartilhe esses passos detalhados para ajudar outros a instalar o macOS Sonoma no VMware no Windows.
