Das neueste macOS Sonoma ist seit dem 26. September 2023 verfügbar, viele Mac-Benutzer haben auf macOS Sonoma aufgerüstet um diese neue Version mit leistungsstarken Funktionen wie dem Spielemodus, Widgets auf dem Desktop, verbesserten Video-Konferenzen usw. zu genießen.
Für Windows-Benutzer, die macOS Sonoma auf ihrem PC ausprobieren möchten, ist die Verwendung einer virtuellen Maschine wie VMware Workstation die Wahl der meisten Menschen. Basierend auf der Computerarchitektur virtualisiert oder emuliert sie das Computersystem, um die Funktionalität eines physischen Computers bereitzustellen. In diesem Beitrag erfahren Sie, wie man macOS Sonoma auf VMware unter Windows installiert.
Vorbereitungen für die Installation von macOS Sonoma auf VMware unter Windows
Es gibt einige erforderliche Dateien, die Sie herunterladen müssen, um mit der Installation von macOS Sonoma auf Ihrem Windows-PC mit VMware Workstation fortzufahren.
- Downloaden Sie VMware Workstation. Wählen Sie je nach Bedarf die passende Version für sich aus: VMware Workstation Pro(kostenpflichtig) und VMware Workstation Player(kostenlos).
- Laden Sie VMware Unlocker herunter. Dieses automatische Entsperrungstool für macOS-Virtual Machines ermöglicht es, macOS-VMs auf nicht-Apple-Hardware auszuführen.
- Laden Sie das macOS Sonoma ISO-Image herunter. Es enthält eine Kopie des macOS Sonoma Installationsprogramms. Sie müssen ein macOS Sonoma ISO für VMware erstellen auf einem Mac.
Wie man macOS Sonoma auf VMware unter Windows 10/11 installiert
In diesem Teil werden wir Sie durch die detaillierten Schritte führen, um macOS Sonoma mit VMware Workstation auf Windows 10/11 zu installieren. Folgen Sie geduldig diesem Tutorial.
- Schritt 1. Installieren Sie VMware Workstation auf Windows
- Schritt 2. Entsperren von VMware
- Schritt 3. Erstellen Sie eine macOS Sonoma-VM
- Schritt 4. Bearbeiten Sie die macOS Sonoma VMX-Datei
- Schritt 5. Installieren Sie macOS Sonoma auf VMware unter Windows 10/11
- Schritt 6: Installieren Sie VMware Tools (optional, aber empfohlen)
Jetzt tauchen wir in die spezifischen Schritte ein.
Teilen Sie es mit jedem, der macOS Sonoma auf VMware auf Windows installieren möchte!
Schritt 1. Installieren Sie VMware Workstation auf Windows
Der erste Schritt besteht darin, VMware Workstation auf Ihrem Computer zu installieren. Die Verwendung von VMware Workstation Player wird empfohlen. Diese Version ist kostenlos und enthält alle erforderlichen Funktionen, um macOS Sonoma auf einem Windows- oder Linux-Computer auszuführen.
- Lokalisieren Sie den heruntergeladenen Installer und klicken Sie auf Weiter, um die Installation zu starten.
- Akzeptieren Sie die Bedingungen der Lizenzvereinbarung und klicken Sie auf Weiter.
- Aktivieren Sie das Kontrollkästchen für Installieren Sie die Windows Hypervisor Platform (WHP) automatisch und klicken Sie auf Weiter.
- Aktivieren Sie das Kontrollkästchen neben Verbesserter Tastaturtreiber, um die Tastatur effektiv zu integrieren. Wählen Sie außerdem die Option, weitere Konsolentools zum Systempfad hinzuzufügen. Klicken Sie auf Weiter.
- Wählen Sie in den Benutzererfahrungs-Einstellungen Ihre bevorzugten Einstellungen aus und klicken Sie auf Weiter, um fortzufahren.
- Sie können den Standardinstallationsort auf der folgenden Seite akzeptieren oder ändern. Klicken Sie anschließend auf Weiter.
- Klicken Sie auf die Schaltfläche Installieren auf dem Bildschirm und dann auf die Schaltfläche Fertig stellen, um die Konfiguration abzuschließen.
- Klicken Sie auf Ja, um Ihren Computer neu zu starten, damit die Änderungen wirksam werden, wenn ein Fenster angezeigt wird.
Schritt 2. Entsperren von VMware
Jetzt können Sie den heruntergeladenen VMware Unlocker installieren, um die erforderlichen Funktionen für macOS zu aktivieren. Öffnen Sie den VMware Unlocker nach dem Download und klicken Sie auf Alle extrahieren. Klicken Sie dann mit der rechten Maustaste auf win-install.cmd und wählen Sie Als Administrator ausführen, um die Installation des Patch-Tools abzuschließen.
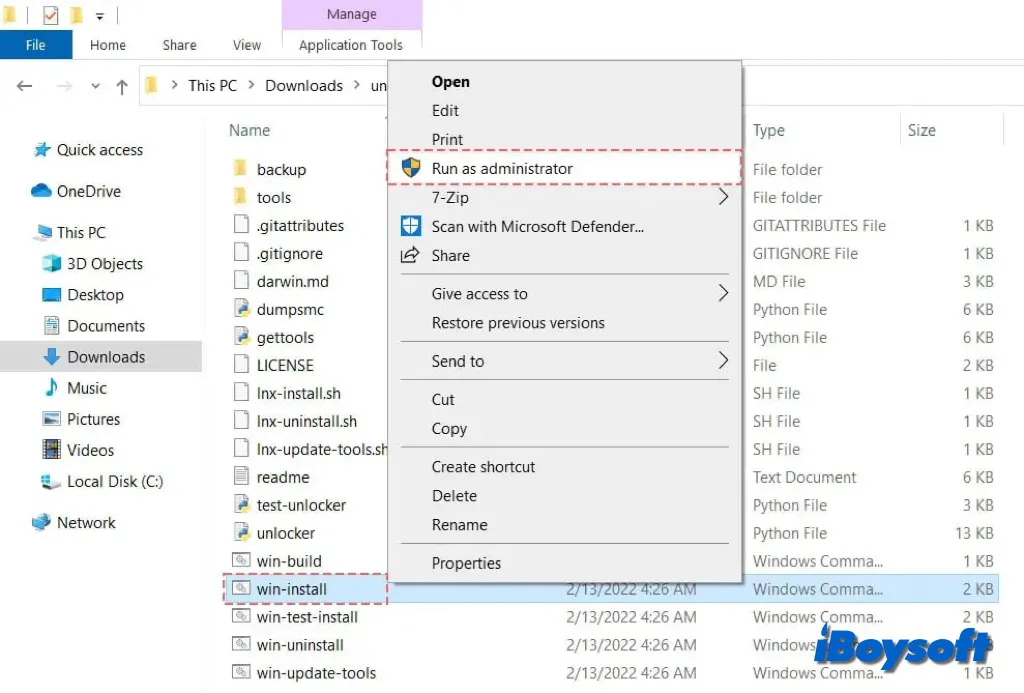
Schritt 3. Erstellen Sie eine macOS Sonoma-VM
Der nächste Schritt besteht darin, VMware zu starten und eine virtuelle Maschine für macOS Sonoma zu erstellen.
- Öffnen Sie VMware und klicken Sie auf Neue virtuelle Maschine erstellen.
- Klicken Sie auf Standardmäßig (Empfohlen) und dann auf Weiter.
- Wählen Sie die Option Das Betriebssystem später installieren aus und klicken Sie auf Weiter.
- Wählen Sie Apple Mac OX und dann macOS 14 aus dem Dropdown-Menü aus und klicken Sie auf Weiter.
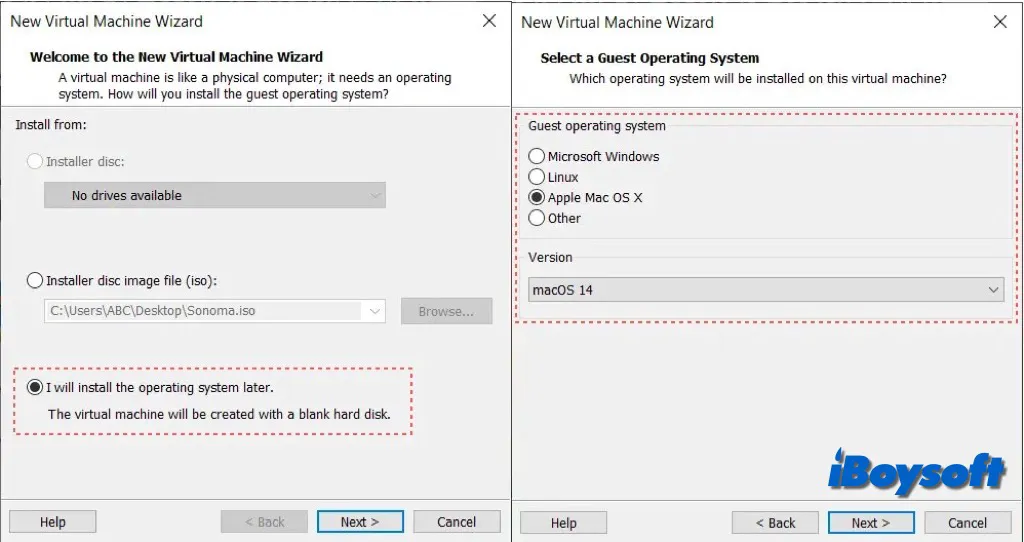
- Geben Sie Ihrer virtuellen Maschine einen Namen wie macOS Sonoma oder macOS 14 und klicken Sie auf Weiter.
- Klicken Sie auf Hardware anpassen.
- Erhöhen Sie den Arbeitsspeicher auf 4 GB-8 GB für bessere Leistung.
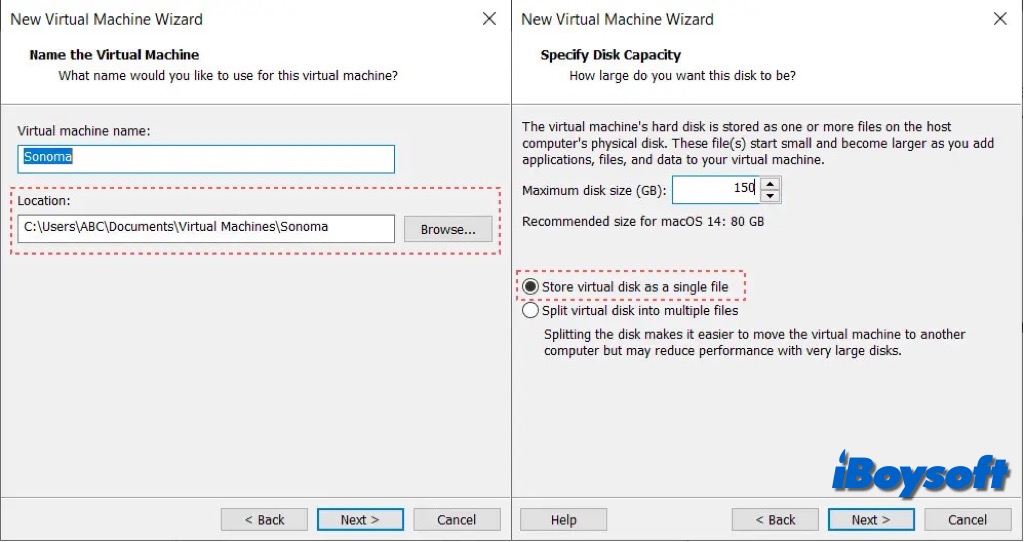
- Erhöhen Sie im Menü Prozessoren die Prozessoranzahl.
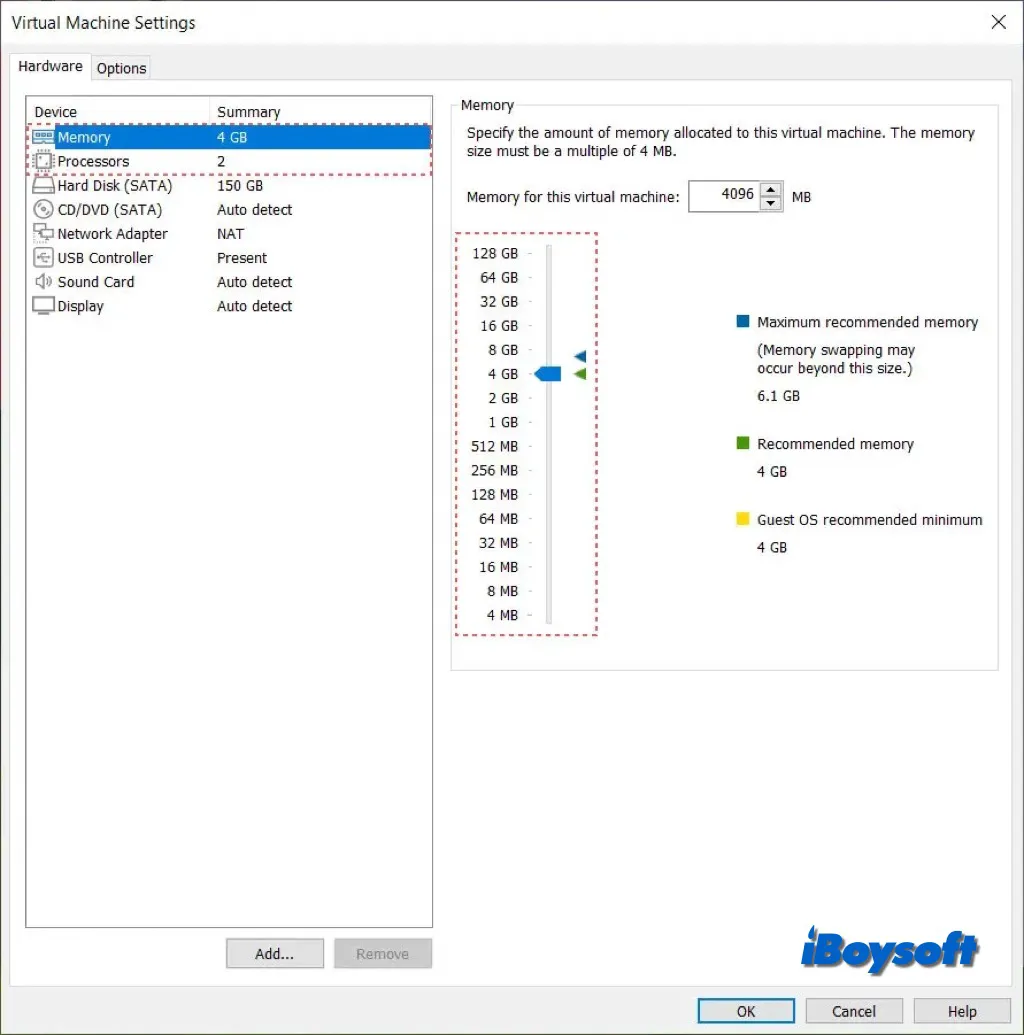
- Wählen Sie Neues CD/DVD-Laufwerk (SATA) und aktivieren Sie dann ISO-Abb. verwenden > Durchsuchen.
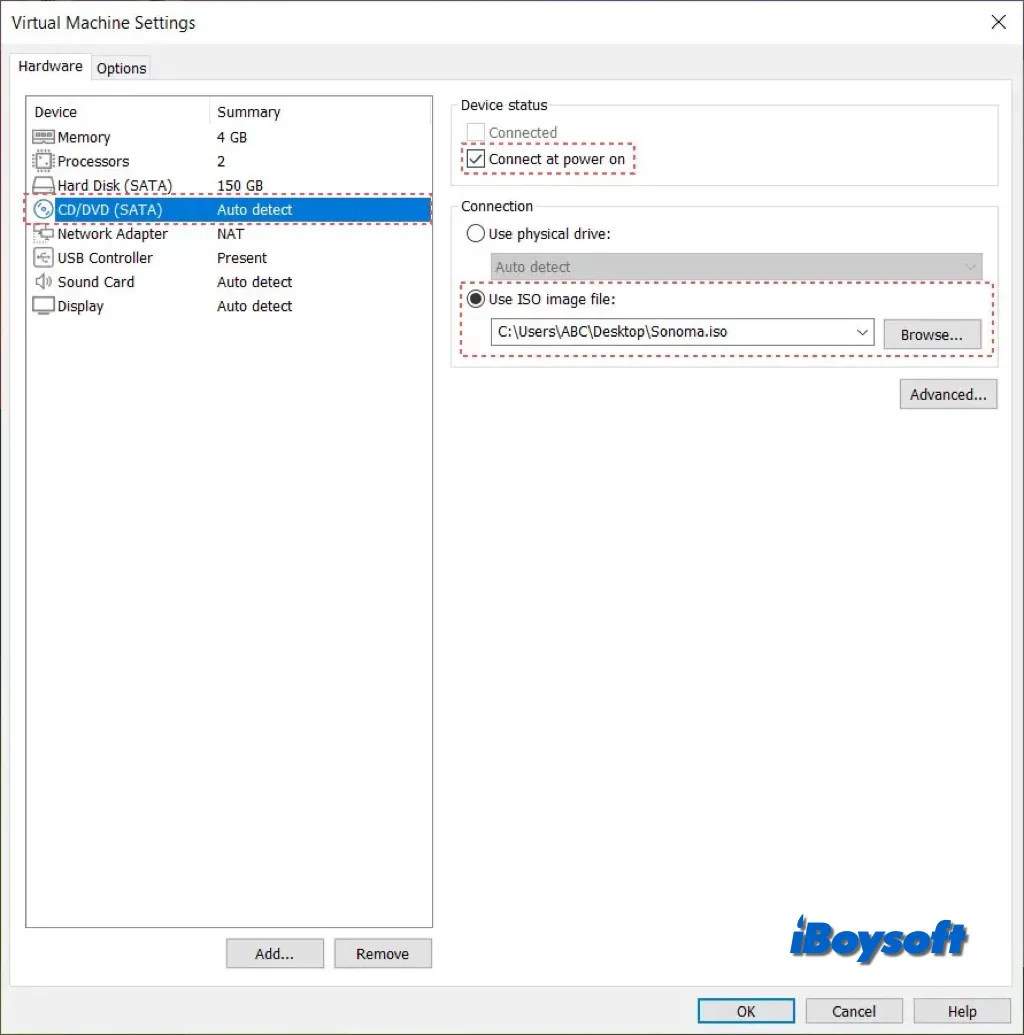
- Klicken Sie auf die macOS Sonoma ISO-Datei und wählen Sie Öffnen.
- Klicken Sie auf Schließen und dann auf Fertigstellen.
Schritt 4. Den macOS Sonoma VMX-Datei bearbeiten
Schäden am SMC (System Management Controller) können unter bestimmten Szenarien auf macOS Sonoma auftreten. Die SMC-Einstellungen auf der virtuellen Maschine müssen geändert werden, um solche Probleme zu vermeiden. Suchen Sie vor dem Fortfahren den Ordner, der die Dateien Ihrer Sonoma virtuellen Maschine enthält.
- Klicken Sie mit der rechten Maustaste auf macOS Sonoma.vmx und wählen Sie Notepad.
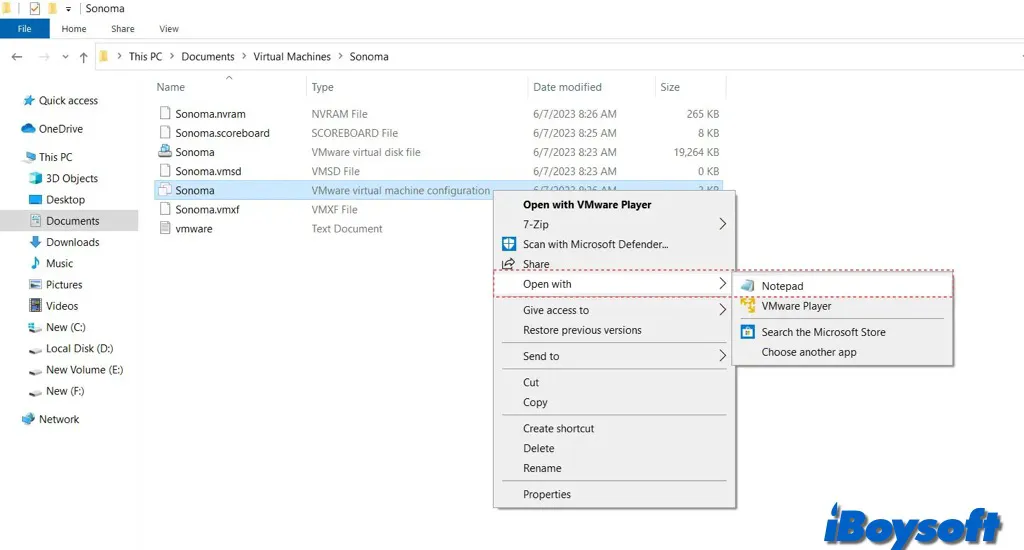
- Fügen Sie folgenden Befehl am Ende der Datei ein: smc.version = "0"
- Gehen Sie zu Datei und wählen Sie Speichern oder drücken Sie Strg+S, um die Änderungen zu speichern.
Schritt 5. macOS Sonoma auf VMware unter Windows 10/11 installieren
Sie können jetzt mit der Installation von macOS Sonoma beginnen.
- Starten Sie VMware und wählen Sie Diese virtuelle Maschine einschalten.
- Wählen Sie Ihre bevorzugte Sprache aus und klicken Sie auf Festplatten-Dienstprogramm > Weiter.
- Wählen Sie VMware Virtual SATA Hard Drive Media aus und klicken Sie auf Löschen.
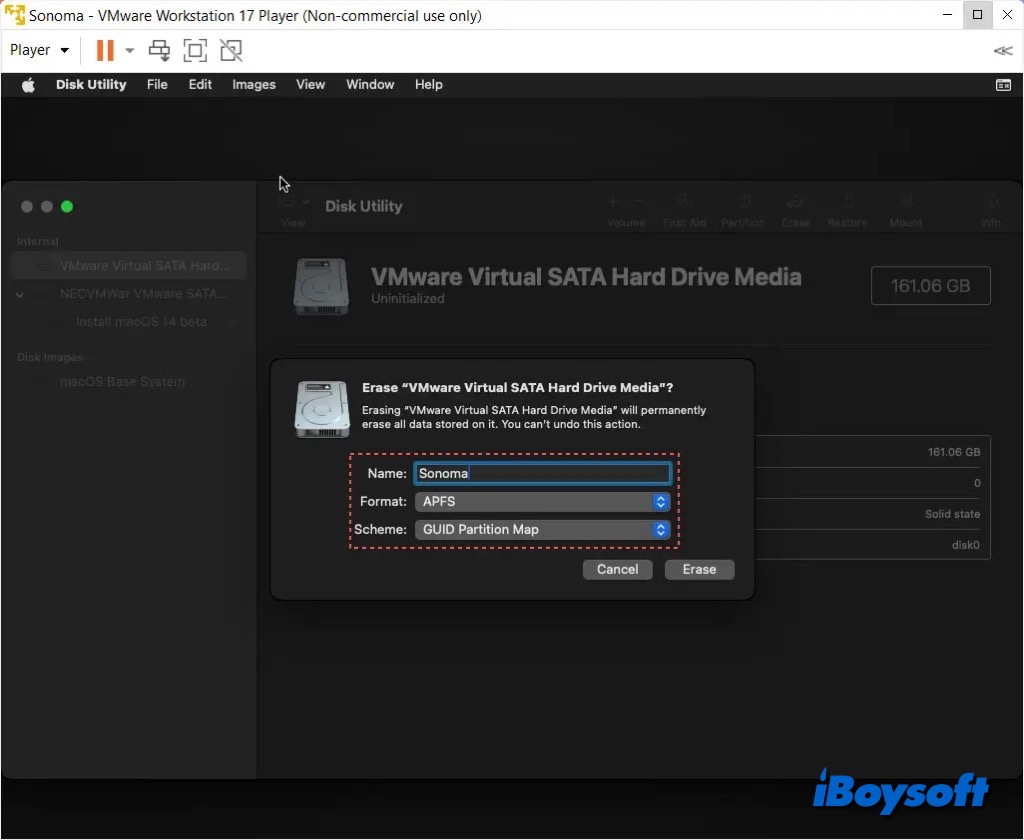
- Geben Sie dem Laufwerk einen Namen, wählen Sie Mac OS Extended (Journaled) aus, wählen Sie GUID-Partitionstabelle und klicken Sie auf Löschen.
- Klicken Sie auf Fertig und beenden Sie das Festplatten-Dienstprogramm.
- Klicken Sie auf macOS Sonoma installieren und dann zweimal auf Weiter.
- Akzeptieren Sie alle Bedingungen und Vereinbarungen.
- Warten Sie, bis der Download abgeschlossen ist und der Mac 2-3 Mal neu gestartet wird.
Schritt 6. VMware Tools installieren (optional, aber empfohlen)
macOS Sonoma unterstützt den VMware-Full-Screen-Modus nicht auf Windows-PCs. Sie können macOS Sonoma jedoch im Full-Screen-Modus auf einem Windows-Computer mit VMware-Tools ausführen. Mit Hilfe von VMware-Tools können verschiedene Funktionen von macOS Sonoma genutzt werden. Dadurch wird Ihre VMware-WorkStation-Erfahrung verbessert.
- Öffnen Sie Ihre VMware Workstation und starten Sie macOS Sonoma.
- Klicken Sie auf die VM-Optionen und wählen Sie VMware Tools installieren.
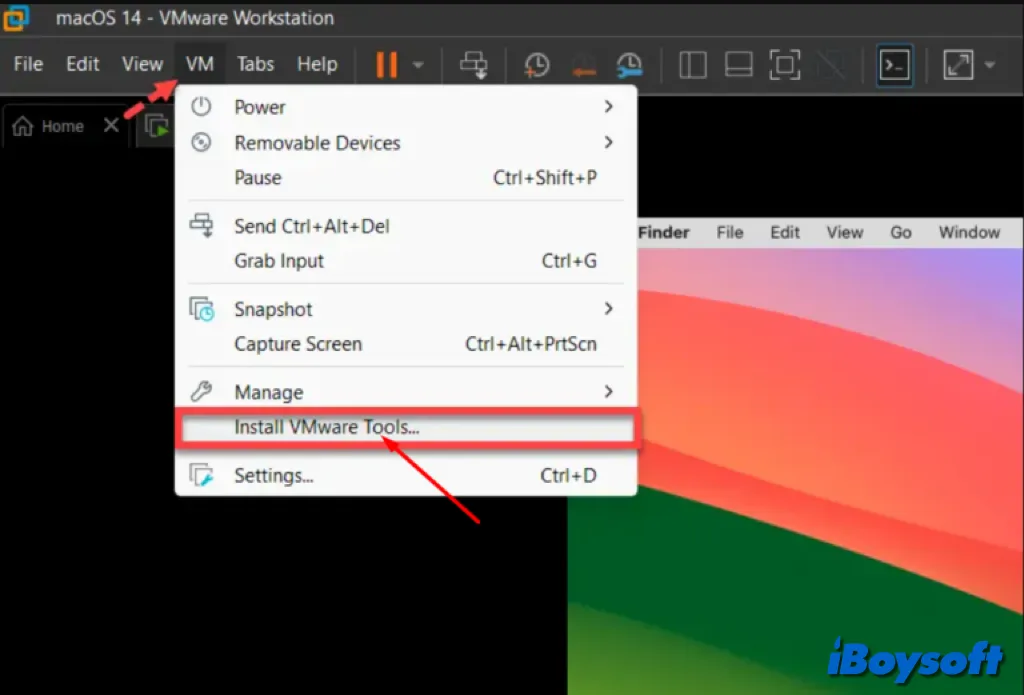
- Doppelklicken Sie auf Install VMware tools > Installieren.
- Geben Sie Ihr Passwort ein und klicken Sie auf Software installieren.
- Klicken Sie auf Systemeinstellungen öffnen, wenn eine VMware-Warnung "Systemerweiterungen blockiert" anzeigt.
- Auf der Seite "Sicherheit und Datenschutz" klicken Sie auf Zulassen.
- Geben Sie Ihr Passwort ein, klicken Sie auf Einstellungen ändern und wählen Sie Nicht jetzt.
- Klicken Sie während des Vorgangs auf Neustarten, um Ihren macOS Sonoma VMware neu zu starten.
Teilen Sie diese detaillierten Schritte, um anderen bei der Installation von macOS Sonoma auf VMware auf Windows zu helfen.
