El último macOS Sonoma ha estado disponible desde el 26 de septiembre de 2023, muchos usuarios de Mac han actualizado a macOS Sonoma para disfrutar de esta nueva versión con funciones poderosas como el Modo Juego, Widgets en el escritorio, conferencias de video mejoradas, etc.
Para los usuarios de Windows que desean probar macOS Sonoma en su PC, utilizar una máquina virtual como VMware Workstation es la elección de la mayoría de las personas. Basado en la arquitectura de la computadora, virtualiza o emula el sistema informático para proporcionar la funcionalidad de una computadora física. Puedes aprender cómo instalar macOS Sonoma en VMware en Windows en esta publicación.
Preparativos para instalar macOS Sonoma en VMware en Windows
Existen algunos archivos necesarios que debes descargar para poder proceder con los pasos para instalar macOS Sonoma en tu PC con Windows utilizando VMware Workstation.
- Descarga VMware Workstation. Según tus necesidades, elige la versión correcta para ti, VMware Workstation Pro(de pago) y VMware Workstation Player(gratis).
- Descarga VMware Unlocker. Esta herramienta de desbloqueo automático para máquinas virtuales de macOS permite superar las limitaciones que prohiben que las máquinas virtuales de macOS funcionen en hardware no-Apple.
- Descarga la imagen ISO de macOS Sonoma. Contiene una copia del instalador de macOS Sonoma. Necesitas crear una ISO de macOS Sonoma para VMware en una Mac.
Cómo instalar macOS Sonoma en VMware en Windows 10/11
En esta parte, te guiaremos para instalar macOS Sonoma en Windows 10/11 con VMware Workstation en pasos detallados, debes seguir pacientemente este tutorial.
- Paso 1. Instalar VMware Workstation en Windows
- Paso 2. Desbloquear VMware
- Paso 3. Crear VM de macOS Sonoma
- Paso 4. Editar archivo VMX de macOS Sonoma
- Paso 5. Instalar macOS Sonoma en VMware en Windows 10/11
- Paso 6. Instalar VMware Tools (opcional, pero recomendado)
Ahora, profundicemos en los pasos específicos.
¡Comparte con cualquiera que quiera instalar macOS Sonoma en VMware en Windows!
Paso 1. Instalar VMware Workstation en Windows
Este primer paso es instalar VMware Workstation en tu computadora. Se recomienda usar VMware Workstation Player. Esta versión es gratuita e incluye todas las funcionalidades necesarias para ejecutar macOS Sonoma en una computadora con Windows o Linux.
- Localiza y ejecuta el instalador descargado y haz clic en Siguiente para comenzar la instalación.
- Acepta las condiciones del Acuerdo de licencia y haz clic en Siguiente.
- Marca la casilla para Instalar Windows Hypervisor Platform (WHP) automáticamente y haz clic en Siguiente.
- Marca la casilla junto a Controlador de teclado optimizado para integrar el teclado de manera efectiva. Además, selecciona la opción para agregar otras herramientas de consola al PATH del sistema. Haz clic en Siguiente.
- En Configuración de experiencia del usuario, selecciona tus preferencias y haz clic en Siguiente para continuar.
- Puedes aceptar o cambiar la ubicación de instalación predeterminada en la siguiente página. Cuando termines, haz clic en Siguiente.
- Haz clic en el botón Instalar en la pantalla y luego haz clic en el botón Finalizar para completar la configuración.
- Haz clic en Sí para reiniciar tu sistema y que los cambios surtan efecto cuando aparezca una ventana emergente.
Paso 2. Desbloquear VMware
Ahora puedes instalar el VMware Unlocker descargado para habilitar las funciones requeridas para macOS. Después de descargar el VMware Unlocker, ábrelo y haz clic en Extraer todo, luego haz clic derecho en win-install.cmd y selecciona Ejecutar como administrador para completar la instalación de la herramienta de parche.
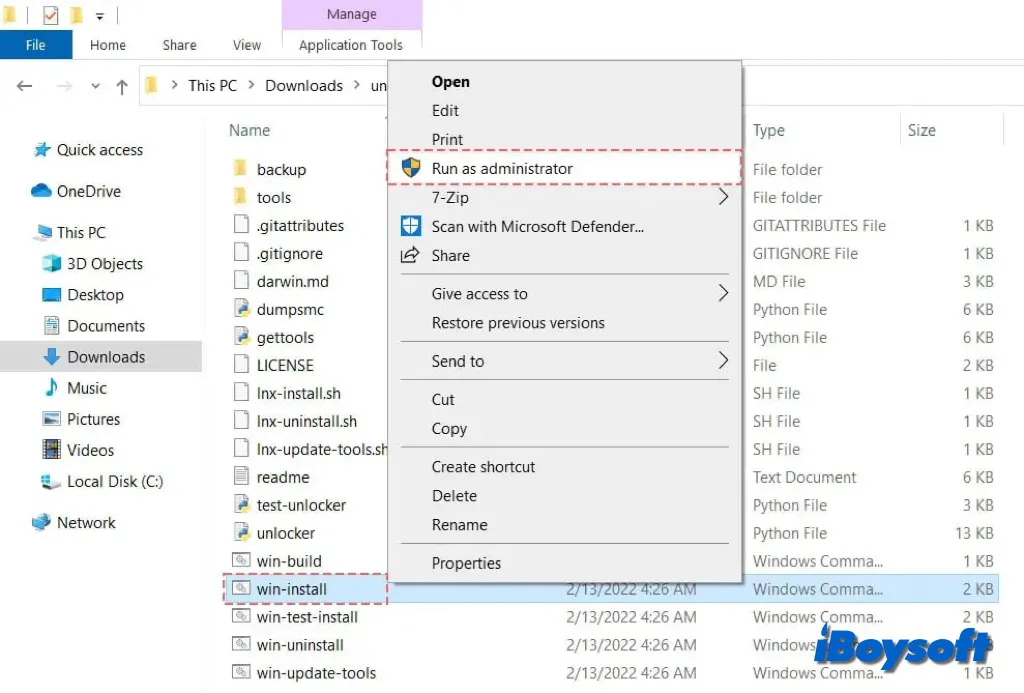
Paso 3. Crear VM de macOS Sonoma
El siguiente paso es iniciar VMware y crear una máquina virtual dedicada a macOS Sonoma.
- Abra VMware y haga clic en Crear una Nueva Máquina Virtual.
- Haga clic en Típico (Recomendado) y luego en Siguiente.
- Marque la opción Instalaré el sistema operativo más tarde y luego haga clic en Siguiente.
- Seleccione Apple Mac OX y luego macOS 14 del menú desplegable y haga clic en Siguiente.
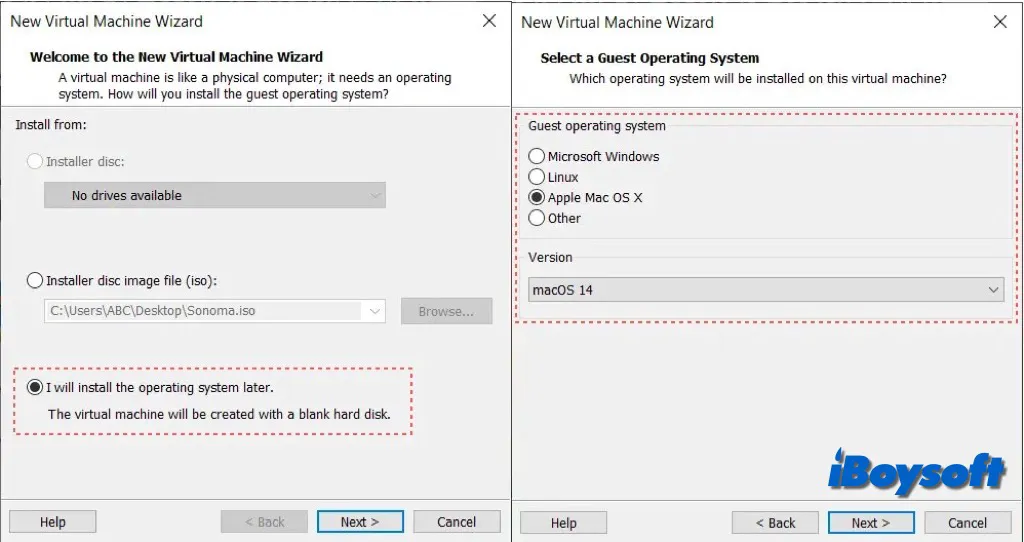
- Nombre su máquina virtual como macOS Sonoma o macOS 14 y haga clic en Siguiente.
- Haga clic en Personalizar Hardware.
- Aumente la Memoria a 4GB-8GB para un mejor rendimiento.
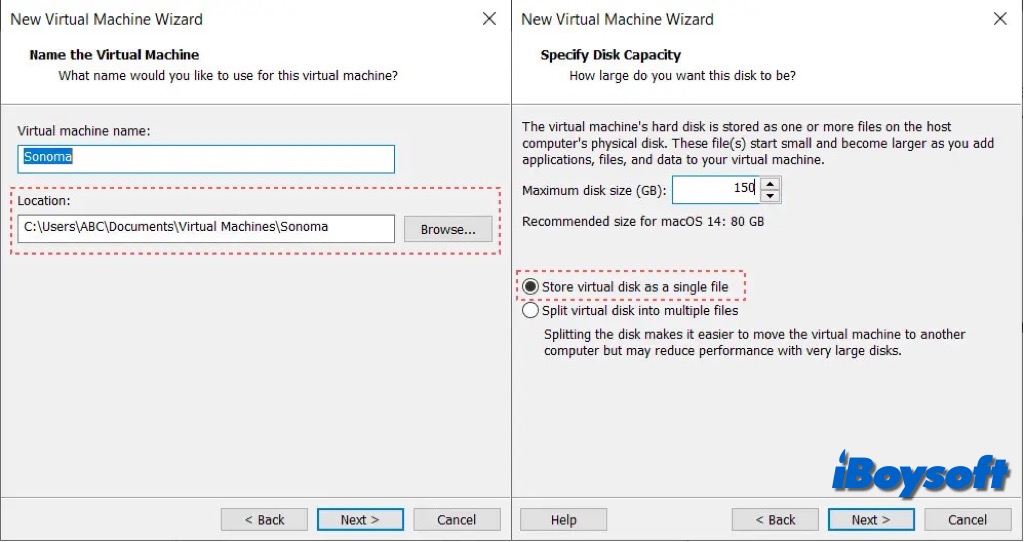
- En el menú de Procesadores, aumente la Procesadora CPU.
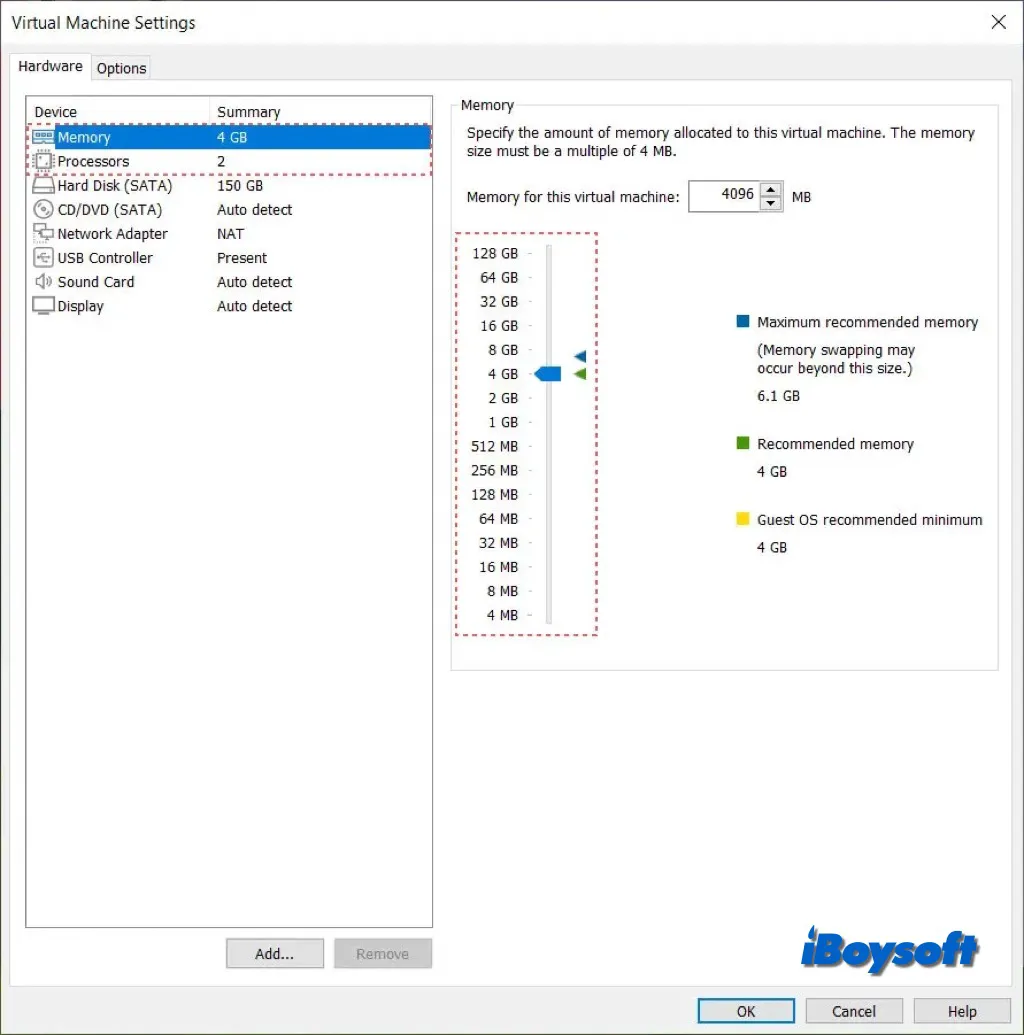
- Seleccione Nuevo CD/DVD (SATA), luego marque Usar archivo de imagen ISO > Navegar.
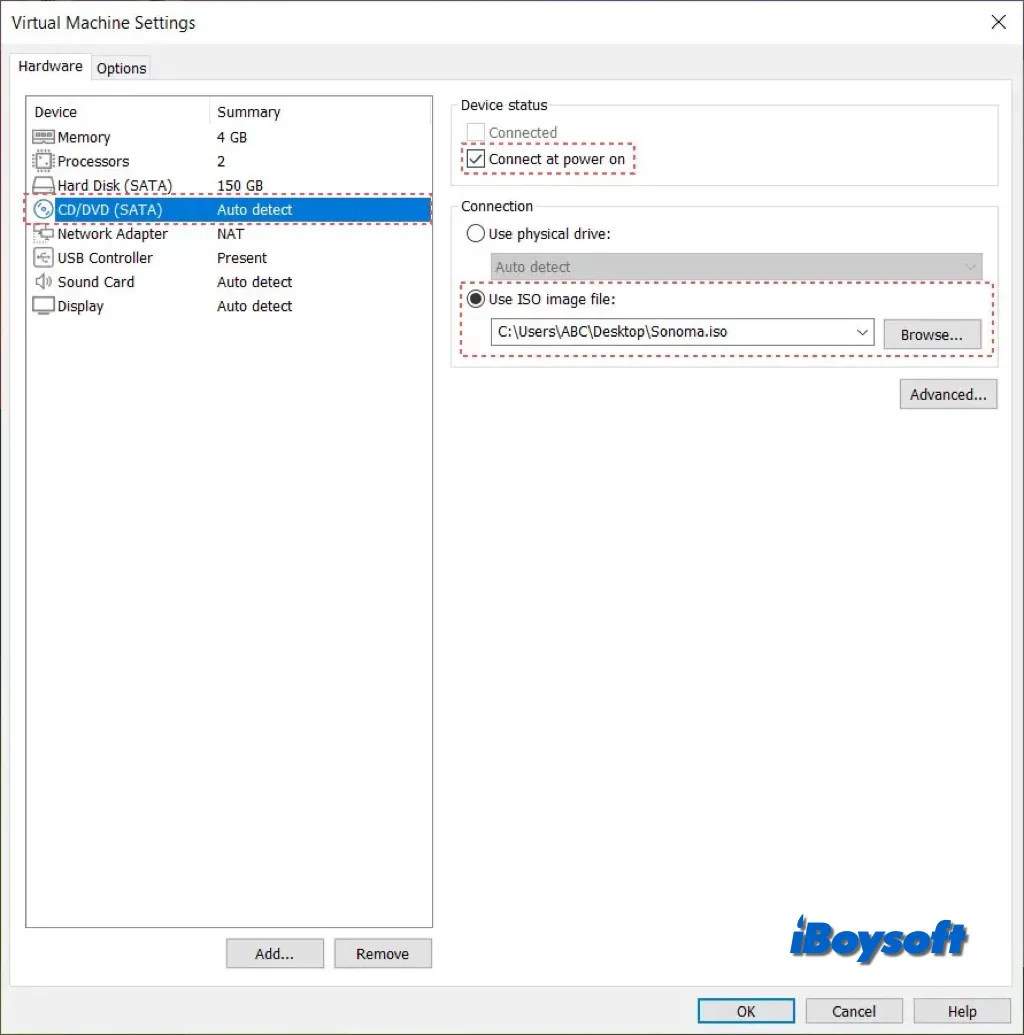
- Haga clic en el archivo de imagen ISO de macOS Sonoma y elija Abrir.
- Haga clic en Cerrar y luego en Finalizar.
Paso 4. Editar Archivo VMX de macOS Sonoma
Los fallos de SMC (Controlador de Gestión del Sistema) pueden ocurrir en macOS Sonoma bajo escenarios específicos. Es necesario cambiar la configuración de SMC en la Máquina Virtual para evitar tales problemas. Encuentre la carpeta que contiene los archivos relacionados con su Máquina Virtual Sonoma antes de continuar.
- Haga clic derecho en macOS Sonoma.vmx y seleccione Bloc de notas.
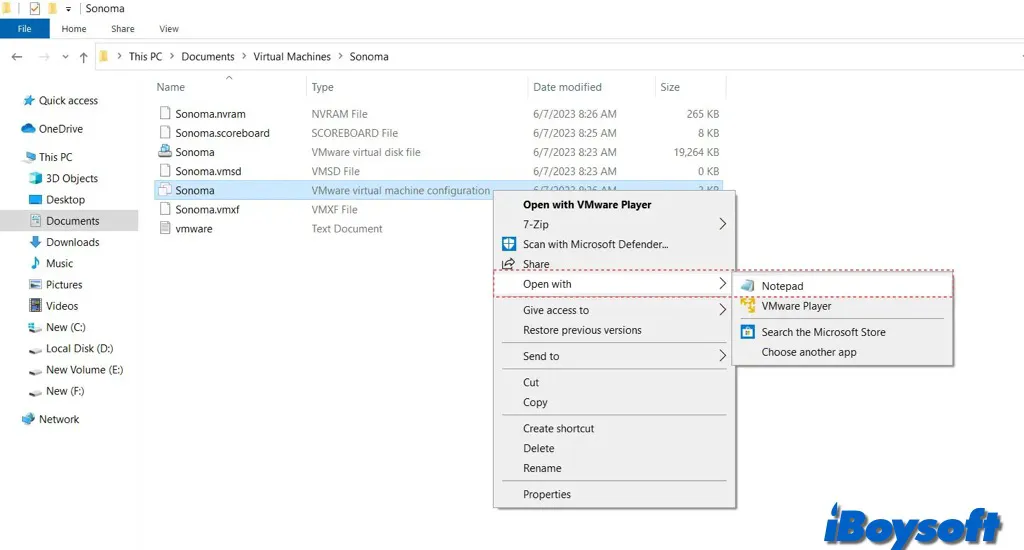
- Agregue el siguiente comando al final del archivo: smc.version = "0"
- Vaya a Archivo y seleccione Guardar o Ctrl+S para guardar los cambios.
Paso 5. Instalar macOS Sonoma en VMware en Windows 10/11
Ahora puedes comenzar a instalar macOS Sonoma.
- Inicie VMware y seleccione Encender esta Máquina Virtual.
- Seleccione su idioma preferido y haga clic en Utilidad de Disco > Continuar.
- Seleccione VMware Virtual SATA Hard Drive Media y haga clic en Borrar.
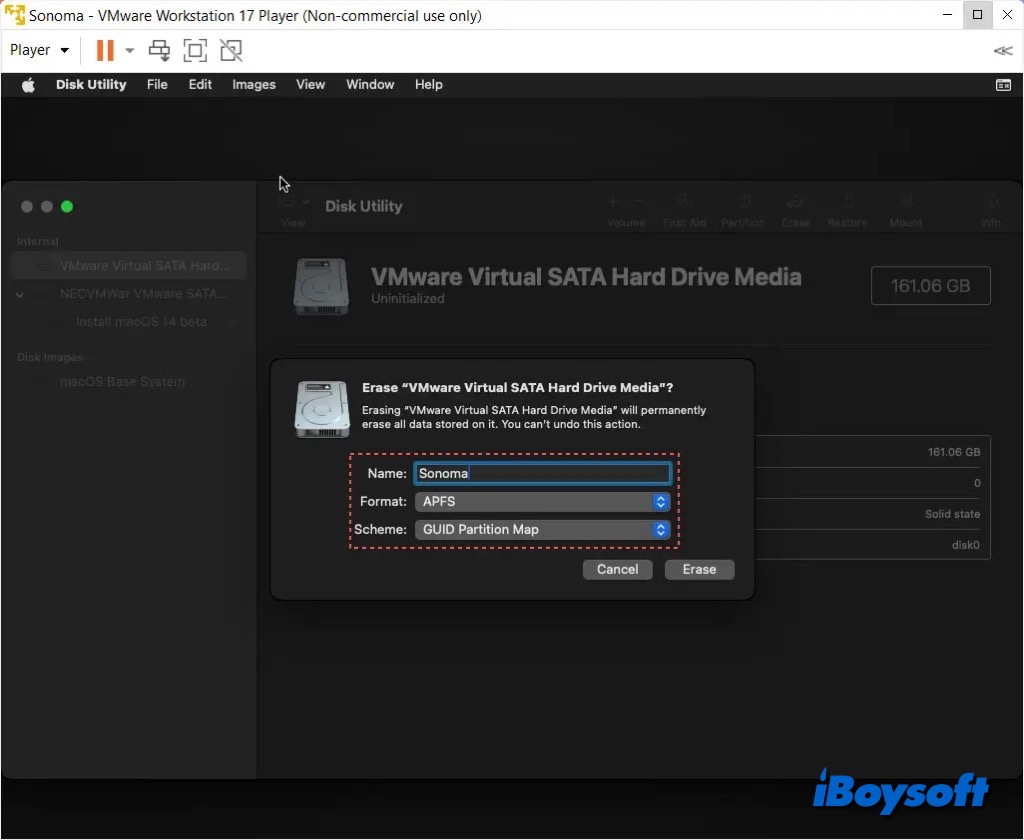
- Nombre la unidad, seleccione Mac OS Extendido (Registros), elija Esquema de Partición GUID y haga clic en Borrar.
- Haga clic en Hecho y cierre la Utilidad de Disco.
- Haga clic en Instalar macOS Sonoma y luego en Continuar dos veces.
- Acepte todos los Términos y Condiciones.
- Espere a que se complete el proceso de descarga y el Mac se reiniciará 2-3 veces.
Paso 6. Instalar VMware Tools (opcional, pero recomendado)
macOS Sonoma no admite el modo de pantalla completa de VMware en PC con Windows. Puede ejecutar macOS Sonoma en modo de pantalla completa en una computadora con Windows utilizando las herramientas de VMware. Con la ayuda de las herramientas de VMware, se pueden aprovechar varias funciones de macOS Sonoma. Por lo tanto, las herramientas de VMware mejoran tu experiencia con VMware WorkStation.
- Abre VMware Workstation y enciende macOS Sonoma.
- Haz clic en las opciones de la VM y selecciona Instalar VMware Tools.
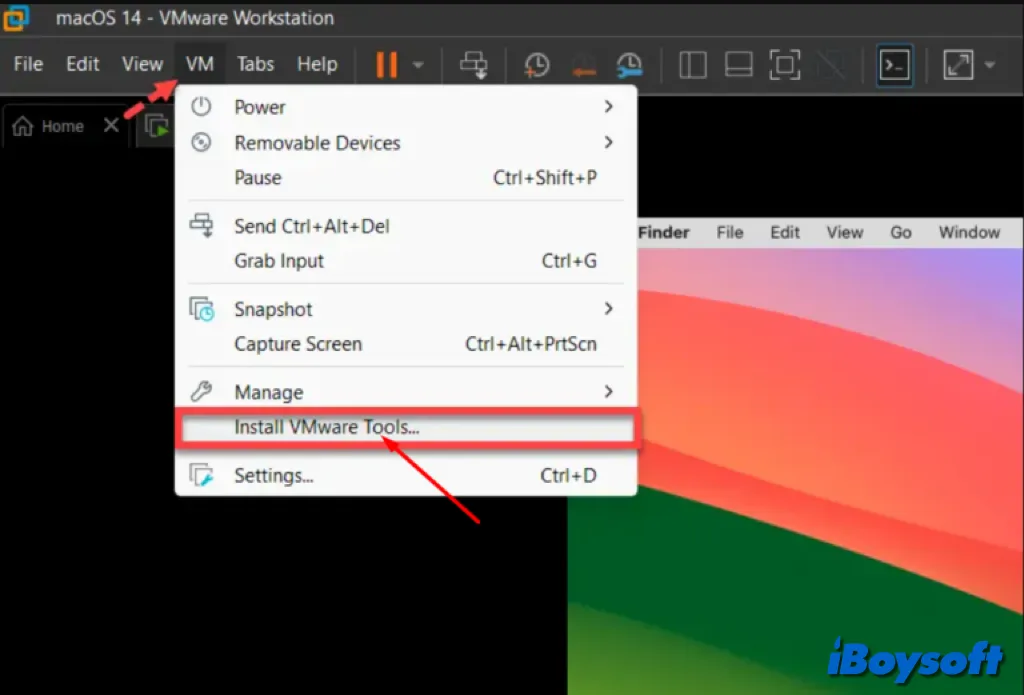
- Haz doble clic en Instalar VMware Tools > Instalar.
- Ingresa tu contraseña y haz clic en Instalar software.
- Haz clic en abrir configuración del sistema cuando se muestre una advertencia de VMware que dice "Extensiones del sistema bloqueadas".
- En la página de Seguridad y Privacidad, haz clic en Permitir.
- Ingresa tu contraseña, haz clic en Modificar configuración y selecciona Ahora no.
- Durante el proceso, haz clic en Reiniciar para reiniciar tu VMware de macOS Sonoma.
Comparte estos pasos detallados para ayudar a otros a instalar macOS Sonoma en VMware en Windows.
