Apple lanzó macOS 14 Sonoma, el sucesor de macOS Ventura, al público el 26 de septiembre de 2023. Esta importante actualización ha introducido una gran cantidad de funciones innovadoras, diseños refinados y mejoras destinadas a mejorar la experiencia del usuario y la productividad.
Entre las adiciones destacadas se encuentran salvapantallas dinámicos impresionantes de lugares de todo el mundo, widgets que puedes añadir al escritorio, una nueva función de "Overlay de presentador" que puede mantenerte en primer plano mientras compartes la pantalla, el Modo Juego que asigna la máxima prioridad a los juegos en la CPU y la GPU, y mejoras en el navegador Safari.
Si deseas instalar macOS Sonoma en una máquina virtual, como VMware, VirtualBox o Parallel Desktop, necesitarás el archivo ISO de macOS 14 Sonoma. Para crear un archivo ISO de macOS Sonoma, puedes descargar el archivo DMG de Sonoma de iBoysoft DiskGeeker y luego convertir el archivo DMG a ISO. Solo sigue los pasos a continuación:
- Inicie iBoysoft DiskGeeker.
- Seleccione una partición interna en su Mac y haga clic en Descargar Imagen.

- Elija macOS 14 Sonoma y haga clic en Obtener.
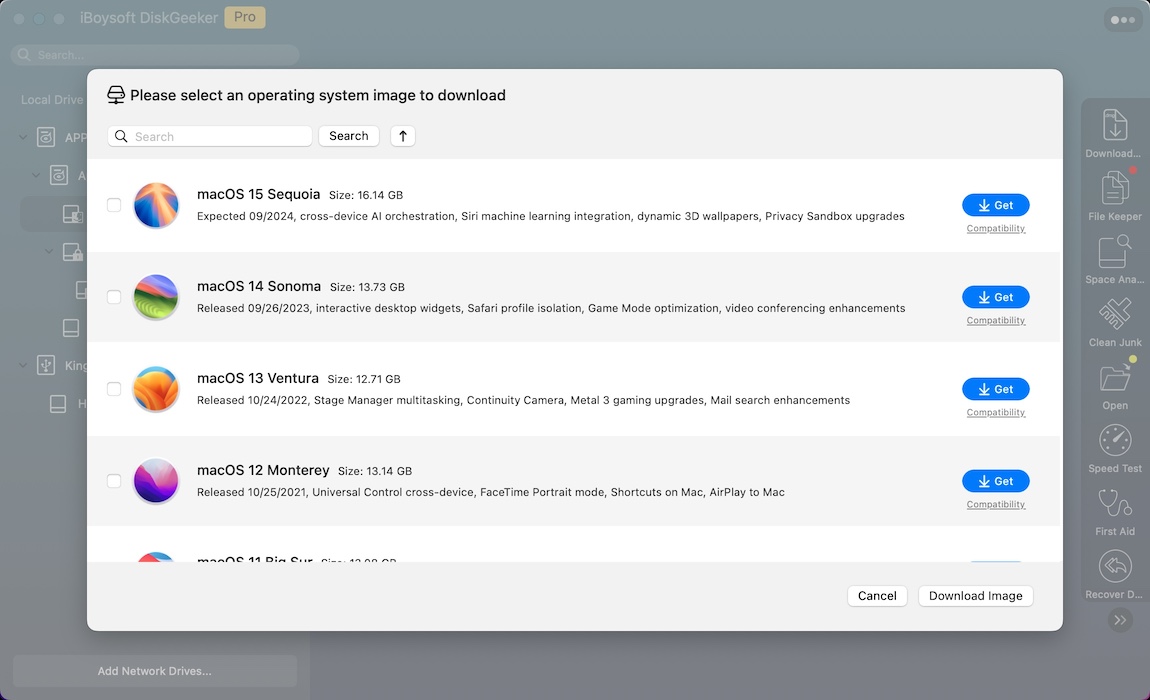
- Una vez descargado macOS Sonoma, abra Terminal.
- Ejecute el comando para convertir el archivo DMG de macOS Sonoma a un archivo CDR.hdiutil convert ruta_del_archivo_dmg -format UDTO -o ~/Desktop/Sonoma.cdrPara obtener la ruta del archivo, simplemente arrastre y suelte el archivo en Terminal. Preste especial atención al espacio entre los comandos. Por ejemplo, hdiutil convert /Users/jenny/Desktop/macOS\ 14\ Sonoma.dmg -format UDTO -o ~/Desktop/Sonoma.cdr
- Renombre el archivo CDR a un archivo ISO.mv ~/Desktop/Sonoma.cdr ~/Desktop/Sonoma.iso
- Utilice el archivo ISO de macOS Sonoma.
¿Qué es un archivo ISO de macOS Sonoma?
Un archivo ISO de macOS Sonoma (.iso) es un archivo de imagen de disco para macOS Sonoma, normalmente utilizado para instalar macOS Sonoma en máquinas virtuales como VMware o VirtualBox, crear instaladores arrancables, o para otros métodos de instalación más allá del proceso estándar de actualización proporcionado por Apple a través de la Mac App Store o Actualizaciones de Software.
Si tiene un archivo ISO de macOS Sonoma, puede crear una nueva máquina virtual en VMware o VirtualBox, montar el ISO de macOS Sonoma como la unidad de disco virtual, y luego instalar macOS Sonoma en esa máquina virtual, ejecutando efectivamente un macOS Sonoma dentro de su computadora real, independientemente de si su computadora real está ejecutando Windows, Linux u otro sistema operativo.
Esto permite a los usuarios probar, desarrollar y ejecutar macOS Sonoma y aplicaciones en entornos aislados sin necesidad de modificar sus computadoras reales, lo cual puede ser especialmente útil para desarrolladores, probadores y profesionales de TI.
¡Comparta esta publicación para ayudar a otros a saber qué es el archivo ISO de macOS Sonoma!
¿Cómo descargar macOS Sonoma ISO para VMware o VirtualBox?
Si no tiene una Mac compatible con macOS Sonoma, puede descargar directamente el archivo ISO de macOS Sonoma que creamos para usted desde el siguiente enlace.
Fue creado a partir del lanzamiento público de macOS Sonoma, que tiene un tamaño de 12,9 GB, descargado en Mi MacBook que ejecuta macOS Sonoma. El archivo final de macOS Sonoma ISO tiene un tamaño de 16,76 GB. Lo comprimimos para facilitar su transferencia y el archivo zip tiene un tamaño de 14,36 GB.
¿Cómo crear macOS Sonoma ISO para Máquinas Virtuales en Mac?
Alternativamente, puedes crear un confiable macOS Sonoma ISO para VMware o VirtualBox con la ayuda de iBoysoft DiskGeeker. Te permite descargar el archivo DMG de macOS Sonoma, el cual luego se puede convertir a ISO.
Si tienes una Mac de repuesto que soporta macOS Sonoma o una máquina virtual de macOS, también puedes crear manualmente el archivo ISO de macOS Sonoma con los pasos siguientes:
- Paso 1: Descargar el instalador completo de macOS Sonoma
- Paso 2: Crear una imagen de disco ISO vacía en Terminal
- Paso 3: Hacer el instalador de macOS Sonoma
- Paso 4: Desmontar la imagen de disco de macOS Sonoma y convertirla al formato .iso
Paso 1: Descargar el instalador completo de macOS Sonoma
El primer paso para crear un archivo ISO de macOS Sonoma es descargar el instalador completo de macOS Sonoma.
Para una Mac compatible, puedes descargarlo desde la Mac App Store. Para hacerlo, abre la App Store, busca "macOS Sonoma" en la barra de búsqueda y presiona la tecla Enter.
Cuando aparezca macOS Sonoma, haz clic en Ver > Obtener y luego serás redirigido a la página de Actualización de Software. Haz clic en el botón Descargar cuando te pregunte si deseas obtener macOS Sonoma.
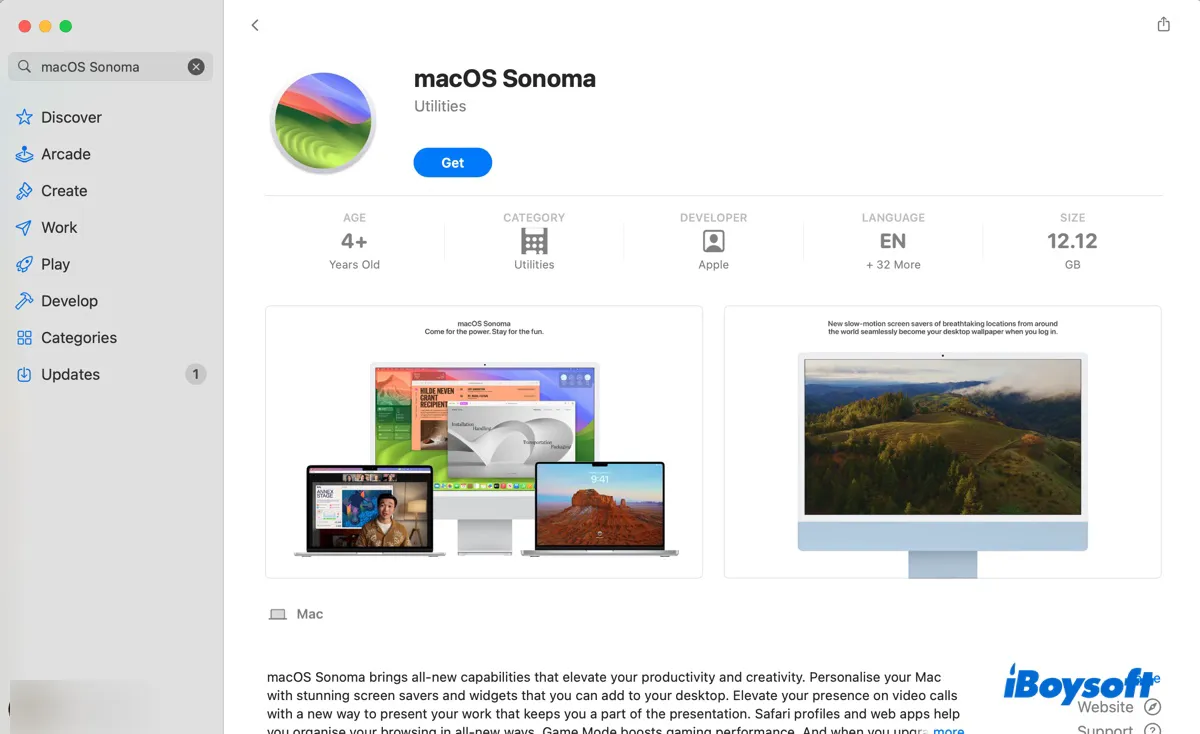
Después de que la descarga se complete, haz clic en "Instalar macOS Sonoma" > "Salir de la instalación de macOS" > Salir para salir de la instalación. Entonces el instalador de macOS Sonoma se mantendrá en la carpeta de Aplicaciones.
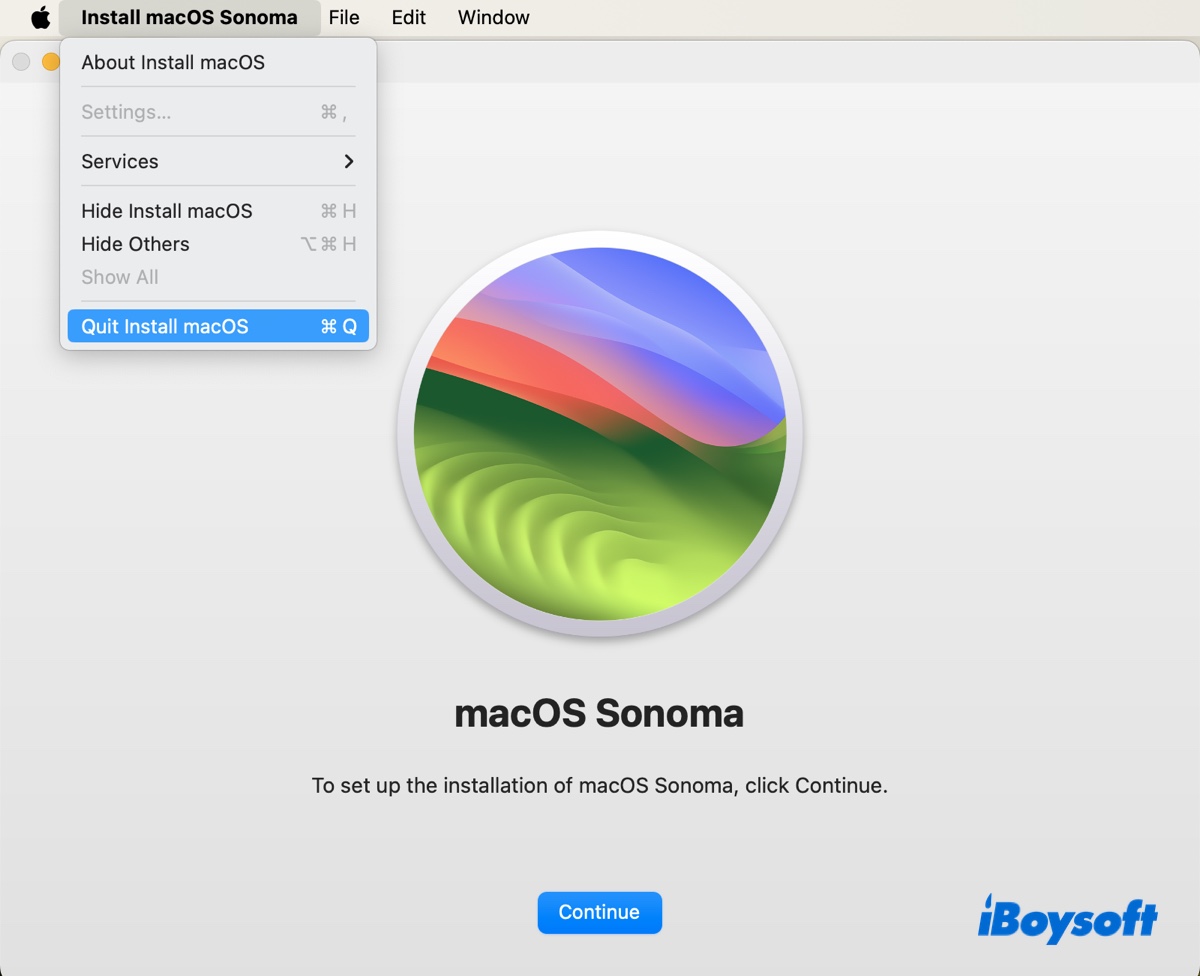
Para una Mac virtual, puedes descargarlo desde el Servidor de Apple. La descarga es un paquete de instalación en formato .pkg. Cuando se complete, puedes abrir el archivo InstallAssistant.pkg y seguir las instrucciones en pantalla para extraerlo. Una vez extraído, deberías ver la aplicación "Instalar macOS Sonoma" en tu carpeta de Aplicaciones.
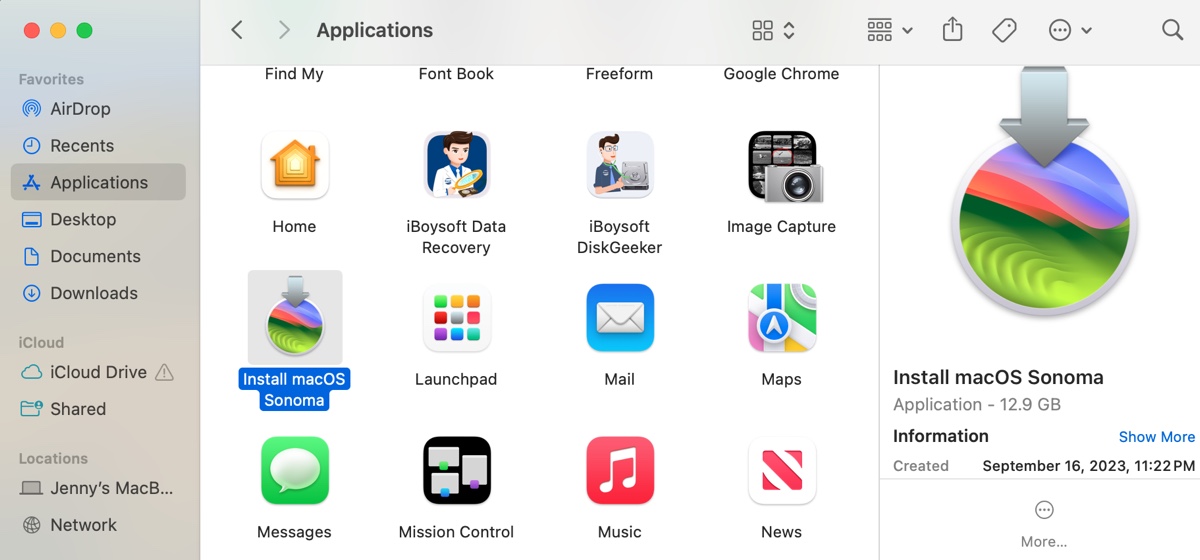
Paso 2: Crear una imagen de disco ISO vacía en Terminal
El siguiente paso es preparar una imagen de disco vacía para el instalador de macOS Sonoma y montarla con la herramienta de línea de comandos hdiutil.
Pulsa Command + Space para abrir la búsqueda en Spotlight, luego escribe "terminal" y presiona la tecla Enter para abrir Terminal.
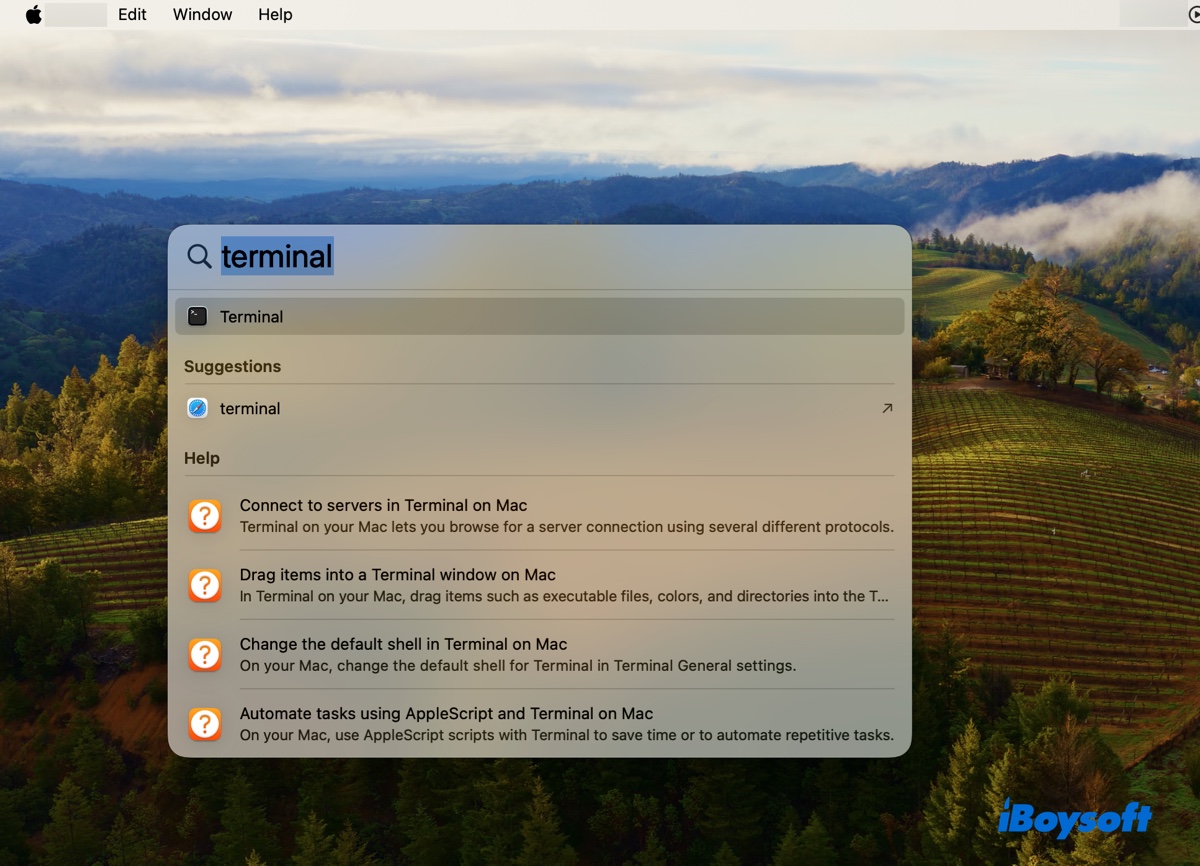
Después de eso, copia y pega el siguiente comando en la ventana de Terminal y presiona Enter para ejecutarlo. Puede tomar un minuto crear la imagen de disco. (Aprende qué es hdiutil)
hdiutil create -o /tmp/Sonoma -size 15979m -volname Sonomaiso -layout SPUD -fs HFS+J -type UDTO -attach
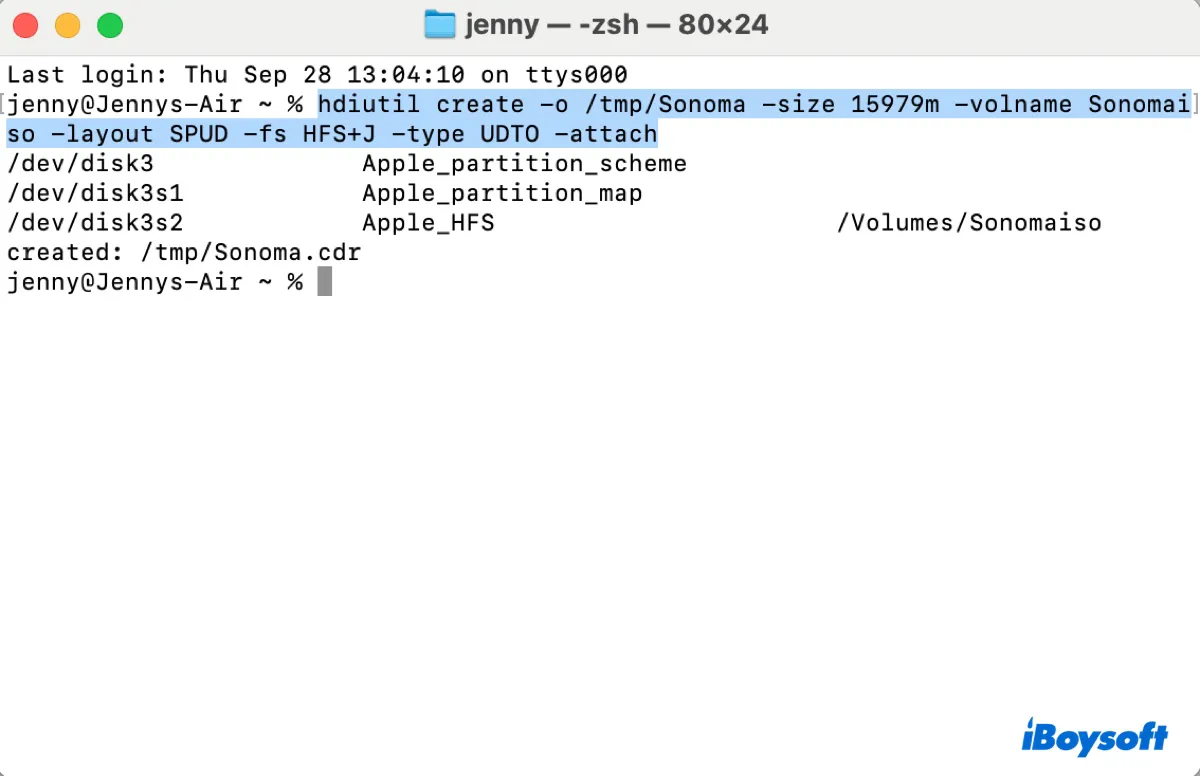
* Este comando crea una nueva imagen de disco de 15979 MB con una sola partición y el nombre de volumen "Sonomaiso", utilizando el sistema de archivos HFS+ con registro de diario, en el directorio /tmp con el nombre "Sonoma", y del tipo adecuado para crear ISOs de CD/DVD. Después de crear la imagen de disco, se monta inmediatamente en el sistema.
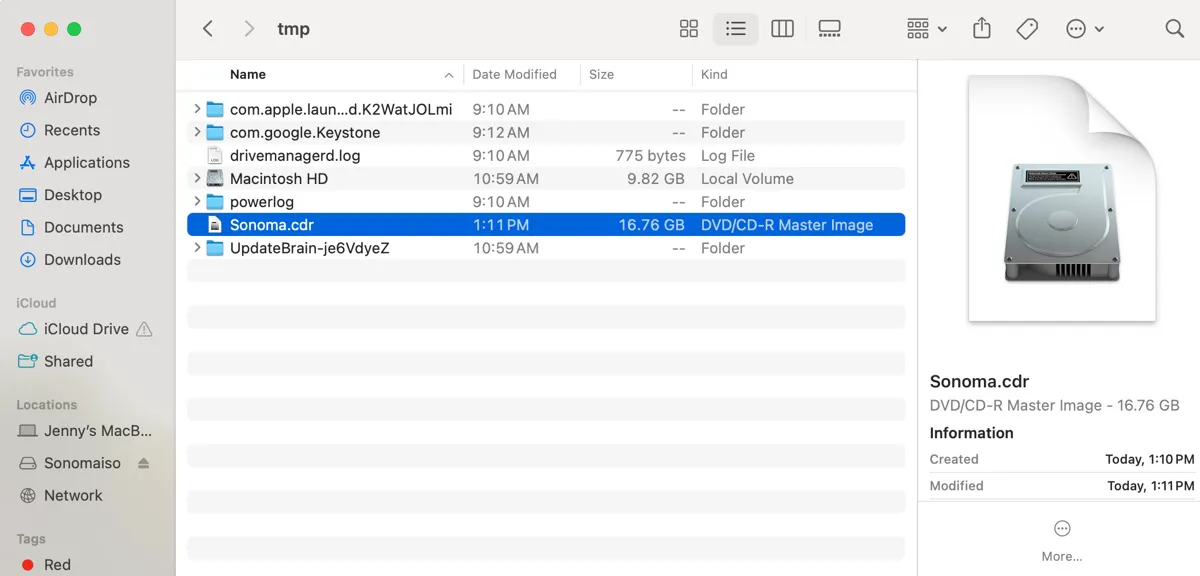
Aquí hay un desglose del comando:
- hdiutil create: Esto inicia la creación de una nueva imagen de disco.
- -o /tmp/Sonoma: La opción -o especifica la ubicación y el nombre del archivo de salida. /tmp/Sonoma es la ruta donde se creará la nueva imagen de disco. El archivo se almacenará temporalmente en el directorio /tmp del sistema con el nombre "Sonoma".
- -size 15979m: Esto establece el tamaño máximo de la imagen de disco en 15979 megabytes.
- -volname Sonomaiso: Esto asigna el nombre de volumen "Sonomaiso" a la imagen de disco.
- -layout SPUD: La opción -layout especifica el esquema de partición de la imagen de disco. "SPUD" significa formato de imagen de disco de una sola partición UDIF (Formato de imagen de disco universal).
- -fs HFS+J: Esto designa el sistema de archivos para la imagen de disco como HFS+ con diario activado. HFS+ es un sistema de archivos comúnmente utilizado por macOS.
- -type UDTO: Esto especifica el tipo de imagen de disco como UDTO, que significa Master de DVD/CD-R de Formato de Imagen de Disco Universal (UDIF). Este tipo se utiliza a menudo para crear una imagen ISO que se puede grabar en CD/DVD.
- -attach: Después de crear la imagen de disco, la opción -attach monta la nueva imagen de disco en el sistema de archivos, haciéndola accesible como si fuera un disco físico.
Paso 3: Crear el instalador de macOS Sonoma
Ahora puedes crear el instalador de macOS Sonoma arrancable en la imagen de disco vacía creada.
Pega el comando a continuación en Terminal y presiona Enter. Luego escribe tu contraseña de administrador y presiona Enter nuevamente. (Nota que la contraseña no se mostrará en la pantalla.)
sudo /Applications/Install\ macOS\ Sonoma.app/Contents/Resources/createinstallmedia --volume /Volumes/Sonomaiso --nointeraction
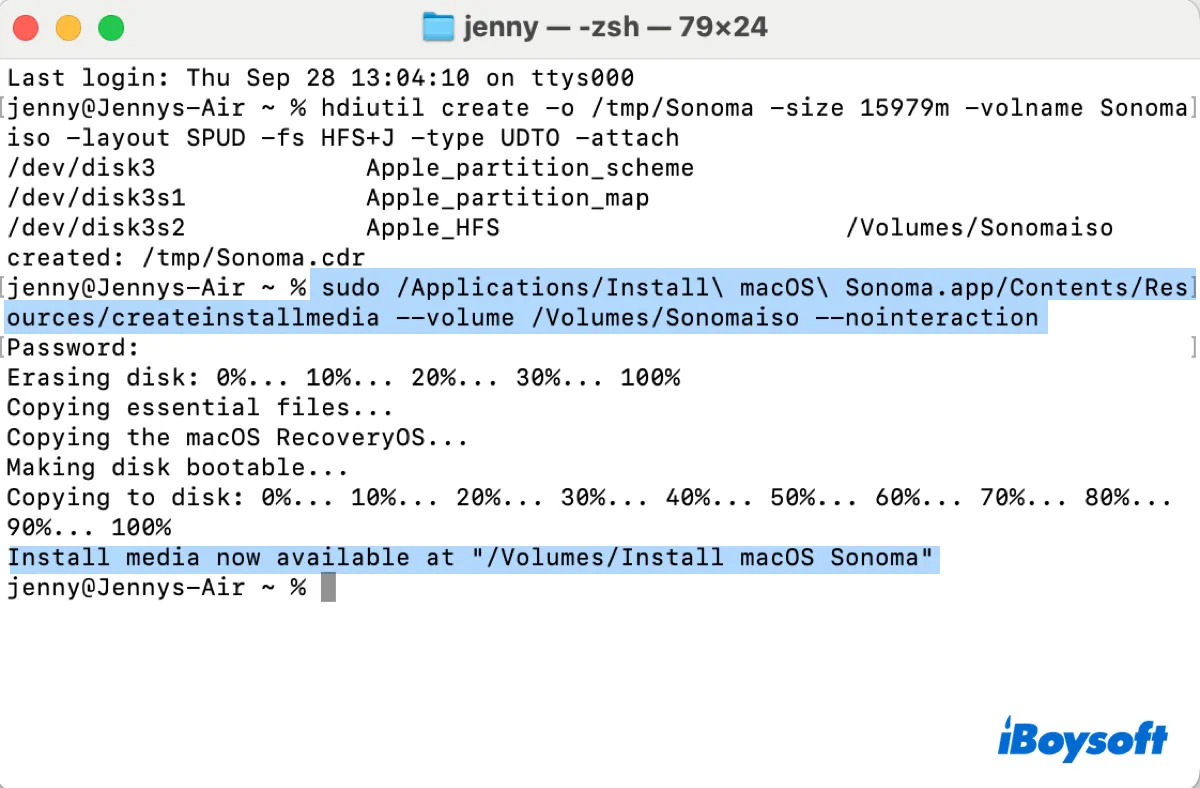
- sudo: Se utiliza típicamente para ejecutar tareas o comandos administrativos.
- /Applications/Install\ macOS\ Sonoma.app/Contents/Resources/createinstallmedia: Este es el camino hacia el comando createinstallmedia ubicado dentro del paquete de instalación de macOS Sonoma, que generalmente se encuentra en el directorio /Applications. Las barras invertidas (\) son caracteres de escape utilizados para manejar los espacios en los nombres de archivo o directorio en la línea de comandos.
- --volume /Volumes/Sonomaiso: Esto especifica el volumen "Sonomaiso" donde se creará el instalador arrancable.
- --nointeraction: Esta bandera ejecuta el comando sin requerir interacción del usuario, es decir, no pedirá al usuario confirmaciones o entradas adicionales durante la ejecución.
Paso 4: Desmontar la imagen de disco de macOS Sonoma y convertirla al formato .iso
Después de crear el medio de instalación de macOS Sonoma, necesitas desmontarlo, convertir su formato de Sonoma.cdr a Sonoma.iso, y moverlo a tu escritorio.
En Terminal, ejecuta el siguiente comando para desmontar la imagen de disco "Install macOS Sonoma".
hdiutil detach -force /Volumes/Install\ macOS\ Sonoma
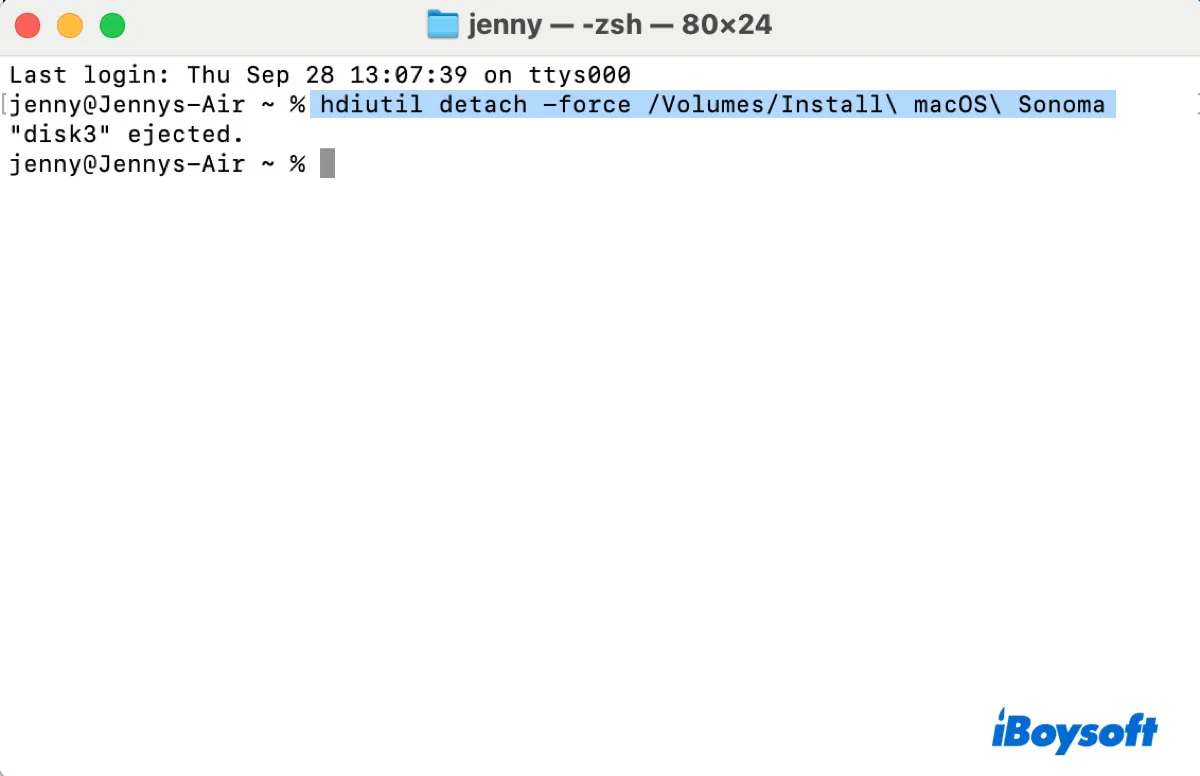
Luego ejecuta el siguiente comando para mover el instalador de macOS Sonoma a tu escritorio y cambiar la extensión de .cdr a .iso:
mv /tmp/Sonoma.cdr ~/Desktop/Sonoma.iso
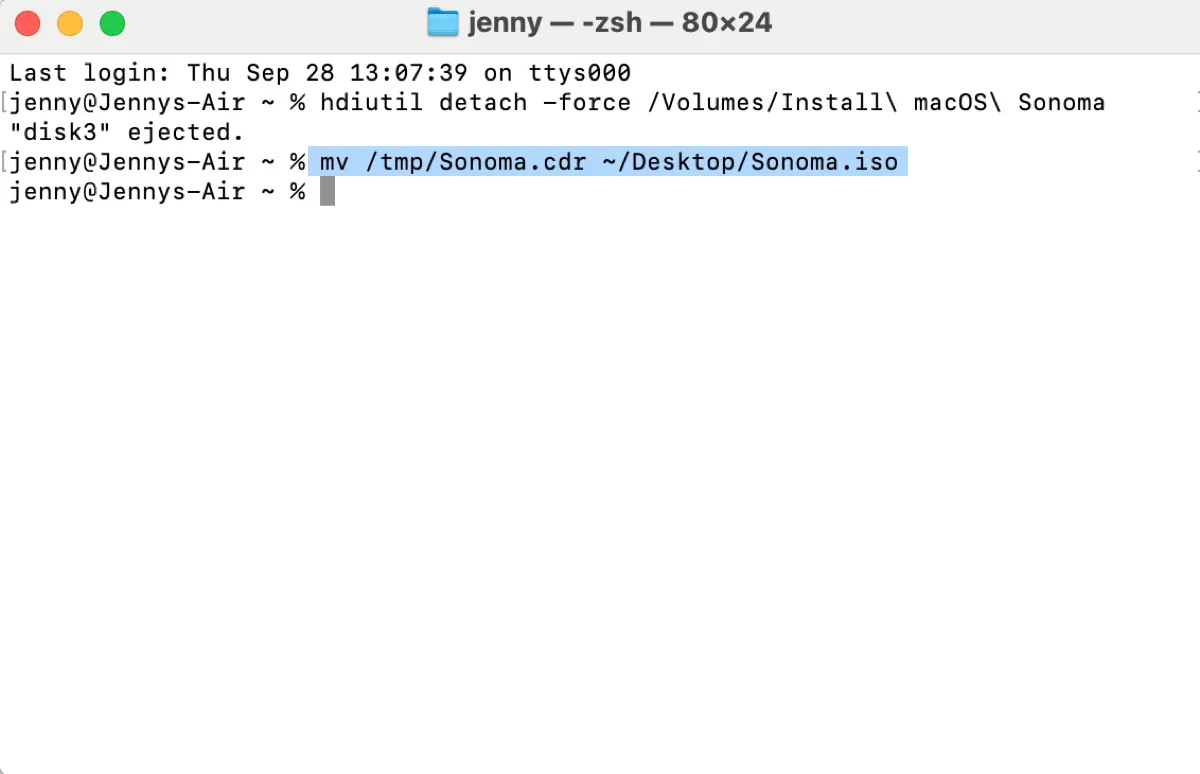
Ahora que tienes el archivo ISO de macOS Sonoma en el escritorio de tu Mac, puedes utilizarlo para instalar macOS Sonoma en VMware, VirtualBox u otras máquinas virtuales.
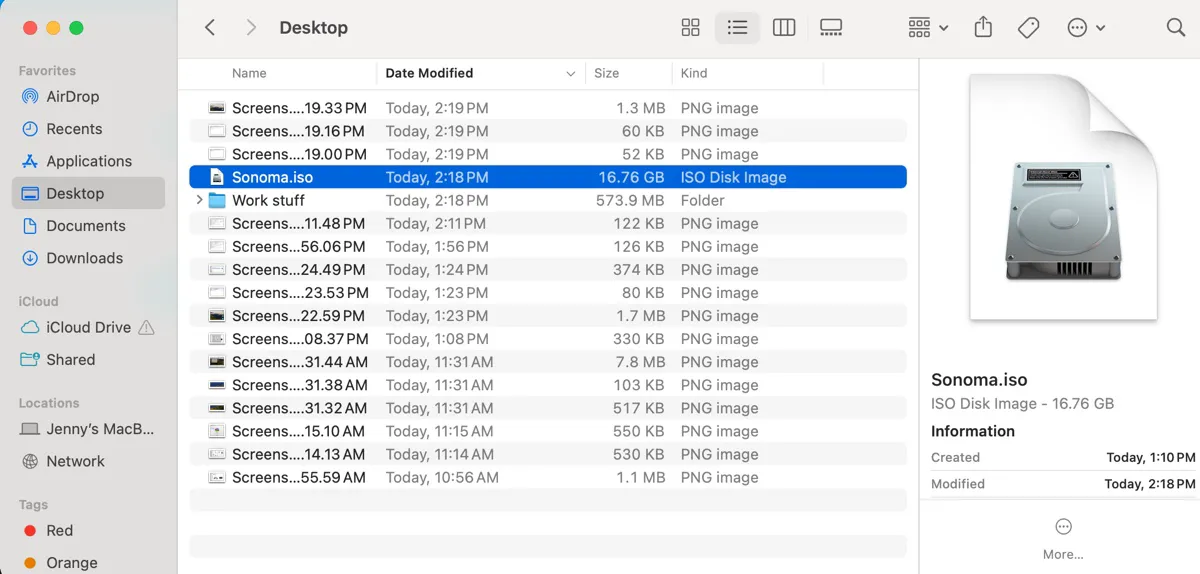
También verifica:
Cómo descargar el archivo ISO de macOS Tahoe para VirtualBox/VMware?
Cómo instalar macOS Sonoma en VirtualBox en Windows?
Cómo instalar macOS Sonoma en VMware en Windows?
Cómo descargar el archivo DMG de macOS Sonoma?
Cómo descargar el archivo ISO de macOS Big Sur para VirtualBox/VMware?
Cómo descargar el archivo ISO de macOS Catalina para VirtualBox/VMware?
Cómo descargar el archivo ISO de macOS High Sierra para VirtualBox / VMware
Cómo crear o descargar un archivo ISO para macOS o Mac OS X
Comparte esta guía para beneficiar a otros que desean crear un archivo ISO de macOS Sonoma en Mac.
