Apple a publié macOS 14 Sonoma, le successeur de macOS Ventura, au public le 26 septembre 2023. Cette importante mise à jour a introduit une multitude de fonctionnalités innovantes, de designs raffinés et d'améliorations visant à améliorer l'expérience utilisateur et la productivité.
Parmi les ajouts notables figurent de superbes économiseurs d'écran dynamiques de sites du monde entier, des widgets que vous pouvez ajouter au bureau, une nouvelle fonction "Presenter Overlay" qui peut vous maintenir au premier plan tout en partageant l'écran, un mode jeu qui attribue aux jeux la plus haute priorité sur le CPU & GPU, et des améliorations au navigateur Safari.
Si vous souhaitez installer macOS Sonoma sur une machine virtuelle, telle que VMware, VirtualBox, ou Parallel Desktop, vous aurez besoin du fichier ISO macOS 14 Sonoma. Pour créer un fichier ISO macOS Sonoma, vous pouvez télécharger le fichier DMG Sonoma depuis iBoysoft DiskGeeker et ensuite convertir le fichier DMG en ISO. Il vous suffit de suivre les étapes ci-dessous :
- Lancez iBoysoft DiskGeeker.
- Sélectionnez une partition interne sur votre Mac et cliquez sur Télécharger l'image.

- Choisissez macOS 14 Sonoma et cliquez sur Télécharger.
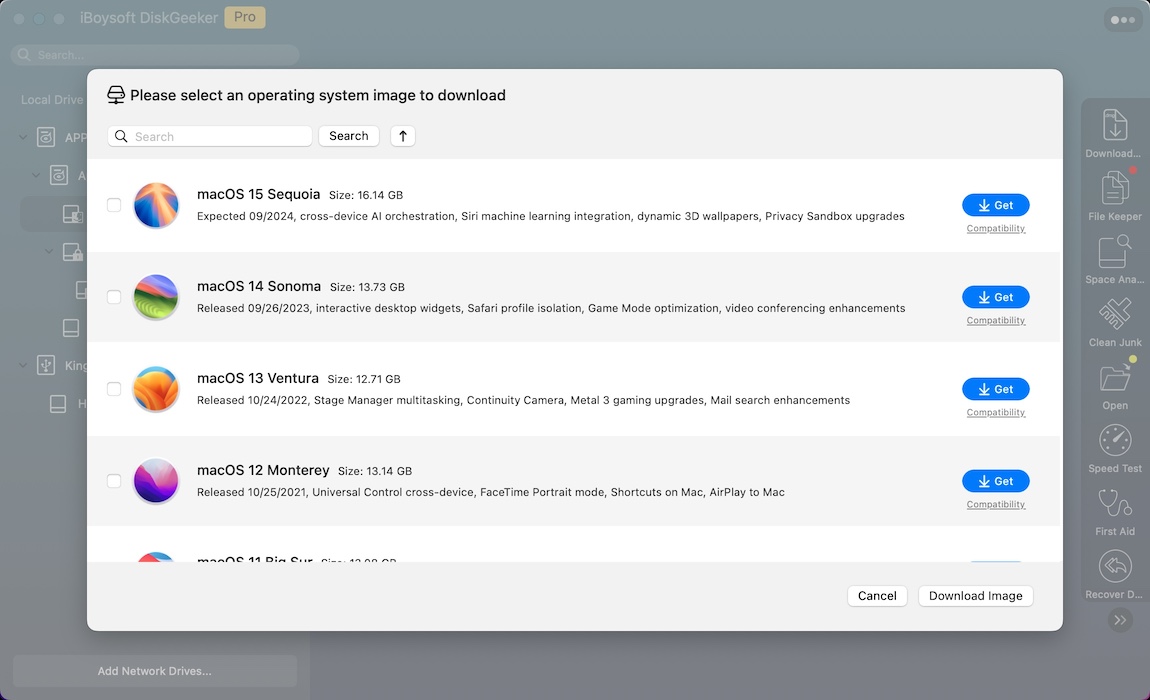
- Une fois macOS Sonoma téléchargé, ouvrez Terminal.
- Exécutez la commande pour convertir le fichier DMG de macOS Sonoma en un fichier CDR.hdiutil convert chemin_du_fichier_dmg -format UDTO -o ~/Bureau/Sonoma.cdrPour obtenir le chemin du fichier, faites simplement glisser-déposer le fichier dans Terminal. Veuillez faire attention à l'espace entre les commandes. Par exemple, hdiutil convert /Utilisateurs/jenny/Bureau/macOS\ 14\ Sonoma.dmg -format UDTO -o ~/Bureau/Sonoma.cdr
- Renommez le fichier CDR en fichier ISO.mv ~/Bureau/Sonoma.cdr ~/Bureau/Sonoma.iso
- Utilisez le fichier ISO de macOS Sonoma.
Qu'est-ce qu'un fichier ISO de macOS Sonoma?
Un fichier ISO de macOS Sonoma (.iso) est un fichier image disque pour macOS Sonoma, généralement utilisé pour installer macOS Sonoma sur des machines virtuelles comme VMware ou VirtualBox, créer des installateurs bootables ou pour d'autres méthodes d'installation au-delà du processus de mise à niveau standard fourni par Apple via le Mac App Store ou les mises à jour logicielles.
Si vous avez un fichier ISO de macOS Sonoma, vous pouvez créer une nouvelle machine virtuelle dans VMware ou VirtualBox, monter le fichier ISO de macOS Sonoma en tant que lecteur de disque virtuel, puis installer macOS Sonoma sur cette machine virtuelle, exécutant ainsi un macOS Sonoma à l'intérieur de votre ordinateur réel, indépendamment du fait que votre ordinateur réel exécute Windows, Linux ou un autre système d'exploitation.
Cela permet aux utilisateurs de tester, développer et exécuter macOS Sonoma et des applications dans des environnements isolés sans avoir besoin de modifier leurs ordinateurs réels, ce qui peut être particulièrement utile pour les développeurs, testeurs et professionnels de l'informatique.
Partagez ce post pour aider les autres à savoir ce qu'est le fichier ISO de macOS Sonoma!
Comment créer macOS Sonoma ISO pour les machines virtuelles sur Mac?
Alternativement, vous pouvez créer un fiable macOS Sonoma ISO pour VMware ou VirtualBox avec l'aide de iBoysoft DiskGeeker. Cela vous permet de télécharger le fichier DMG de macOS Sonoma, qui peut ensuite être converti en ISO.
Si vous avez un Mac de secours prenant en charge macOS Sonoma ou une machine virtuelle macOS, vous pouvez également créer manuellement le fichier ISO de macOS Sonoma avec les étapes suivantes:
- Étape 1: Télécharger l'installateur complet de macOS Sonoma
- Étape 2: Créer une image disque ISO vide dans Terminal
- Étape 3: Faire l'installateur de macOS Sonoma
- Étape 4: Démonter l'image disque macOS Sonoma et la convertir en format .iso
Étape 1: Télécharger l'installateur complet de macOS Sonoma
La première étape pour créer un fichier macOS Sonoma ISO est de télécharger l'installateur complet de macOS Sonoma.
Pour un Mac compatible, vous pouvez le télécharger depuis le Mac App Store. Pour ce faire, ouvrez l'App Store, recherchez "macOS Sonoma" dans la barre de recherche, et appuyez sur la touche Entrée.
Lorsque macOS Sonoma apparaît, cliquez sur Afficher > Obtenir, puis vous serez redirigé vers la page de mise à jour logicielle. Cliquez sur le bouton Télécharger quand il vous demande si vous souhaitez obtenir macOS Sonoma.
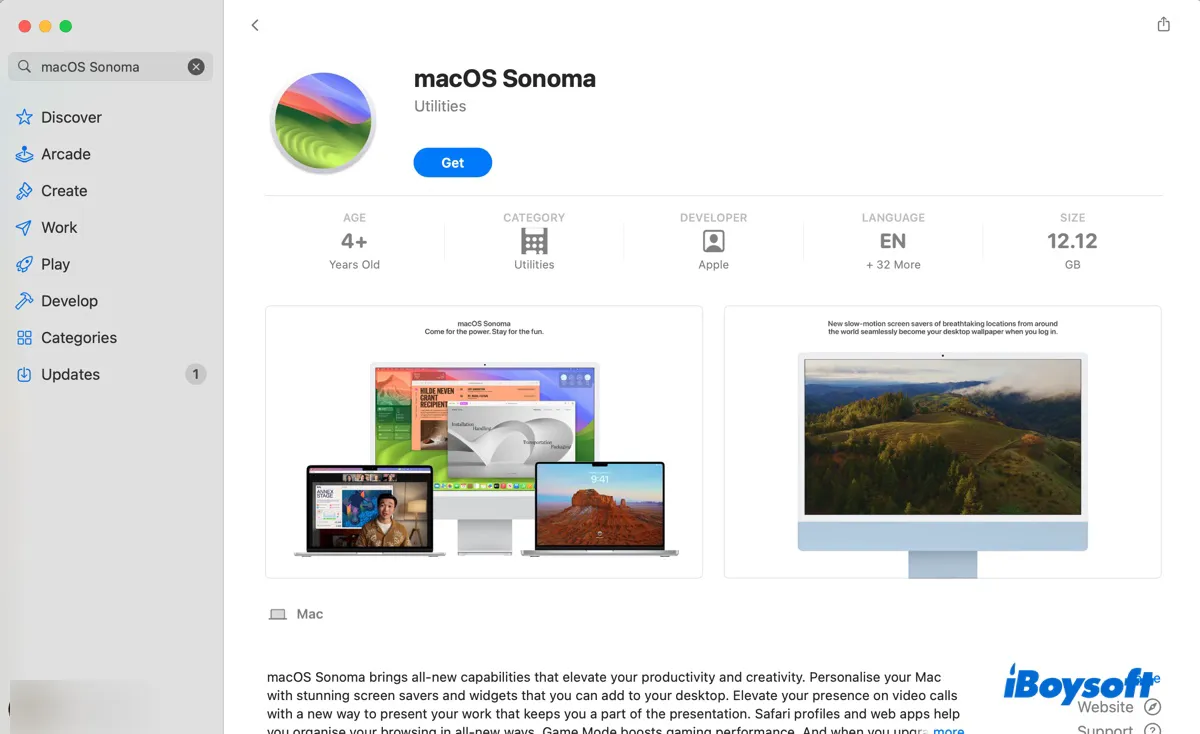
Après avoir terminé le téléchargement, cliquez sur "Installer macOS Sonoma" > "Quitter Installer macOS" > Quitter pour arrêter l'installation. Ensuite, l'installateur macOS Sonoma sera conservé dans le dossier Applications.
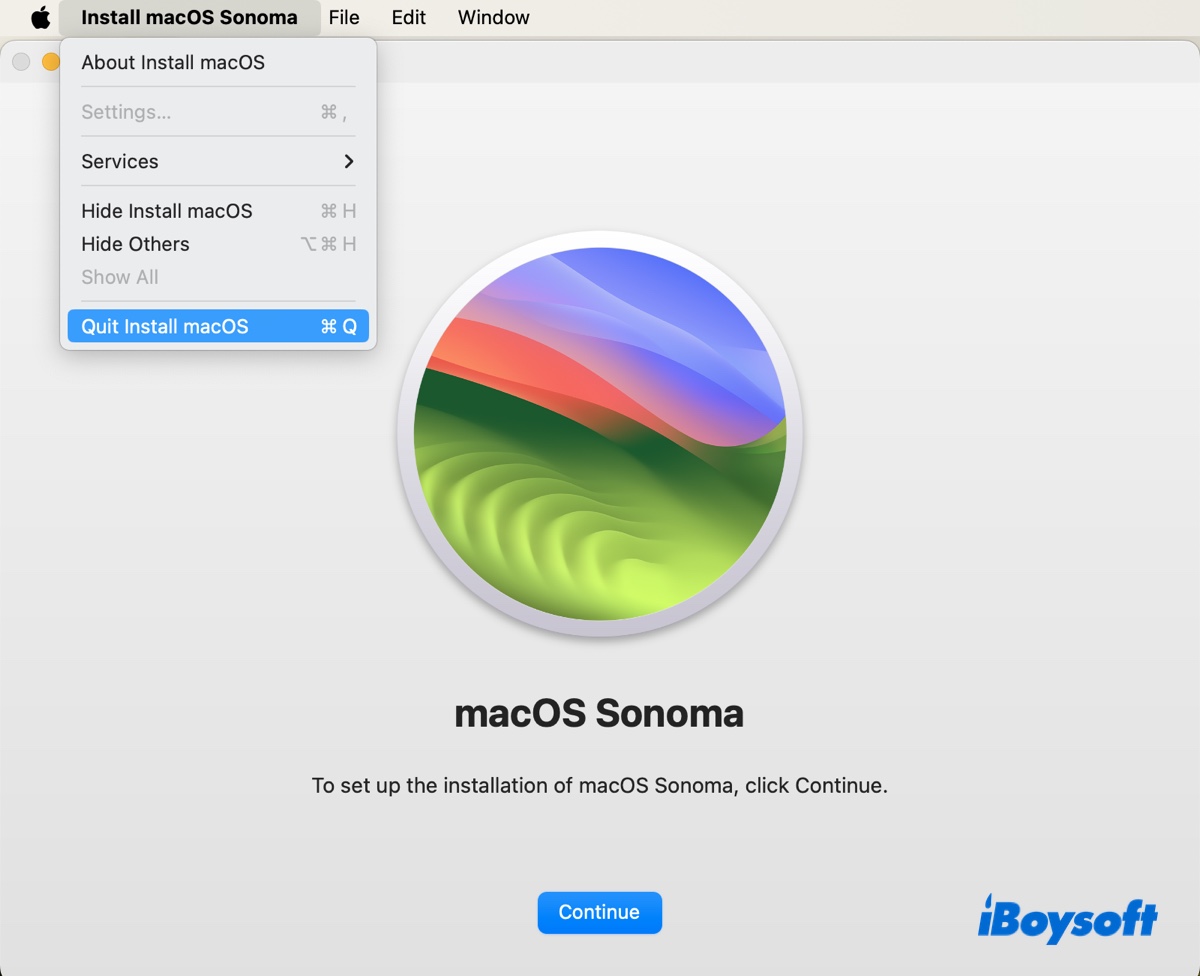
Pour un Mac virtuel, vous pouvez le télécharger depuis le Serveur Apple. Le téléchargement est un package d'installation au format .pkg. Lorsqu'il est terminé, vous pouvez ouvrir le fichier InstallAssistant.pkg et suivre les instructions à l'écran pour l'extraire. Une fois extrait, vous devriez voir l'application "Installer macOS Sonoma" dans votre dossier Applications.
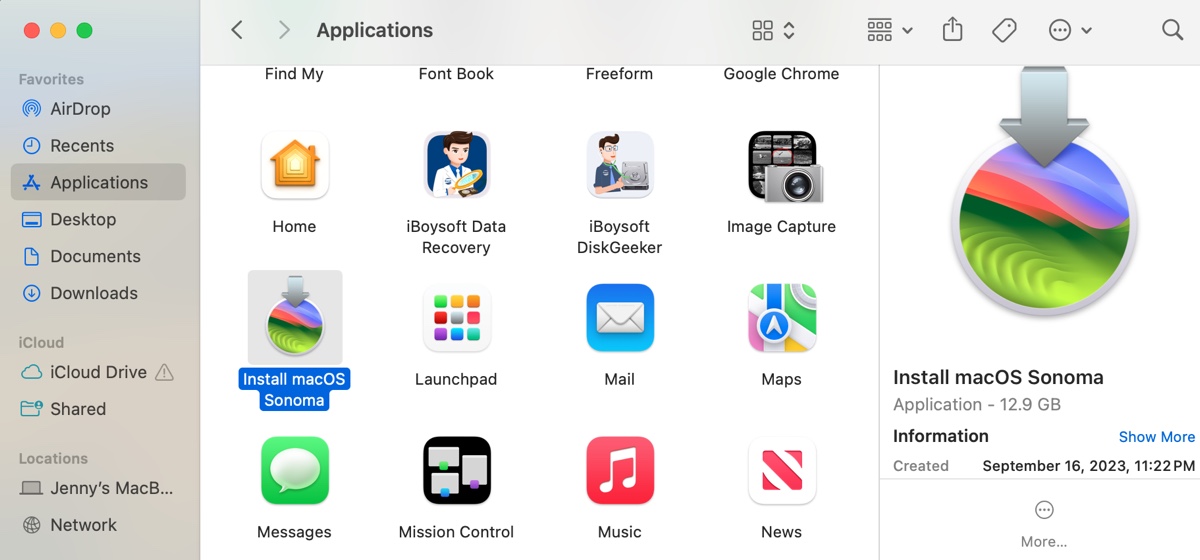
Étape 2: Créer une image disque ISO vide dans Terminal
La prochaine étape consiste à préparer une image disque vide pour l'installateur macOS Sonoma et à la monter avec l'outil en ligne de commande hdiutil.
Appuyez sur Commande + Espace pour ouvrir la recherche Spotlight, puis tapez "terminal" et appuyez sur la touche Entrée pour lancer Terminal.
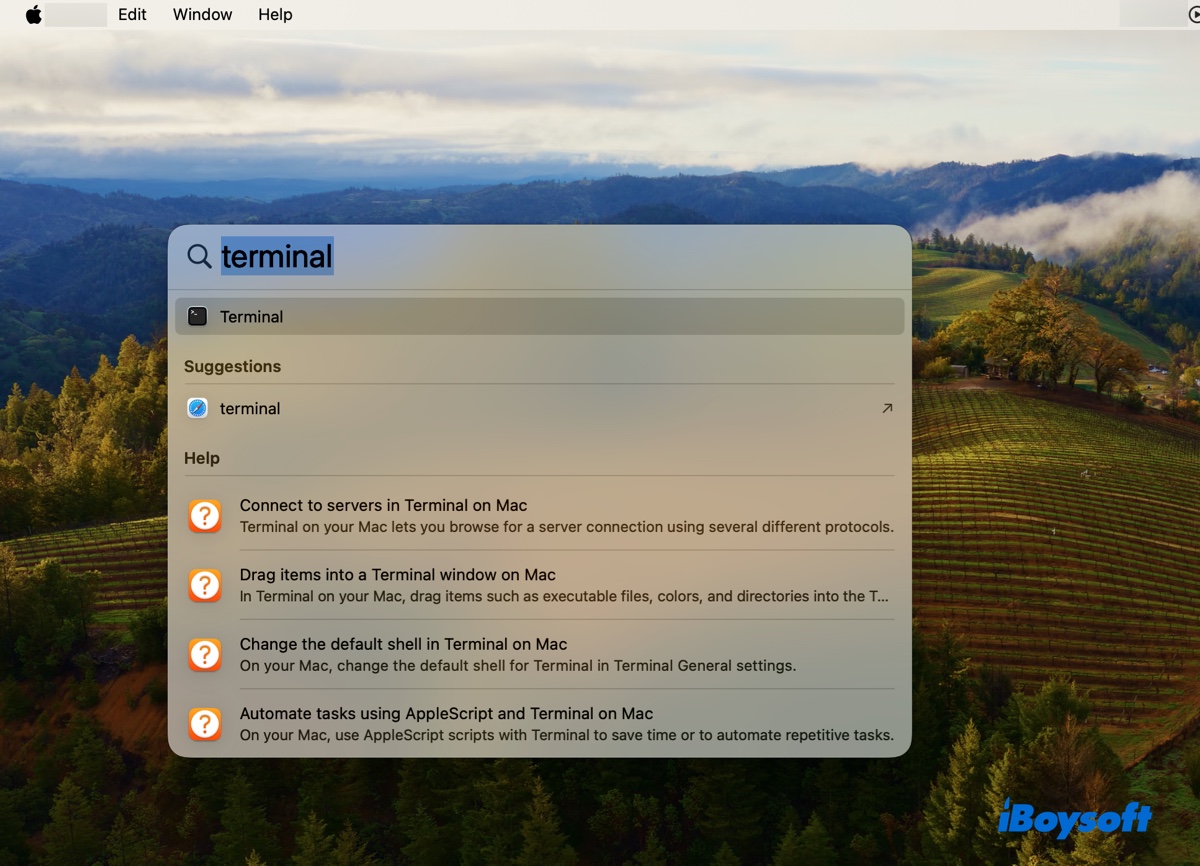
Ensuite, copiez et collez la commande ci-dessous dans la fenêtre Terminal et appuyez sur Entrée pour l'exécuter. Il peut falloir une minute pour que l'image disque soit créée. (Apprenez ce qu'est hdiutil)
hdiutil create -o /tmp/Sonoma -size 15979m -volname Sonomaiso -layout SPUD -fs HFS+J -type UDTO -attach
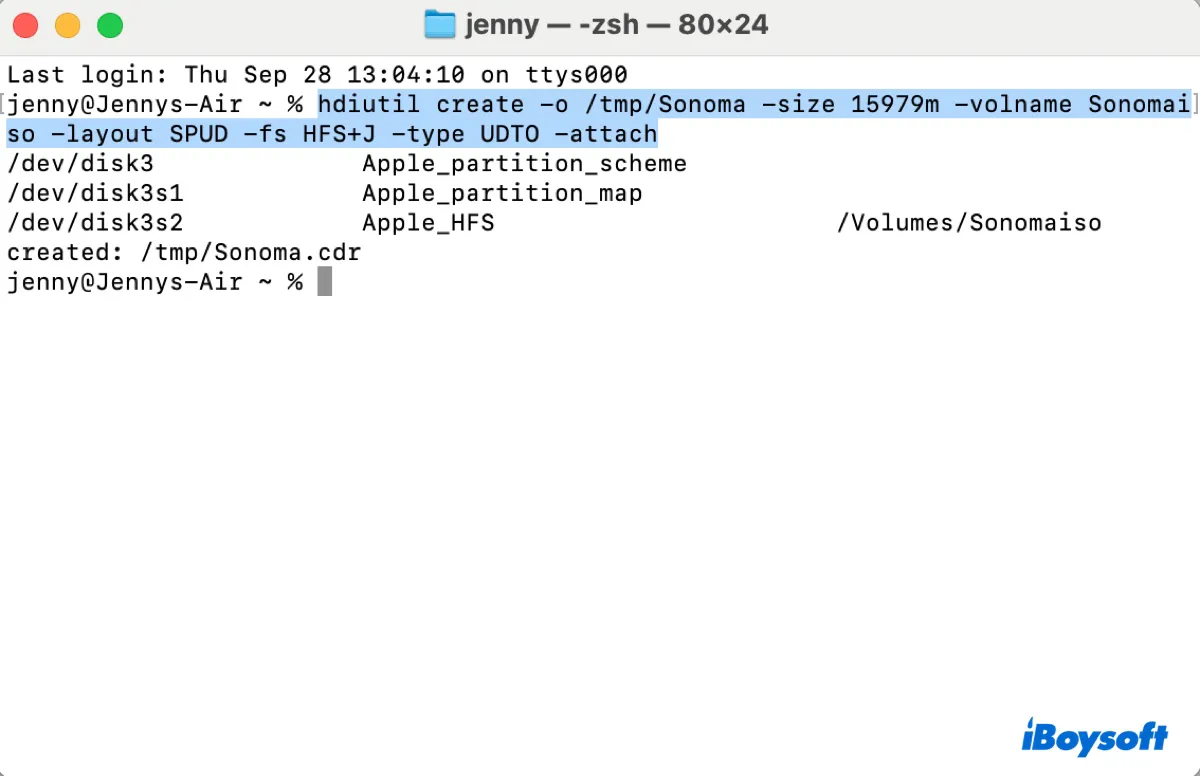
* Cette commande crée une nouvelle image disque d'une seule partition de 15979 Mo avec le nom de volume "Sonomaiso", en utilisant le système de fichiers HFS+ journalisé, dans le répertoire /tmp avec le nom "Sonoma", et du type adapté à la création d'ISO CD/DVD. Après la création de l'image disque, elle est immédiatement montée sur le système.
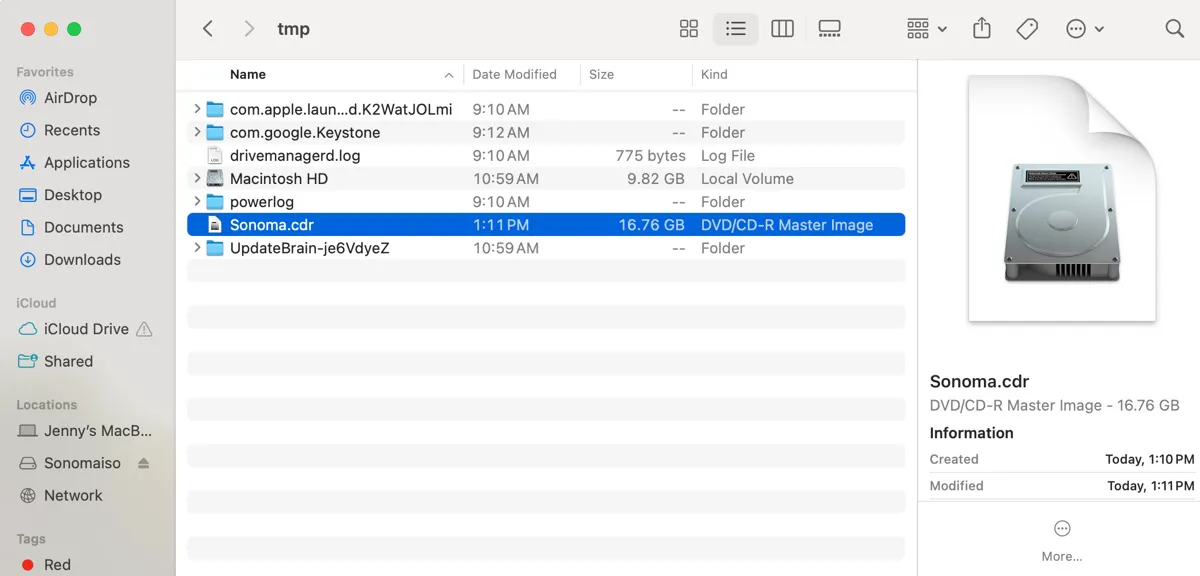
Voici un résumé de la commande :
- hdiutil create: Cela initie la création d'une nouvelle image disque.
- -o /tmp/Sonoma: L'option -o spécifie l'emplacement et le nom du fichier de sortie. /tmp/Sonoma est le chemin où la nouvelle image disque sera créée. Le fichier sera temporairement stocké dans le répertoire /tmp du système avec le nom "Sonoma."
- -size 15979m: Cela définit la taille maximale de l'image disque à 15979 mégaoctets.
- -volname Sonomaiso: Cela attribue le nom de volume "Sonomaiso" à l'image disque.
- -layout SPUD: L'option -layout spécifie le schéma de partition de l'image disque. "SPUD" signifie UDIF (Universal Disk Image Format) à une seule partition.
- -fs HFS+J: Cela désigne le système de fichiers de l'image disque comme HFS+ avec journalisation activée. HFS+ est un système de fichiers couramment utilisé par macOS.
- -type UDTO: Cela spécifie le type d'image disque comme UDTO, ce qui signifie Universal Disk Image Format (UDIF) maître de DVD/CD-R. Ce type est souvent utilisé pour créer une image ISO pouvant être gravée sur CD/DVD.
- -attach: Après la création de l'image disque, l'option -attach monte la nouvelle image disque sur le système de fichiers, la rendant accessible comme s'il s'agissait d'un disque physique.
Étape 3 : Créer l'installateur macOS Sonoma
Maintenant, vous pouvez créer l'installateur macOS Sonoma amorçable sur l'image disque vide créée.
Collez la commande ci-dessous dans Terminal et appuyez sur Entrée. Ensuite, tapez votre mot de passe administrateur et appuyez à nouveau sur Entrée. (Notez que le mot de passe ne s'affichera pas à l'écran.)
sudo /Applications/Install\ macOS\ Sonoma.app/Contents/Resources/createinstallmedia --volume /Volumes/Sonomaiso --nointeraction
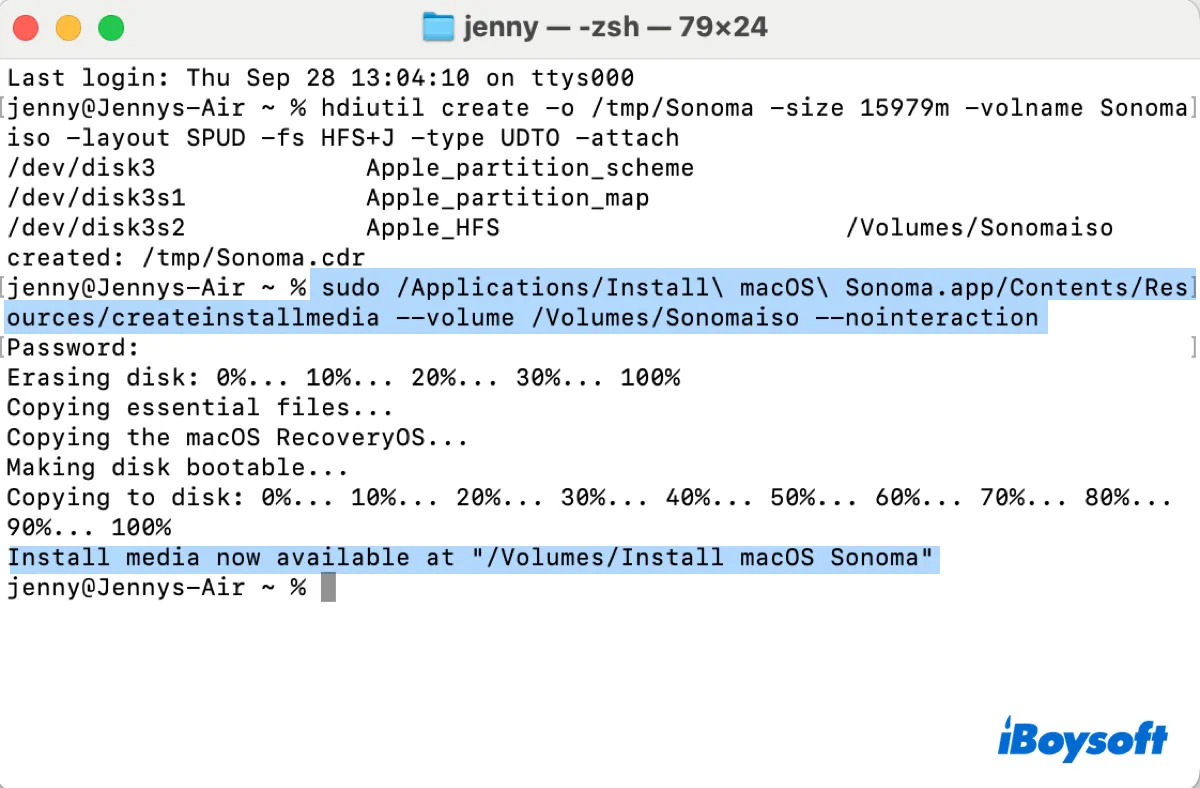
- sudo: Il est généralement utilisé pour exécuter des tâches ou des commandes administratives.
- /Applications/Install\ macOS\ Sonoma.app/Contents/Resources/createinstallmedia: C'est le chemin vers la commande createinstallmedia située à l'intérieur du package d'installation macOS Sonoma, qui est habituellement situé dans le répertoire /Applications. Les barres obliques inverses (\) sont des caractères d'échappement utilisés pour gérer les espaces dans les noms de fichier ou de répertoire en ligne de commande.
- --volume /Volumes/Sonomaiso: Ceci spécifie le volume "Sonomaiso" comme l'endroit où l'installateur bootable sera créé.
- --nointeraction: Ce drapeau exécute la commande sans nécessiter d'interaction utilisateur, ce qui signifie qu'elle ne demandera pas à l'utilisateur de confirmer ou de fournir des informations supplémentaires pendant l'exécution.
Étape 4: Démonter l'image disque de macOS Sonoma et la convertir en format .iso
Après la création du support d'installation macOS Sonoma, vous devez le démonter, convertir son format de Sonoma.cdr à Sonoma.iso, et le déplacer sur votre bureau.
Dans Terminal, exécutez la commande suivante pour démonter l'image disque "Installer macOS Sonoma".
hdiutil detach -force /Volumes/Install\ macOS\ Sonoma
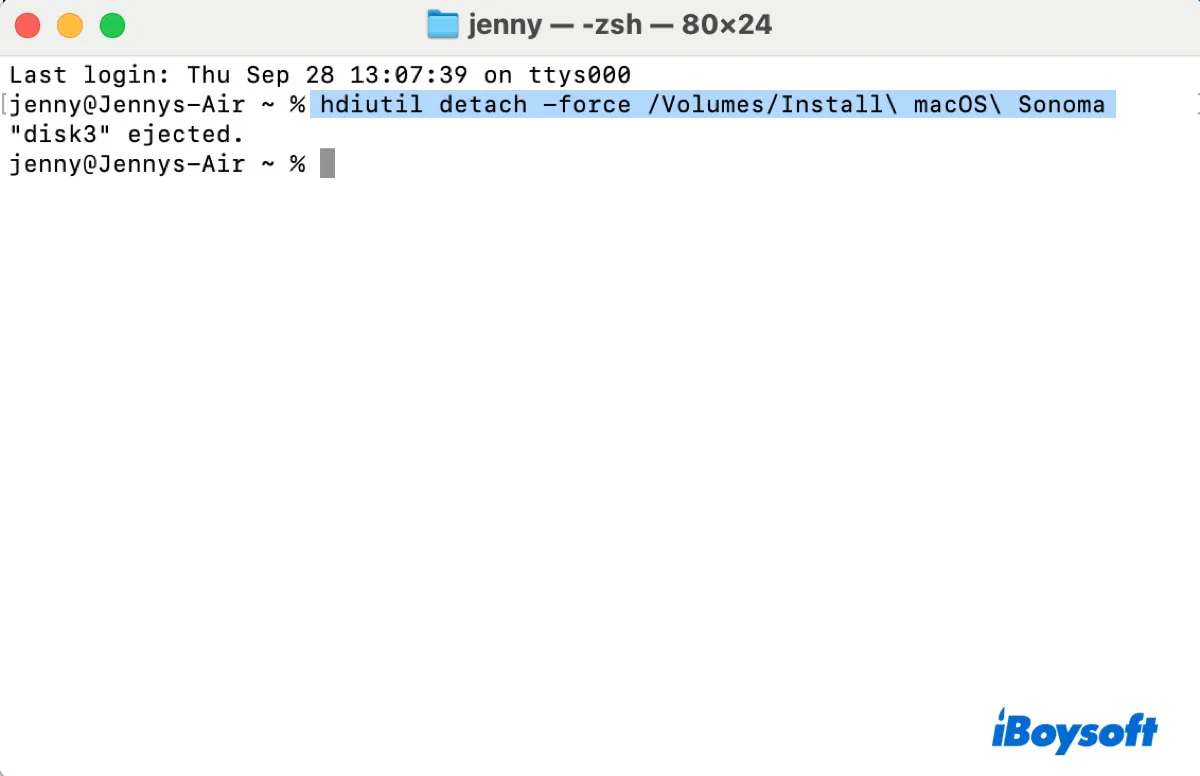
Ensuite, exécutez la commande suivante pour déplacer l'installateur macOS Sonoma sur votre bureau et renommez l'extension de .cdr à .iso :
mv /tmp/Sonoma.cdr ~/Desktop/Sonoma.iso
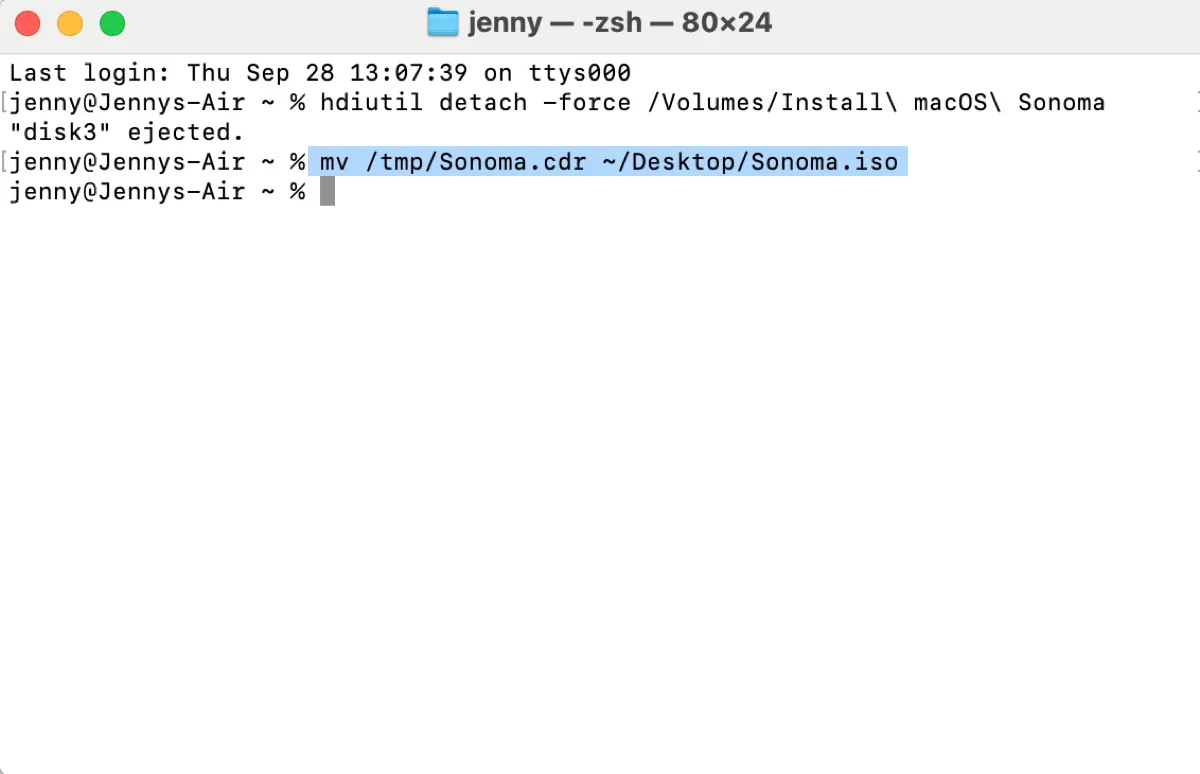
Maintenant que vous avez le fichier ISO de macOS Sonoma sur le bureau de votre Mac ; vous pouvez l'utiliser pour installer macOS Sonoma sur VMware, VirtualBox, ou d'autres machines virtuelles.
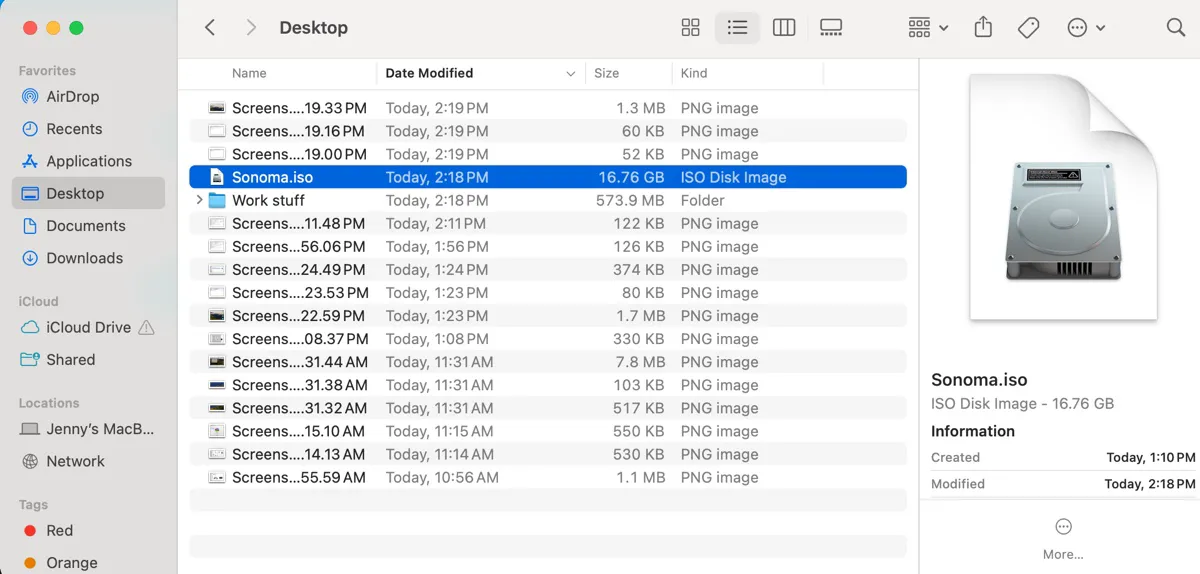
Lisez aussi :
Comment télécharger le fichier ISO de macOS Tahoe pour VirtualBox/VMware ?
Comment installer macOS Sonoma sur VirtualBox sur Windows ?
Comment installer macOS Sonoma sur VMware sur Windows ?
Comment télécharger le fichier DMG de macOS Sonoma ?
Comment télécharger le fichier ISO de macOS Big Sur pour VirtualBox/VMware ?
Comment télécharger le fichier ISO de macOS Catalina pour VirtualBox/VMware ?
Comment télécharger le fichier ISO de macOS High Sierra pour VirtualBox / VMware ?
Comment créer ou télécharger un fichier ISO pour macOS ou Mac OS X ?
Partagez ce guide pour aider les autres qui veulent créer un fichier ISO macOS Sur Mac.

Comment télécharger macOS Sonoma ISO pour VMware ou VirtualBox?
Si vous n'avez pas un Mac compatible avec macOS Sonoma, vous pouvez directement télécharger le fichier ISO de macOS Sonoma que nous avons créé pour vous depuis le lien ci-dessous.
Il a été réalisé à partir de la version publique de macOS Sonoma, qui fait une taille de 12,9 Go, téléchargée sur mon MacBook exécutant macOS Sonoma. Le fichier ISO final de macOS Sonoma est de 16,76 Go. Nous l'avons compressé pour faciliter le transfert et le fichier zip fait 14,36 Go.
Téléchargement gratuit de macOS Sonoma ISO