A Apple lançou o macOS 14 Sonoma, sucessor do macOS Ventura, para o público em 26 de setembro de 2023. Esta grande atualização introduziu uma infinidade de recursos inovadores, designs refinados e melhorias com o objetivo de melhorar a experiência do usuário e a produtividade.
Entre as adições notáveis estão screensavers dinâmicos deslumbrantes de locais ao redor do mundo, widgets que você pode adicionar ao desktop, um novo recurso "Apresentador em Destaque" que pode mantê-lo no centro das atenções enquanto compartilha a tela, o Modo de Jogo que aloca aos jogos a mais alta prioridade na CPU & GPU e melhorias to no navegador Safari.
Se você deseja instalar o macOS Sonoma em uma máquina virtual, como VMware, VirtualBox ou Parallel Desktop, você precisará do arquivo ISO do macOS 14 Sonoma. Para criar um arquivo ISO do macOS Sonoma, você pode baixar o arquivo Sonoma DMG no iBoysoft DiskGeeker e então converter o arquivo DMG para ISO. Apenas siga os passos abaixo:
- Inicie o iBoysoft DiskGeeker.
- Selecione uma partição interna no seu Mac e clique em Baixar Imagem.

- Escolha macOS 14 Sonoma e clique em Obter.
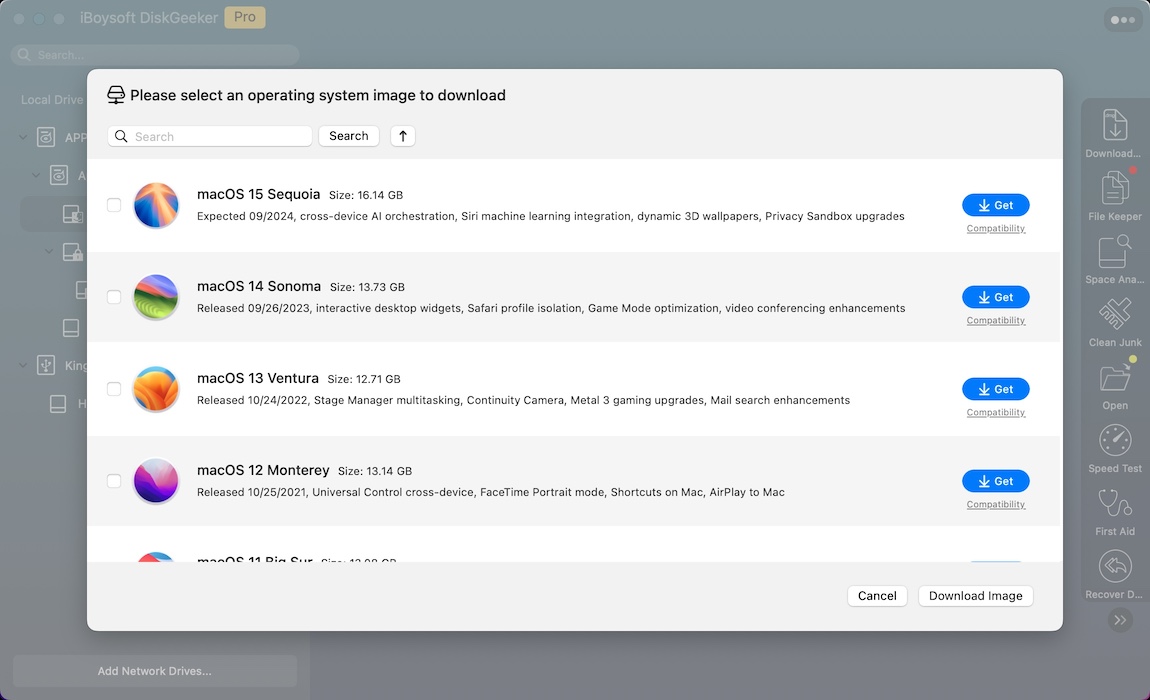
- Depois de baixar o macOS Sonoma, abra o Terminal.
- Execute o comando para converter o arquivo DMG do macOS Sonoma em um arquivo CDR.hdiutil convert caminho_do_arquivo_dmg -format UDTO -o ~/Desktop/Sonoma.cdrPara obter o caminho do arquivo, basta arrastar e soltar o arquivo no Terminal. Preste atenção especial ao espaço entre os comandos. Por exemplo, hdiutil convert /Users/jenny/Desktop/macOS\ 14\ Sonoma.dmg -format UDTO -o ~/Desktop/Sonoma.cdr
- Renomeie o arquivo CDR para um arquivo ISO.mv ~/Desktop/Sonoma.cdr ~/Desktop/Sonoma.iso
- Use o arquivo ISO do macOS Sonoma.
O que é um arquivo ISO do macOS Sonoma?
Um arquivo ISO do macOS Sonoma (.iso) é um arquivo de imagem de disco para o macOS Sonoma, geralmente usado para instalar o macOS Sonoma em máquinas virtuais como VMware ou VirtualBox, criar instaladores inicializáveis ou para outros métodos de instalação além do processo de atualização padrão fornecido pela Apple através da Mac App Store ou Atualizações de Software.
Se você tem um arquivo ISO do macOS Sonoma, você pode criar uma nova máquina virtual no VMware ou VirtualBox, montar o ISO do macOS Sonoma como a unidade de disco virtual e então instalar o macOS Sonoma nessa máquina virtual, rodando efetivamente um macOS Sonoma dentro do seu computador real, independentemente de este estar rodando Windows, Linux ou outro sistema operacional.
Isto permite aos usuários testar, desenvolver e rodar o macOS Sonoma e aplicativos em ambientes isolados sem precisar modificar seus computadores reais, o que pode ser especialmente útil para desenvolvedores, testadores e profissionais de TI.
Compartilhe este post para ajudar outros a saberem o que é o arquivo ISO do macOS Sonoma!
Como baixar o macOS Sonoma ISO para VMware ou VirtualBox?
Se você não tem um Mac compatível com o macOS Sonoma, você pode baixar diretamente o arquivo ISO do macOS Sonoma que criamos para você a partir do link abaixo.
Foi feito a partir do lançamento público do macOS Sonoma, que tem um tamanho de 12,9 GB, baixado no meu MacBook rodando macOS Sonoma. O arquivo ISO final do macOS Sonoma é de 16,76 GB. Nós o comprimimos para facilitar a transferência e o arquivo zip tem 14,36 GB.
Como criar o ISO do macOS Sonoma para Máquinas Virtuais no Mac?
Alternativamente, você pode criar um confiável ISO do macOS Sonoma para VMware ou VirtualBox com a ajuda do iBoysoft DiskGeeker. Ele permite que você baixe o arquivo DMG do macOS Sonoma, que pode então ser convertido em ISO.
Se você possui um Mac sobressalente que suporta o macOS Sonoma ou uma máquina virtual do macOS, também pode criar manualmente o arquivo ISO do macOS Sonoma com os passos abaixo:
- Passo 1: Baixe o instalador completo do macOS Sonoma
- Passo 2: Crie uma imagem de disco ISO vazia no Terminal
- Passo 3: Faça o instalador do macOS Sonoma
- Passo 4: Desmonte a imagem de disco do macOS Sonoma e converta-a para o formato .iso
Passo 1: Baixe o instalador completo do macOS Sonoma
O primeiro passo para criar um arquivo ISO do macOS Sonoma é baixar o instalador completo do macOS Sonoma.
Para um Mac compatível, você pode baixá-lo na Mac App Store. Para fazer isso, abra a App Store, procure por "macOS Sonoma" na barra de pesquisa e pressione Enter.
Quando o macOS Sonoma aparecer, clique em Visualizar > Obter e você será redirecionado para a página de Atualização de Software. Clique no botão Baixar quando perguntar se deseja obter o macOS Sonoma.
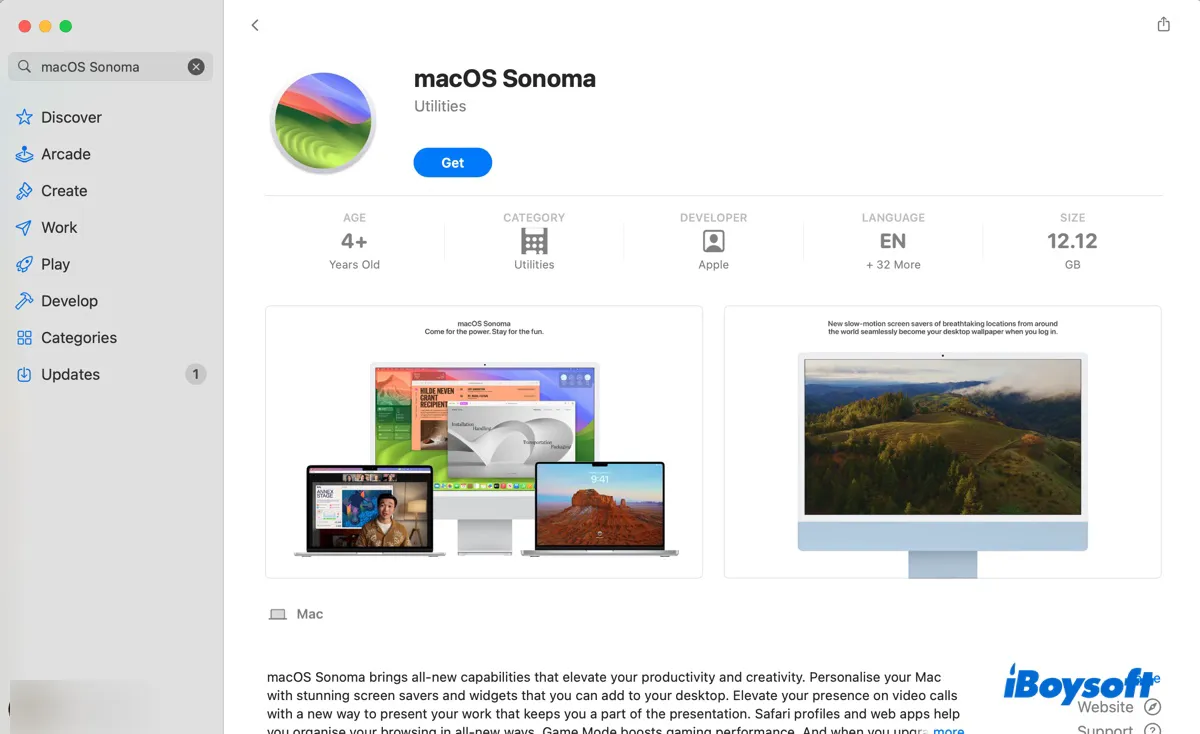
Após o download terminar, clique em "Instalar macOS Sonoma" > "Sair da instalação do macOS" > Sair para sair da instalação. Em seguida, o instalador do macOS Sonoma estará na pasta Aplicativos.
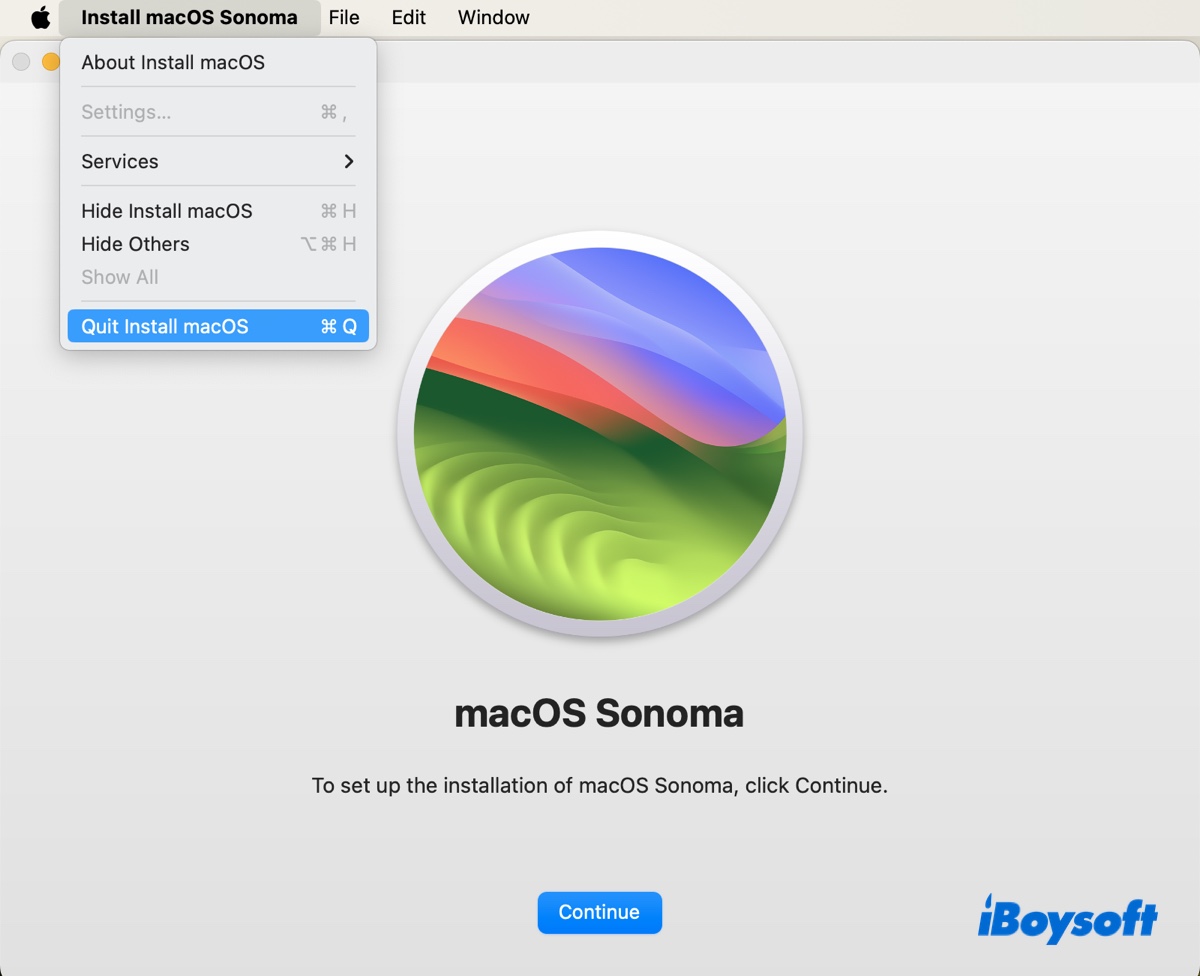
Para um Mac virtual, você pode baixá-lo no Servidor da Apple. O download é um pacote de instalação no formato .pkg. Quando ele completar, você pode abrir o arquivo InstallAssistant.pkg e seguir as instruções na tela para extrair. Depois de extraí-lo, você deverá ver o aplicativo "Instalar macOS Sonoma" na sua pasta de Aplicativos.
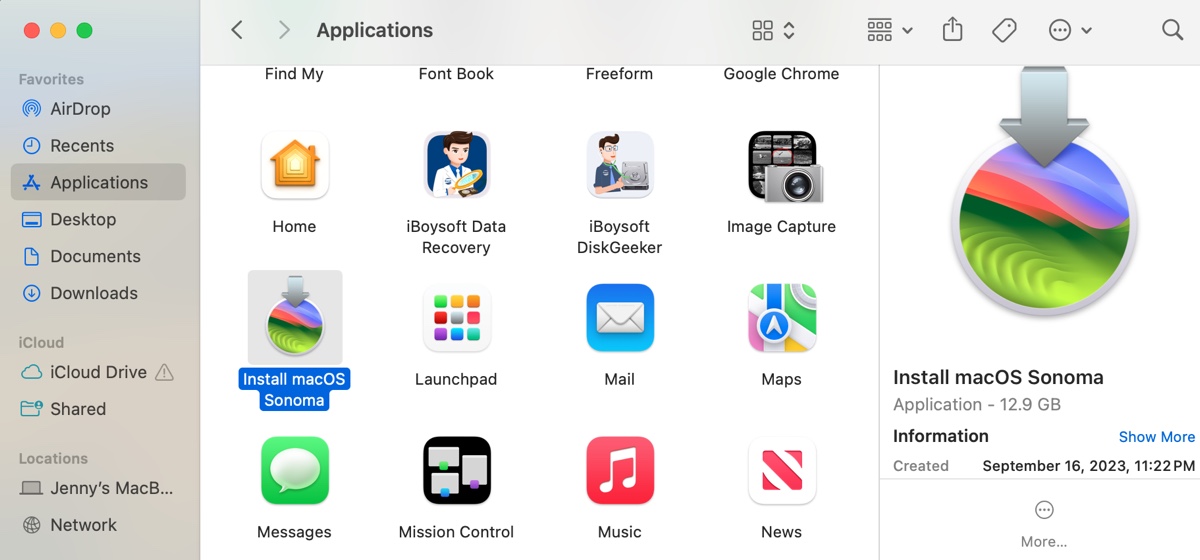
Passo 2: Crie uma imagem de disco ISO vazia no Terminal
O próximo passo é preparar uma imagem de disco vazia para o instalador do macOS Sonoma e montá-la com a ferramenta de linha de comando hdiutil.
Pressione Command + Space para abrir a busca Spotlight, em seguida digite "terminal" e pressione a tecla Enter para iniciar o Terminal.
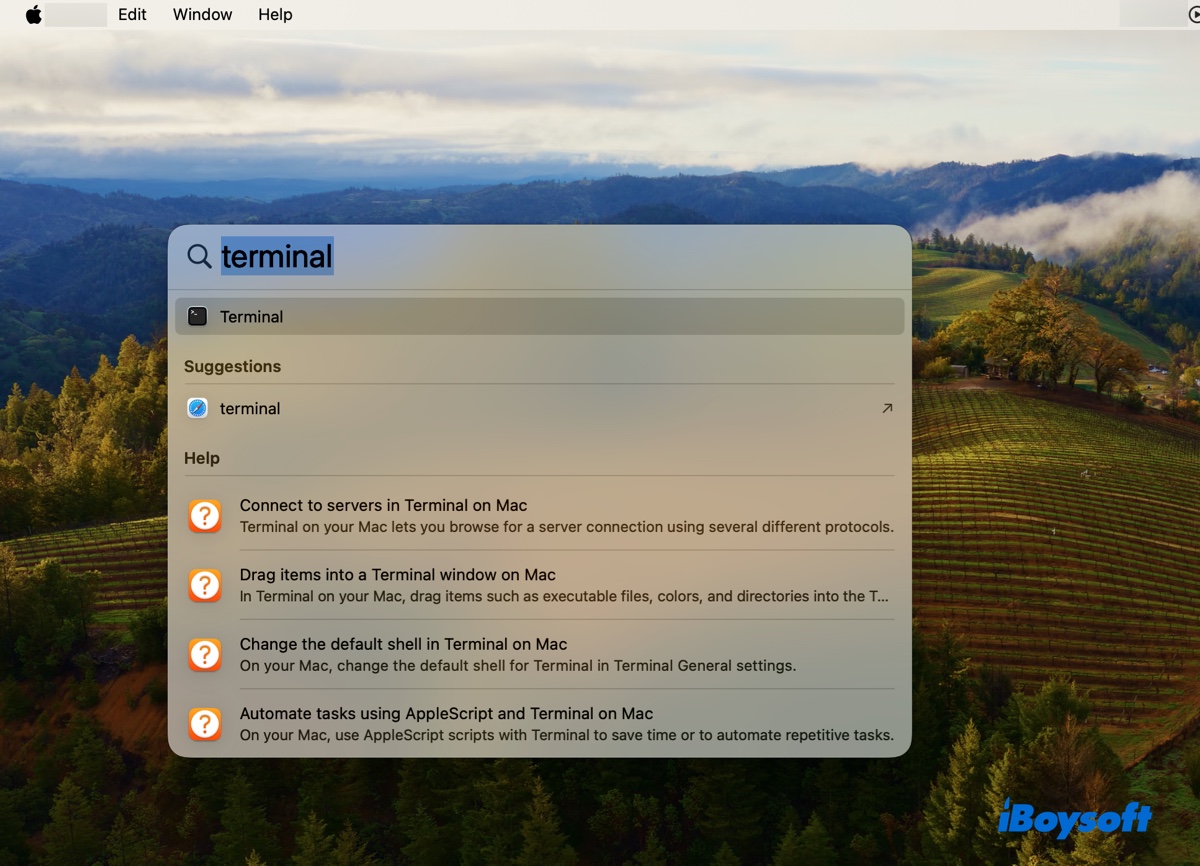
Depois disso, copie e cole o comando abaixo na janela do Terminal e pressione Enter para executá-lo. Pode levar um minuto para a imagem de disco ser criada. (Saiba mais o que é hdiutil)
hdiutil create -o /tmp/Sonoma -size 15979m -volname Sonomaiso -layout SPUD -fs HFS+J -type UDTO -attach
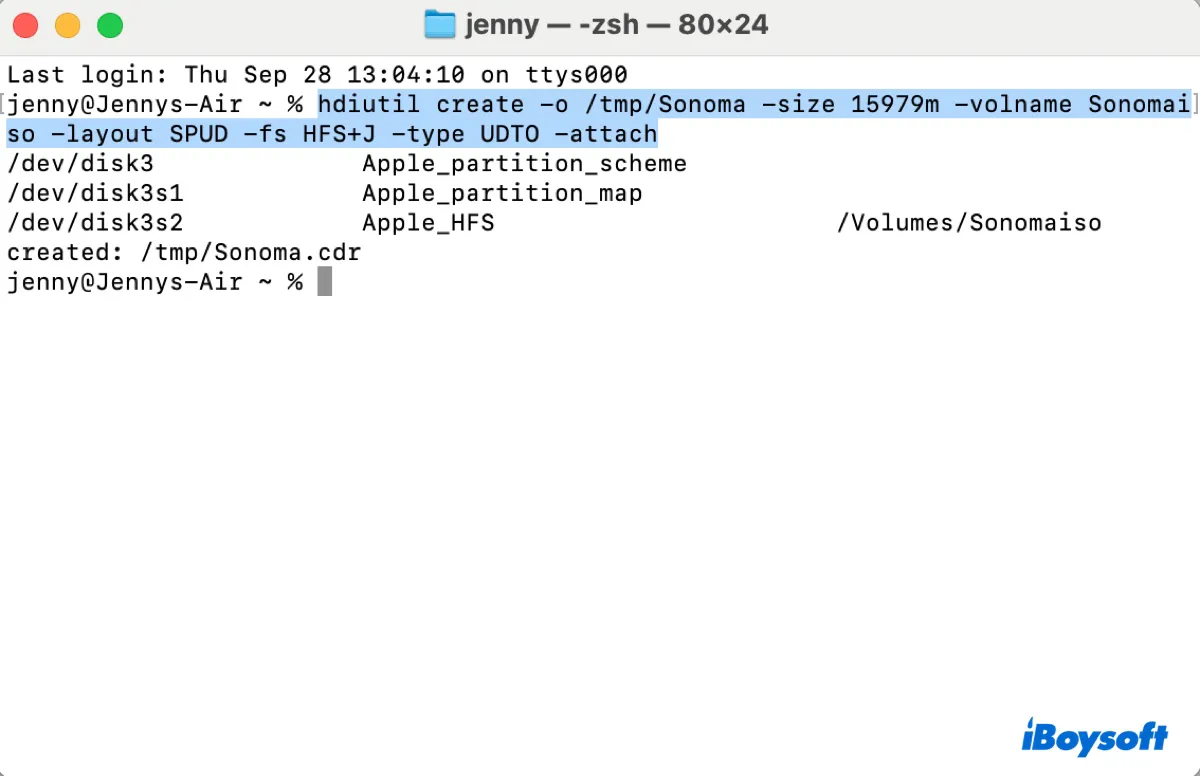
* Este comando cria uma nova imagem de disco de 15979 MB, de uma partição, com o nome de volume "Sonomaiso", usando o sistema de arquivos HFS+ journaling, no diretório /tmp com o nome "Sonoma" e do tipo adequado para criar ISOs de CD/DVD. Após criar a imagem de disco, ela é imediatamente montada no sistema.
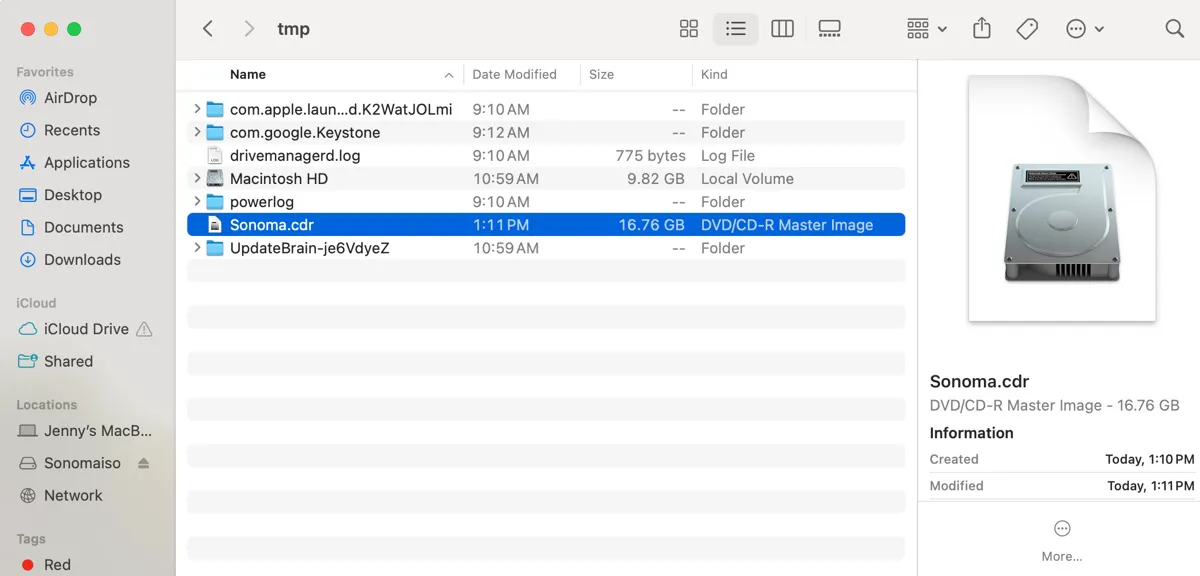
Aqui está uma explicação do comando:
- hdiutil create: Isso inicia a criação de uma nova imagem de disco.
- -o /tmp/Sonoma: A opção -o especifica a localização e o nome do arquivo de saída. /tmp/Sonoma é o caminho onde a nova imagem de disco será criada. O arquivo será armazenado temporariamente no diretório /tmp do sistema com o nome "Sonoma".
- -size 15979m: Isso define o tamanho máximo da imagem de disco para 15979 megabytes.
- -volname Sonomaiso: Isso atribui o nome do volume "Sonomaiso" à imagem de disco.
- -layout SPUD: A opção -layout especifica o esquema de partição da imagem de disco. "SPUD" significa single-partition UDIF (Universal Disk Image Format).
- -fs HFS+J: Isso designa o sistema de arquivos para a imagem de disco como HFS+ com journaling ativado. HFS+ é um sistema de arquivos comumente usado pelo macOS.
- -type UDTO: Isso especifica o tipo de imagem de disco como UDTO, que significa Universal Disk Image Format (UDIF) DVD/CD-R master. Esse tipo é frequentemente usado para criar uma imagem ISO que pode ser gravada em CD/DVD.
- -attach: Após criar a imagem de disco, a opção -attach monta a nova imagem de disco no sistema de arquivos, tornando-a acessível como se fosse um disco físico.
Passo 3: Criar o instalador do macOS Sonoma
Agora, você pode criar o instalador inicializável do macOS Sonoma na imagem de disco vazia criada.
Cole o comando abaixo no Terminal e pressiona Enter. Em seguida, digita tua senha de administrador e pressiona Enter novamente. (Nota que a senha não será exibida na tela.)
sudo /Applications/Install\ macOS\ Sonoma.app/Contents/Resources/createinstallmedia --volume /Volumes/Sonomaiso --nointeraction
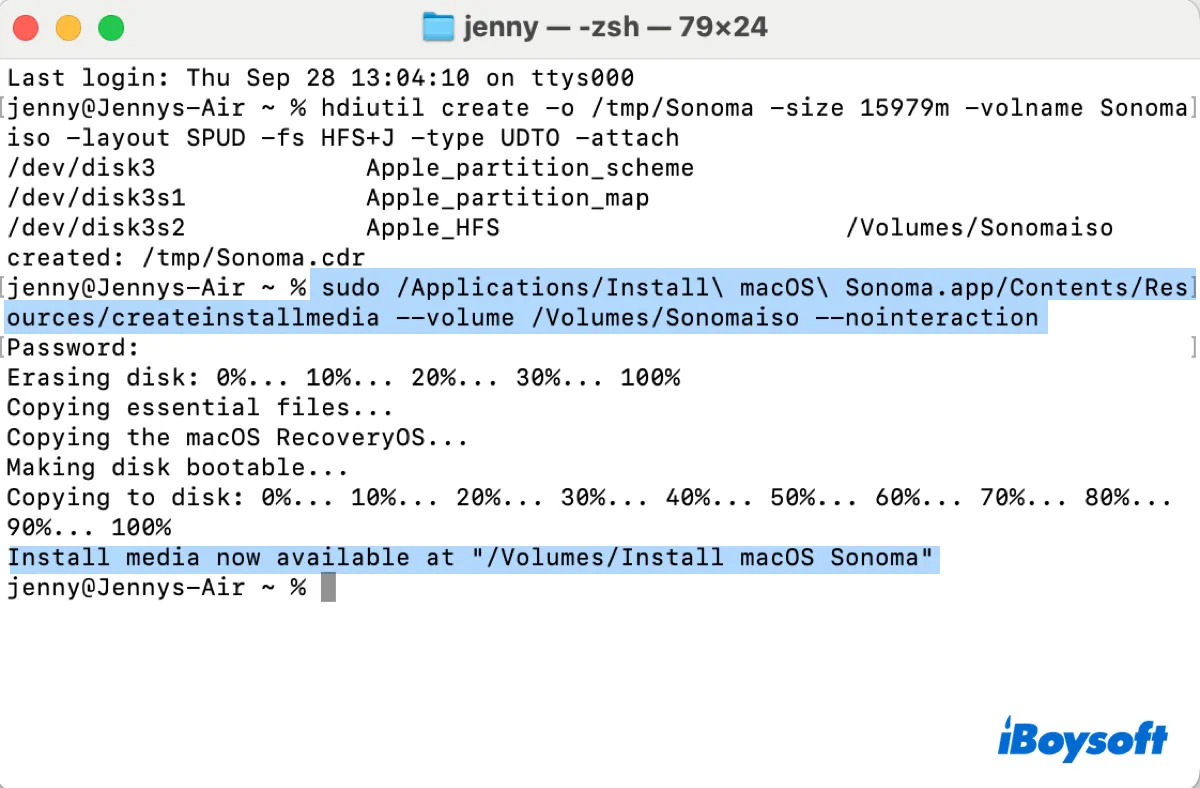
- sudo: Geralmente utilizado para executar tarefas ou comandos administrativos.
- /Applications/Install\ macOS\ Sonoma.app/Contents/Resources/createinstallmedia: Caminho para o comando createinstallmedia localizado dentro do pacote de instalação do macOS Sonoma, geralmente localizado no diretório /Applications. As barras invertidas (\) são caracteres de escape usados para lidar com espaços nos nomes de arquivos ou diretórios na linha de comando.
- --volume /Volumes/Sonomaiso: Especifica o volume "Sonomaiso" onde o instalador bootável será criado.
- --nointeraction: Esta flag executa o comando sem exigir interação do usuário, ou seja, não solicitará ao usuário confirmações ou entradas adicionais durante a execução.
Passo 4: Desmontar a imagem de disco do macOS Sonoma e convertê-la para o formato .iso
Depois de criar o meio de instalação do macOS Sonoma, é necessário desmontá-lo, converter seu formato de Sonoma.cdr para Sonoma.iso e movê-lo para a tua área de trabalho.
No Terminal, executa o seguinte comando para desmontar a imagem de disco "Install macOS Sonoma".
hdiutil detach -force /Volumes/Install\ macOS\ Sonoma
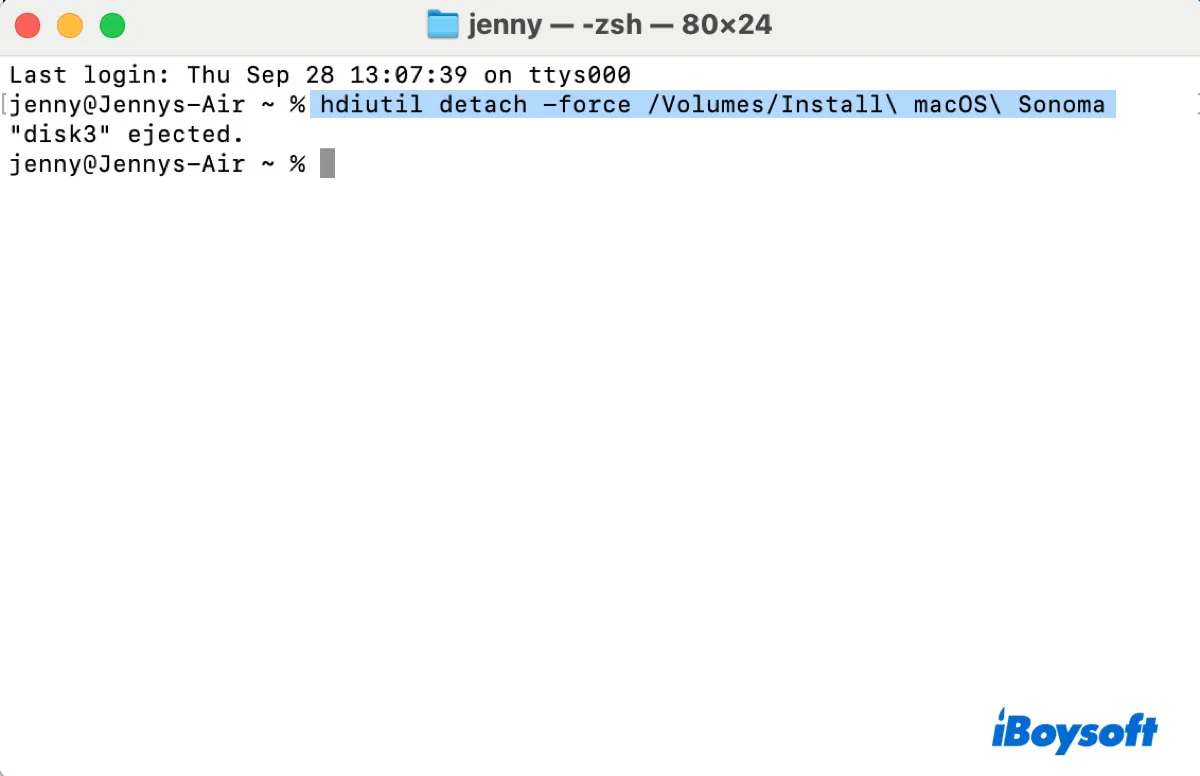
Então, executa o seguinte comando para mover o instalador do macOS Sonoma para a tua área de trabalho e renomear a extensão de .cdr para .iso:
mv /tmp/Sonoma.cdr ~/Desktop/Sonoma.iso
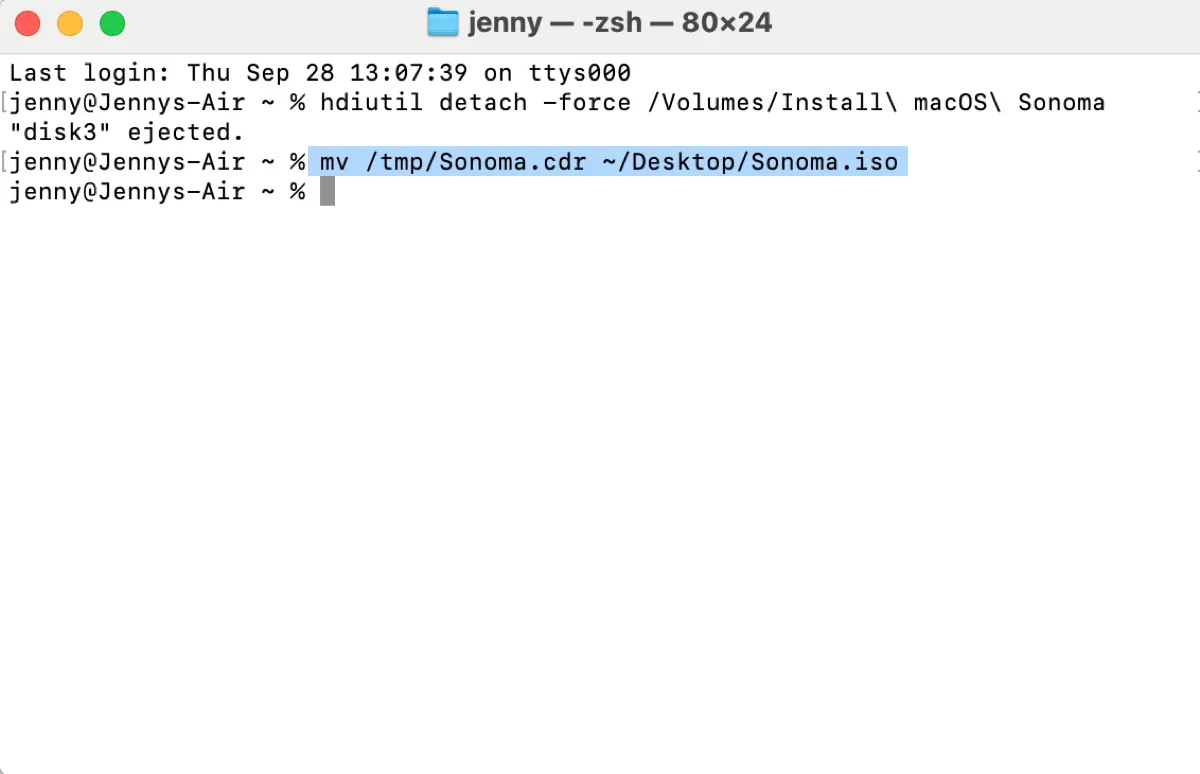
Agora que tens o arquivo ISO do macOS Sonoma na área de trabalho do teu Mac; podes utilizá-lo para instalar o macOS Sonoma no VMware, VirtualBox, ou outras máquinas virtuais.
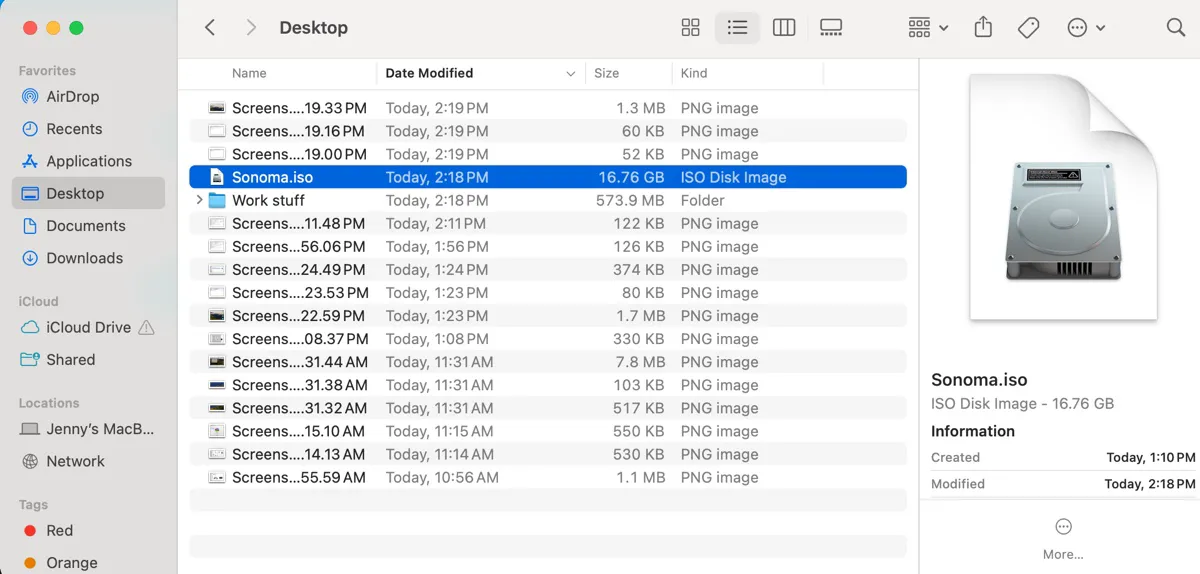
Lê também:
Como Baixar o Arquivo ISO do macOS Tahoe para VirtualBox/VMware?
Como Instalar o macOS Sonoma no VirtualBox no Windows?
Como Instalar o macOS Sonoma no VMware no Windows?
Como Baixar o Arquivo DMG do macOS Sonoma?
Como Baixar o Arquivo ISO do macOS Big Sur para VirtualBox/VMware?
Como Baixar o Arquivo ISO do macOS Catalina para VirtualBox/VMware?
Como Baixar o Arquivo ISO do macOS High Sierra para VirtualBox/VMware?
Como Criar ou Baixar o Arquivo ISO para macOS ou Mac OS X?
Compartilhe este guia para beneficiar outros que queiram criar um arquivo ISO do macOS Sonoma no Mac.
