Appleは、macOS Venturaの後継となるmacOS 14 Sonomaを2023年9月26日に一般公開しました。このメジャーアップデートでは、ユーザーエクスペリエンスと生産性の向上を目的とした、数多くの革新的な機能、洗練されたデザイン、そして機能強化が導入されています。
注目すべき追加機能としては、世界中の美しい風景を映し出すダイナミックスクリーンセーバー、デスクトップに追加できるウィジェット、画面共有時に常に画面中央に表示される新しい「プレゼンターオーバーレイ」機能、CPUとGPUでゲームに最優先を割り当てるゲームモード、そしてSafariブラウザの機能強化などが挙げられます。
VMware、VirtualBox、Parallel Desktopなどの仮想マシンにmacOS Sonomaをインストールする場合は、macOS 14 SonomaのISOファイルが必要です。macOS SonomaのISOファイルを作成するには、iBoysoft DiskGeekerからSonomaのDMGファイルをダウンロードし、ISOファイルに変換します。以下の手順に従ってください。
- iBoysoft DiskGeekerを起動します。
- Macの内部パーティションを選択し、イメージをダウンロードをクリックします。
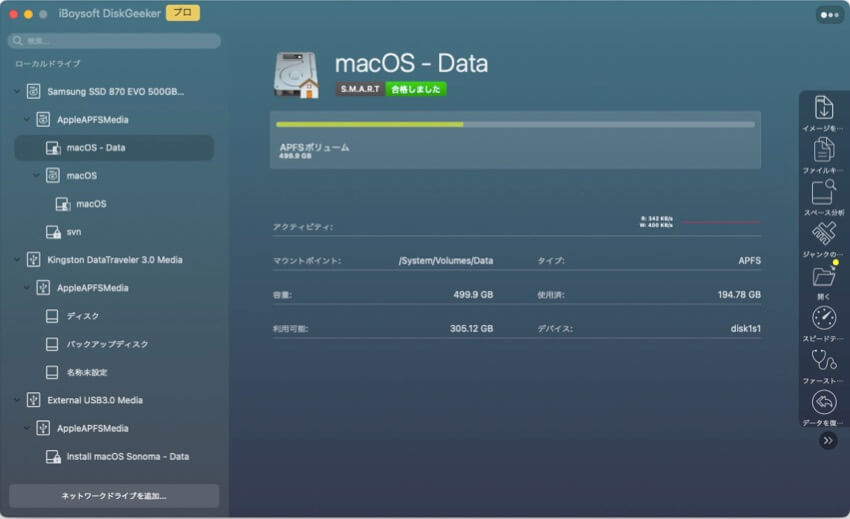
- macOS 14 Sonomaを選択し、取得をクリックします。

- macOS Sonomaをダウンロードした後、ターミナルを開きます。
- macOS Sonoma DMGファイルをCDRファイルに変換するためのコマンドを実行します。hdiutil convert dmg_file_path -format UDTO -o ~/Desktop/Sonoma.cdrファイルパスを取得するには、ファイルをターミナルにドラッグとドロップするだけです。コマンド間のスペースに注意してください。例: hdiutil convert /Users/jenny/Desktop/macOS\ 14\ Sonoma.dmg -format UDTO -o ~/Desktop/Sonoma.cdr
- CDRファイルをISOファイルにリネームします。mv ~/Desktop/Sonoma.cdr ~/Desktop/Sonoma.iso
- macOS Sonoma ISOファイルを使用します。
macOS Sonoma ISOファイルとは何ですか?
macOS Sonoma ISOファイル(.iso)は、macOS Sonomaのディスクイメージファイルです。通常、VMwareやVirtualBoxなどの仮想マシンにmacOS Sonomaをインストールしたり、起動可能なインストーラを作成したり、Mac App Storeやソフトウェアアップデートを通じてAppleが提供する標準的なアップグレードプロセス以外のインストール方法に使用されます。
macOS Sonoma ISOファイルをお持ちの場合は、VMwareまたはVirtualBoxで新しい仮想マシンを作成し、macOS Sonoma ISOを仮想ディスクドライブとしてマウントして、その仮想マシンにmacOS Sonomaをインストールできます。これにより、実際のコンピュータがWindows、Linux、またはその他のオペレーティングシステムを実行しているかどうかに関係なく、実際のコンピュータ内でmacOS Sonomaを効果的に実行できます。
これにより、ユーザーは実際のコンピュータを変更することなく、隔離された環境でmacOS Sonomaとアプリケーションをテスト、開発、実行できます。これは、開発者、テスター、ITプロフェッショナルにとって特に便利です。
この投稿を共有して、macOS Sonoma ISOファイルについて他の人に知ってもらいましょう!
VMwareやVirtualBox用のmacOS Sonoma ISOをダウンロードする方法は
macOS Sonomaに対応するMacを持っていない場合は、以下のリンクから直接当社が作成したmacOS Sonoma ISOファイルをダウンロードできます。
この ISO ファイルは、macOS Sonoma を実行している My MacBook にダウンロードした 12.9 GB の macOS Sonoma のパブリックリリースから作成されました。最終的な macOS Sonoma ISO ファイルは 16.76 GB です。転送しやすいように圧縮したため、ZIP ファイルは 14.36 GB です。
Mac 上の仮想マシン用に macOS Sonoma ISO を作成するには
iBoysoft DiskGeeker を使えば、VMware または VirtualBox 用の信頼性の高い macOS Sonoma ISO を作成できます。このツールを使えば、macOS Sonoma の DMG ファイルをダウンロードし、ISO に変換できます。
macOS Sonoma をサポートする予備の Mac または macOS 仮想マシンがある場合は、以下の手順で macOS Sonoma ISO ファイルを手動で作成することもできます。
- Step 1: macOS Sonomaのフルインストーラーをダウンロード
- Step 2: ターミナルで空のISOディスクイメージを作成
- Step 3: macOS Sonomaインストーラーを作成
- Step 4: macOS Sonomaディスクイメージをアンマウントして.iso形式に変換
ステップ1: macOS Sonomaのフルインストーラーをダウンロード
macOS Sonoma ISOファイルを作成する最初の手順は、macOSのフルインストーラーをダウンロードすることです。
互換性のあるMacがある場合は、Mac App Storeからダウンロードすることができます。App Storeを開き、「macOS Sonoma」を検索し、Enterキーを押します。
macOS Sonomaが表示されたら、「表示」>「入手」をクリックすると、ソフトウェア・アップデートページにリダイレクトされます。macOS Sonomaを入手するかどうかを尋ねられたら、「ダウンロード」ボタンをクリックします。
ダウンロードが完了したら、「macOS Sonomaをインストール」>「インストールを中止する」>「終了」をクリックしてインストールを中止します。その後、macOS Sonomaインストーラーはアプリケーションフォルダに保存されます。
仮想マシンの場合は、Apple Serverからダウンロードすることができます。ダウンロードは.pkg形式のインストールパッケージです。ダウンロードが完了したら、InstallAssistant.pkgファイルを開き、画面の指示に従って解凍してください。解凍が完了すると、アプリケーションフォルダに「Install macOS Sonoma」アプリが表示されます。
ステップ2:ターミナルで空のISOディスクイメージを作成
次のステップは、macOS Sonomaインストーラー用の空のディスクイメージを準備し、hdiutilコマンドラインツールでマウントすることです。
Command + Spaceキーを押してSpotlight検索を開き、「terminal」と入力してEnterキーを押してターミナルを起動します。
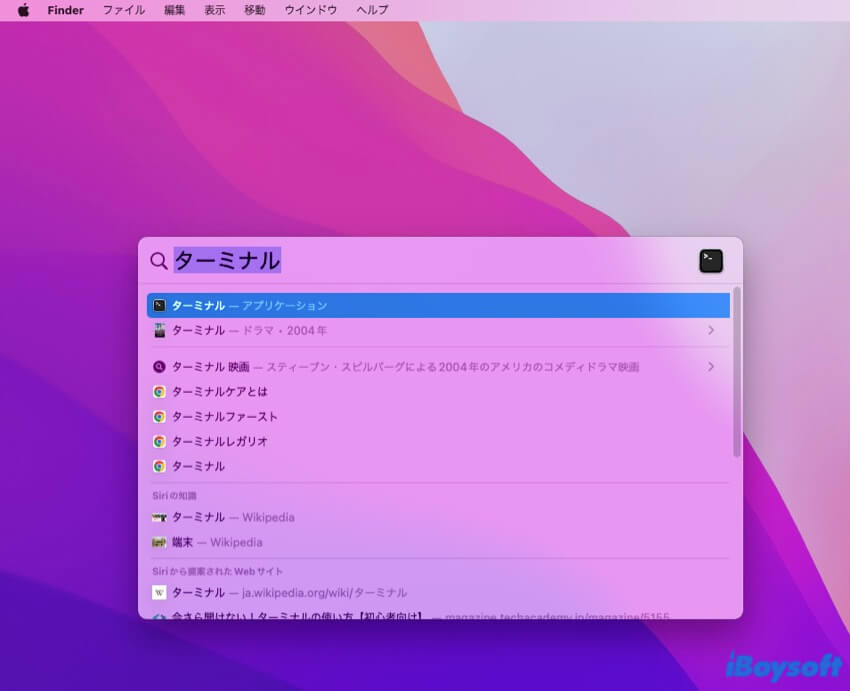
その後、以下のコマンドをターミナルウィンドウにコピー&ペーストし、Enterキーを押して実行します。ディスクイメージの作成には1分ほどかかる場合があります。(hdiutilの詳細はこちら)
hdiutil create -o /tmp/Sonoma -size 15979m -volname Sonomaiso -layout SPUD -fs HFS+J -type UDTO -attach
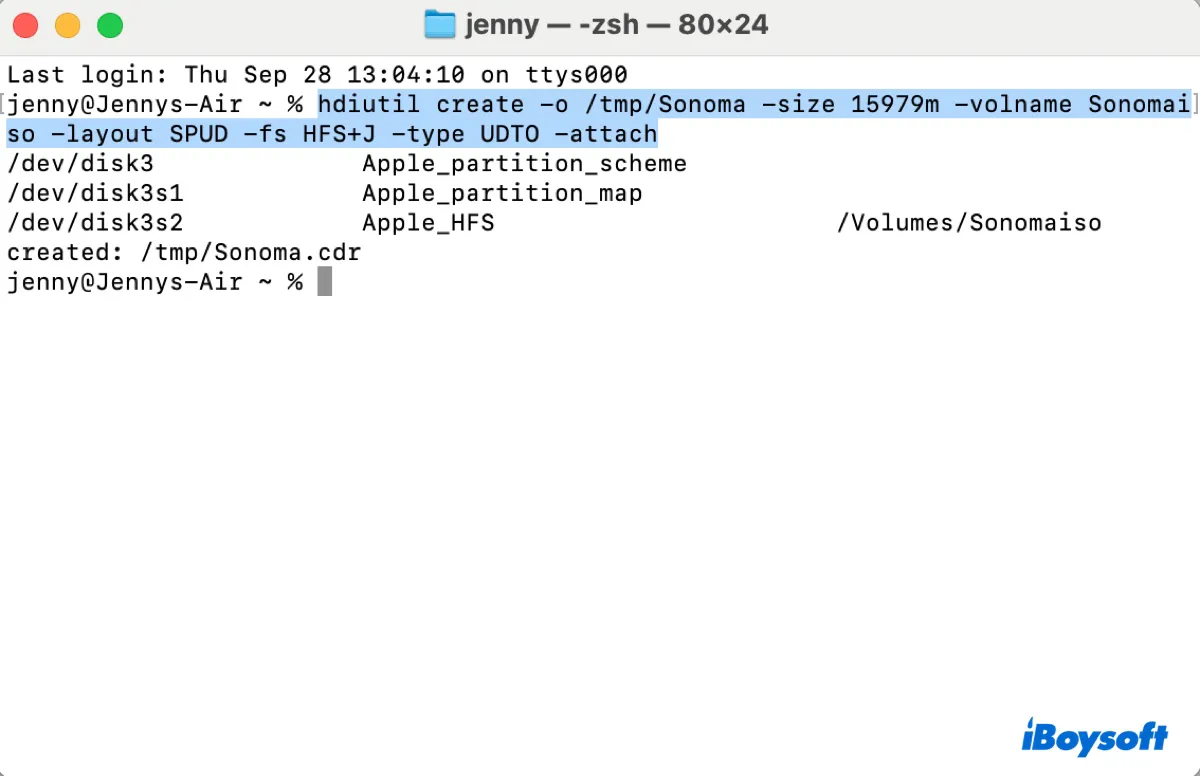
* このコマンドは、HFS+ジャーナルファイルシステムを使用し、/tmpディレクトリに「Sonoma」という名前で、CD/DVD ISOの作成に適したタイプで、「Sonomaiso」というボリューム名を持つ、単一パーティション、15979MBの新しいディスクイメージを作成します。ディスクイメージの作成後、すぐにシステムにマウントされます。
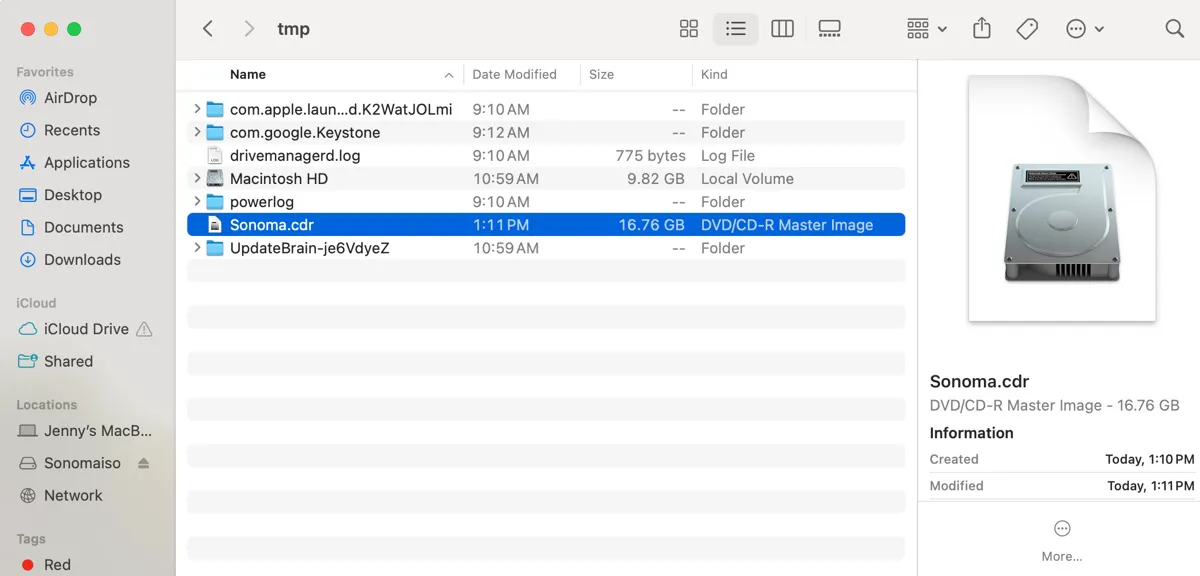
以下はコマンドの詳細です:
- hdiutil create: これにより新しいディスクイメージの作成が開始されます。
- -o /tmp/Sonoma: -oオプションは出力ファイルの場所と名前を指定します。/tmp/Sonomaは新しいディスクイメージが作成される場所です。ファイルは、システムの /tmp ディレクトリに「Sonoma」という名前で一時的に保存されます。
- -size 15979m: ディスクイメージの最大サイズを 15979 メガバイトに設定します。
- -volname Sonomaiso: ディスクイメージにボリューム名「Sonomaiso」を割り当てます。
- -layout SPUD: -layout オプションは、ディスクイメージのパーティションスキームを指定します。「SPUD」は、シングルパーティション UDIF (Universal Disk Image Format) の略です。
- -fs HFS+J: ディスクイメージのファイルシステムを、ジャーナリングが有効になっている HFS+ に指定します。HFS+ は、macOS で一般的に使用されているファイルシステムです。
- -type UDTO: ディスクイメージの種類をUDTO(Universal Disk Image Format (UDIF) DVD/CD-Rマスター)として指定します。この種類は、CD/DVDに書き込めるISOイメージの作成によく使用されます。
- -attach: ディスクイメージを作成した後、-attachオプションは新しいディスクイメージをファイルシステムにマウントし、物理ディスクのようにアクセスできるようにします。
ステップ3:macOS Sonomaインストーラーを作成する
これで、作成した空のディスクイメージ上に、起動可能なmacOS Sonomaインストーラーを作成できます。
以下のコマンドをターミナルに貼り付けてEnterキーを押します。次に、管理者パスワードを入力して、もう一度Enterキーを押します。(パスワードは画面に表示されませんので注意してください。)
sudo /Applications/Install\ macOS\ Sonoma.app/Contents/Resources/createinstallmedia --volume /Volumes/Sonomaiso --nointeraction
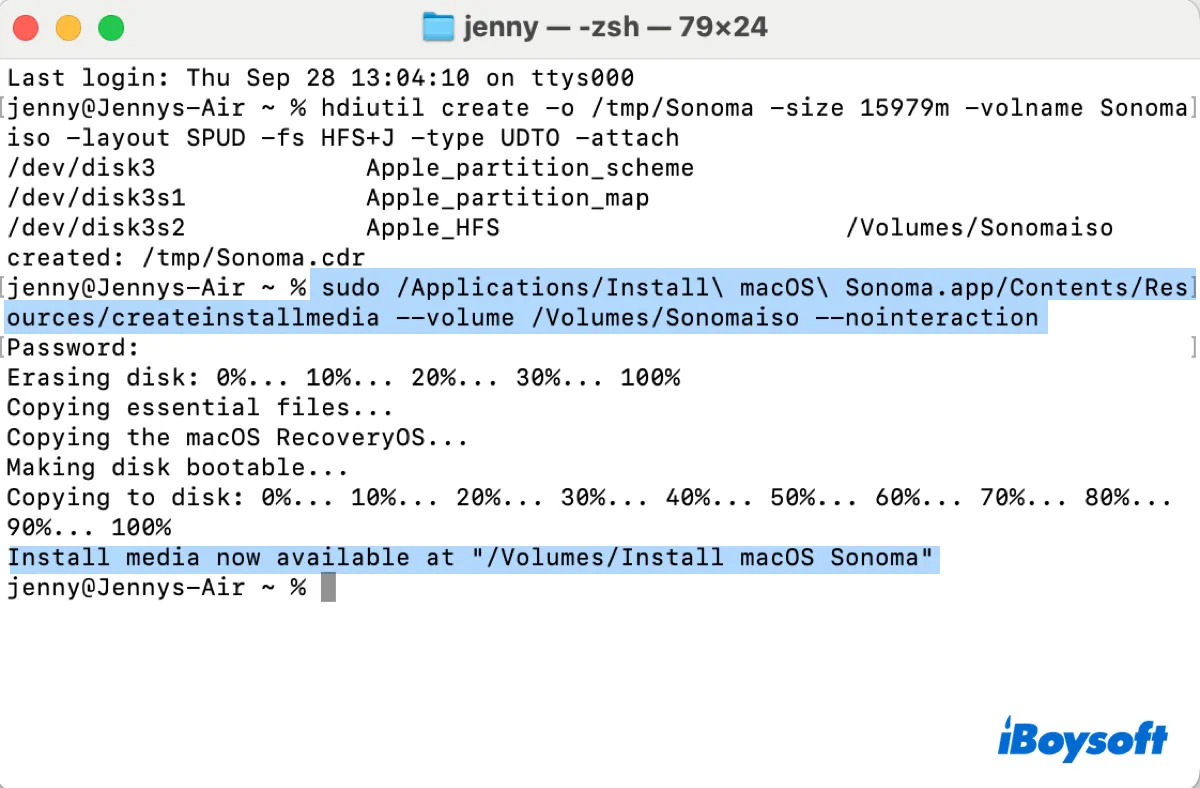
- sudo: 通常、管理タスクまたはコマンドを実行するために使用されます。
- /Applications/Install\ macOS\ Sonoma.app/Contents/Resources/createinstallmedia: これは createinstallmedia コマンドのパスで、通常は /Applications ディレクトリにある macOS Sonoma インストーラパッケージ内にあります。バックスラッシュ(\)は、コマンドラインでファイル名またはディレクトリ名に含まれるスペースを処理するために使用されるエスケープ文字です。
- --volume /Volumes/Sonomaiso: 起動可能なインストーラーを作成するボリューム「Sonomaiso」を指定します。
- --nointeraction: このフラグは、ユーザーの操作を必要とせずにコマンドを実行します。つまり、実行中にユーザーに確認や追加の入力を求めません。
ステップ 4:macOS Sonoma ディスクイメージをアンマウントし、.iso 形式に変換する
macOS Sonomaインストールメディアを作成したら、アンマウントし、Sonoma.cdr形式からSonoma.iso形式に変換して、デスクトップに移動する必要があります。
ターミナルで次のコマンドを実行して、「Install macOS Sonoma」ディスクイメージをアンマウントします。
hdiutil detach -force /Volumes/Install\ macOS\ Sonoma
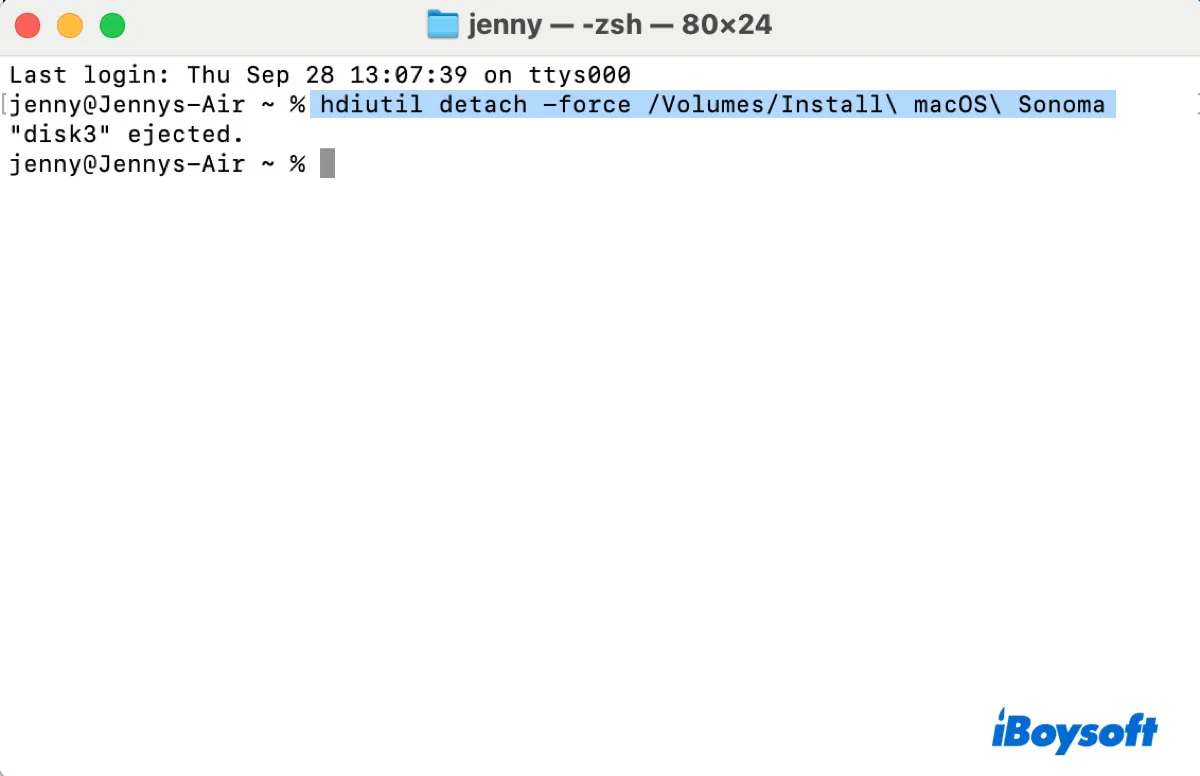
次に、次のコマンドを実行して、macOS Sonoma インストーラーをデスクトップに移動し、拡張子を .cdr から .iso に変更します。
mv /tmp/Sonoma.cdr ~/Desktop/Sonoma.iso
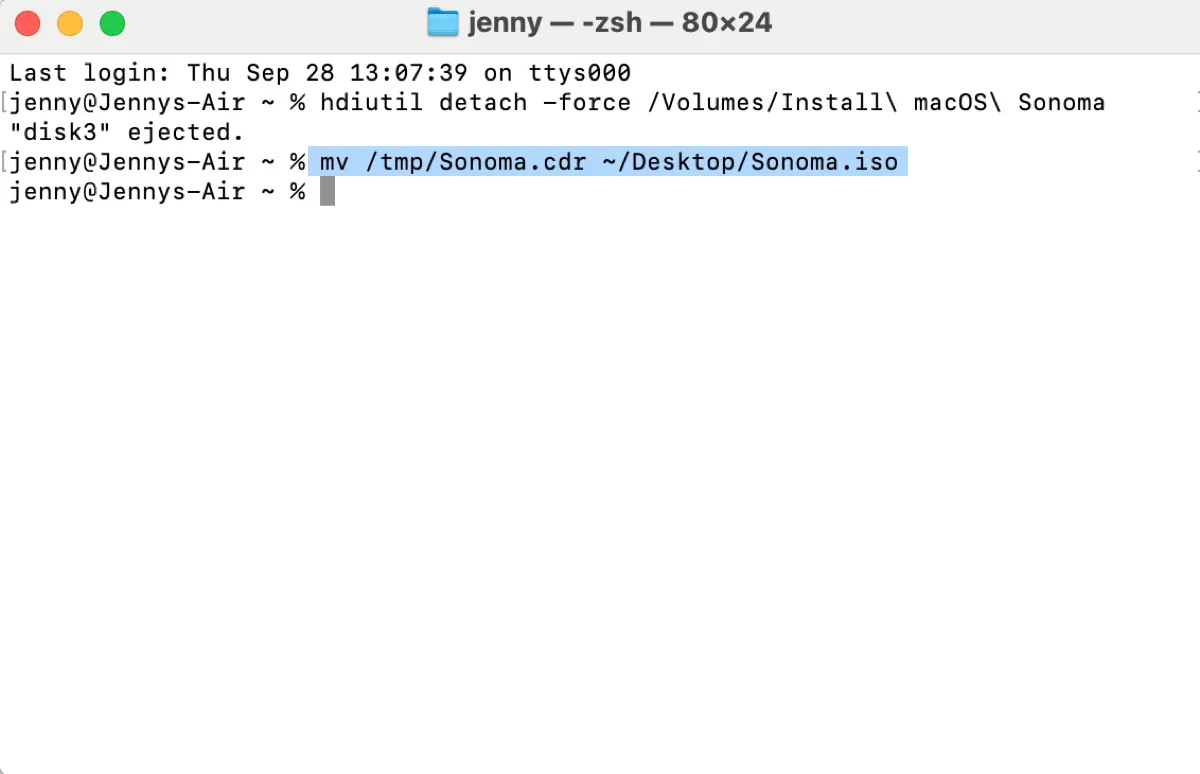
これで、Mac のデスクトップに macOS Sonoma ISO ファイルが作成されました。これを利用して、VMware、VirtualBox、またはその他の仮想マシンに macOS Sonoma をインストールできます。
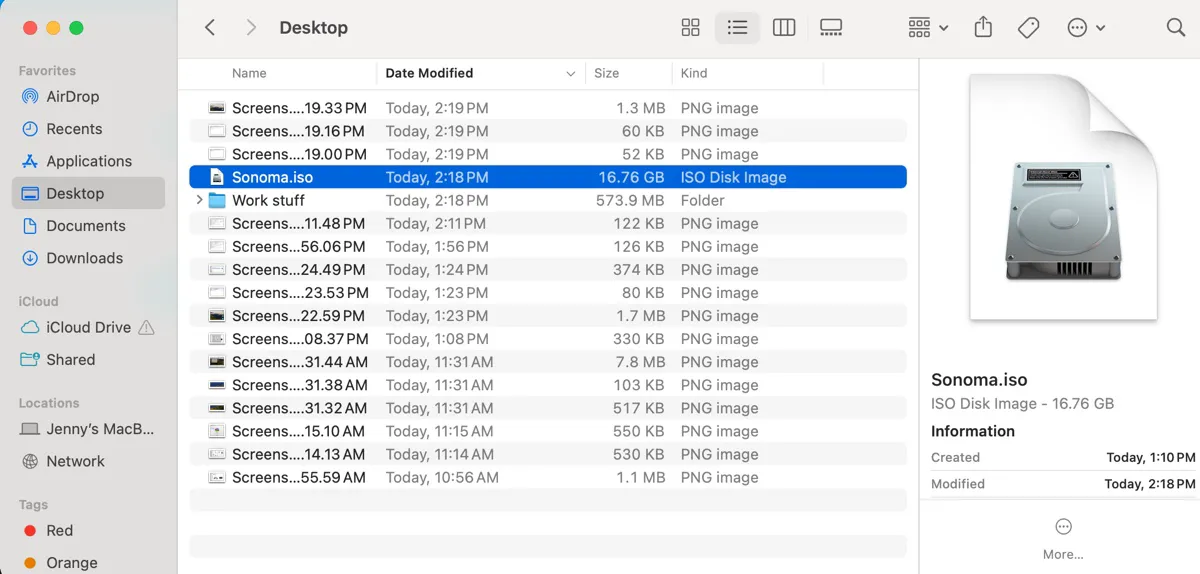
さらに読む:
Windows で VirtualBox に macOS Sonoma をインストールする方法?
Windows で VMware に macOS Sonoma をインストールする方法?
macOS Sonoma DMG ファイルのダウンロード方法?
VirtualBox/VMware 用 macOS Big Sur ISO ファイルのダウンロード方法?
VirtualBox/VMware 用 macOS Catalina ISO ファイルのダウンロード方法?
VirtualBox/VMware 用 macOS High Sierra ISO ファイルのダウンロード方法?
macOSまたはMac OS XのISOファイルを作成またはダウンロードする方法は?
このガイドを共有して、MacでmacOS Sonoma ISOファイルを作成したい他の人に利益をもたらしてください。
