Apple veröffentlichte macOS 14 Sonoma, den Nachfolger von macOS Ventura, am 26. September 2023 für die Öffentlichkeit. Dieses große Update hat eine Vielzahl von innovativen Funktionen, verfeinerten Designs und Verbesserungen eingeführt, die darauf abzielen, Benutzererfahrung und Produktivität zu verbessern.
Zu den bemerkenswerten Neuerungen gehören atemberaubende dynamische Bildschirmschoner von Orten aus aller Welt, Widgets, die Sie auf dem Desktop hinzufügen können, eine neue "Presenter Overlay"-Funktion, die Sie beim Teilen des Bildschirms im Vordergrund hält, der Game Mode, der Spielen höchste Priorität auf der CPU & GPU zuweist, und Verbesserungen am Safari-Browser.
Wenn Sie macOS Sonoma auf einer virtuellen Maschine wie VMware, VirtualBox oder Parallel Desktop installieren möchten, benötigen Sie die macOS 14 Sonoma ISO-Datei. Um eine macOS Sonoma ISO-Datei zu erstellen, können Sie die Sonoma DMG-Datei von iBoysoft DiskGeeker herunterladen und dann die DMG-Datei in eine ISO-Datei konvertieren. Befolgen Sie einfach die folgenden Schritte:
- Starten Sie iBoysoft DiskGeeker.
- Wählen Sie eine interne Partition auf Ihrem Mac aus und klicken Sie auf Image herunterladen.

- Wählen Sie macOS 14 Sonoma aus und klicken Sie auf Erhalten.
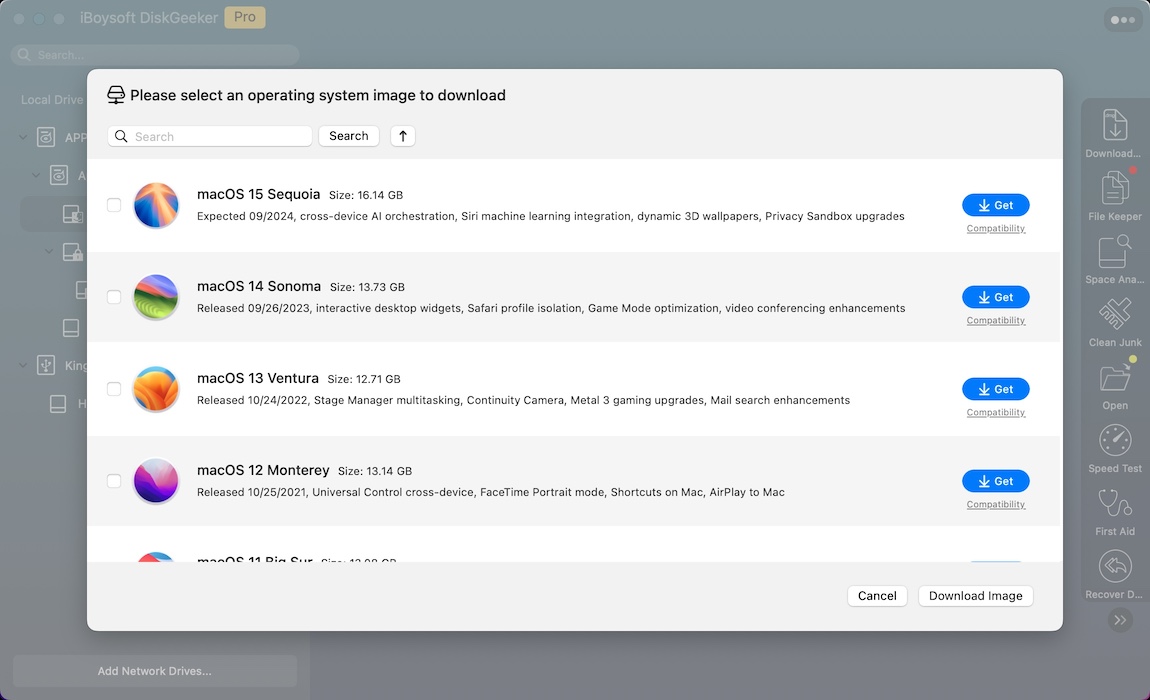
- Nachdem macOS Sonoma heruntergeladen wurde, öffnen Sie Terminal.
- Führen Sie den Befehl aus, um die macOS Sonoma DMG-Datei in eine CDR-Datei zu konvertieren.hdiutil convert dmg_dateipfad -format UDTO -o ~/Desktop/Sonoma.cdrUm den Dateipfad zu erhalten, ziehen Sie einfach die Datei in Terminal. Achten Sie besonders auf den Leerschritt zwischen den Befehlen. Z.B. hdiutil convert /Users/jenny/Desktop/macOS\ 14\ Sonoma.dmg -format UDTO -o ~/Desktop/Sonoma.cdr
- Benennen Sie die CDR-Datei in eine ISO-Datei um.mv ~/Desktop/Sonoma.cdr ~/Desktop/Sonoma.iso
- Verwenden Sie die macOS Sonoma ISO-Datei.
Was ist eine macOS Sonoma ISO-Datei?
Eine macOS Sonoma ISO-Datei (.iso) ist eine Datenträgerabbilddatei für macOS Sonoma, die typischerweise für die Installation von macOS Sonoma auf virtuellen Maschinen wie VMware oder VirtualBox, die Erstellung von bootfähigen Installationsmedien oder für andere Installationsmethoden jenseits des von Apple über den Mac App Store oder Softwareaktualisierungen bereitgestellten Standard-Aktualisierungsprozesses verwendet wird.
Wenn Sie eine macOS Sonoma ISO-Datei haben, können Sie eine neue virtuelle Maschine in VMware oder VirtualBox erstellen, die macOS Sonoma ISO als virtuelles Laufwerk einbinden und dann macOS Sonoma auf dieser virtuellen Maschine installieren, indem Sie effektiv ein macOS Sonoma innerhalb Ihres tatsächlichen Computers ausführen, unabhängig davon, ob Ihr tatsächlicher Computer Windows, Linux oder ein anderes Betriebssystem ausführt.
Dies ermöglicht es Benutzern, macOS Sonoma und Anwendungen in isolierten Umgebungen zu testen, zu entwickeln und auszuführen, ohne ihre tatsächlichen Computer ändern zu müssen, was besonders nützlich für Entwickler, Tester und IT-Profis sein kann.
Teilen Sie diesen Beitrag, um anderen zu helfen, zu wissen, was die macOS Sonoma ISO-Datei ist!
Wie lade ich macOS Sonoma ISO für VMware oder VirtualBox herunter?
Wenn Sie keinen Mac haben, der mit macOS Sonoma kompatibel ist, können Sie die macOS Sonoma ISO-Datei, die wir für Sie erstellt haben, direkt über den unten stehenden Link herunterladen.
Es wurde aus der öffentlichen Veröffentlichung von macOS Sonoma erstellt, das 12,9 GB groß ist und auf meinem MacBook mit macOS Sonoma heruntergeladen wurde. Die endgültige macOS Sonoma ISO-Datei ist 16,76 GB groß. Wir haben sie komprimiert, um den Transfer zu erleichtern, und die Zip-Datei ist 14,36 GB groß.
Wie erstellt man macOS Sonoma ISO für virtuelle Maschinen auf dem Mac?
Alternativ können Sie mit Hilfe von iBoysoft DiskGeeker eine zuverlässige macOS Sonoma ISO für VMware oder VirtualBox erstellen. Es ermöglicht Ihnen, die macOS Sonoma DMG-Datei herunterzuladen, die dann in eine ISO-Datei umgewandelt werden kann.
Wenn Sie einen Mac haben, der macOS Sonoma unterstützt, oder eine macOS-Virtual-Maschine, können Sie auch manuell die macOS Sonoma ISO-Datei mit den folgenden Schritten erstellen:
- Schritt 1: Laden Sie den macOS Sonoma Vollinstaller herunter
- Schritt 2: Erstellen Sie ein leeres ISO-Disk-Image in Terminal
- Schritt 3: Erstellen Sie den macOS Sonoma Installer
- Schritt 4: Dismounten Sie das macOS Sonoma Disk-Image und konvertieren Sie es in das .iso-Format
Schritt 1: Laden Sie den macOS Sonoma Vollinstaller herunter
Der erste Schritt zur Erstellung einer macOS Sonoma ISO-Datei besteht darin, den vollen Installer von macOS Sonoma herunterzuladen.
Für einen kompatiblen Mac können Sie es aus dem Mac App Store herunterladen. Öffnen Sie dazu den App Store, suchen Sie nach "macOS Sonoma" in der Suchleiste und drücken Sie die Eingabetaste.
Wenn macOS Sonoma angezeigt wird, klicken Sie auf Ansicht > Erhalten und Sie werden zur Software-Update-Seite weitergeleitet. Klicken Sie auf den Download-Button, wenn gefragt wird, ob Sie macOS Sonoma erhalten möchten.
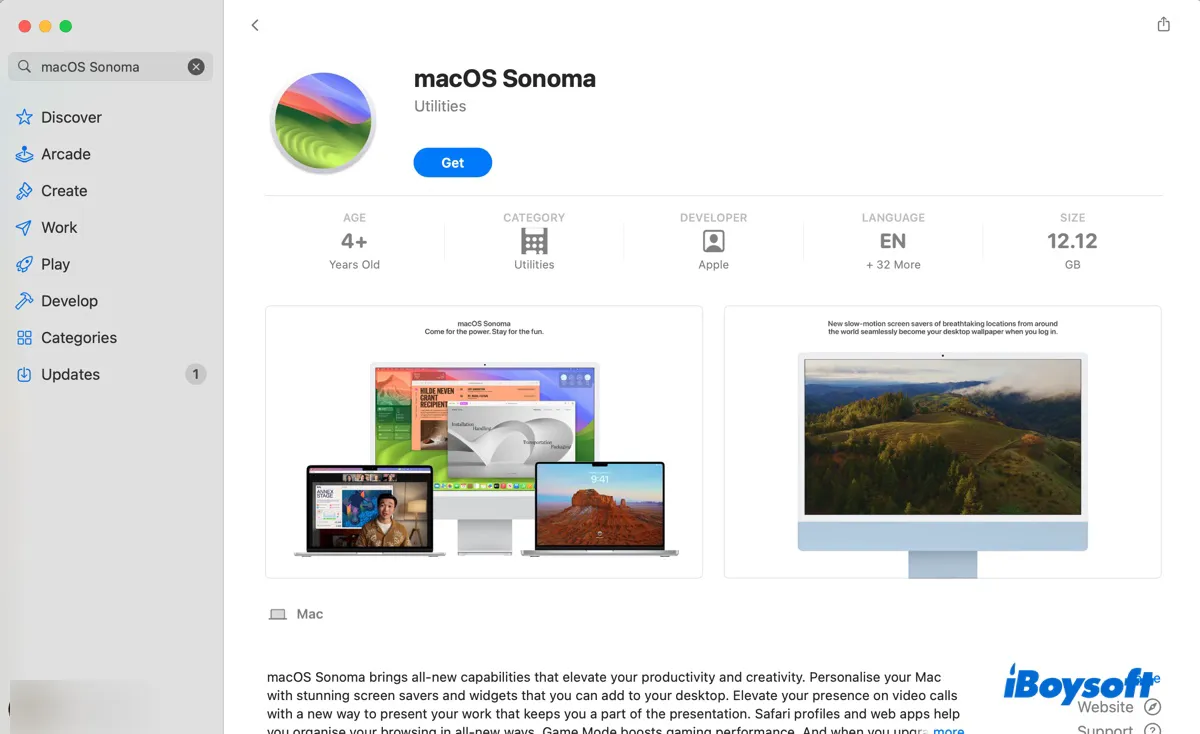
Nach Abschluss des Downloads klicken Sie auf "Installieren Sie macOS Sonoma" > "Installieren beenden macOS" > Beenden, um die Installation zu beenden. Dann wird der macOS Sonoma Installer im Anwendungsordner gespeichert.
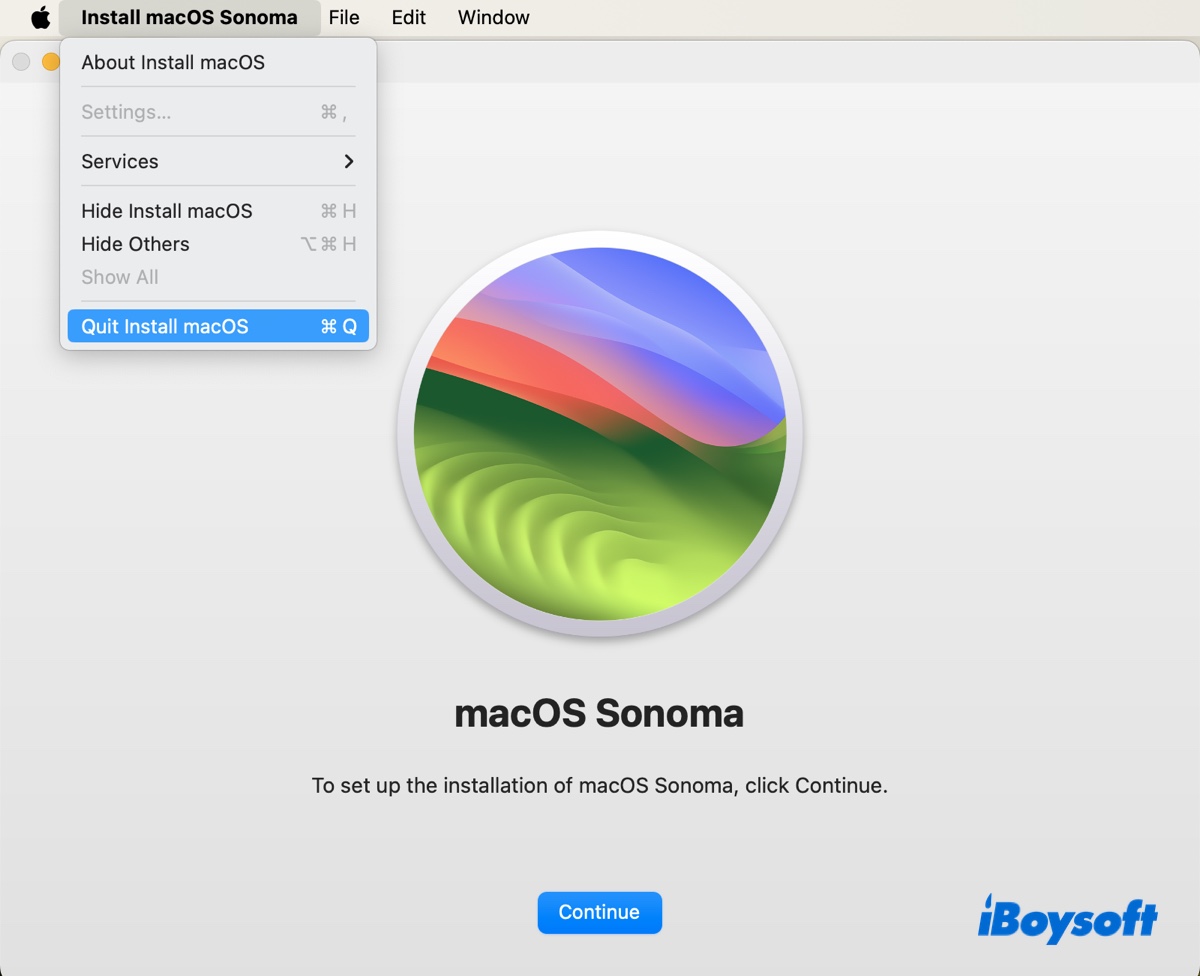
Für einen virtuellen Mac können Sie es vom Apple Server herunterladen. Der Download ist ein Installationspaket im Format .pkg. Wenn er abgeschlossen ist, können Sie die Datei InstallAssistant.pkg öffnen und den Anweisungen auf dem Bildschirm folgen, um ihn zu extrahieren. Sobald er extrahiert ist, sollten Sie die App "Installieren Sie macOS Sonoma" im Anwendungsordner sehen.
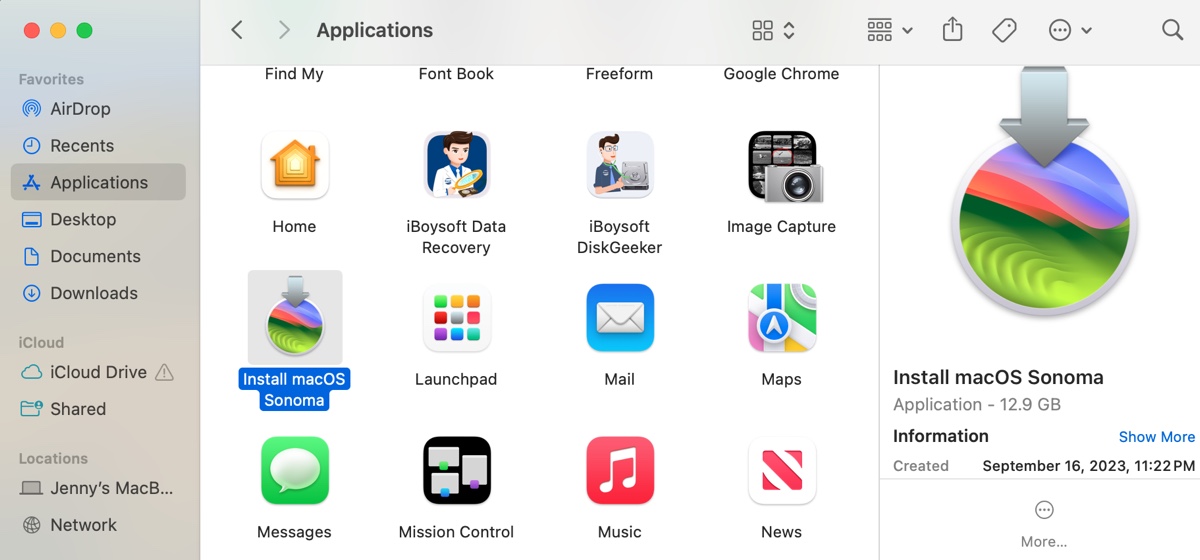
Schritt 2: Erstellen Sie ein leeres ISO-Disk-Image in Terminal
Der nächste Schritt besteht darin, ein leeres Festplattenabbild für den macOS Sonoma-Installer vorzubereiten und es mit dem Befehlszeilentool hdiutil zu mounten.
Drücken Sie Befehl + Leertaste, um die Spotlight-Suche zu öffnen, geben Sie dann "Terminal" ein und drücken Sie die Eingabetaste, um das Terminal zu starten.
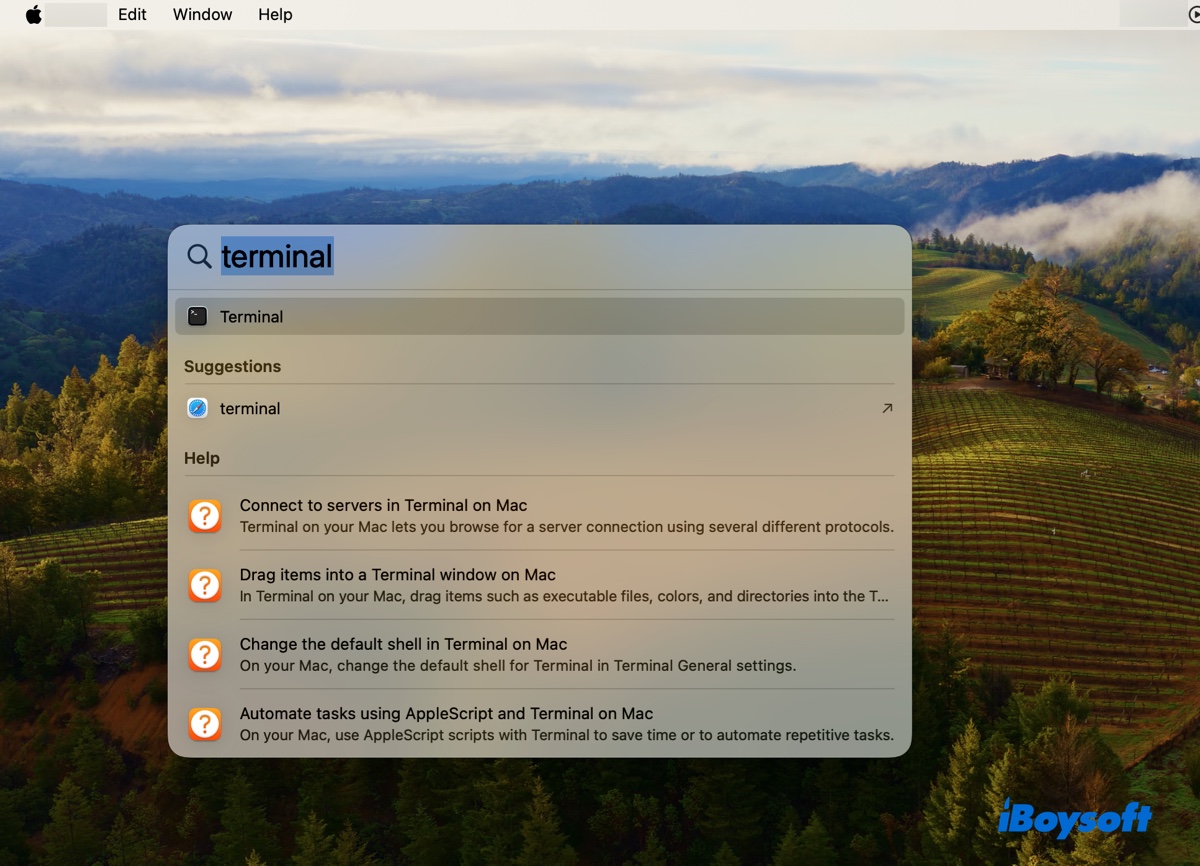
Danach kopieren und fügen Sie den folgenden Befehl in das Terminalfenster ein und drücken Sie die Eingabetaste, um ihn auszuführen. Es kann eine Minute dauern, bis das Festplattenabbild erstellt ist. (Erfahren Sie, was hdiutil ist)
hdiutil create -o /tmp/Sonoma -size 15979m -volname Sonomaiso -layout SPUD -fs HFS+J -type UDTO -attach
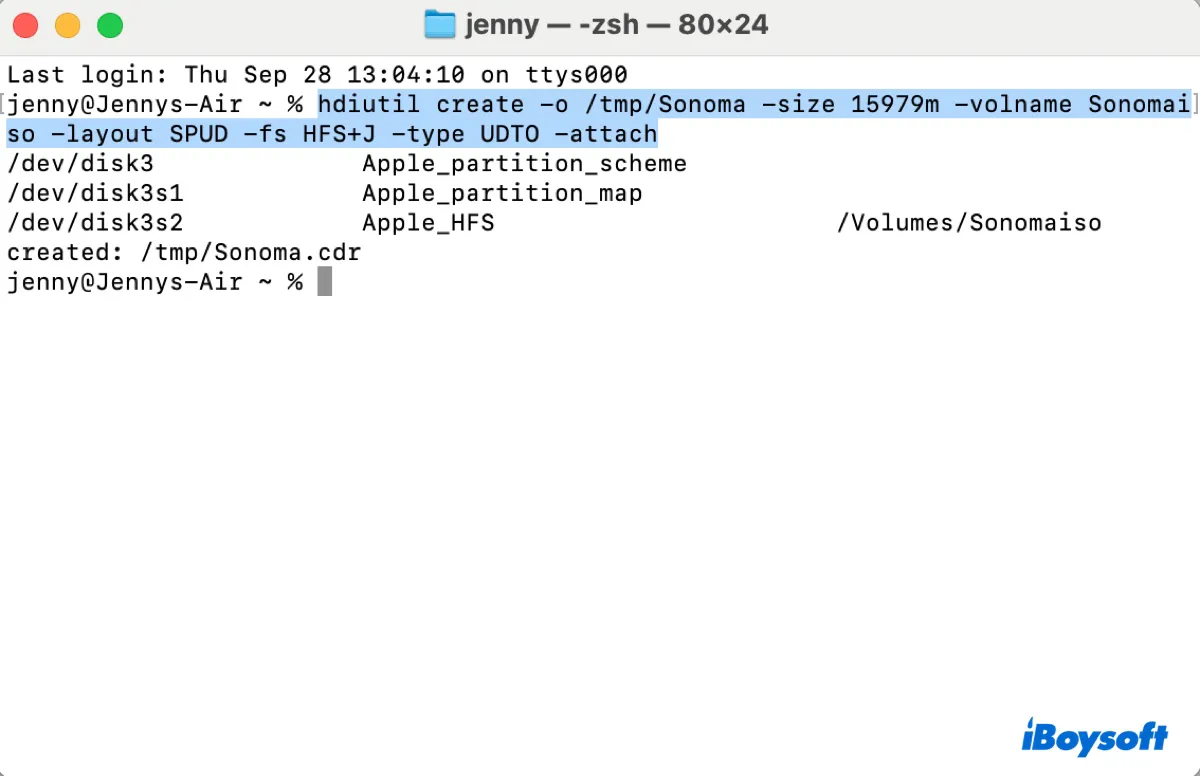
* Dieser Befehl erstellt ein neues, einpartitioniertes, 15979 MB großes Festplattenabbild mit dem Volumennamen "Sonomaiso", unter Verwendung des HFS+ journaled-Dateisystems im /tmp-Verzeichnis mit dem Namen "Sonoma" und des Typs, der für die Erstellung von CD-/DVD-ISOs geeignet ist. Nach der Erstellung des Festplattenabbilds wird es sofort in das System eingebunden.
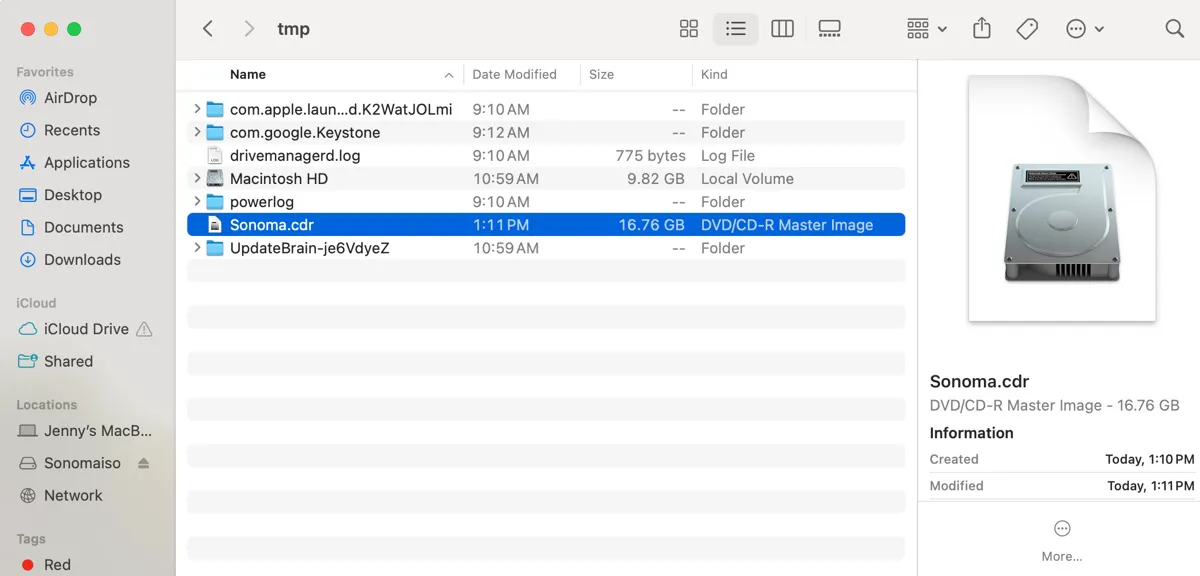
Hier ist eine Aufschlüsselung des Befehls:
- hdiutil create: Dies initiiert die Erstellung eines neuen Festplattenabbilds.
- -o /tmp/Sonoma: Die Option -o gibt den Speicherort und den Namen der Ausgabedatei an. /tmp/Sonoma ist der Pfad, an dem das neue Festplattenabbild erstellt wird. Die Datei wird vorübergehend im /tmp-Verzeichnis des Systems mit dem Namen "Sonoma" gespeichert.
- -size 15979m: Dies legt die maximale Größe des Festplattenabbilds auf 15979 Megabyte fest.
- -volname Sonomaiso: Dies weist dem Festplattenabbild den Volumennamen "Sonomaiso" zu.
- -layout SPUD: Die Option -layout legt das Partitionschema des Festplattenabbilds fest. "SPUD" steht für Single-Partition UDIF (Universal Disk Image Format).
- -fs HFS+J: Dies kennzeichnet das Dateisystem des Festplattenabbilds als HFS+ mit aktivierter Journalisierung. HFS+ ist ein Dateisystem, das häufig von macOS verwendet wird.
- -type UDTO: Dies gibt den Typ des Festplattenabbilds als UDTO an, was für Universal Disk Image Format (UDIF) DVD/CD-R-Master steht. Dieser Typ wird häufig verwendet, um ein ISO-Image zu erstellen, das auf CD-/DVD gebrannt werden kann.
- -attach: Nach der Erstellung des Festplattenabbilds bindet die Option -attach das neue Festplattenabbild in das Dateisystem ein, so dass es wie eine physische Festplatte zugänglich ist.
Schritt 3: Erstellen Sie den macOS Sonoma Installer
Jetzt können Sie den bootfähigen macOS Sonoma Installer auf dem erstellten leeren Festplattenabbild erstellen.
Fügen Sie den folgenden Befehl in das Terminal ein und drücken Sie die Eingabetaste. Geben Sie dann Ihr Administratorpasswort ein und drücken Sie erneut die Eingabetaste. (Beachten Sie, dass das Passwort nicht auf dem Bildschirm angezeigt wird.)
sudo /Applications/Install\ macOS\ Sonoma.app/Contents/Resources/createinstallmedia --volume /Volumes/Sonomaiso --nointeraction
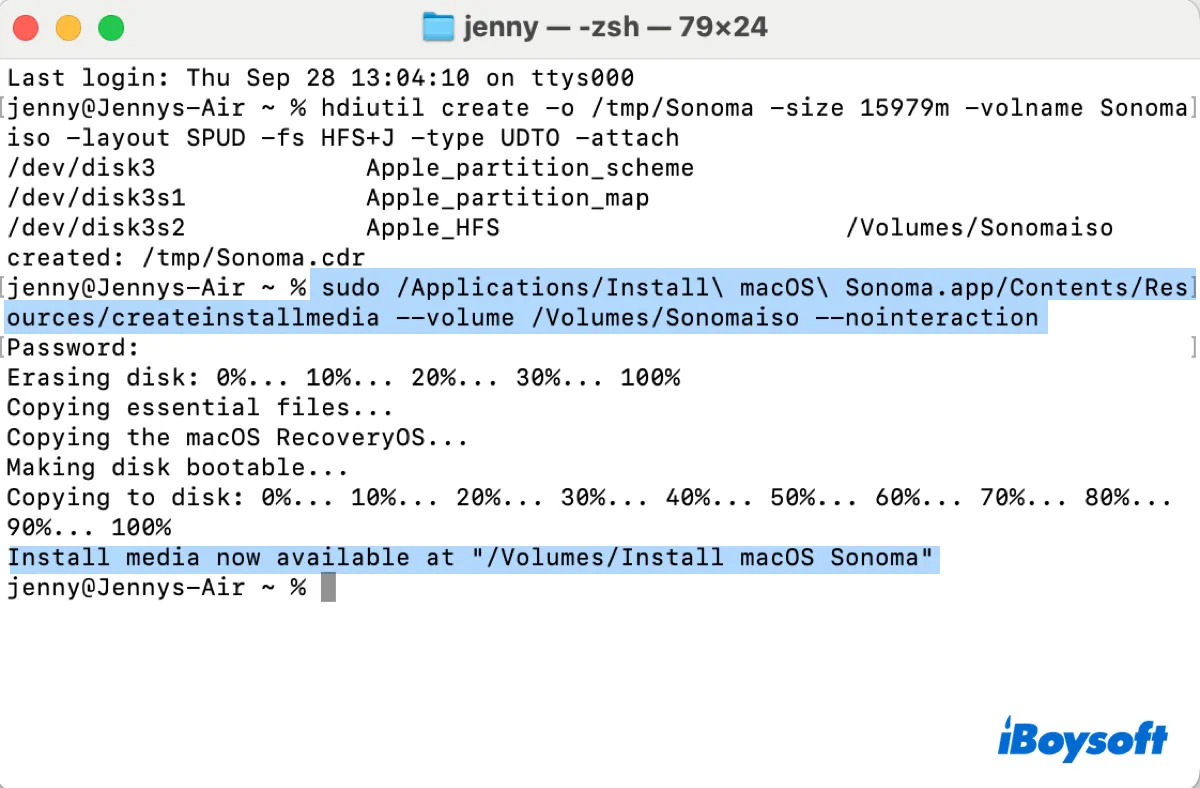
- sudo: Meist verwendet, um administrative Aufgaben oder Befehle auszuführen.
- /Applications/Install\ macOS\ Sonoma.app/Contents/Resources/createinstallmedia: Dies ist der Pfad zum createinstallmedia-Befehl, der sich im macOS Sonoma-Installationspaket befindet, das normalerweise im /Applications-Verzeichnis zu finden ist. Die Backslashes (\) sind Escape-Zeichen, die verwendet werden, um Leerzeichen in Datei- oder Verzeichnisnamen in der Befehlszeile zu behandeln.
- --volume /Volumes/Sonomaiso: Dies gibt das Volume "Sonomaiso" an, auf dem der bootfähige Installer erstellt wird.
- --nointeraction: Dieser Schalter führt den Befehl ohne Benutzerinteraktion aus, was bedeutet, dass er den Benutzer während der Ausführung nicht nach Bestätigungen oder zusätzlichen Eingaben fragt.
Schritt 4: Das macOS Sonoma-Disk-Image aushängen und in das .iso-Format konvertieren
Nachdem das macOS Sonoma-Installationsmedium erstellt wurde, müssen Sie es aushängen, sein Format von Sonoma.cdr in Sonoma.iso konvertieren und auf Ihren Desktop verschieben.
Führen Sie im Terminal den folgenden Befehl aus, um das "Install macOS Sonoma"-Disk-Image auszuhängen.
hdiutil detach -force /Volumes/Install\ macOS\ Sonoma
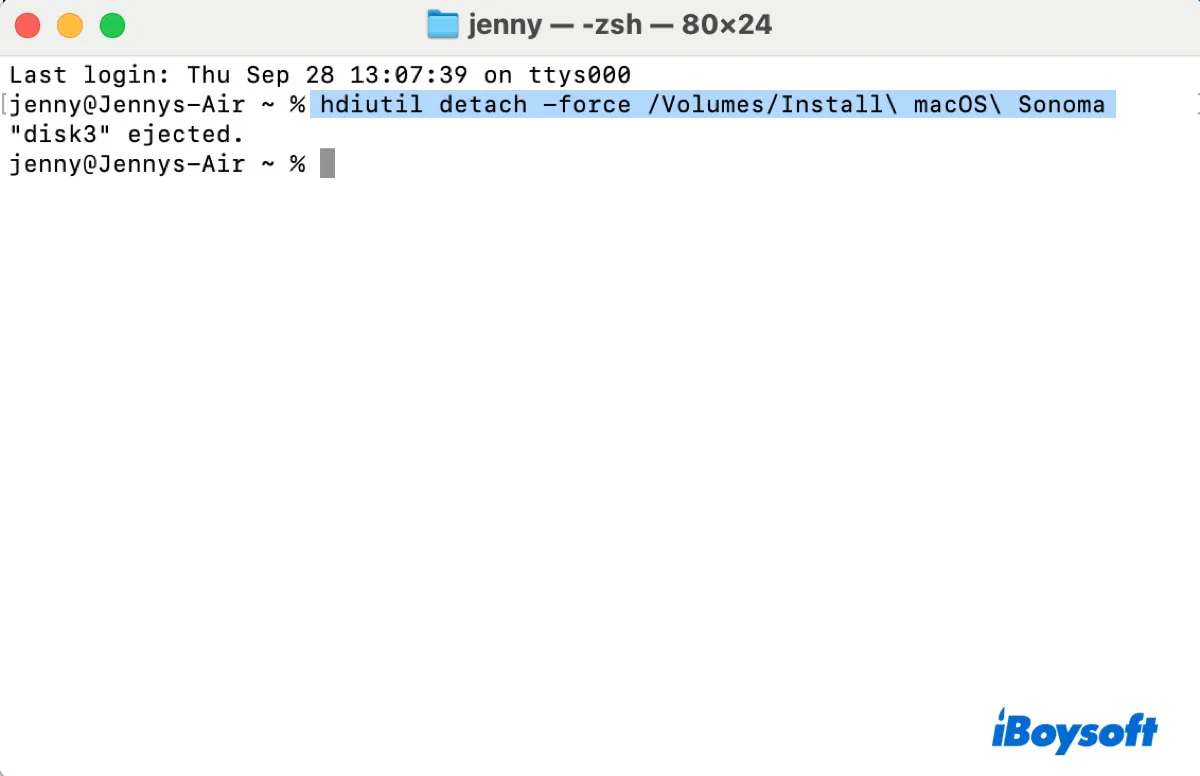
Führen Sie dann den folgenden Befehl aus, um den macOS Sonoma-Installer auf Ihren Desktop zu verschieben und die Erweiterung von .cdr auf .iso umzubenennen:
mv /tmp/Sonoma.cdr ~/Desktop/Sonoma.iso
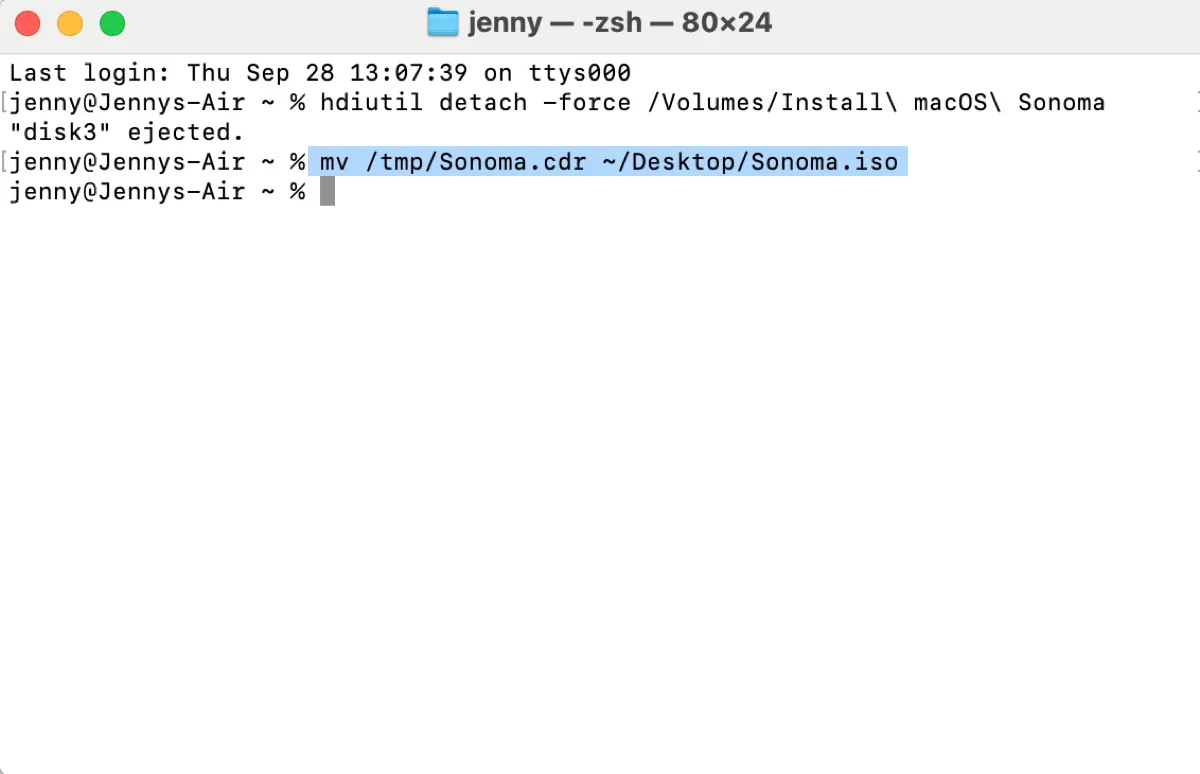
Jetzt, da Sie die macOS Sonoma ISO-Datei auf dem Desktop Ihres Macs haben, können Sie sie verwenden, um macOS Sonoma auf VMware, VirtualBox oder anderen virtuellen Maschinen zu installieren.
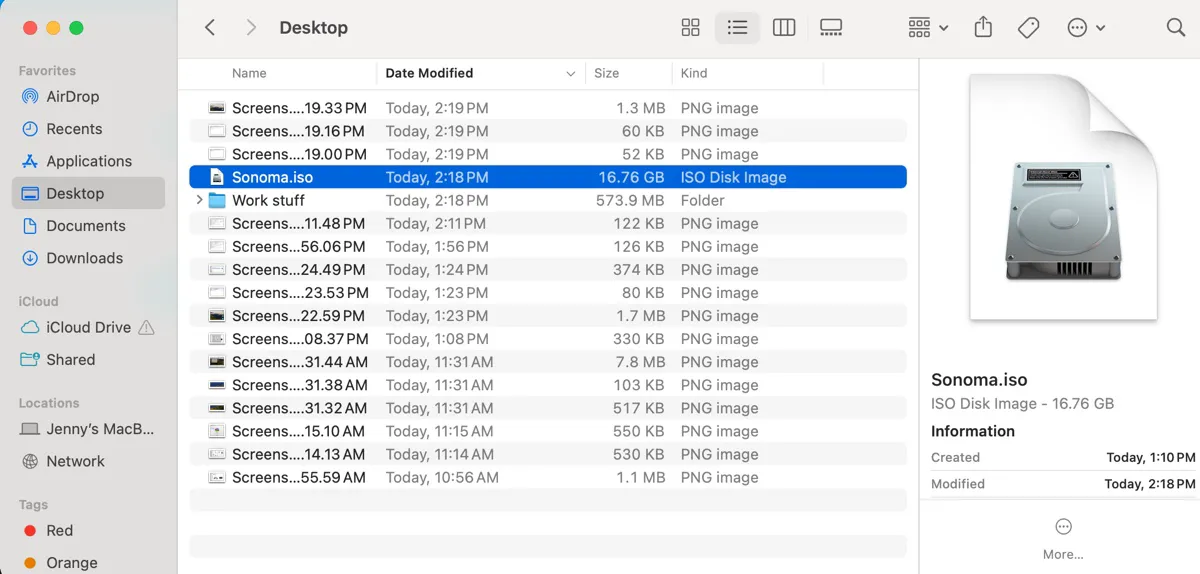
Auch lesenswert:
So laden Sie die macOS Tahoe ISO-Datei für VirtualBox/VMware herunter?
So installieren Sie macOS Sonoma auf VirtualBox unter Windows?
So installieren Sie macOS Sonoma auf VMware unter Windows?
So laden Sie die macOS Sonoma DMG-Datei herunter?
So laden Sie die macOS Big Sur ISO-Datei für VirtualBox/VMware herunter?
So laden Sie die macOS Catalina ISO-Datei für VirtualBox/VMware herunter?
Wie kann man die macOS High Sierra ISO-Datei für VirtualBox/VMware herunterladen?
Wie erstellt oder lädt man die ISO-Datei für macOS oder Mac OS X herunter?
Teile diese Anleitung, um anderen zu helfen, die eine macOS Sonoma ISO-Datei auf dem Mac erstellen möchten.
