macOS Sonomaは2023年9月26日から提供開始されており、多くのMacユーザーがmacOS Sonomaにアップグレードし、ゲームモード、デスクトップウィジェット、強化されたビデオ会議機能などの強力な機能を楽しんでいます。
WindowsユーザーでmacOS SonomaをPCで試してみたい場合、VMware Workstationなどの仮想マシンを使用するのが一般的です。VMware Workstationは、コンピュータアーキテクチャに基づいてコンピュータシステムを仮想化またはエミュレートし、物理コンピュータの機能を提供します。
WindowsでmacOS Sonomaを実行したい場合は、この記事でWindows上のVMwareにmacOS Sonomaをインストールする方法をご確認ください。
Windows 上の VMware に macOS Sonoma をインストールするための準備
VMware Workstation を使用して Windows PC に macOS Sonoma をインストールする手順に進むには、いくつかの必須ファイルをダウンロードする必要があります。
これらのアイテムを正常にダウンロードし、macOS Sonoma VMware をインストールするには、Windows コンピュータに十分なディスク容量を確保する必要があります。macOS Sonoma は、macOS システム自体に最低 20 GB のディスク容量を必要とします。ただし、これは最低限必要な容量であり、VMware 仮想マシンのファイル、アプリケーション、データ、アップデート用に追加の容量が必要になります。
PC のストレージを確認した後、ディスク容量を解放する必要がある場合は、オールインワンのディスク管理ツールである iBoysoft DiskGeeker for Windows をお試しください。スペース分析機能は、選択したディスクをスキャンして容量の使用状況を分析し、不要なファイルを簡単に収集して削除することで、ディスク容量を解放できます。
次に、VMware に macOS Sonoma をインストールするための以下のファイルを確認してダウンロードしてください。
- VMware Workstationをダウンロードしてください。ニーズに合わせて、VMware Workstation Pro(有料)とVMware Workstation Player(無料)の中から適切なバージョンをお選びください。
- VMware Unlocker をダウンロードしてください。この macOS 仮想マシン用の自動ロック解除ツールは、macOS 仮想マシンが Apple 以外のハードウェア上で動作することを妨げる制限を回避できます。
- Windows用のmacOS Sonoma ISOイメージをダウンロードしてください。macOS Sonomaインストーラのコピーが含まれています。MacでVMware用のmacOS Sonoma ISOを作成することもできます。
Windows 10/11にVMware上のmacOS Sonomaをインストールする方法
このパートでは、詳細な手順でWindows 10/11にVMware WorkstationでmacOS Sonomaをインストールするためのガイドを提供します。このチュートリアルに耐えて注意深く従ってください。
- ステップ1. WindowsにVMware Workstationをインストールする
- ステップ2. VMwareをアンロックする
- ステップ3. macOS Sonoma用の仮想マシンを作成する
- ステップ4. macOS SonomaのVMXファイルを編集する
- ステップ5. Windows 10/11上のVMwareにmacOS Sonomaをインストールする
- ステップ6. VMware Toolsをインストールする(任意ですが推奨)
それでは、具体的な手順に進んでみましょう。
注意: 複雑な手順を実行したくない場合は、macOS Sonoma VMDK ファイルをダウンロードしてください。
macOS SonomaをWindowsのVMwareにインストールしたい方に共有してください!
ステップ1. WindowsにVMware Workstationをインストールする
この最初のステップでは、お使いのコンピュータにVMware Workstationをインストールします。VMware Workstation Playerのご利用をお勧めします。このバージョンは無料で、WindowsまたはLinuxコンピュータでmacOS Sonomaを実行するために必要なすべての機能が含まれています。
- ダウンロードしたインストーラーを探し、実行してインストールを開始するために次へをクリックします。
- 使用許諾契約の条件に同意し、次へをクリックします。
- Windowsハイパーバイザープラットフォーム(WHP)を自動的にインストールするのチェックボックスを選択し、次へをクリックします。
- キーボードの効果的な統合のために、拡張キーボードドライバーの横にあるチェックボックスを選択します。また、他のコンソールツールをシステムPATHに追加するオプションを選択します。次へをクリックします。
- ユーザーエクスペリエンスの設定で、好みの設定を選択し、次へをクリックして進みます。
- 次のページで、デフォルトのインストール場所を受け入れるか変更するか選択できます。完了したら、次へをクリックします。
- 画面上のインストールボタンをクリックし、設定を完了するために完了ボタンをクリックします。
- ポップアップウィンドウが表示されたら、変更が有効になるためにシステムを再起動するにははいをクリックします。
ステップ2. VMwareのロックを解除する
今、ダウンロードしたVMware Unlockerをインストールして、macOSに必要な機能を有効にすることができます。VMware Unlockerをダウンロードした後、それを開き、すべて抽出をクリックし、win-install.cmdを右クリックし、管理者として実行を選択してPatch Toolのインストールを完了します。
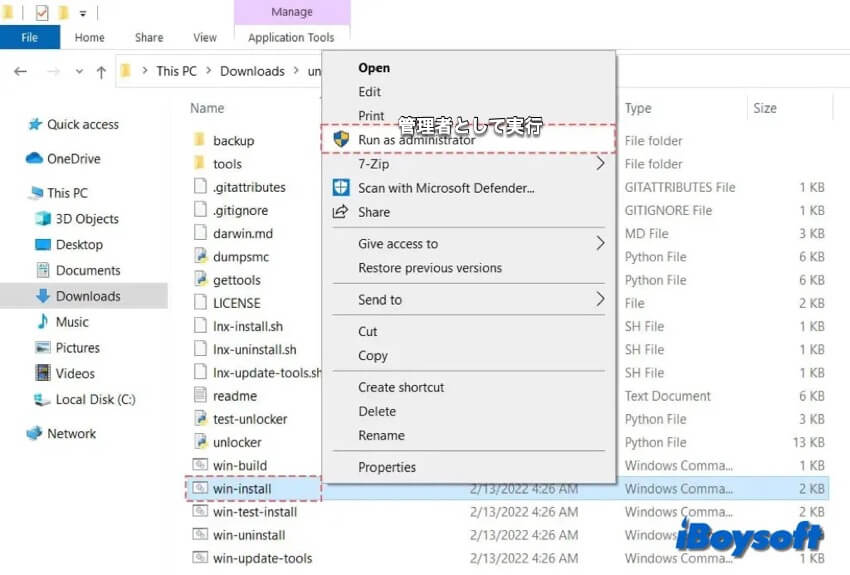
ステップ3. macOS Sonoma用の仮想マシンを作成する
次に、VMwareを起動し、macOS Sonoma専用の仮想マシンを作成します。
- VMwareを開き、新しい仮想マシンを作成をクリックします。
- 標準(推奨)をクリックして、次に進んでください。
- 後でオペレーティングシステムをインストールする予定ですオプションを選択し、次に進んでください。
- ドロップダウンメニューからApple Mac OX、そしてmacOS 14を選択し、次に進んでください。
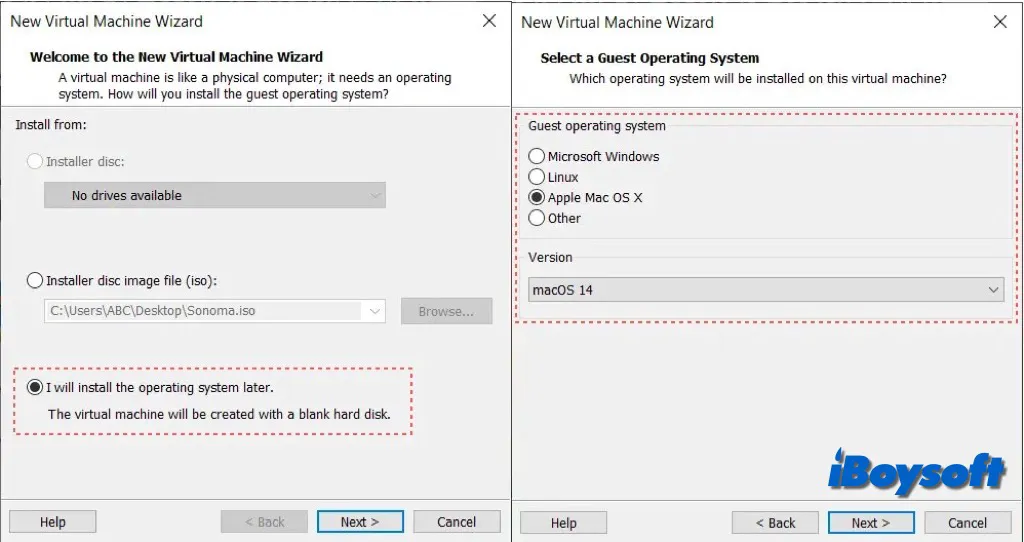
- 仮想マシンに「macOS Sonoma」や「macOS 14」などの名前を付けて、「次へ」をタップします。
- ハードウェアのカスタマイズをタップしてください。
- パフォーマンス向上のために、メモリを4GB〜8GBに増やしてください。
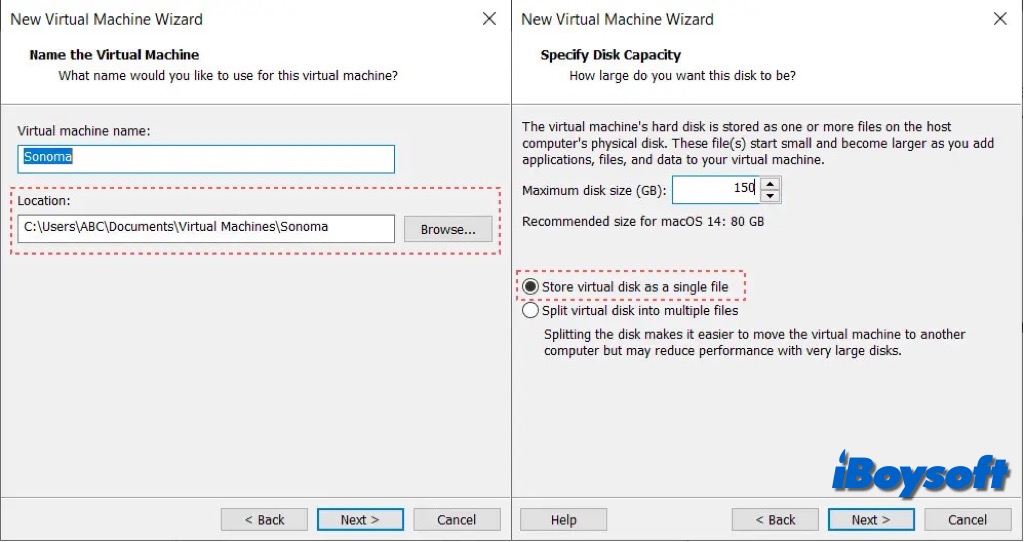
- プロセッサメニューでCPUプロセッサを増やしてください。
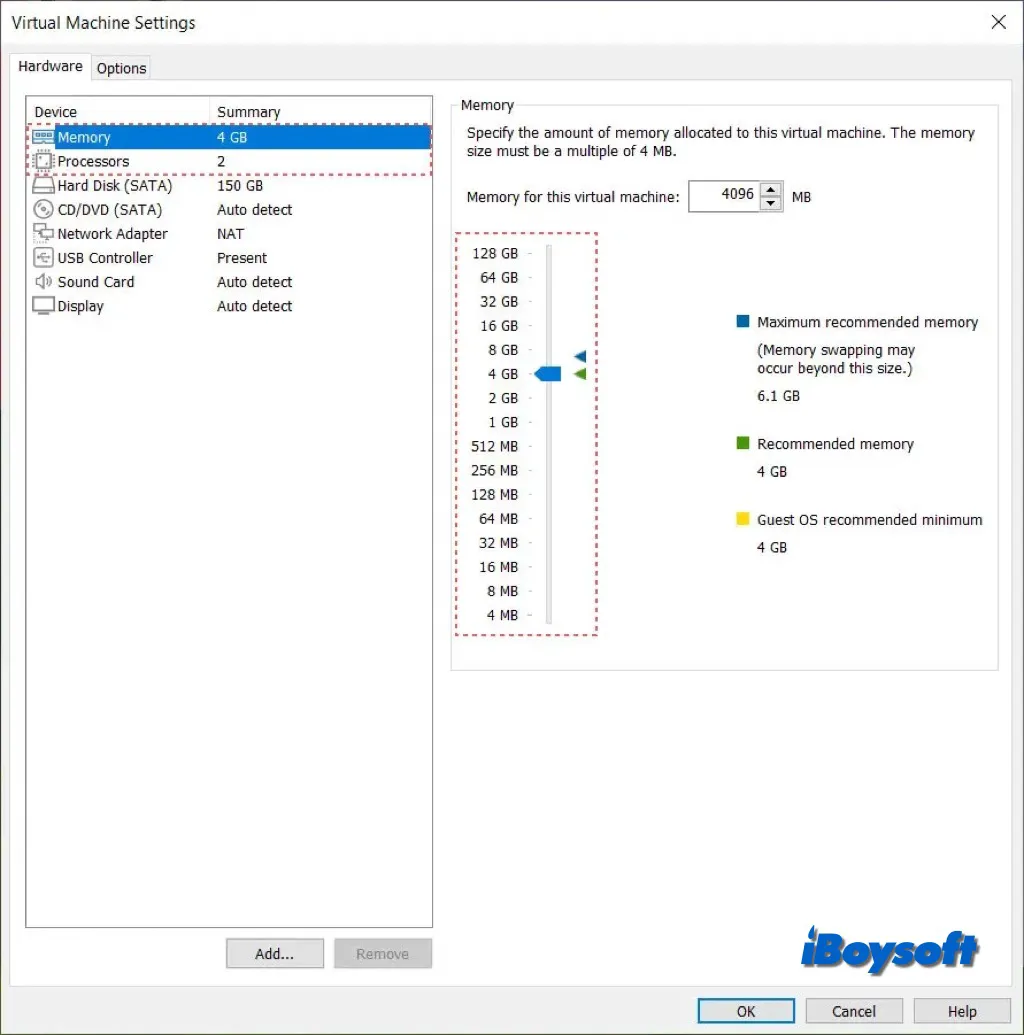
- New CD/DVD (SATA)を選択し、Use ISO image file > Browseをチェックしてください。
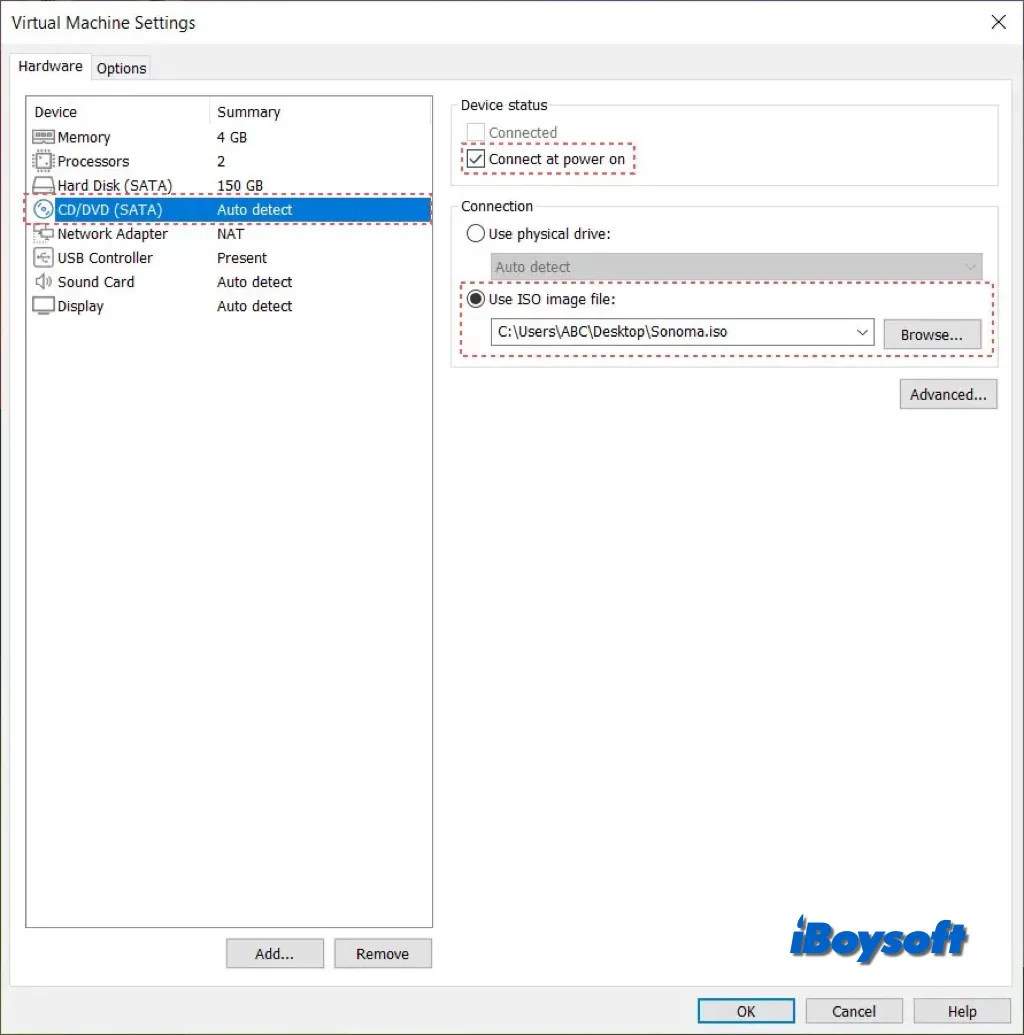
- macOS Sonoma ISOファイルをタップし、開くを選択してください。
- 閉じるをクリックし、完了をタップしてください。
ステップ4. macOS SonomaのVMXファイルを編集する
macOS Sonomaでは、特定の状況下でSMC(システム管理コントローラ)障害が発生する場合があります。このような問題を回避するには、仮想マシンのSMC設定を変更する必要があります。続行する前に、Sonoma仮想マシンに関連するファイルが格納されているフォルダを見つけてください。
- macOS Sonoma.vmxを右クリックし、メモ帳を選択します。
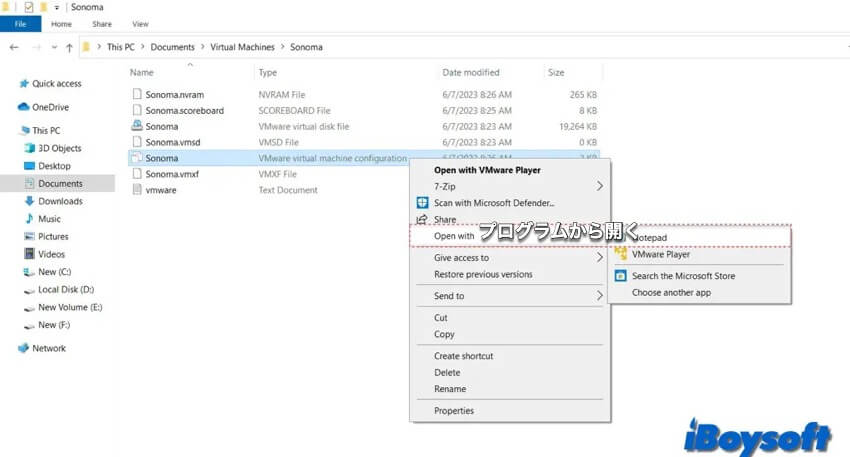
- ファイルの最後に次のコマンドを追加してください: smc.version = "0"
- ファイルに移動し、保存またはCtrl+Sで変更内容を保存してください。
ステップ5. Windows 10/11上のVMwareにmacOS Sonomaをインストールする
今、macOS Sonomaのインストールを開始できます。
- VMwareを起動し、この仮想マシンを起動するを選択してください。
- お好みの言語を選択し、ディスクユーティリティ > 続けるをタップしてください。
- VMware Virtual SATA Hard Drive Mediaを選択し、消去をクリックしてください。
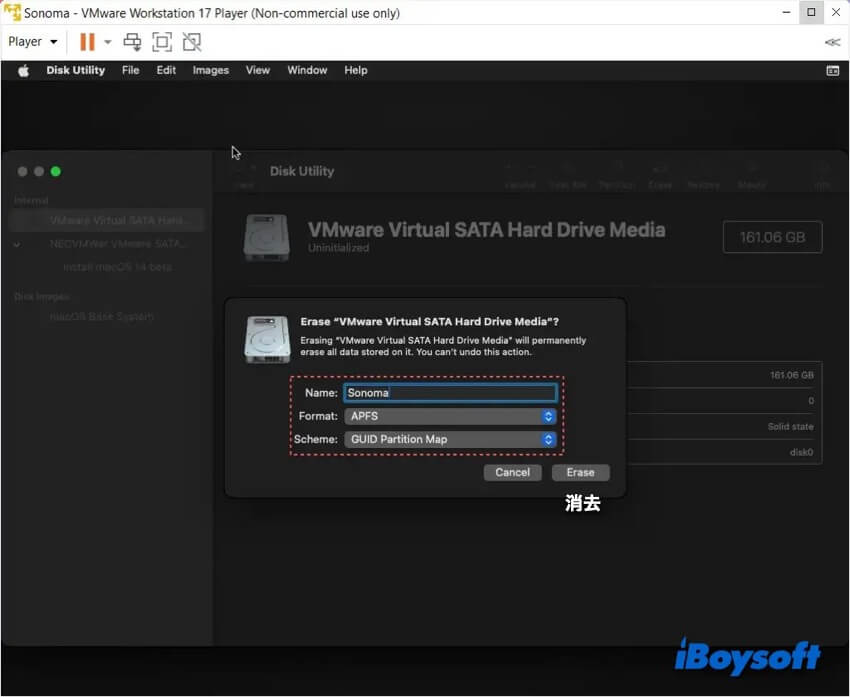
- ドライブに名前を付け、Mac OS 拡張(ジャーナリング)を選択し、GUIDパーティションマップを選択して消去してください。
- 完了をクリックし、ディスクユーティリティを終了してください。
- macOS Sonomaをインストールをタップし、2回続けて続行をタップしてください。
- すべての利用規約に同意してください。
- ダウンロードプロセスの完了とMacの2-3回の再起動を待ちます。
ステップ6. VMwareツールをインストールする(オプションですが推奨されます)
macOS SonomaはWindows PCでのVMwareフルスクリーンモードをサポートしていません。しかし、VMwareツールを使用することで、WindowsコンピュータでmacOS Sonomaをフルスクリーンモードで実行することができます。VMwareツールの助けを借りると、いくつかのmacOS Sonomaの機能を活用することができます。したがって、VMwareツールはVMware WorkStationの体験を向上させます。
- VMware Workstationを開き、macOS Sonomaの電源を入れます。
- VMオプションをクリックし、VMwareツールのインストールを選択します。
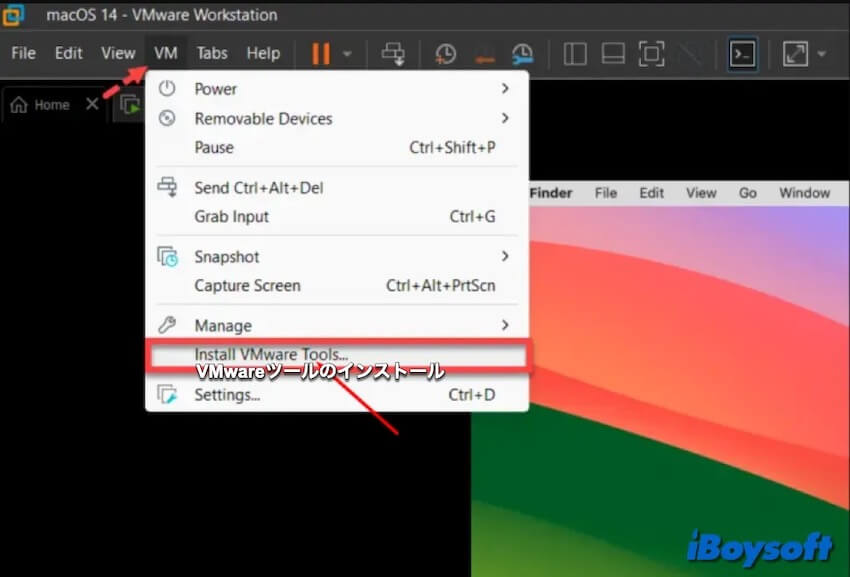
- Install VMware toolsをダブルクリックし、インストールします。
- パスワードを入力し、ソフトウェアのインストールをクリックします。
- VMwareの警告でSystem Extensions Blockedと表示される場合、システムの設定を開くをクリックします。
- セキュリティとプライバシーページで、許可をクリックします。
- パスワードを入力し、設定を変更をクリックし、今はしないを選択します。
- プロセス中に、VMwareのmacOS Sonomaを再起動するため、再起動をクリックします。
こちらもご覧ください:
Windows 上の VMware に macOS Catalina をインストールする方法(完全ガイド)
Windows 上の VMware に macOS Big Sur をインストールする方法
これらの詳細な手順を共有して、他のユーザーが Windows 上の VMware に macOS Sonoma をインストールできるようにしましょう。
