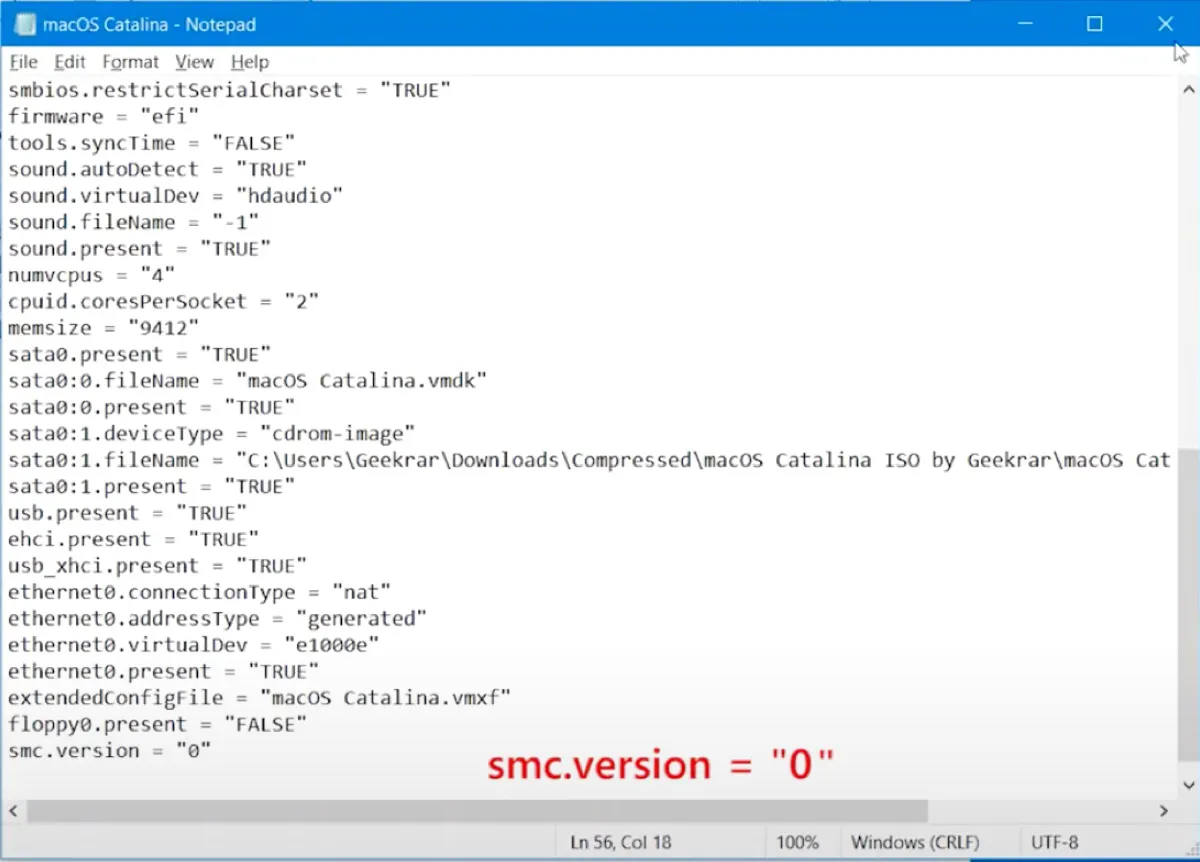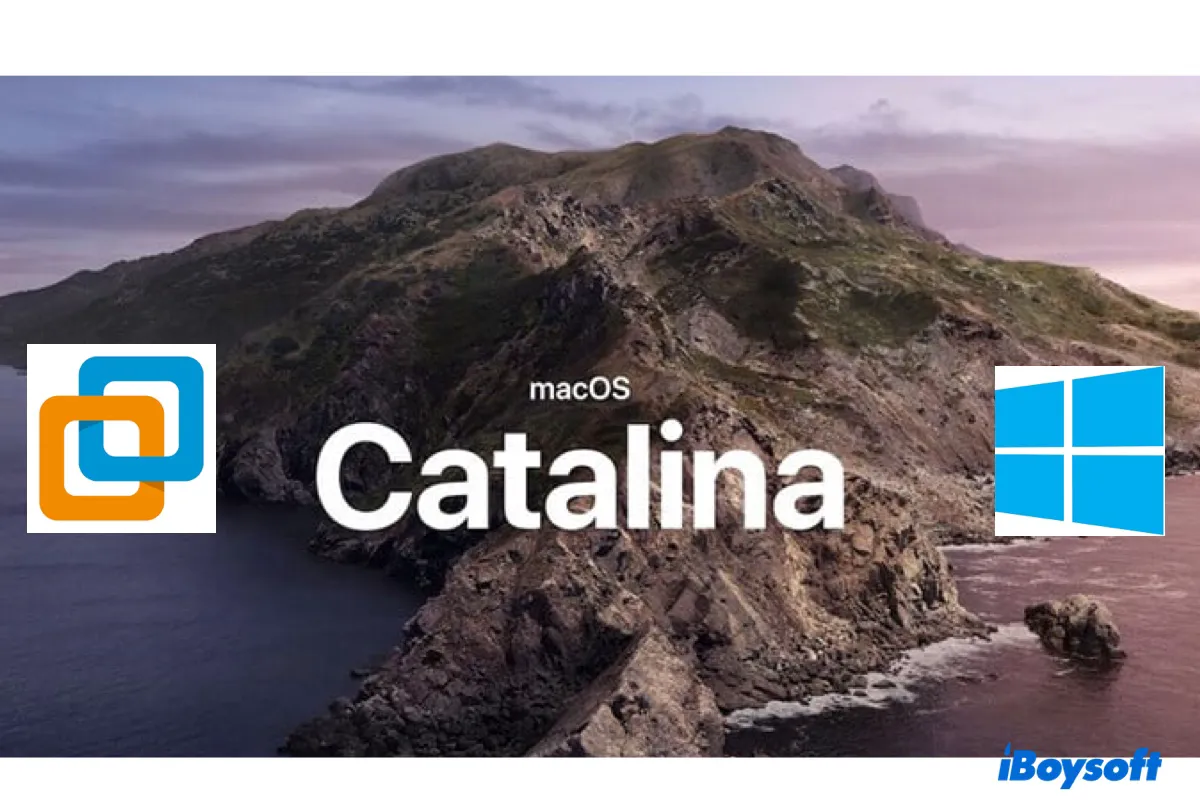
O macOS Catalina 10.15 é a décima sexta versão principal do macOS e um ponto de viragem com múltiplas mudanças significativas.
Dicas: A Apple lançou o macOS Tahoe em 15 de setembro de 2025. Para executar a versão mais recente, instale o macOS Tahoe no VMware no seu computador Windows.
Ele marcou o fim do iTunes, que se dividiu em Música, Podcasts e TV. É também a primeira versão do macOS a mudar para aplicativos de 64 bits, tornando o software de 32 bits obsoleto. Além disso, introduziu várias melhorias de segurança, como o Activation Lock e o Find My.
Se você deseja executar o macOS Catalina no seu PC com Windows, você precisa primeiro instalá-lo em uma máquina virtual como o VMware. O post irá guiá-lo a instalar o macOS Catalina no VMware no Windows passo a passo.
Nota: Certifique-se de que seu PC tenha pelo menos 8GB de RAM, 4 ou mais núcleos de CPU e 80GB de espaço livre para que o macOS Catalina funcione sem problemas. Use o iBoysoft DiskGeeker for Windows para analisar o espaço em disco e limpar arquivos indesejados.
Como instalar o macOS Catalina no VMware no PC Windows:
- Passo 1: Baixe o arquivo ISO do macOS Catalina para o VMware (Baixe o macOS no Windows aqui)
- Passo 2: Baixe e instale o VMware para o macOS Catalina
- Passo 3: Baixe e instale o Unlocker para o VMware
- Passo 4: Crie uma máquina virtual do macOS Catalina
- Passo 5: Edite o arquivo macOS Catalina.vmx
- Passo 6: Formate o disco rígido virtual para o macOS Catalina
- Passo 7: Instale o macOS Catalina no VMware
- Passo 8: Instale as ferramentas do VMware no macOS Catalina
Passo 1: Baixe o arquivo ISO do macOS Catalina para o VMware
Para instalar o macOS Catalina no VMware, você precisará do arquivo ISO do macOS Catalina. Este é uma imagem de disco que contém todos os arquivos necessários para instalar o macOS Catalina.
Se você tiver um Mac compatível, você pode criar o arquivo ISO do macOS Catalina você mesmo com o instalador completo do macOS Catalina. Os passos são os mesmos para criar um arquivo ISO do macOS Sonoma. Caso contrário, você pode baixar o arquivo ISO do macOS Catalina no seu PC Windows clicando no link abaixo.
Baixe o arquivo ISO do macOS Catalina para o VMware
Alternativamente, você pode obter diretamente o arquivo VMDK do macOS Catalina para instalar no Vmware.
Passo 2: Baixe e instale o VMware para o macOS Catalina
O próximo passo é baixar o VMware Workstation. Anteriormente, você tinha duas opções: o VMware Workstation Player gratuito para uso pessoal ou o VMware Workstation Pro pago.
A boa notícia para os usuários atuais é que eles tornaram o mais avançado VMware Workstation Pro gratuito para uso pessoal em maio de 2024. Baixe-o no link abaixo e instale-o no seu PC.
Nota: Se solicitado, selecione as opções "Instalar Windows Hypervisor Platform (WHP) automaticamente", "Driver de teclado aprimorado" e "Adicionar ferramentas do console do VMware Workstation ao caminho do sistema" durante a instalação.
Passo 3: Baixe e instale o Unlocker para o VMware
A última ferramenta que você precisará baixar é o desbloqueador automático para contornar as limitações que impedem o VMware de operar em hardware não-Apple. Veja como fazer:
- Abra esta página do Github e baixe o arquivo ZIP do último desbloqueador.
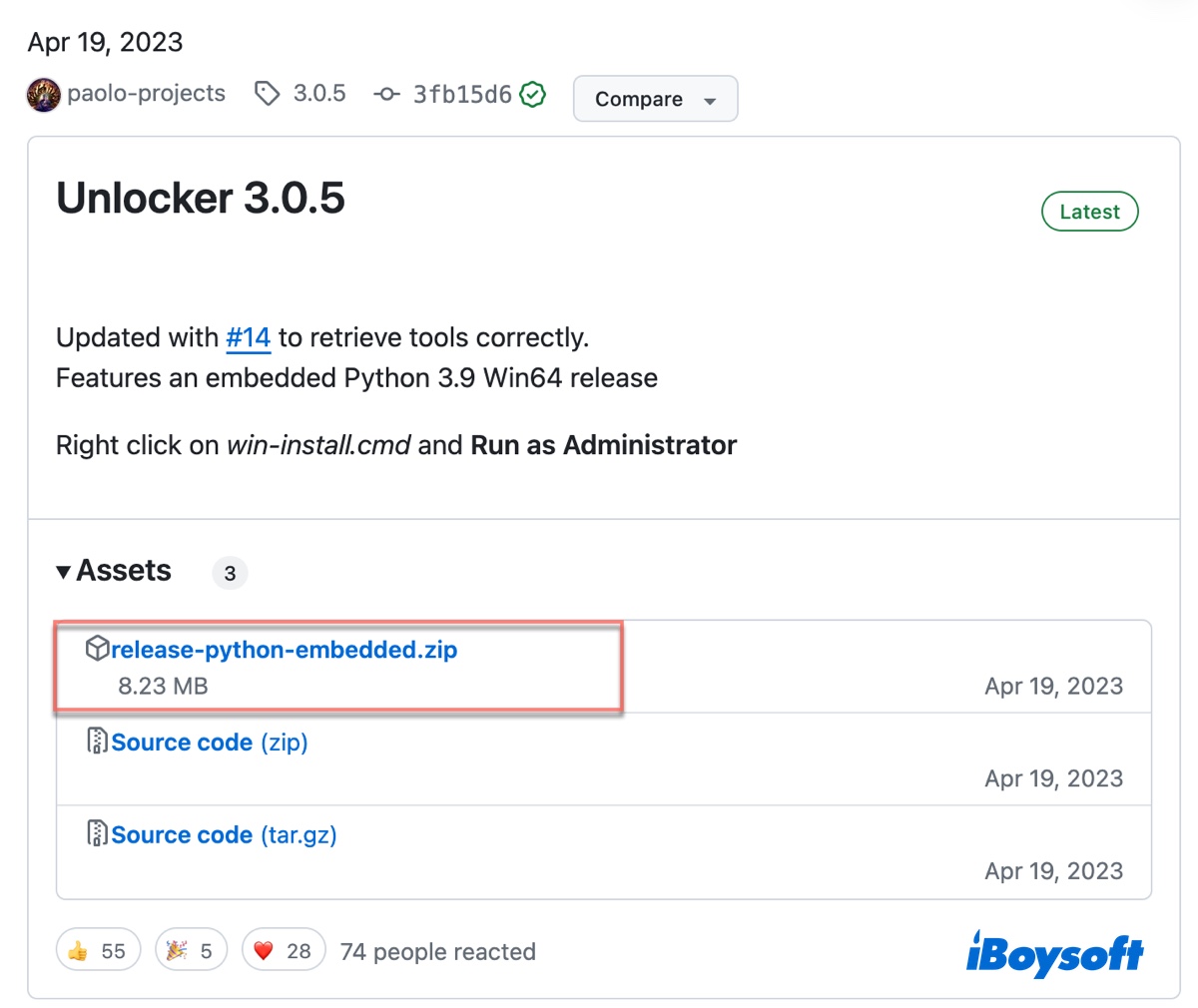
- Clique com o botão direito no arquivo ZIP e extraia todos os seus arquivos.
- Clique com o botão direito em win-install e escolha "Executar como administrador."
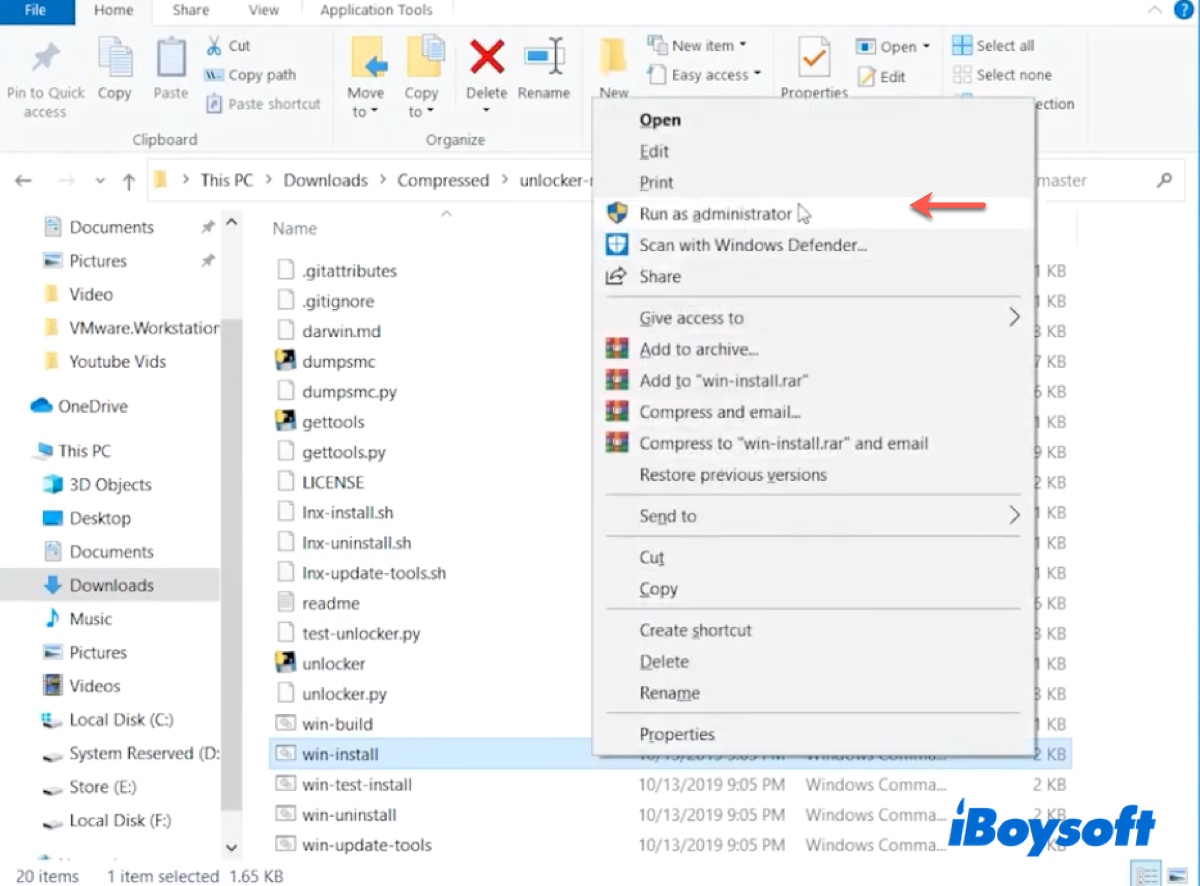
- Clique em Sim.
- Depois que o desbloqueador for instalado, ele se fechará automaticamente.
Passo 4: Crie uma máquina virtual do macOS Catalina
Com todos os arquivos necessários prontos, você pode prosseguir e criar a máquina virtual do macOS Catalina. Para fazer isso:
- Abra o VMware Workstation, clique em "Criar uma nova máquina virtual" e clique em Avançar.
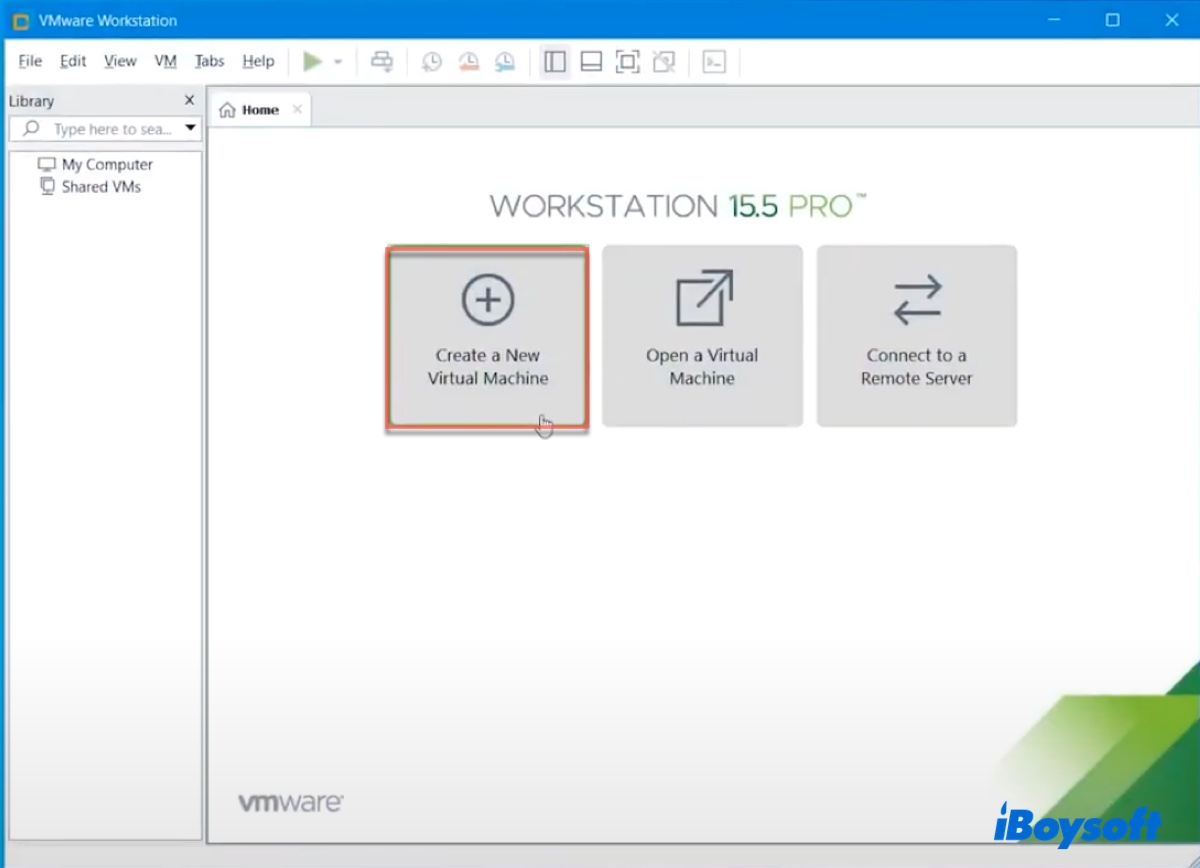
- Clique em Avançar novamente.
- Selecione "Vou instalar o sistema operacional depois" e clique em Avançar.
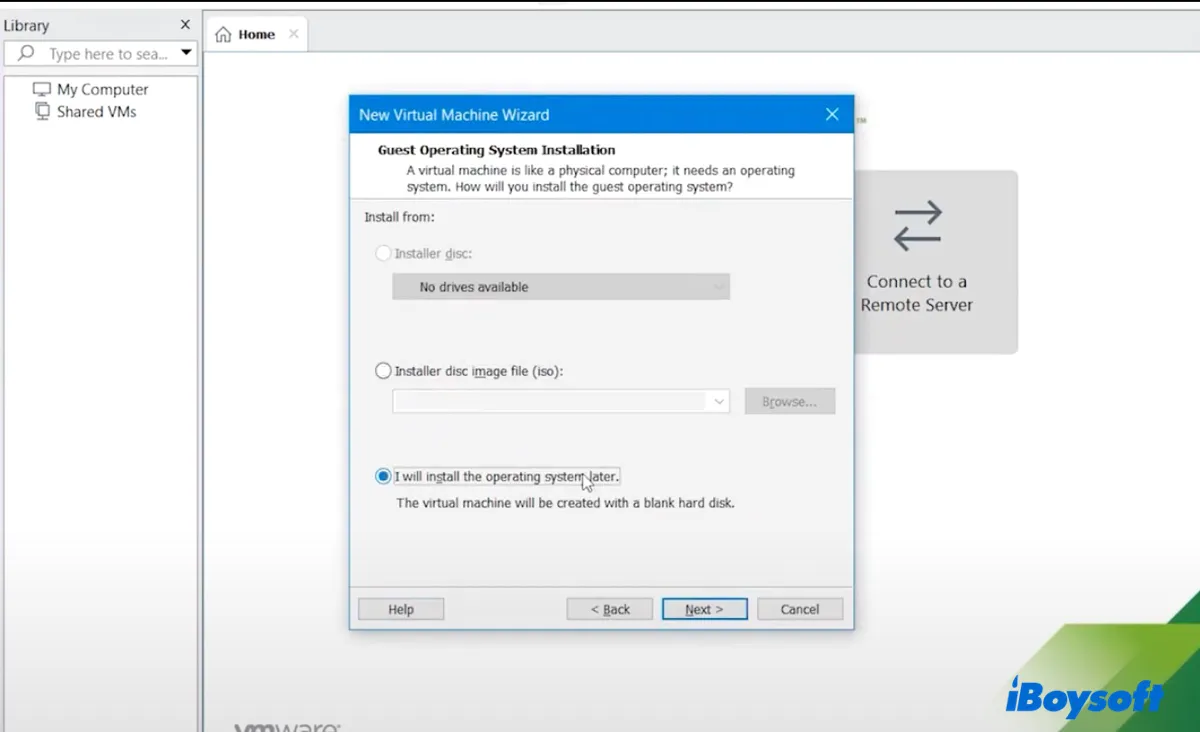
- Escolha "Apple Mac OS X" como sistema operacional convidado.
- Selecione "macOS 10.15" como versão e clique em Avançar.
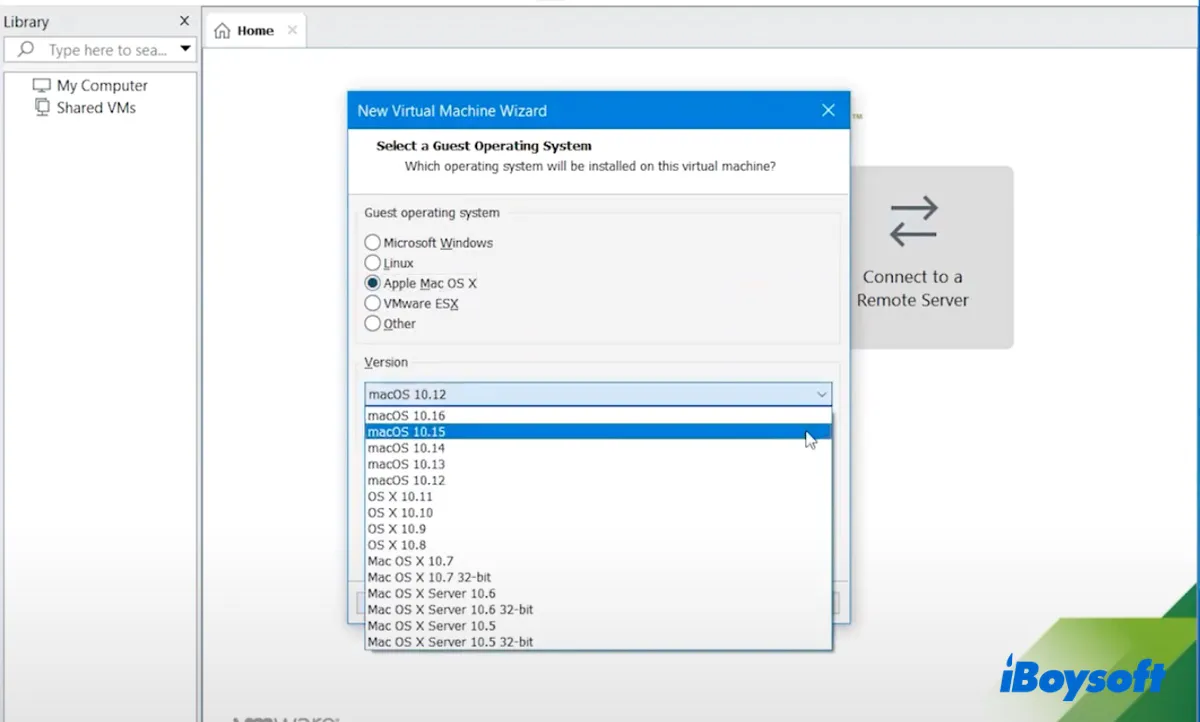
- Dê um nome para a sua máquina virtual, personalize sua localização e depois clique em Avançar.
- Selecione "Armazenar disco virtual como um único arquivo".
- Personalize o tamanho máximo do disco para 60GB ou mais e clique em Avançar.
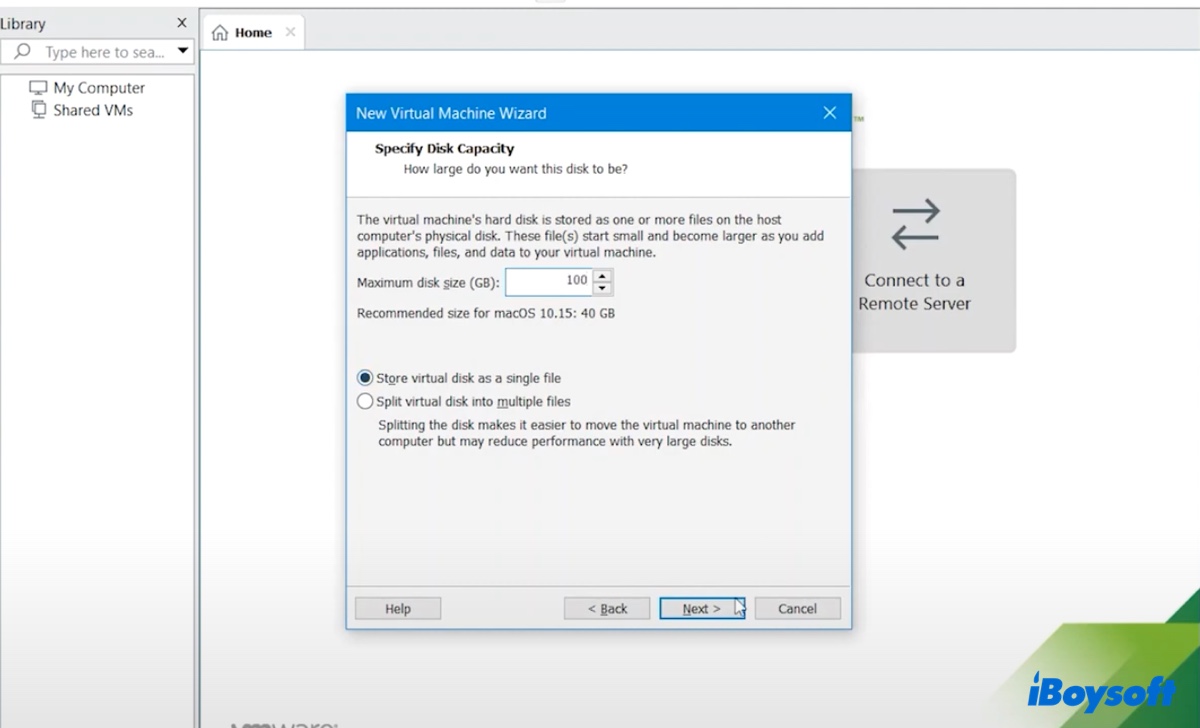
- Clique em Concluir.
- Na interface principal, clique em "Editar configurações da máquina virtual."
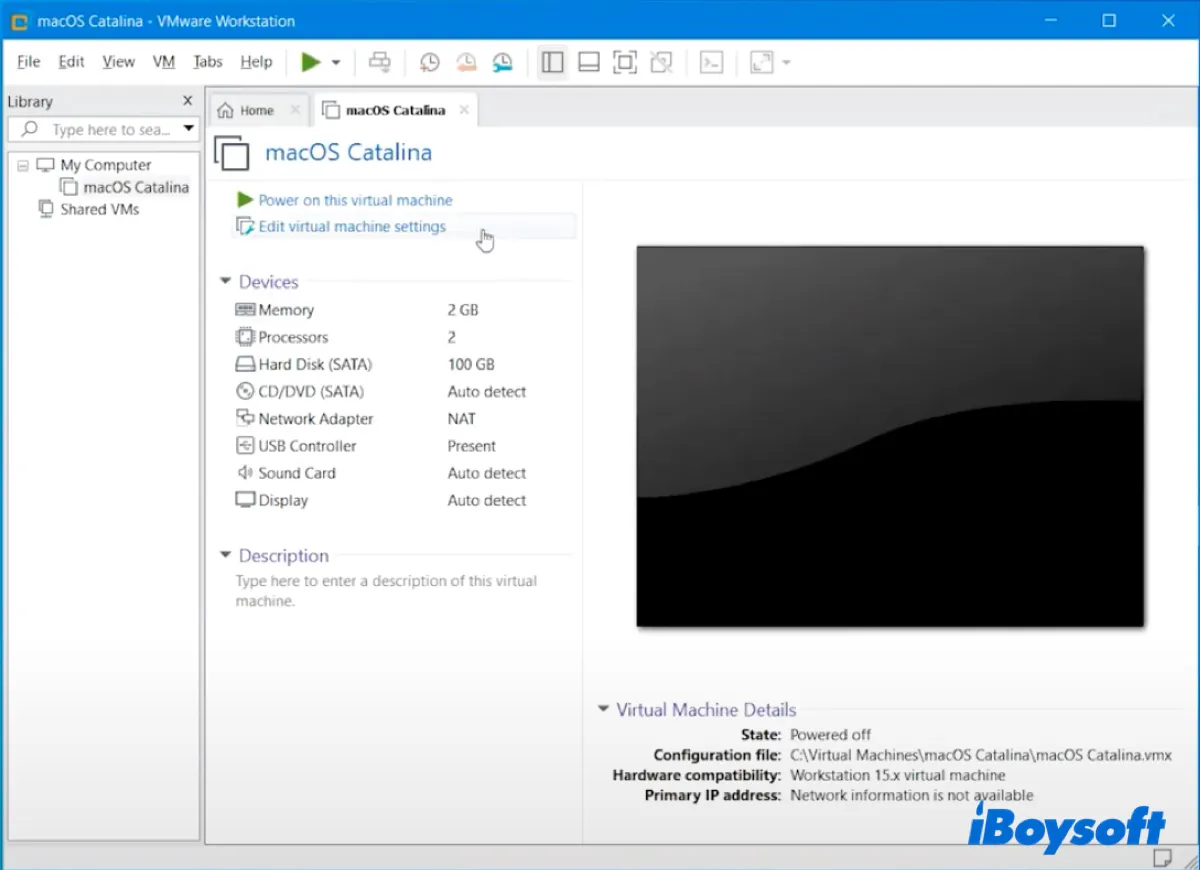
- Na guia de Memória, especifique 50% da memória do seu sistema.
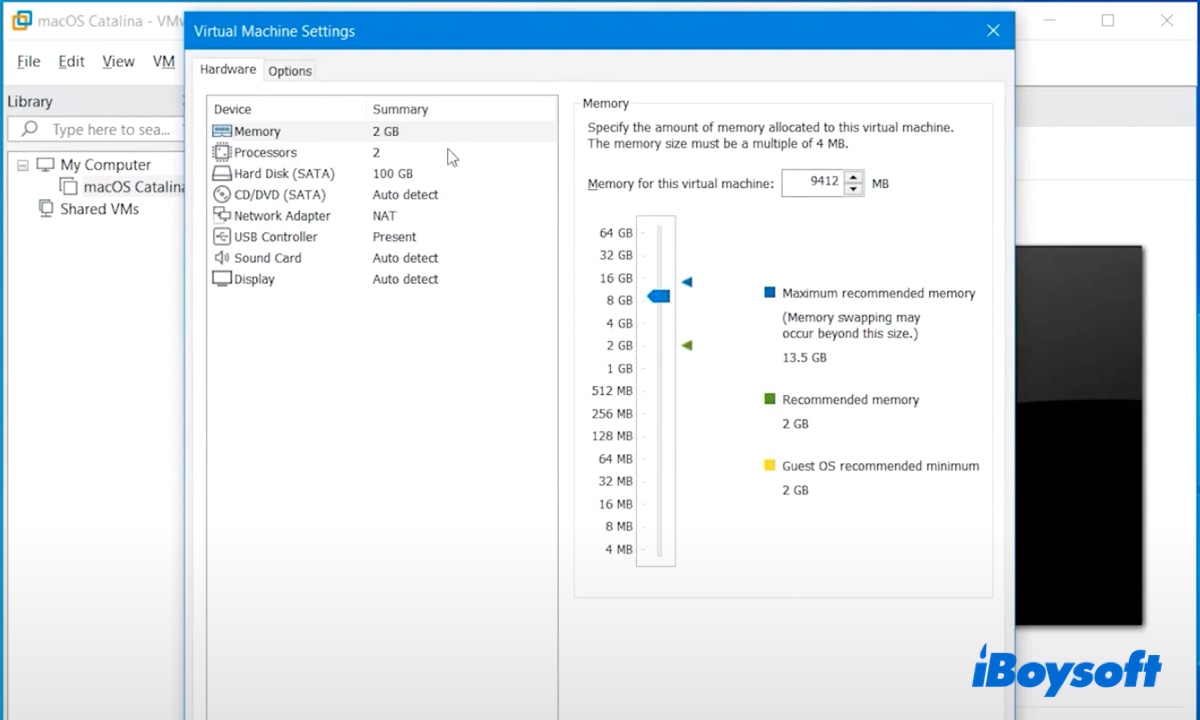
- Clique em Avançar novamente e depois em Concluir.
- Selecione a guia Processadores e configure 50 - 80% do processador do seu sistema.
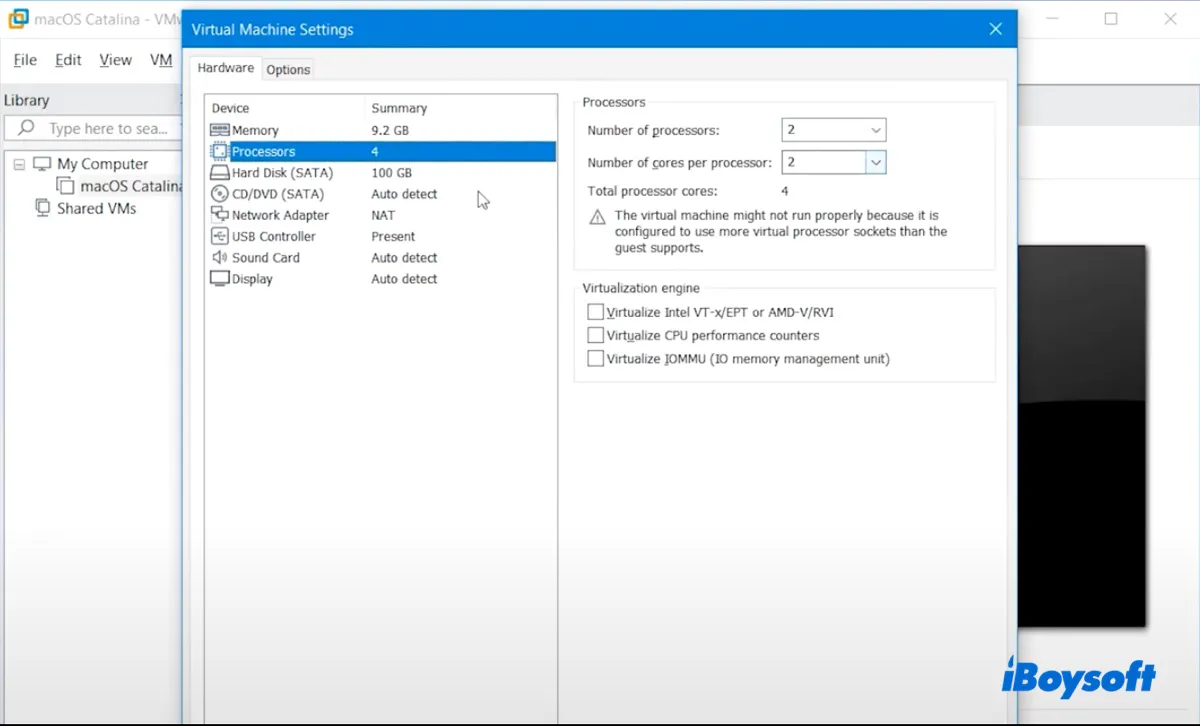
- Vá para a guia "CD/DVD (SATA)", selecione "Usar arquivo de imagem ISO" e adicione o arquivo ISO do macOS Catalina.
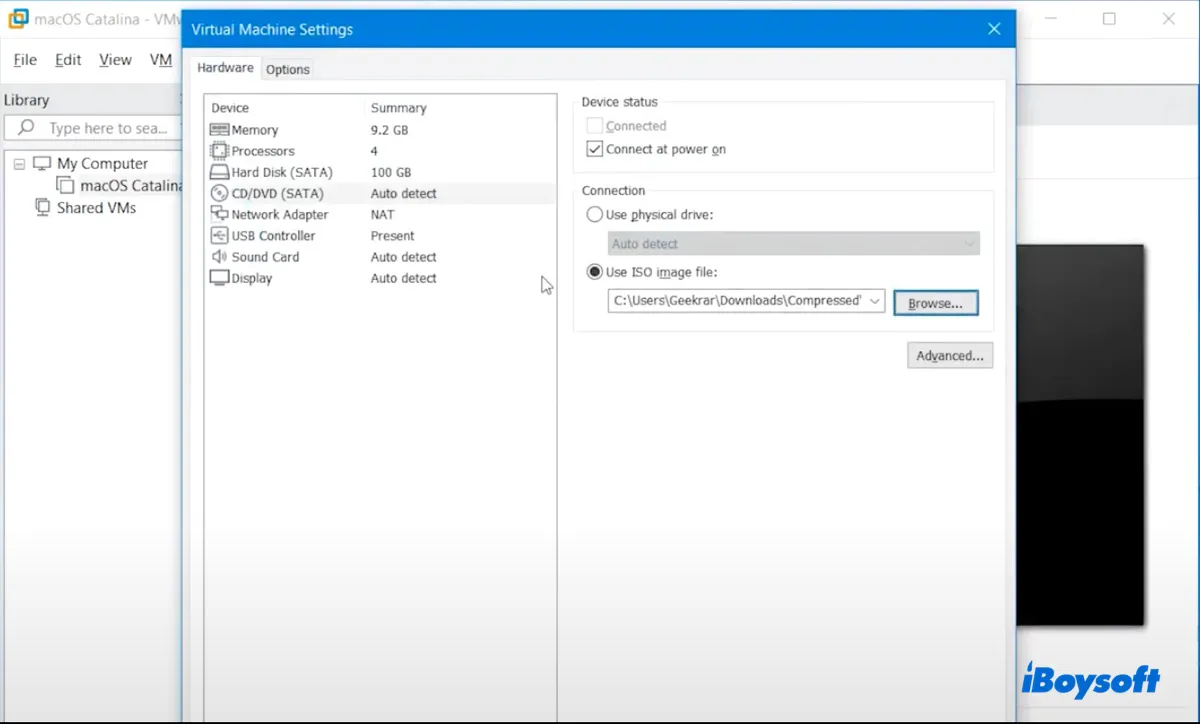
- Em "Controlador USB", escolha USB 3.0 para compatibilidade USB.
- Clique em OK.
- Feche o VMware.
Passo 6: Formatar o disco rígido virtual para o macOS Catalina
- Inicie o VMware.
- Selecione "macOS Catalina" e clique em "Ligar esta máquina virtual".
- Aguarde até o sistema inicializar.
- Escolha seu idioma preferido e clique em Continuar.
- No Utilitário macOS, clique em Utilitário de Disco > Continuar.
- Selecione Unidade de Disco SATA Virtual VMware e clique em Apagar.
- Dê um nome, escolha Mac OS Extended (Registrado) como formato e mantenha o Mapa de Partição GUID.
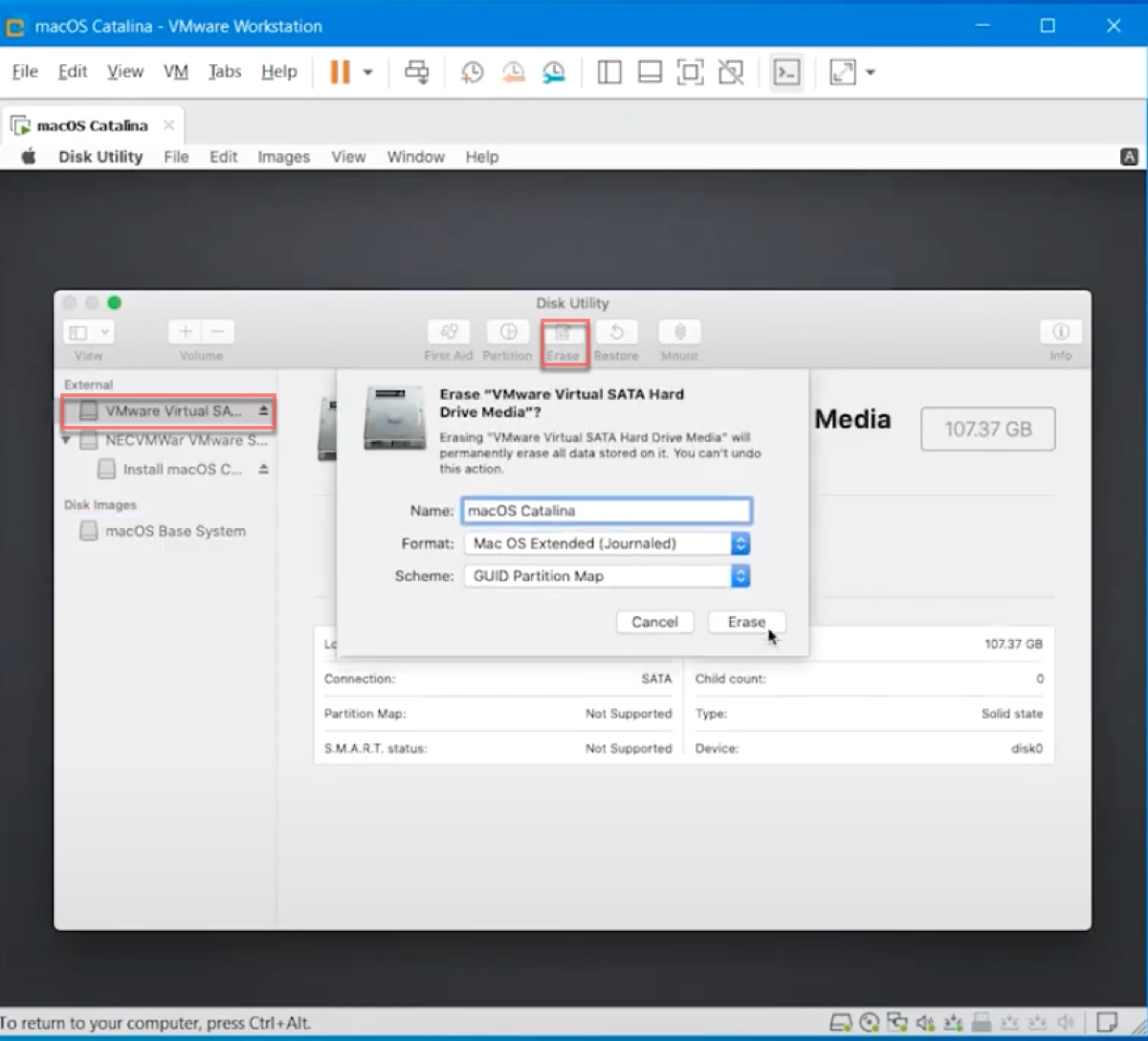
- Clique em Apagar novamente.
- Clique em Concluído e saia do Utilitário de Disco.
Passo 7: Instalar macOS Catalina no VMware
Agora que a máquina virtual está formatada, é hora de finalmente instalar o macOS Catalina no VMware.
- No Utilitário macOS, selecione "Instalar macOS" > Continuar.
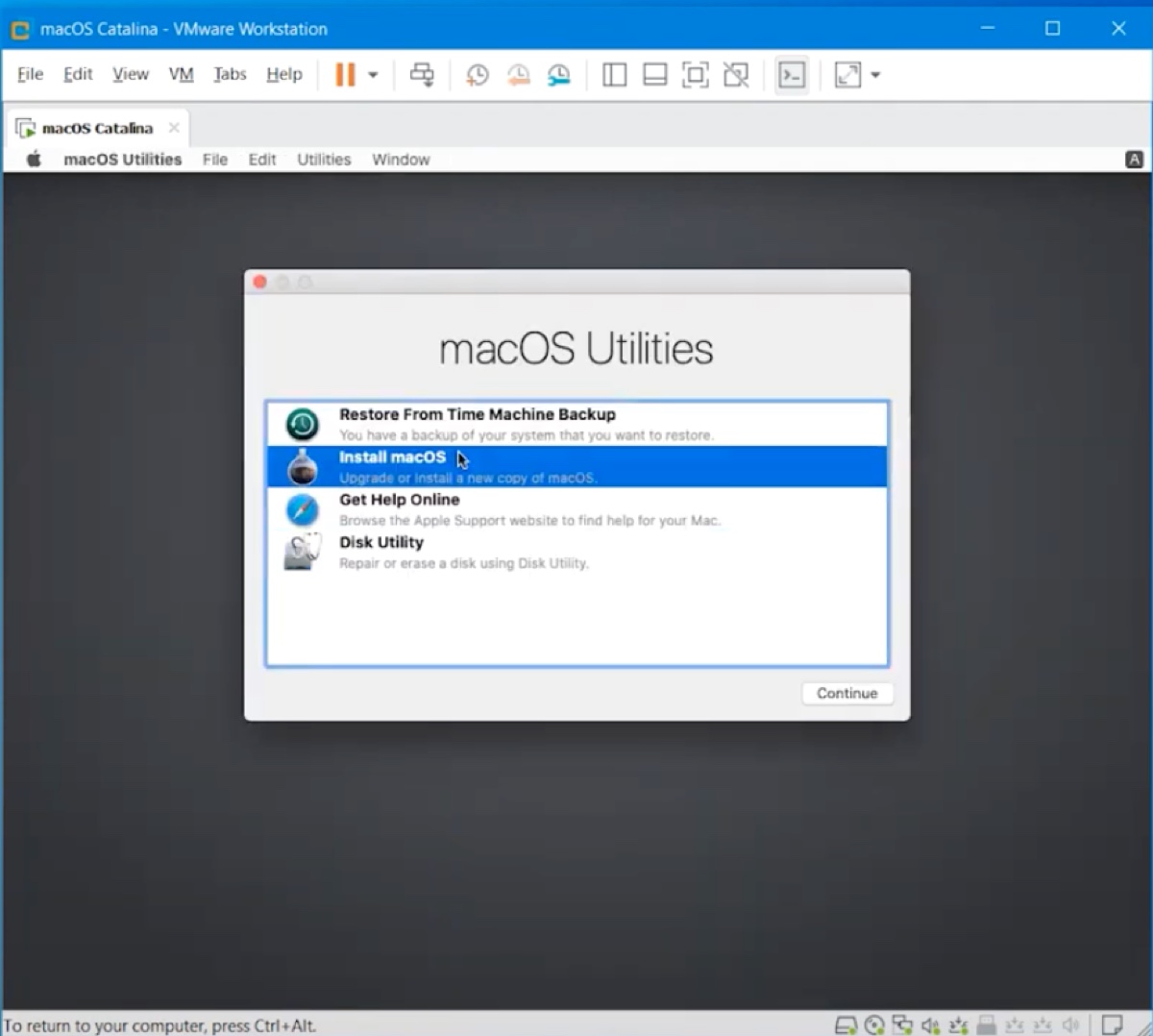
- Siga as instruções na tela para instalar o macOS Catalina no disco rígido virtual.
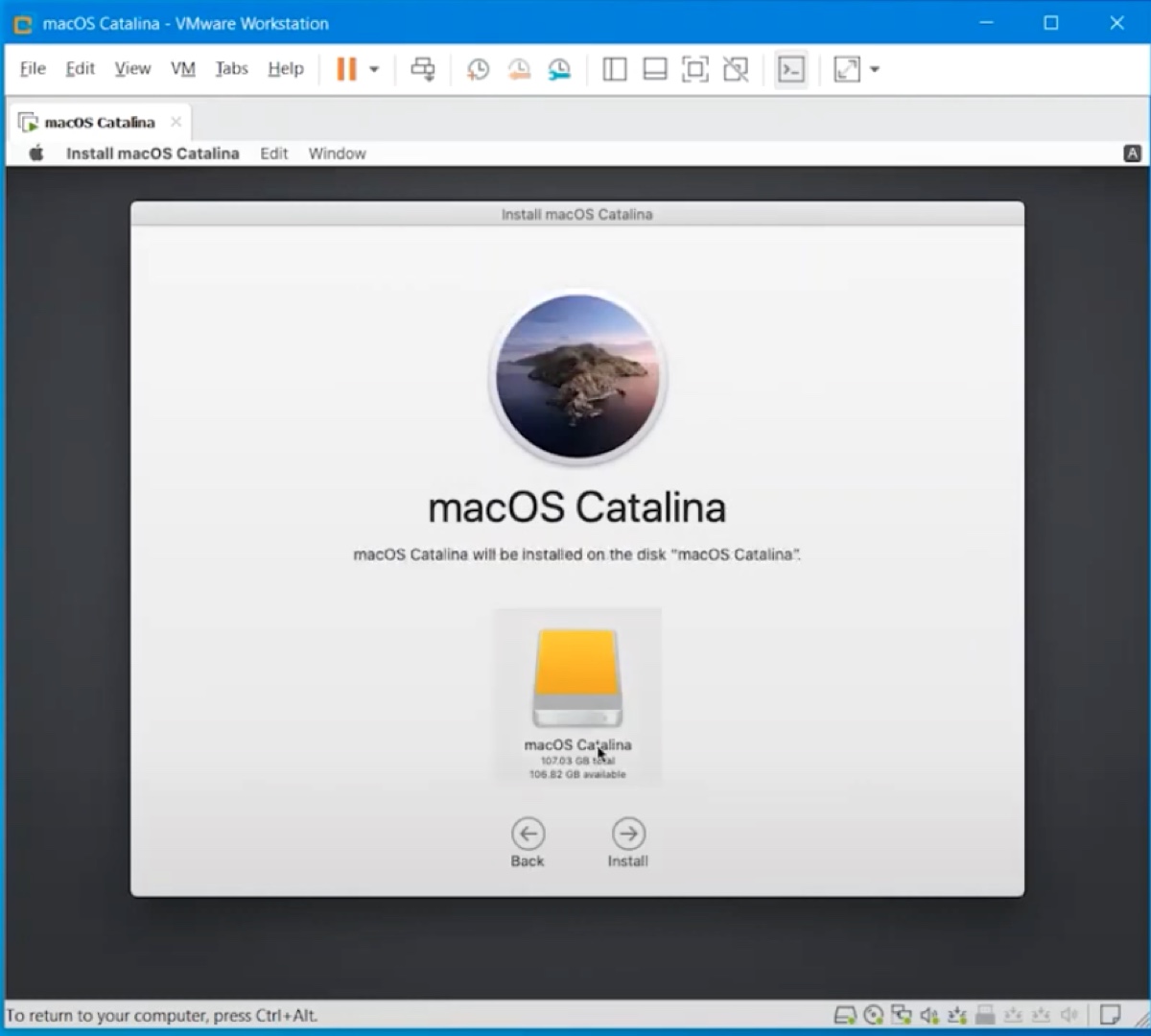
- Configure sua máquina virtual do macOS Catalina.
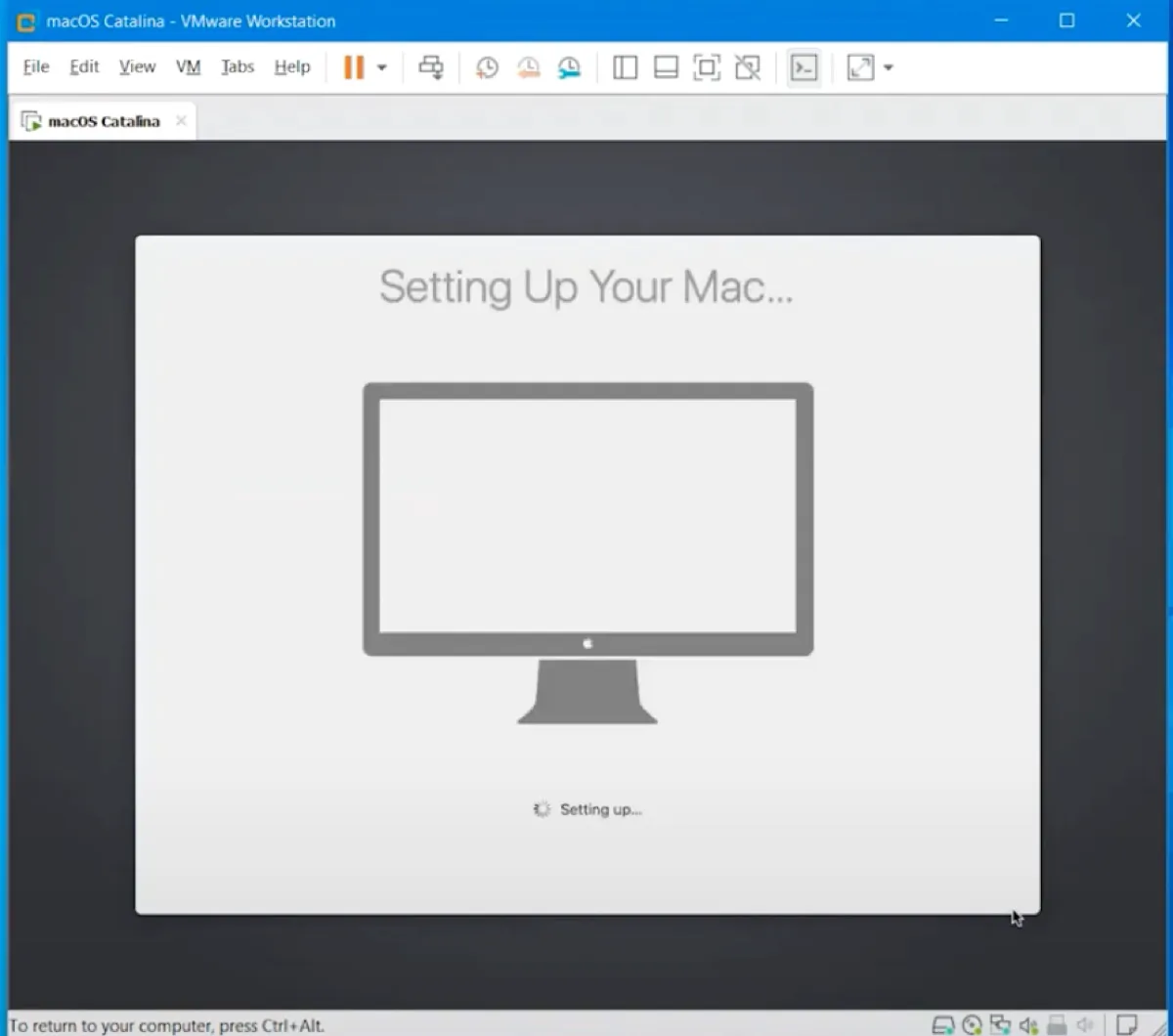
Passo 8: Instalar ferramentas VMware no macOS Catalina
Parabéns a todos que chegaram a este passo. Você instalou com sucesso o macOS Catalina no seu PC com Windows. O último passo é instalar as ferramentas VMware para evitar problemas gráficos e acessar recursos extras como tela cheia e comunicação entre o sistema operacional host e o macOS Catalina.
Siga os passos a seguir:
- Clique no logotipo da Apple no canto superior esquerdo da tela e selecione "Desligar" para desligar a máquina virtual.
- Depois de desligada, clique em "Editar configurações da máquina virtual".
- Selecione "CD/DVD (SATA)" e clique em "Usar unidade física" > OK.
- Clique em "Ligar esta máquina virtual".
- Faça login na sua conta.
- No menu, clique em VM > Instalar Ferramentas VMware.
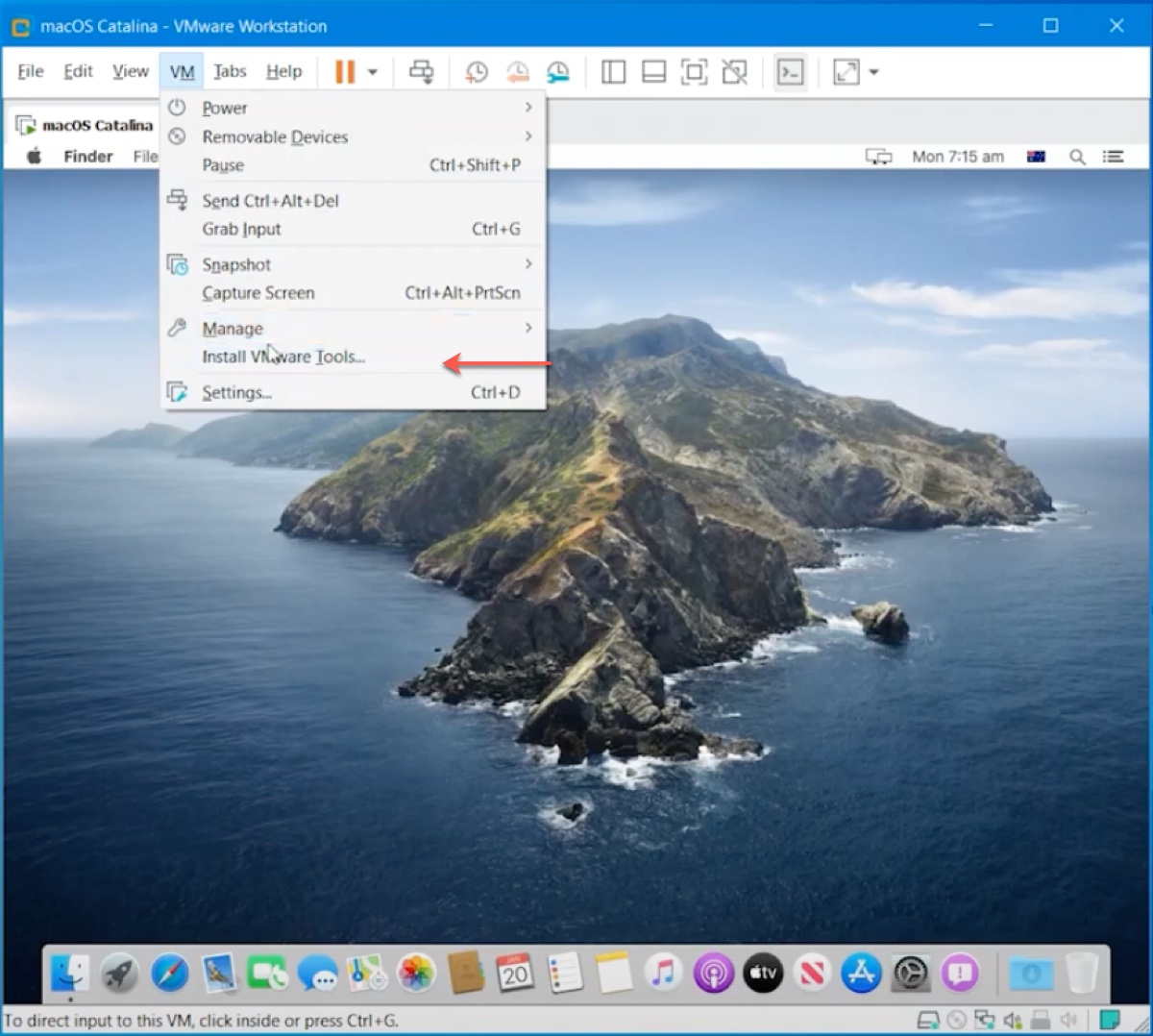
- Abra "Instalar Ferramentas VMware".
- Siga as instruções para instalar as ferramentas.
- Na mensagem "Extensão do Sistema Bloqueada", clique em "Abrir Preferências de Segurança".
- Clique no cadeado amarelo e digite sua senha para desbloquear a preferência.
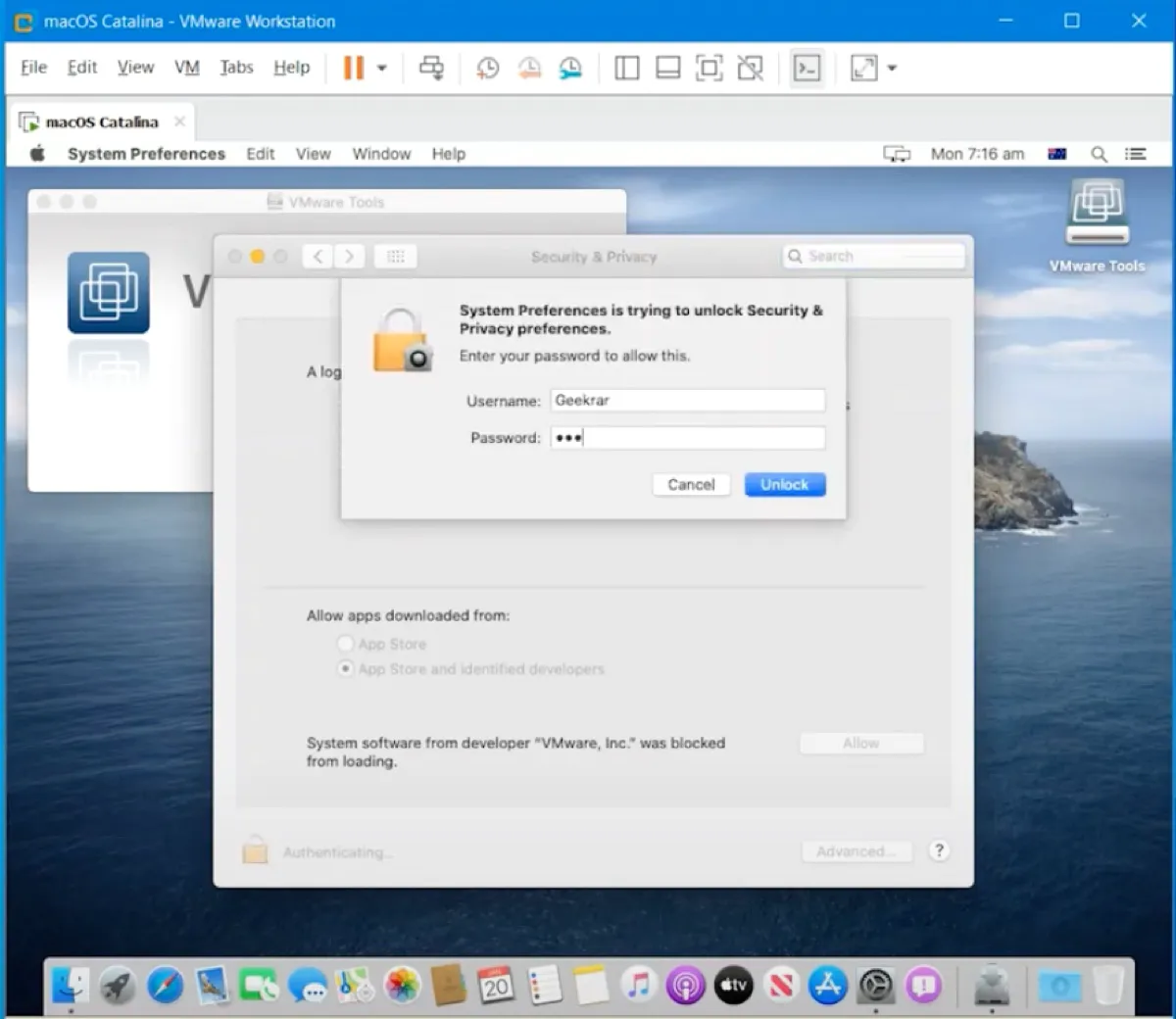
- Clique em Permitir para desbloquear o software da VMware Inc.
- Clique em Reiniciar.
Estes são todos os passos necessários para instalar o macOS Catalina no VMware no Windows. Se achou este post útil, compartilhe!
Leia também:
Como Instalar Qualquer macOS no VMware no PC com Windows? [Passo a Passo]