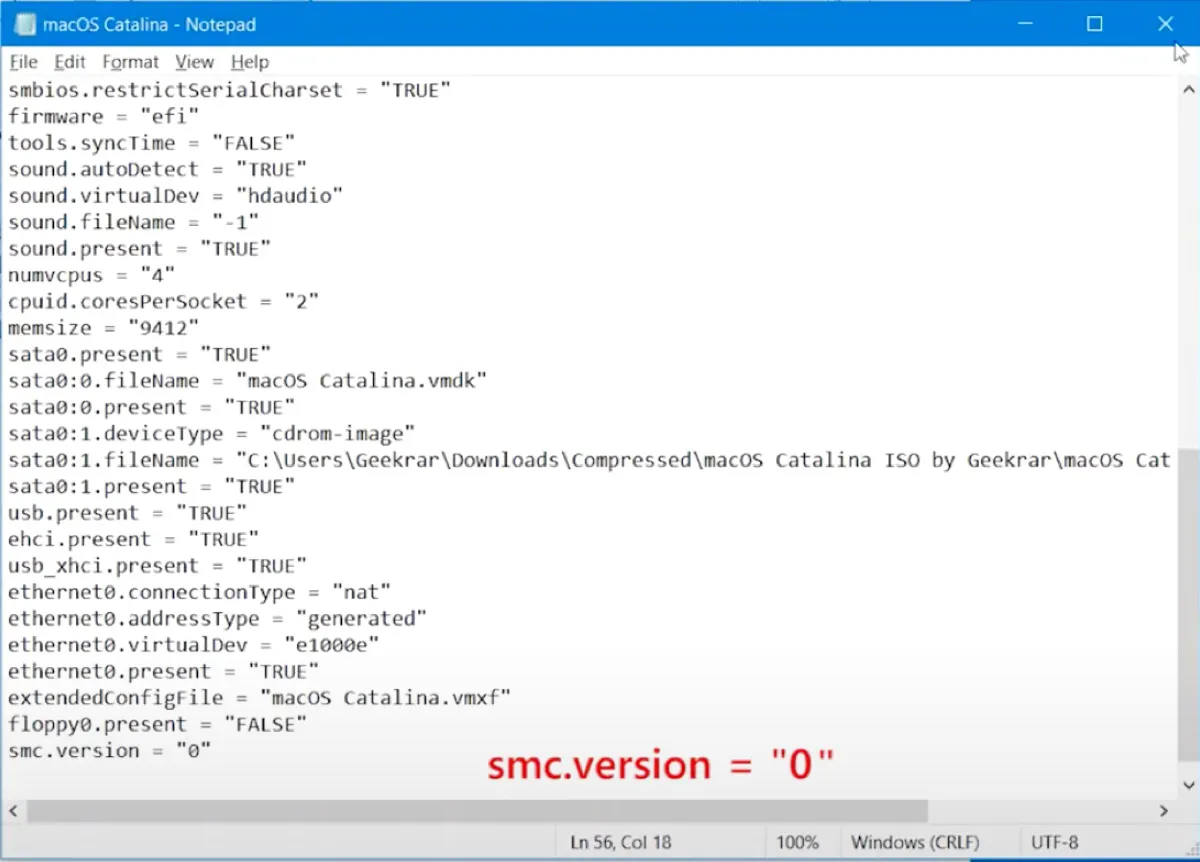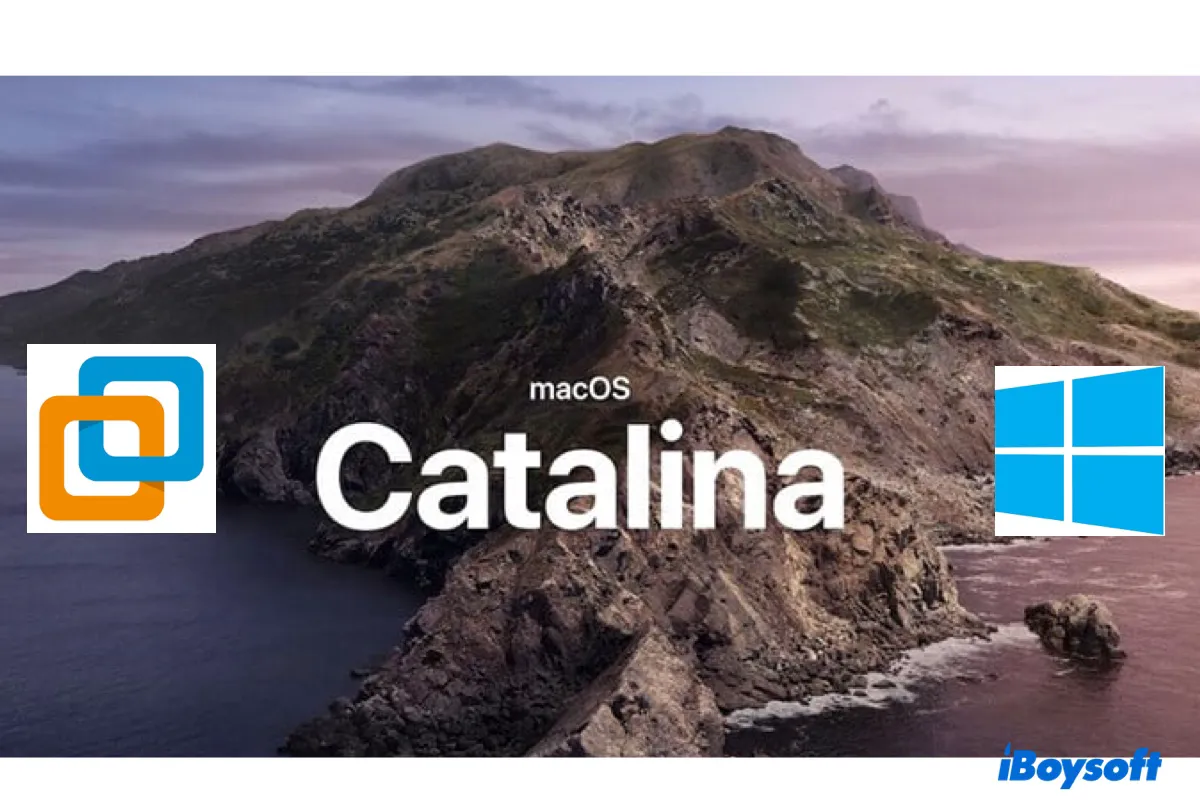
macOS Catalina 10.15 es la decimosexta versión principal de macOS y un punto de inflexión con múltiples cambios significativos.
Consejos: Apple lanzó macOS Tahoe el 15 de septiembre de 2025. Para ejecutar la última versión, instala macOS Tahoe en VMware en tu ordenador Windows.
Marca el final de iTunes, que se dividió en Música, Podcasts y TV. También es la primera versión de macOS en cambiar a aplicaciones de 64 bits, lo que hace obsoleto el software de 32 bits. Además, introdujo varias mejoras en la seguridad, como Activation Lock y Find My.
Si deseas ejecutar macOS Catalina en tu PC con Windows, primero debes instalarlo en una máquina virtual como VMware. Esta publicación te guiará paso a paso para instalar macOS Catalina en VMware en Windows.
Nota: Asegúrate de que tu PC tenga al menos 8GB de RAM, 4 o más núcleos de CPU y 80GB de espacio libre para que macOS Catalina funcione sin problemas. Utiliza iBoysoft DiskGeeker for Windows para analizar tu espacio en disco y limpiar archivos no deseados.
Cómo instalar macOS Catalina en VMware en PC Windows:
- Paso 1: Descarga el archivo ISO de macOS Catalina para VMware (Descarga macOS en Windows aquí)
- Paso 2: Descarga e instala VMware para macOS Catalina
- Paso 3: Descarga e instala Unlocker para VMware
- Paso 4: Crea una máquina virtual de macOS Catalina
- Paso 5: Edita el archivo macOS Catalina.vmx
- Paso 6: Formatea el disco duro virtual para macOS Catalina
- Paso 7: Instala macOS Catalina en VMware
- Paso 8: Instala las herramientas de VMware en macOS Catalina
Paso 1: Descarga el archivo ISO de macOS Catalina para VMware
Para instalar macOS Catalina en VMware, necesitarás el archivo ISO de macOS Catalina. Se trata de una imagen de disco que contiene todos los archivos necesarios para instalar macOS Catalina.
Si tienes un Mac compatible, puedes crear el archivo ISO de macOS Catalina tú mismo con el instalador completo de macOS Catalina. Los pasos son los mismos que para crear un archivo ISO de macOS Sonoma. De lo contrario, puedes descargar el archivo ISO de macOS Catalina en tu PC con Windows haciendo clic en el enlace a continuación.
Descargar archivo ISO de macOS Catalina para VMware
Alternativamente, puedes obtener directamente archivo VMDK de macOS Catalina para instalarlo en Vmware.
Paso 2: Descargar e instalar VMware para macOS Catalina
El siguiente paso es descargar VMware Workstation. Anteriormente, tenías dos opciones: el gratuito para uso personal VMware Workstation Player o el de pago VMware Workstation Pro.
La buena noticia para los usuarios actuales es que en mayo de 2024 hicieron el más avanzado VMware Workstation Pro gratuito para uso personal. Descárgalo desde el enlace a continuación e instálalo en tu PC.
Descargar VMware Workstation Pro
Nota: Si te lo piden, selecciona las opciones "Instalar Plataforma Hipervisor de Windows (WHP) automáticamente," "Controlador de teclado mejorado" y "Añadir herramientas de consola de VMware Workstation al path del sistema" durante la instalación.
Paso 3: Descargar e instalar Unlocker para VMware
La última herramienta que necesitarás descargar es el desbloqueador automático para evitar las limitaciones que impiden que VMware funcione en hardware no Apple. Así es cómo hacerlo:
- Abre esta página de github y descarga el archivo ZIP del último desbloqueador.
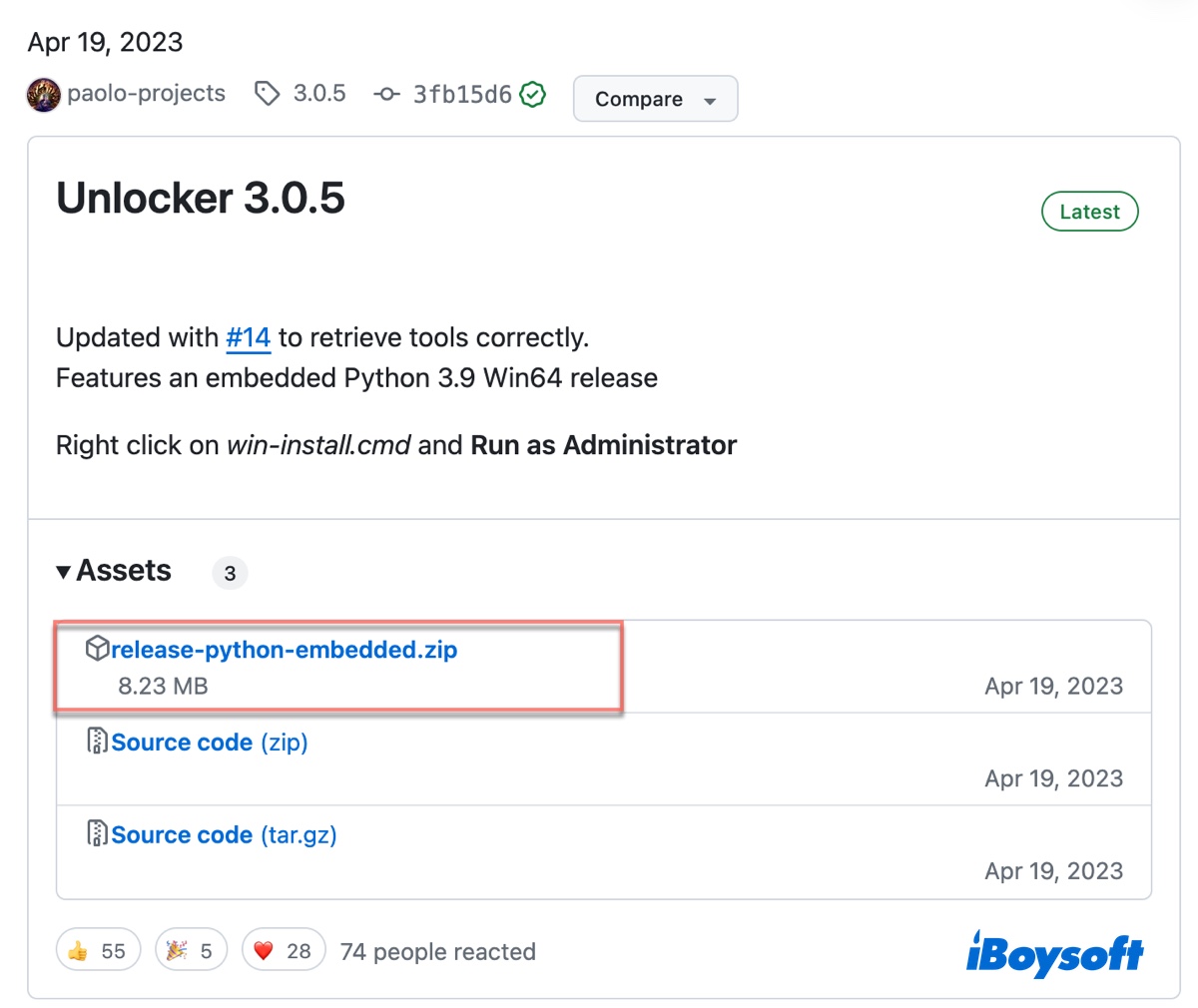
- Haz clic derecho en el archivo ZIP y extrae todos sus archivos.
- Haz clic derecho en win-install y elige "Ejecutar como administrador."
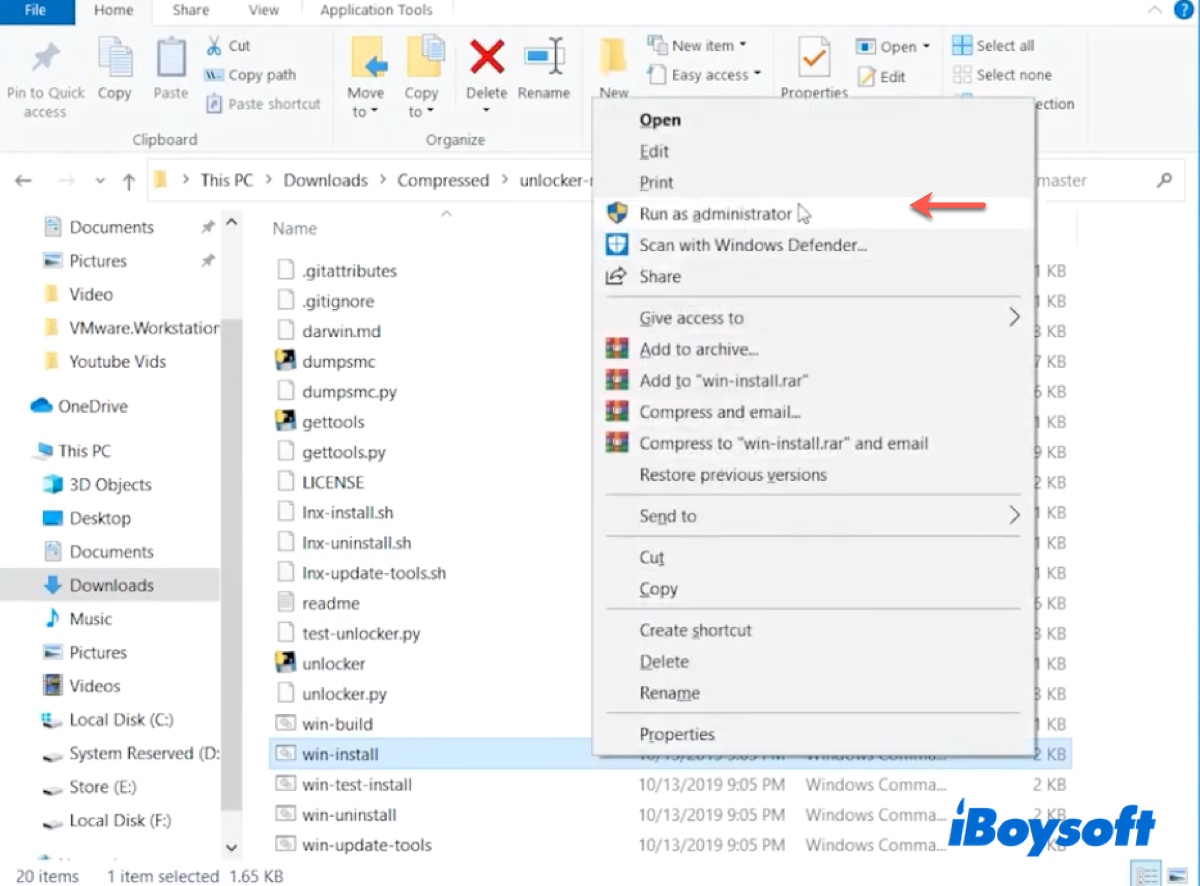
- Haz clic en Sí.
- Una vez que el desbloqueador esté instalado, se cerrará automáticamente.
Paso 4: Crear una máquina virtual de macOS Catalina
Con todos los archivos necesarios listos, ahora puedes proceder y crear la máquina virtual de macOS Catalina. Para hacerlo:
- Abre VMware Workstation, haz clic en "Crear una nueva máquina virtual" y luego en Siguiente.
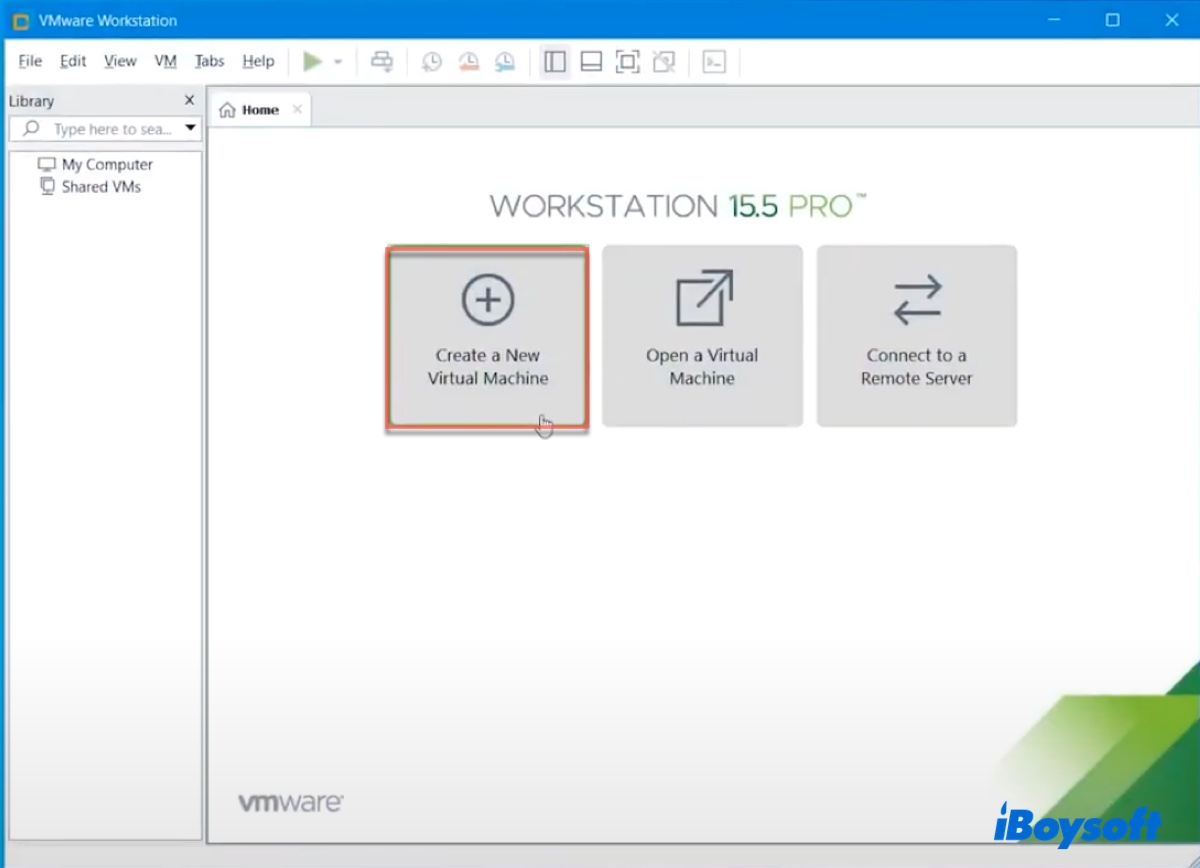
- Haz clic en Siguiente nuevamente.
- Selecciona "Instalaré el sistema operativo más tarde" y haz clic en Siguiente.
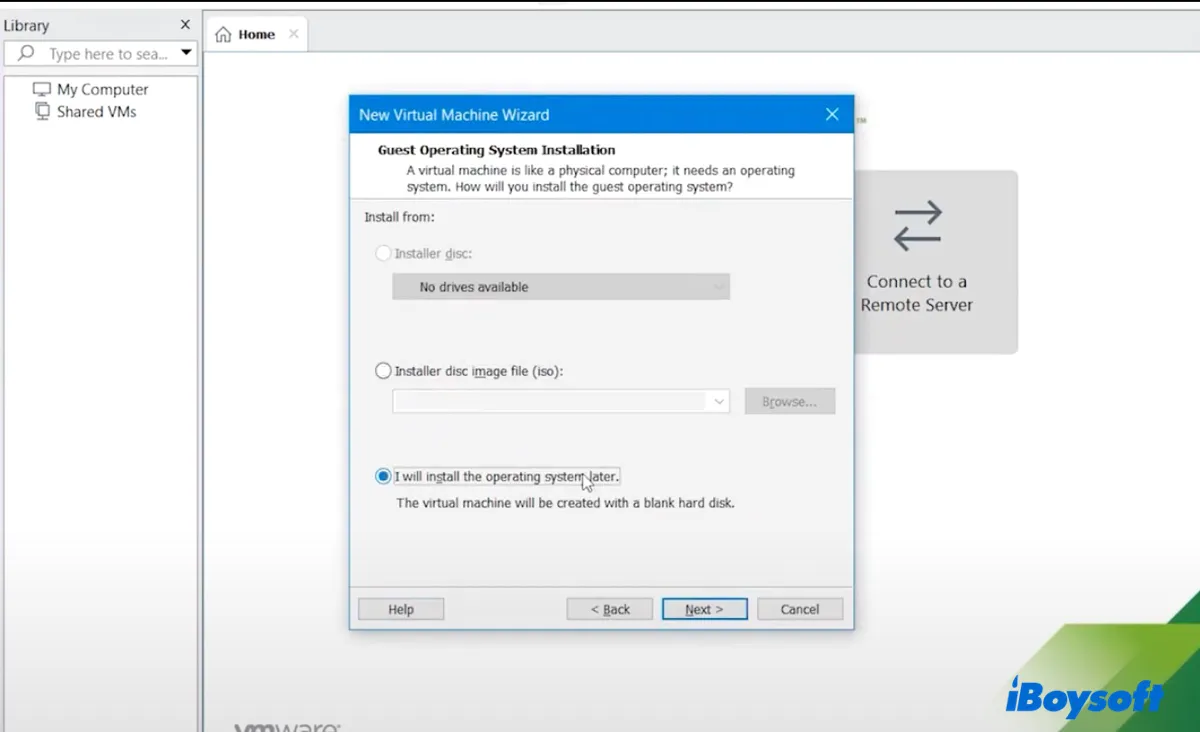
- Elige "Apple Mac OS X" como sistema operativo invitado.
- Selecciona "macOS 10.15" como versión y haz clic en Siguiente.
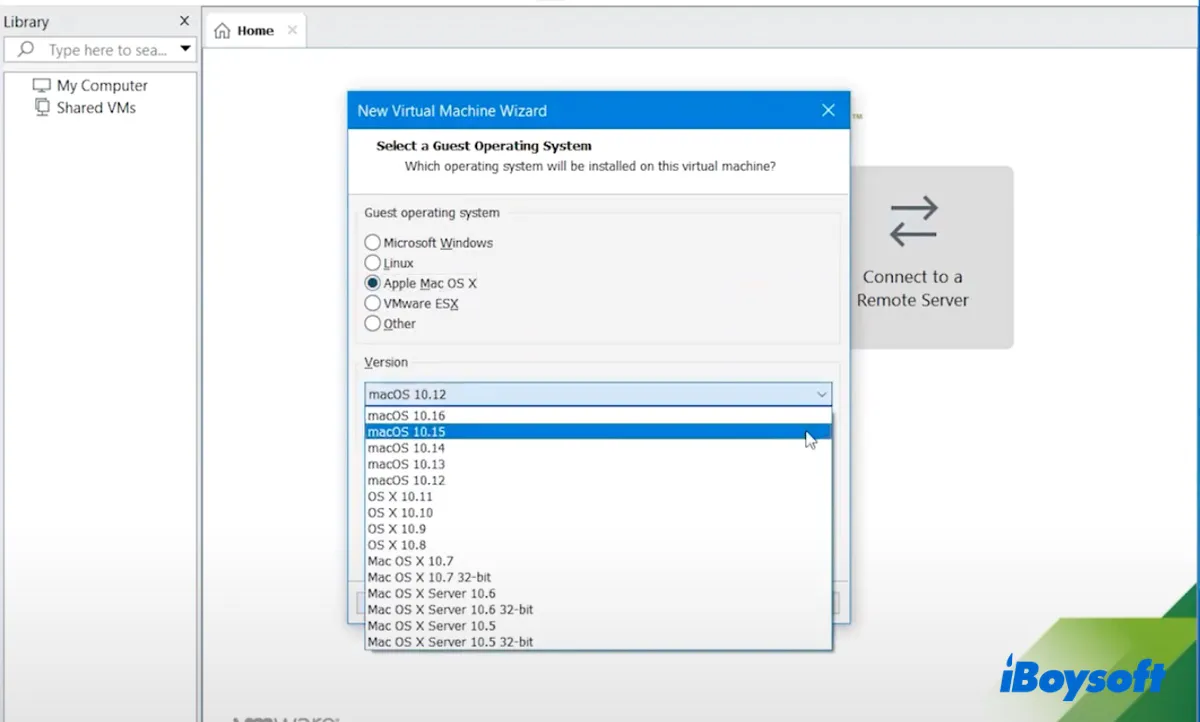
- Nombre su máquina virtual, personalice su ubicación y luego haga clic en Siguiente.
- Selecciona "Almacenar el disco virtual como un único archivo."
- Personaliza el tamaño máximo del disco a 60GB y superior y haz clic en Siguiente.
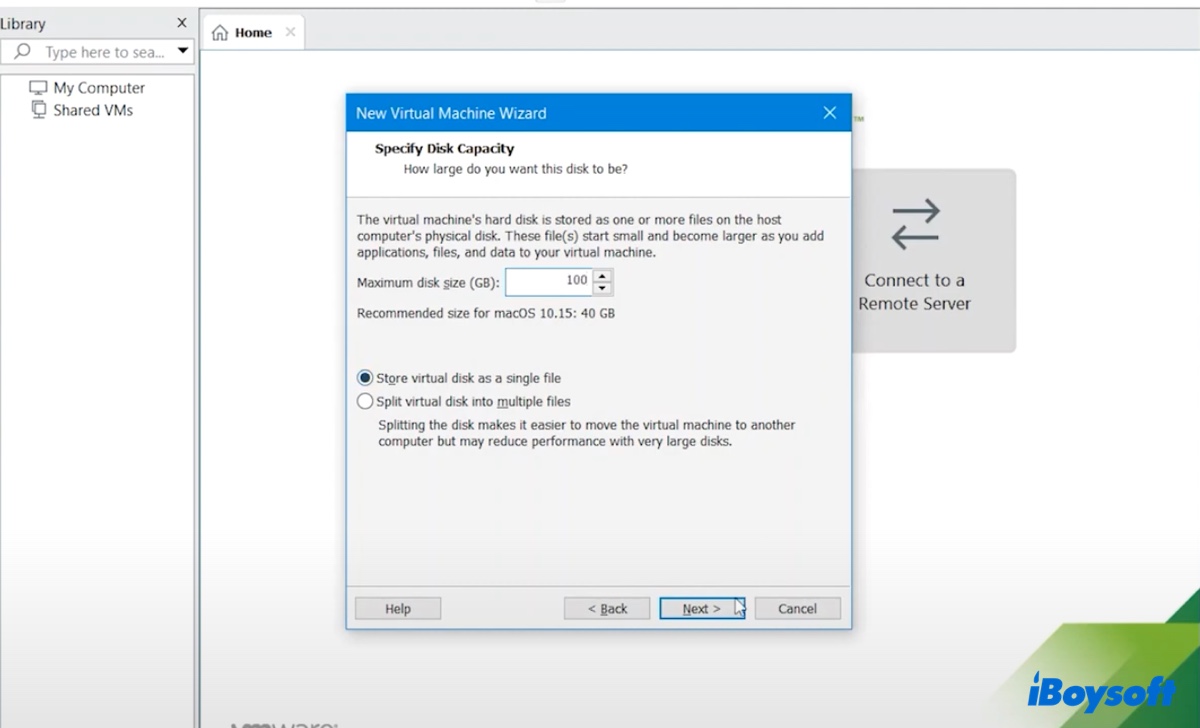
- Haz clic en Finalizar.
- En la interfaz principal, haz clic en "Editar configuración de la máquina virtual."
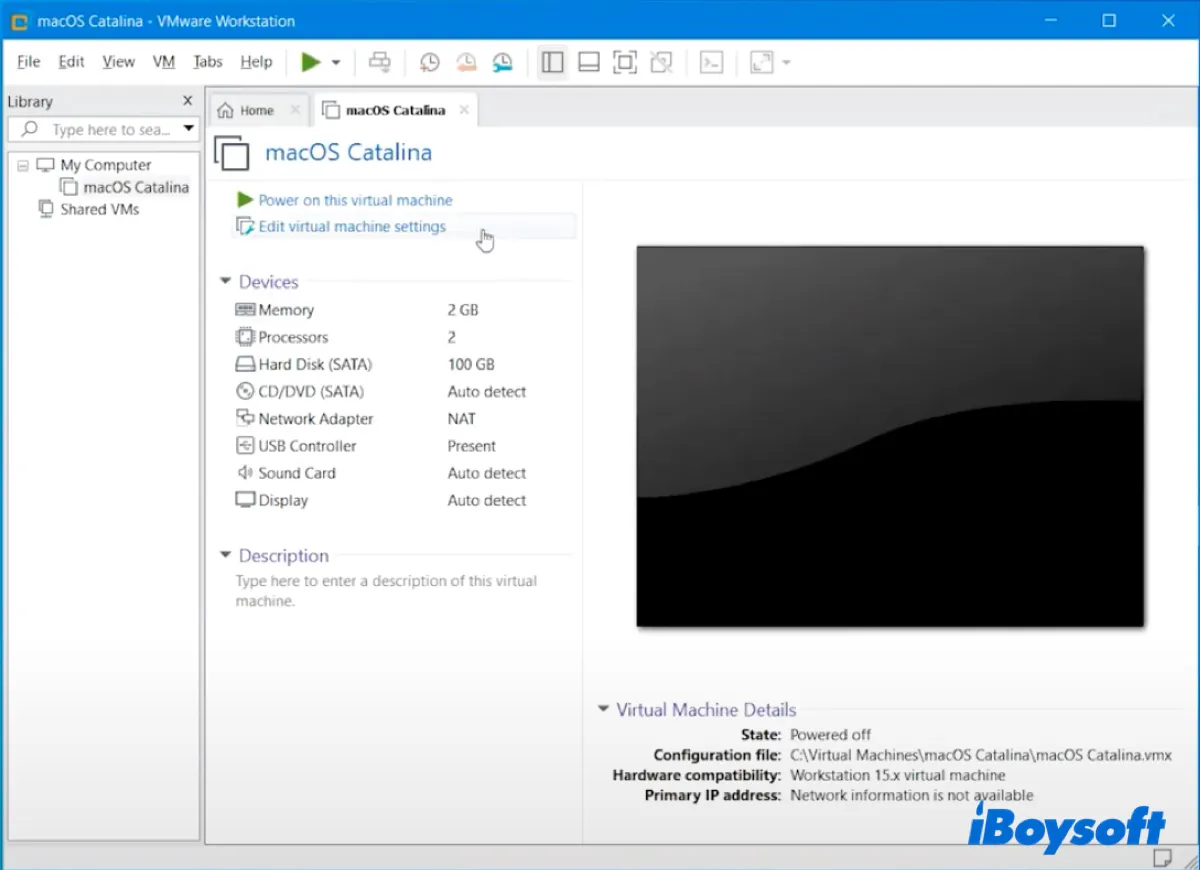
- En la pestaña Memoria, especifica el 50% de la memoria de tu sistema.
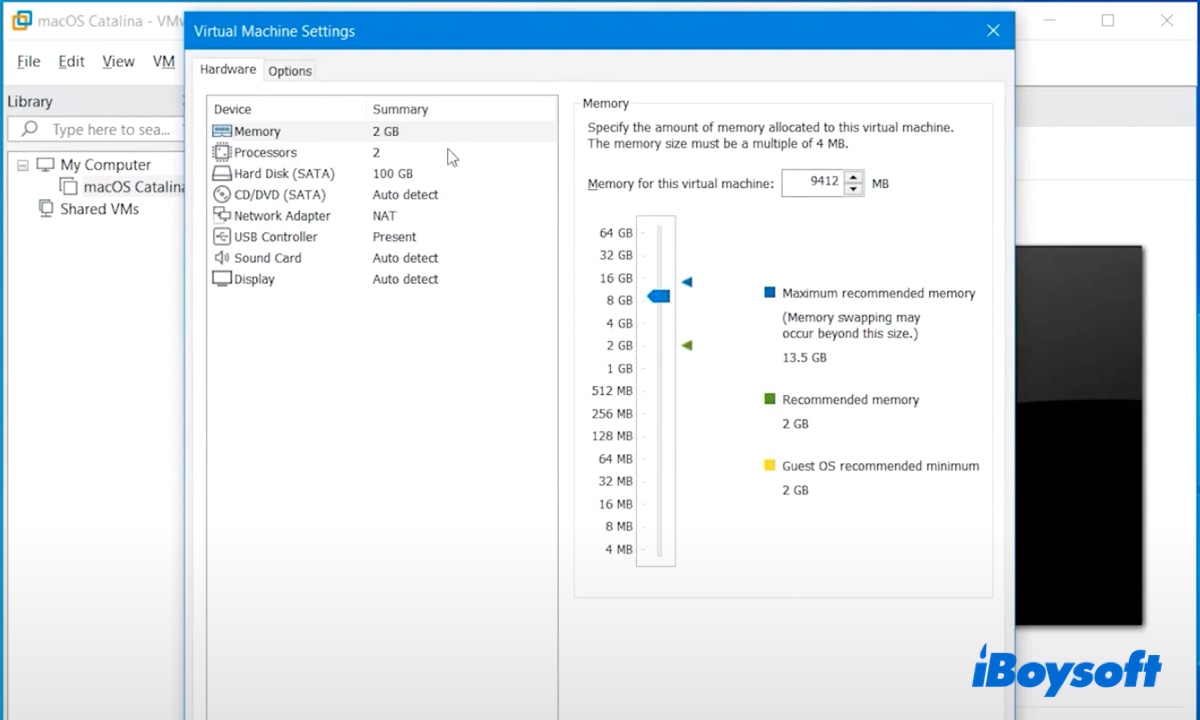
- Toca en Siguiente nuevamente y haz clic en Finalizar.
- Selecciona la pestaña Procesadores y configura el 50 - 80% del procesador de tu sistema.
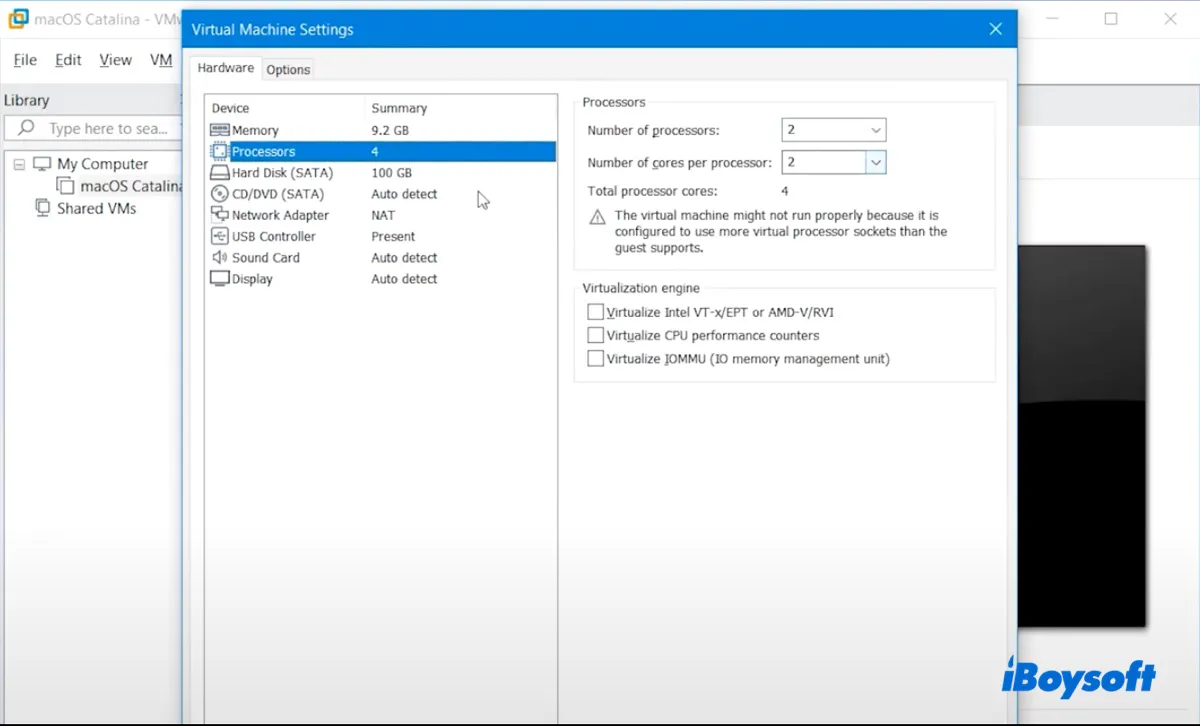
- Pasa a la pestaña "CD/DVD (SATA)", selecciona "Usar archivo de imagen ISO" y agrega el archivo ISO de macOS Catalina.
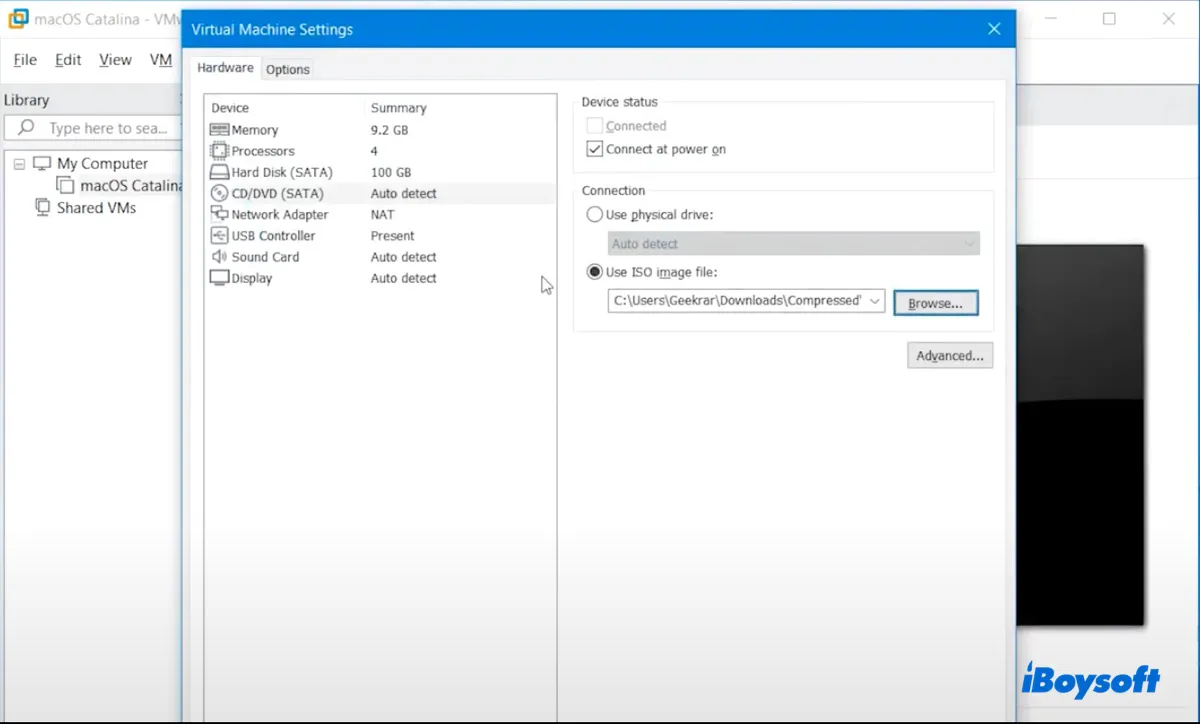
- En "Controlador USB", elige USB 3.0 para compatibilidad USB.
- Haz clic en Aceptar.
- Cierra VMware.
Paso 6: Formatea disco duro virtual para macOS Catalina
- Inicie VMware.
- Seleccione "macOS Catalina" y haga clic en "Encender esta máquina virtual".
- Espera hasta que el sistema se inicie.
- Seleccione su idioma preferido y presione Continuar.
- En Utilidades de macOS, haga clic en Utilidad de Discos > Continuar.
- Seleccione VMware Virtual SATA Hard Drive Media y haga clic en Borrar.
- Asígnele un nombre, elija Mac OS Extended (Journaled) como formato y mantenga el Mapa de Partición GUID.
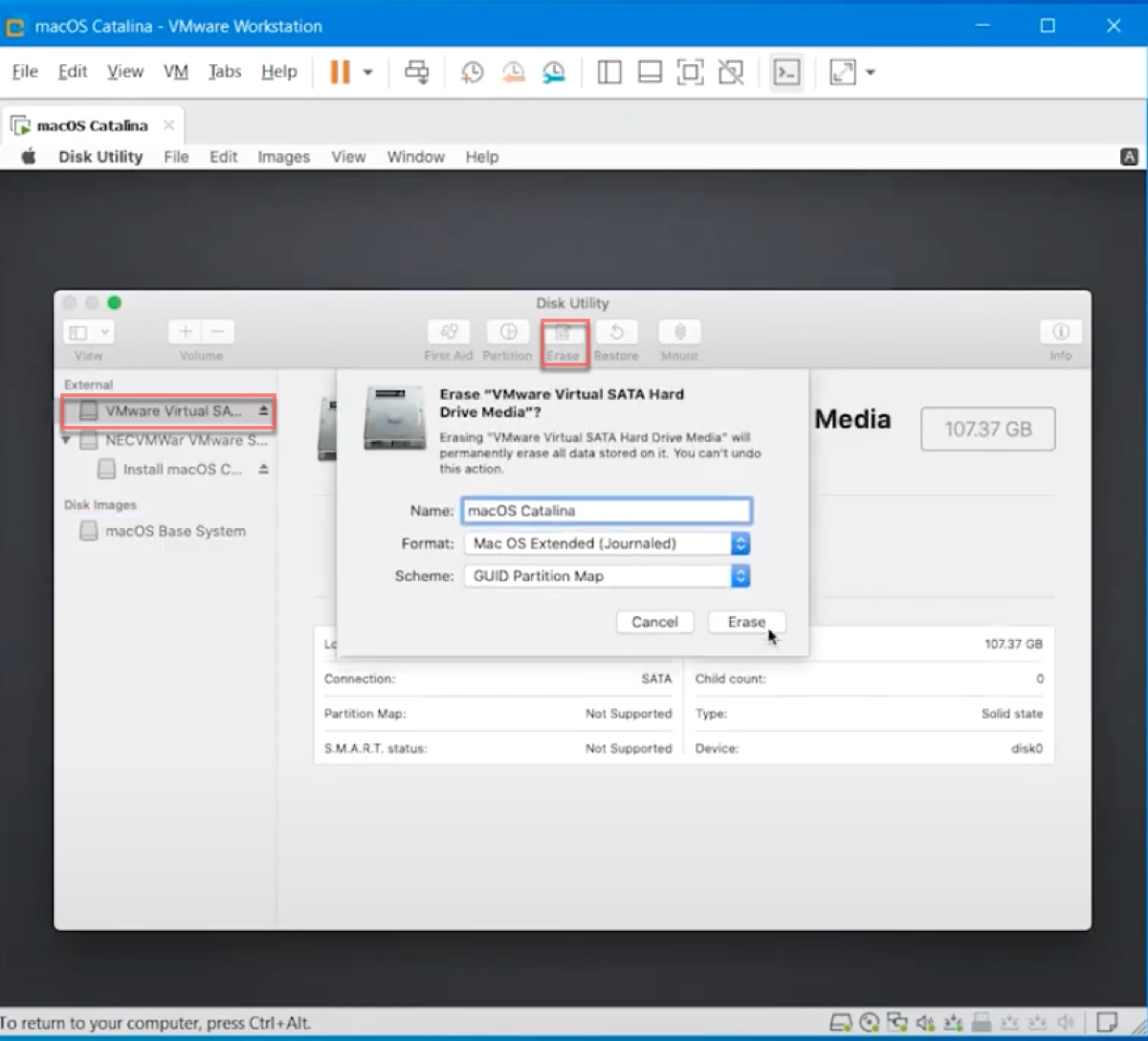
- Haga clic en Borrar nuevamente.
- Haga clic en Listo y salga de Utilidad de Discos.
Paso 7: Instalar macOS Catalina en VMware
Ahora que la máquina virtual está formateada, es hora de finalmente instalar macOS Catalina en VMware.
- En Utilidades de macOS, seleccione "Instalar macOS" > Continuar.
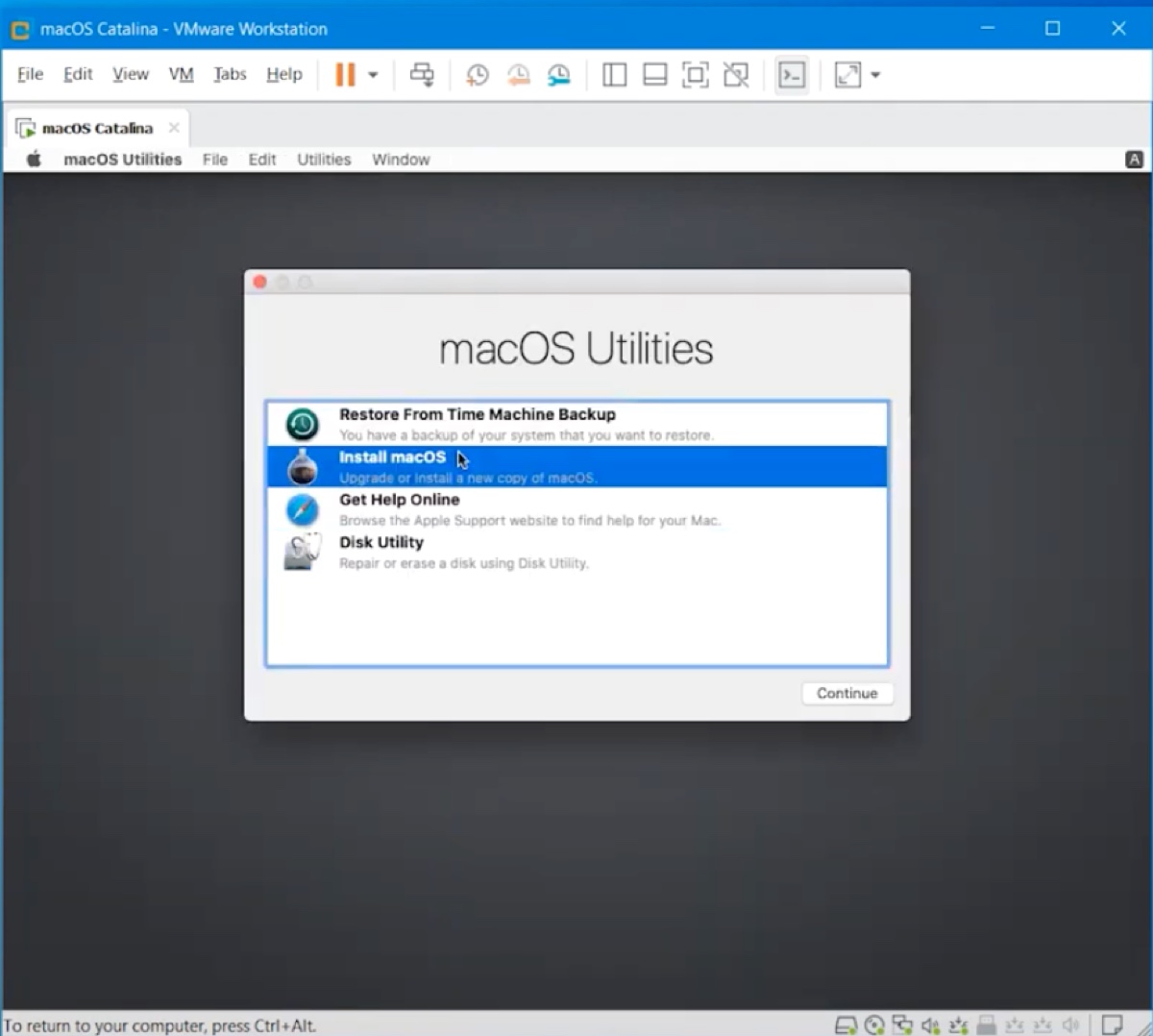
- Siga las instrucciones en pantalla para instalar macOS Catalina en el disco duro virtual.
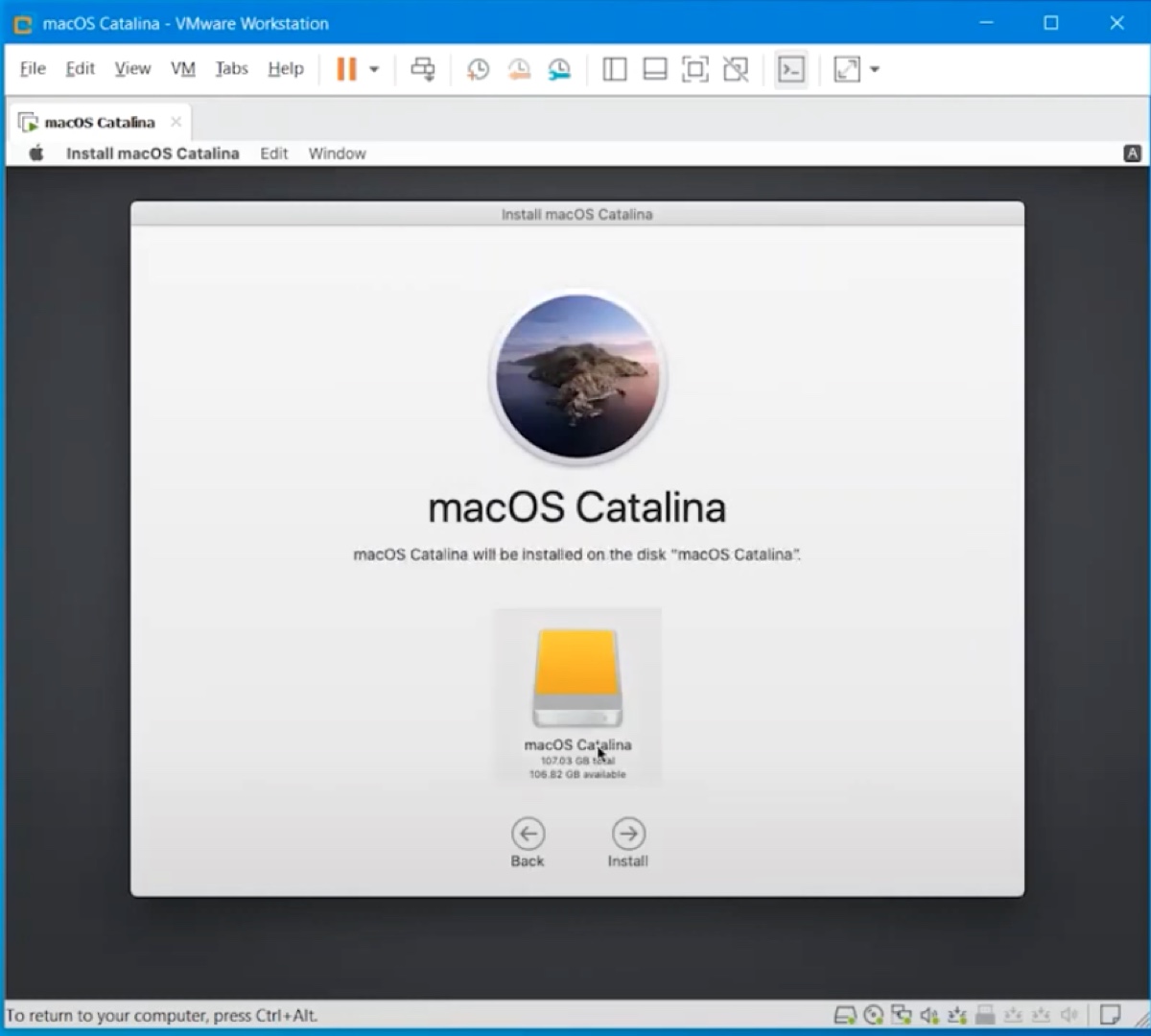
- Configure su máquina virtual macOS Catalina.
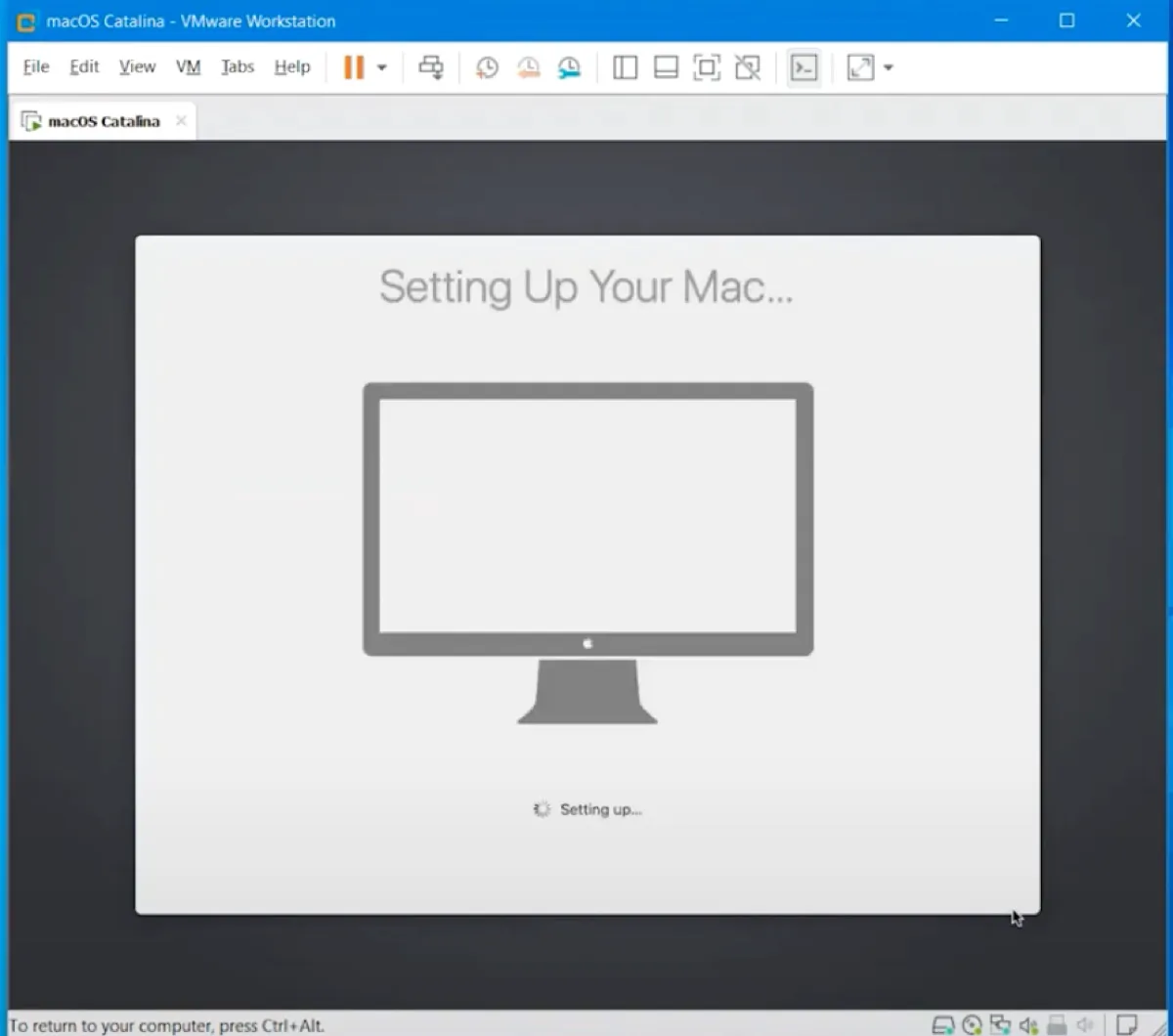
Paso 8: Instalar herramientas de VMware en macOS Catalina
Felicitaciones a todos los que han llegado a este paso. Ha instalado con éxito macOS Catalina en su PC con Windows. El último paso es instalar las herramientas de VMware para evitar problemas gráficos y acceder a funciones adicionales como pantalla completa y comunicación entre el sistema operativo anfitrión y macOS Catalina.
Siga los siguientes pasos:
- Haga clic en el logotipo de Apple en la esquina superior izquierda de su pantalla y seleccione "Apagar" para apagar la máquina virtual.
- Una vez apagado, haga clic en "Editar configuración de la máquina virtual".
- Seleccione "CD/DVD (SATA)" y haga clic en "Usar unidad física" > Aceptar.
- Haga clic en "Encender esta máquina virtual".
- Inicie sesión en su cuenta.
- En la barra de menú, haga clic en VM > Instalar Herramientas de VMware.
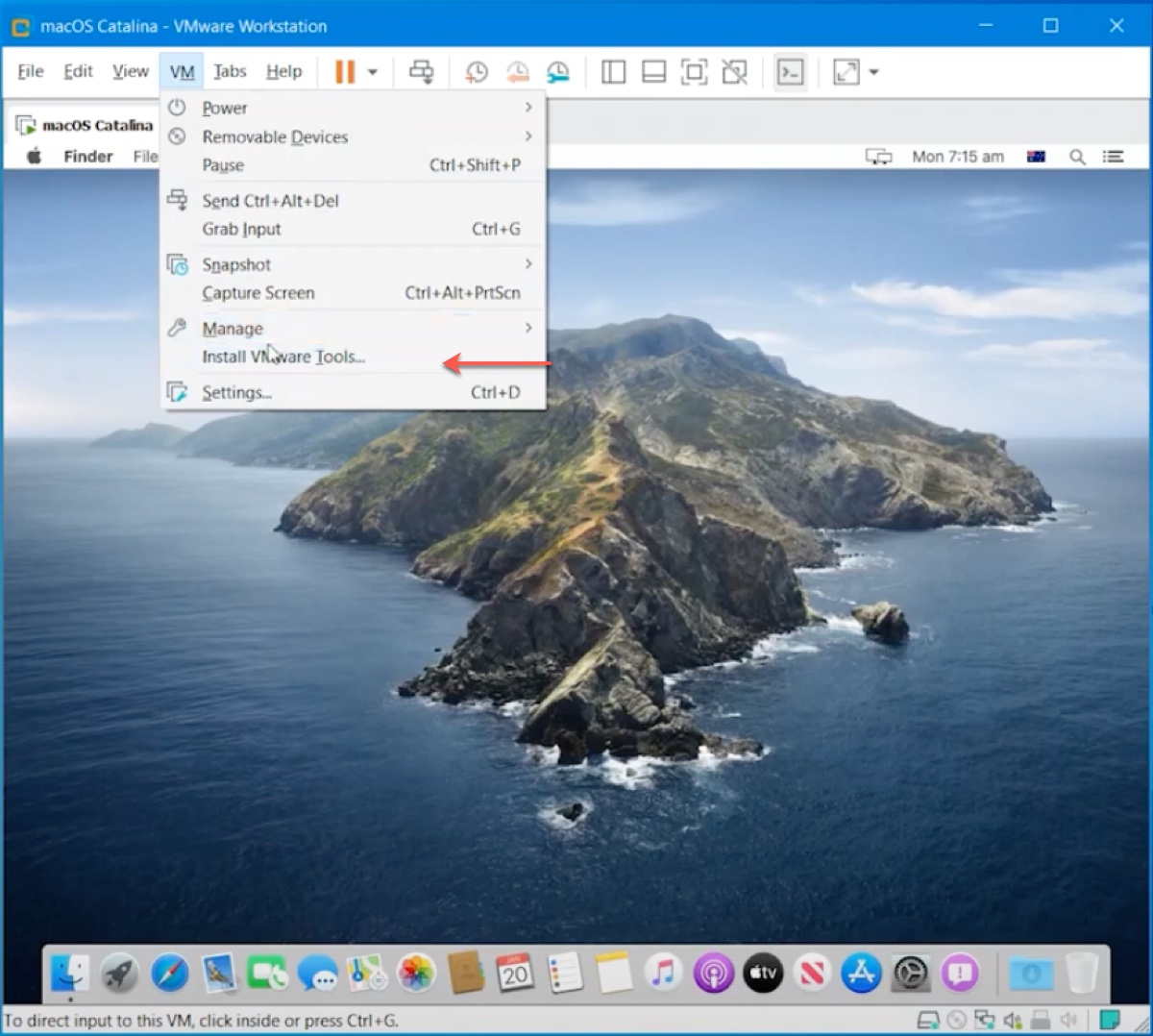
- Abra "Instalar Herramientas de VMware".
- Siga las instrucciones para instalar las herramientas.
- En el mensaje "Extensión del sistema bloqueada", haga clic en "Abrir Preferencias de Seguridad".
- Toque el candado amarillo e ingrese su contraseña para desbloquear la preferencia.
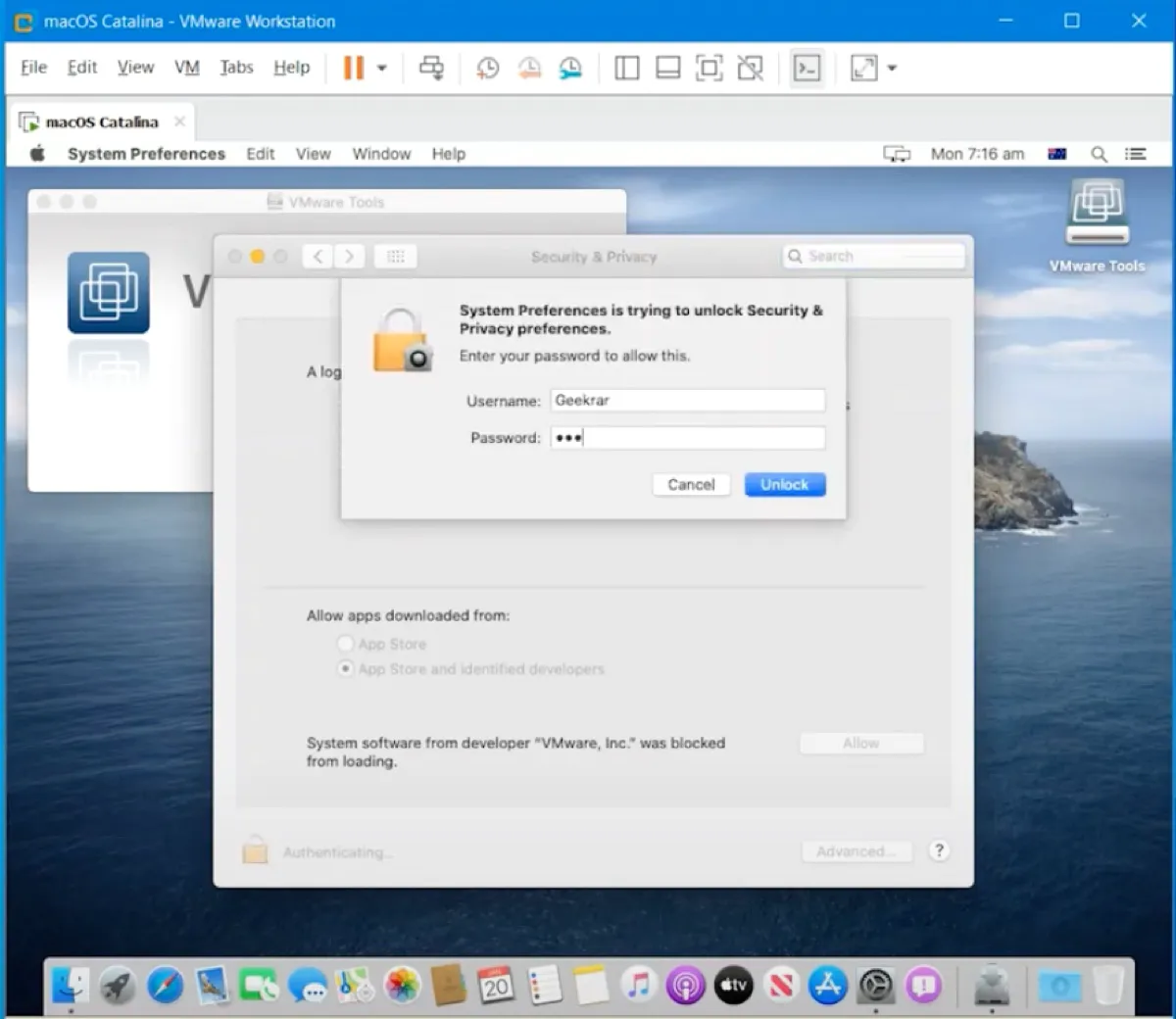
- Haga clic en Permitir para desbloquear el software de VMware.Inc.
- Haga clic en Reiniciar.
Estos son todos los pasos necesarios para instalar macOS Catalina en VMware en Windows. ¡Si encuentra útil esta publicación, compártala!
Lea también:
Cómo instalar cualquier macOS en VMware en una PC con Windows? [Paso a paso]