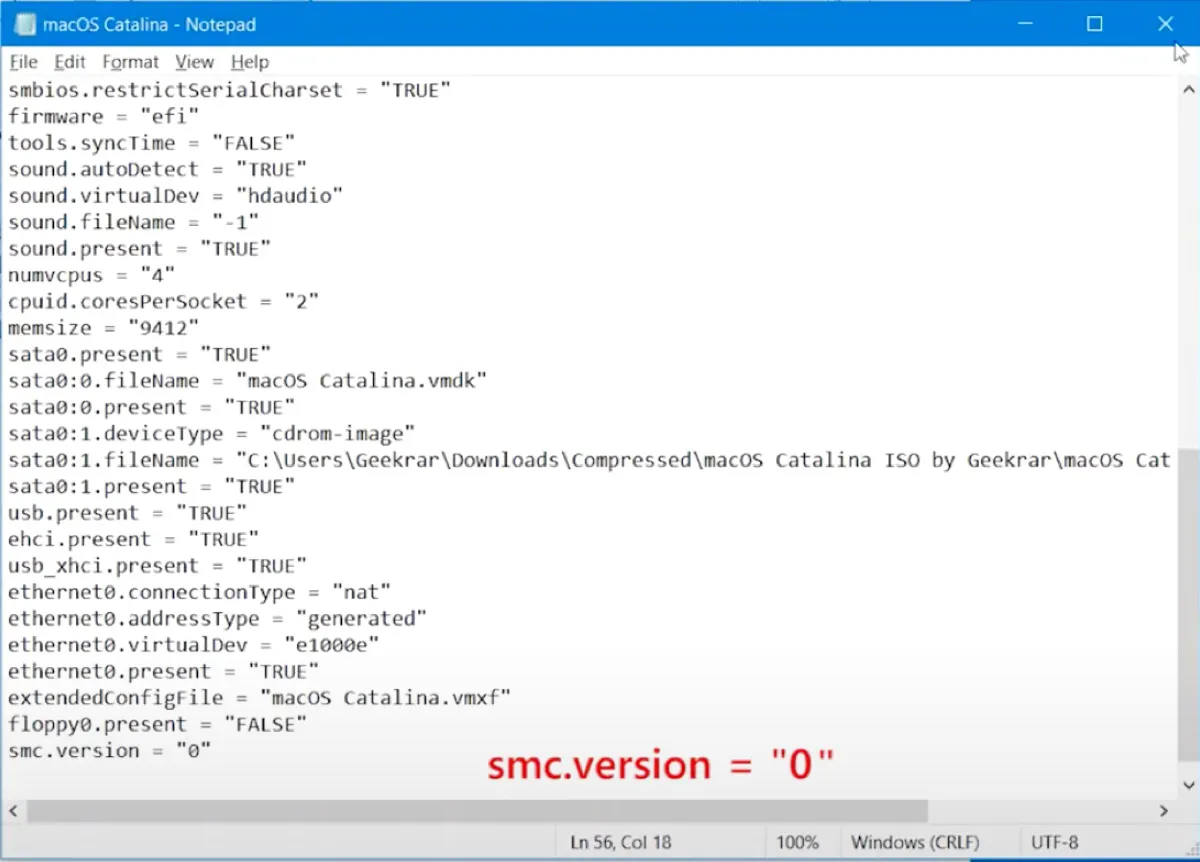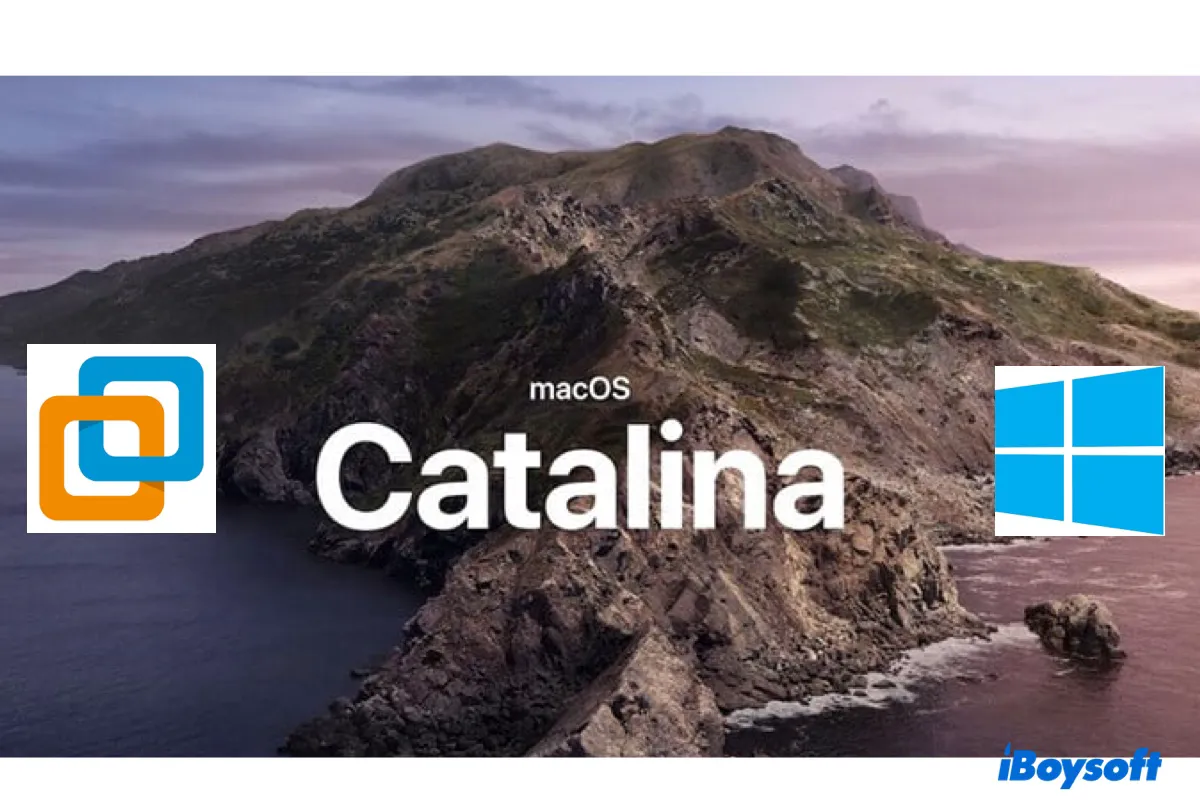
macOS Catalina 10.15 est la seizième version majeure de macOS et un tournant avec plusieurs changements importants.
Conseils: Apple a sorti macOS Tahoe le 15 septembre 2025. Pour exécuter la dernière version, installez macOS Tahoe sur VMware sur votre ordinateur Windows.
Cela a marqué la fin d'iTunes, qui s'est scindé en Musique, Podcasts et TV. C'est également la première version de macOS à passer aux applications 64 bits, rendant les logiciels 32 bits obsolètes. En plus de cela, plusieurs améliorations en matière de sécurité ont été introduites, telles que le verrouillage d'activation et Localiser Mon iPhone.
Si vous souhaitez exécuter macOS Catalina sur votre PC Windows, vous devez d'abord l'installer sur une machine virtuelle comme VMware. Ce post vous guidera pas à pas pour installer macOS Catalina sur VMware sur Windows.
Remarque: Assurez-vous que votre PC dispose d'au moins 8 Go de RAM, de 4 cœurs de CPU ou plus et de 80 Go d'espace libre pour que macOS Catalina fonctionne correctement. Utilisez iBoysoft DiskGeeker pour Windows pour analyser l'espace disque et nettoyer les fichiers inutiles.
Comment installer macOS Catalina sur VMware sur un PC Windows:
- Étape 1: Télécharger macOS Catalina ISO pour VMware (Télécharger macOS sur Windows ici)
- Étape 2: Télécharger et installer VMware pour macOS Catalina
- Étape 3: Télécharger et installer Unlocker pour VMware
- Étape 4: Créer une machine virtuelle macOS Catalina
- Étape 5: Modifier le fichier macOS Catalina.vmx
- Étape 6: Formater le disque dur virtuel pour macOS Catalina
- Étape 7: Installer macOS Catalina sur VMware
- Étape 8: Installer les outils VMware sur macOS Catalina
Étape 1: Télécharger macOS Catalina ISO pour VMware
Pour installer macOS Catalina sur VMware, vous aurez besoin du fichier ISO de macOS Catalina. Il s'agit d'une image disque contenant tous les fichiers nécessaires pour installer macOS Catalina.
Si vous avez un Mac compatible, vous pouvez créer vous-même le fichier ISO de macOS Catalina avec l'installateur complet de macOS Catalina. Les étapes sont les mêmes que pour la création d'un fichier ISO de macOS Sonoma. Sinon, vous pouvez télécharger le fichier ISO de macOS Catalina sur votre PC Windows en cliquant sur le lien ci-dessous.
Téléchargez le fichier ISO de macOS Catalina pour VMware
Alternativement, vous pouvez directement obtenir le fichier VMDK de macOS Catalina pour l'installer sur Vmware.
Étape 2: Téléchargez et installez VMware pour macOS Catalina
La prochaine étape consiste à télécharger VMware Workstation. Auparavant, vous aviez deux choix : soit le VMware Workstation Player gratuit pour un usage personnel, soit le VMware Workstation Pro payant.
La bonne nouvelle pour les utilisateurs actuels est qu'ils ont rendu le VMware Workstation Pro plus avancé gratuit pour un usage personnel en mai 2024. Téléchargez-le depuis le lien ci-dessous et installez-le sur votre PC.
Téléchargez VMware Workstation Pro
Note: Si on vous le demande, sélectionnez les options "Installer automatiquement la plateforme hyperviseur Windows (WHP)", "Pilote de clavier amélioré" et "Ajouter les outils de console VMware Workstation au chemin système" lors de l'installation.
Étape 3: Téléchargez et installez Unlocker pour VMware
Le dernier outil que vous devrez télécharger est l'auto-débloqueur pour contourner les limitations qui empêchent VMware de fonctionner sur du matériel non-Apple. Voici comment faire :
- Ouvrez cette page github et téléchargez le fichier ZIP du dernier débloqueur.
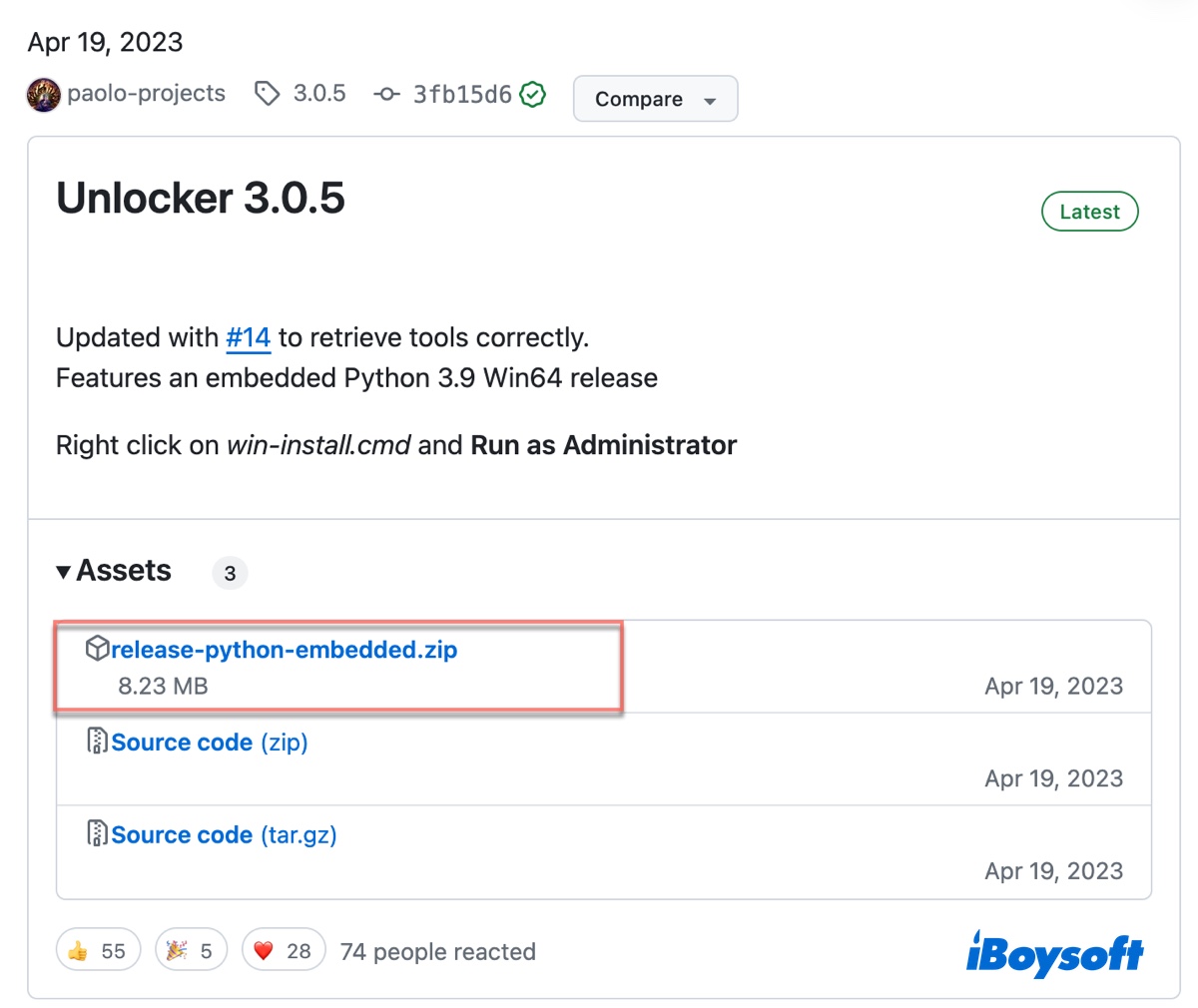
- Cliquez avec le bouton droit sur le fichier ZIP et extrayez tous ses fichiers.
- Cliquez avec le bouton droit sur win-install et choisissez "Exécuter en tant qu'administrateur."
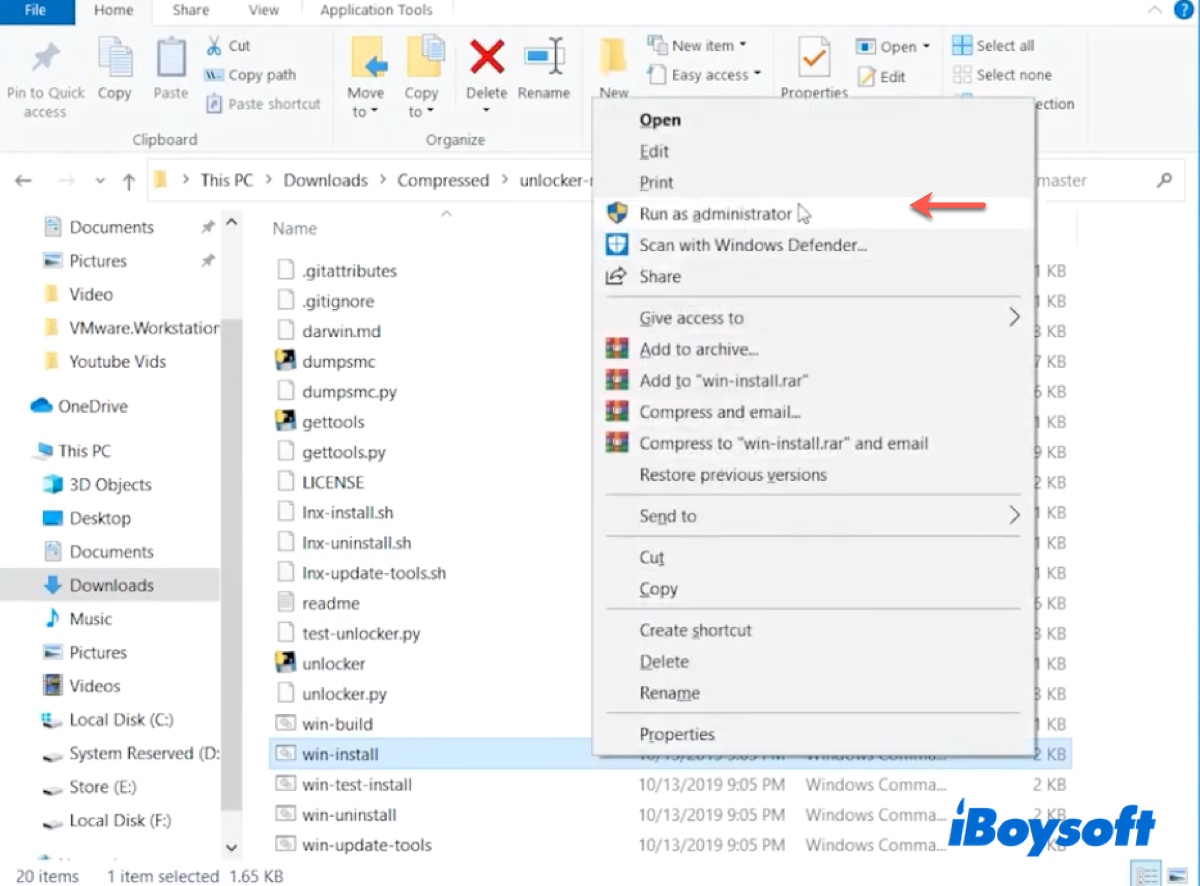
- Cliquez sur Oui.
- Une fois le débloqueur installé, il se fermera automatiquement.
Étape 4: Créez une machine virtuelle macOS Catalina
Avec tous les fichiers nécessaires prêts, vous pouvez maintenant créer la machine virtuelle macOS Catalina. Pour ce faire :
- Ouvrez VMware Workstation, cliquez sur "Créer une nouvelle machine virtuelle" et appuyez sur Suivant.
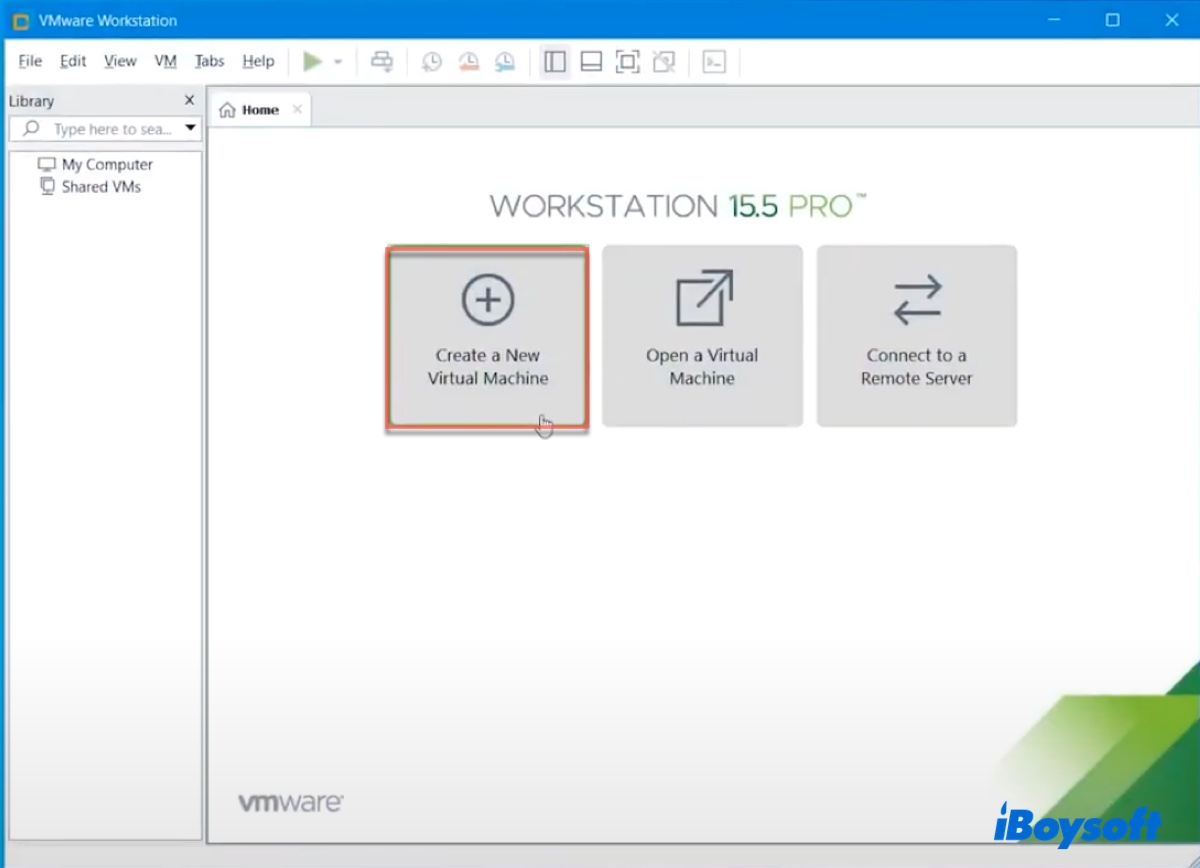
- Cliquez à nouveau sur Suivant.
- Sélectionnez "J'installerai le système d'exploitation ultérieurement" et cliquez sur Suivant.
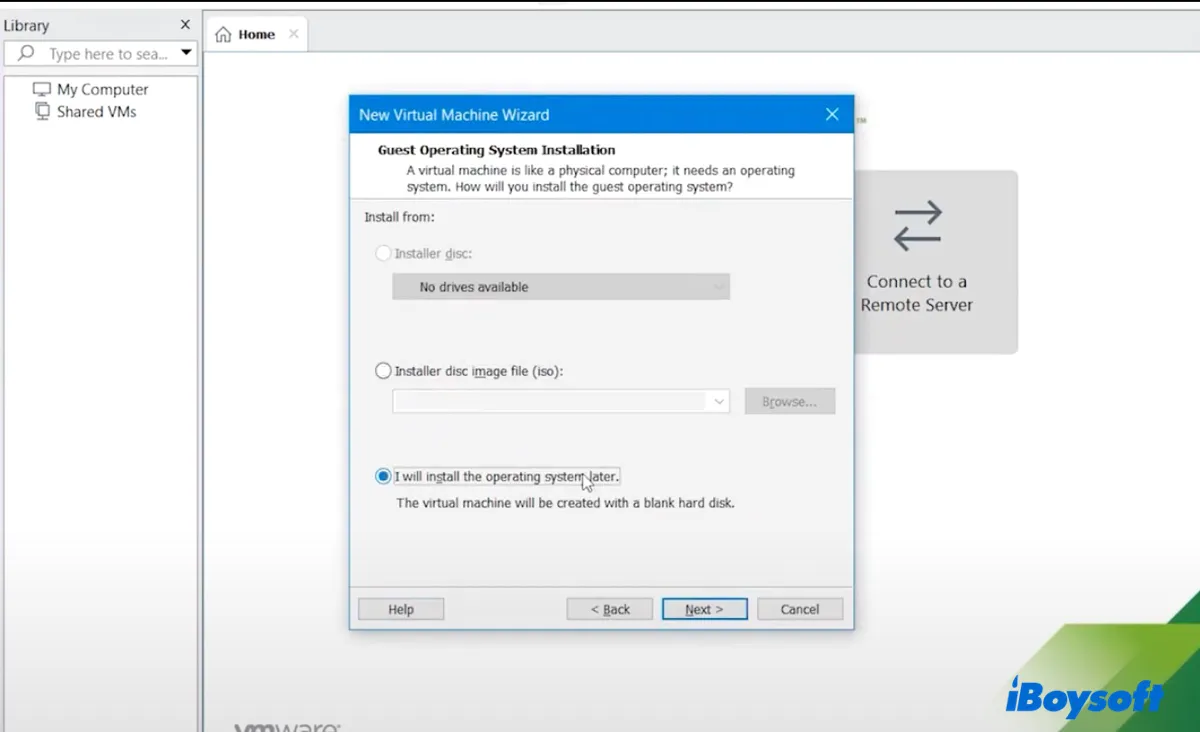
- Choisissez "Apple Mac OS X" comme système d'exploitation invité.
- Sélectionnez "macOS 10.15" comme version et appuyez sur Suivant.
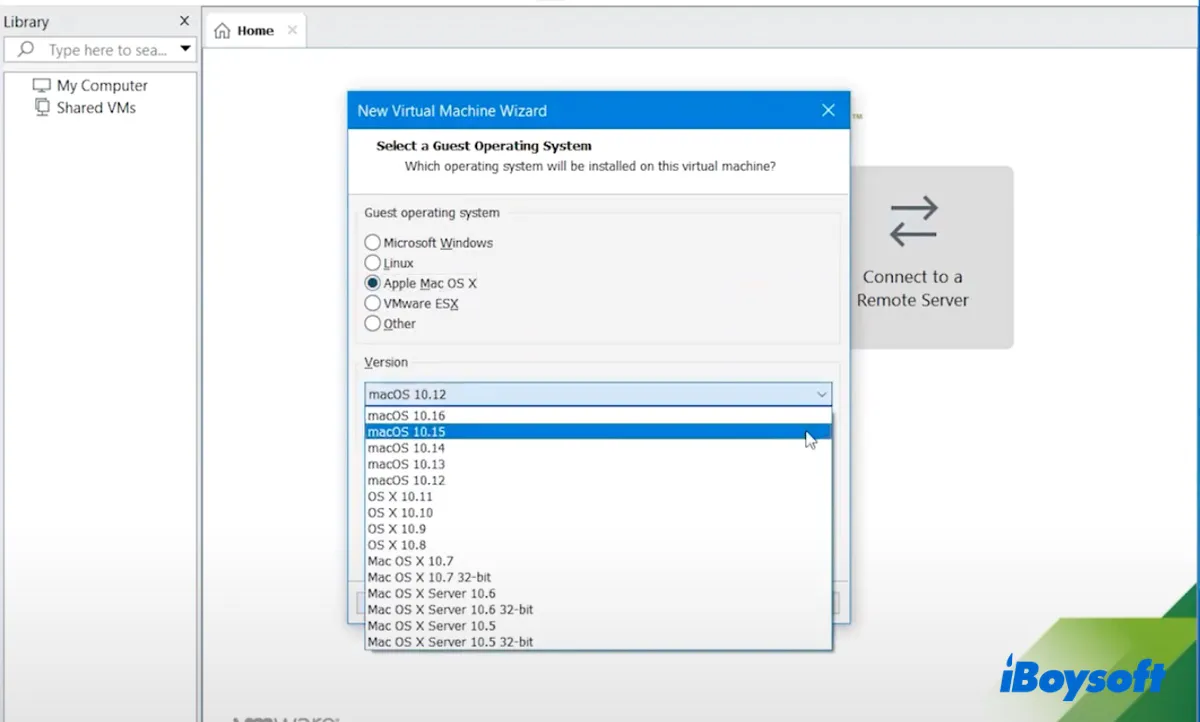
- Donnez un nom à votre machine virtuelle, personnalisez son emplacement, puis cliquez sur Suivant.
- Sélectionnez "Stockage du disque virtuel en un seul fichier".
- Personnalisez la taille maximale du disque à 60 Go et plus, puis cliquez sur Suivant.
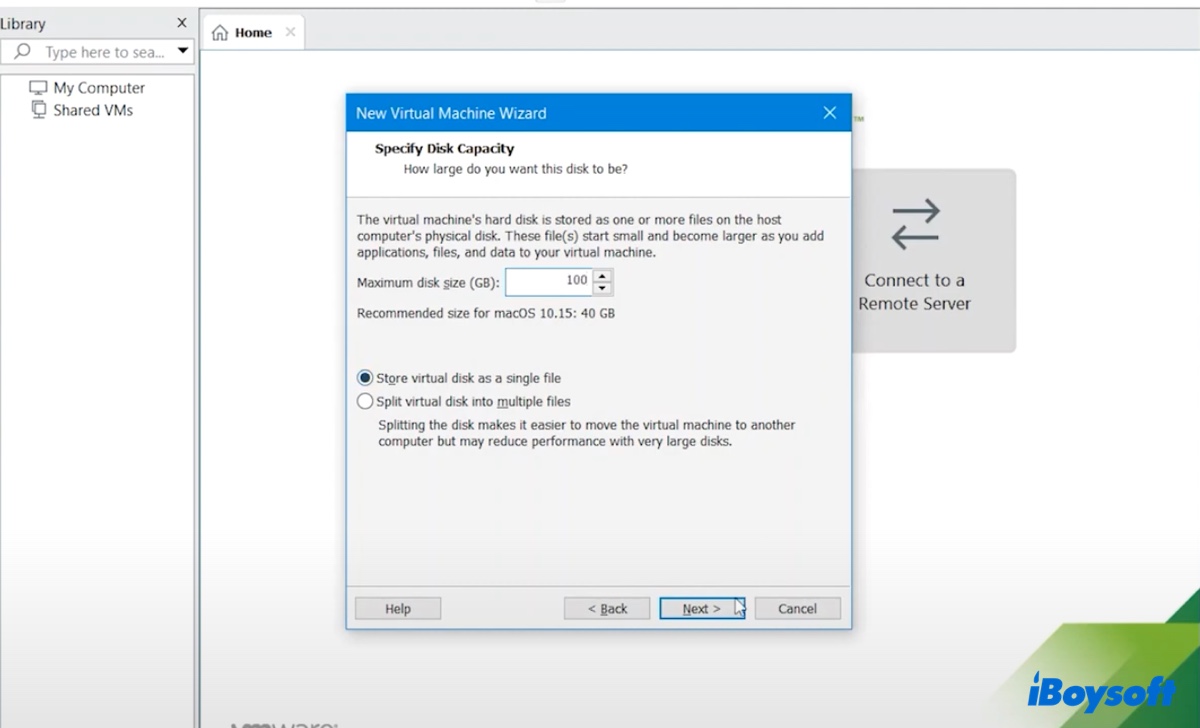
- Cliquez sur Terminer.
- Dans l'interface principale, cliquez sur "Modifier les paramètres de la machine virtuelle".
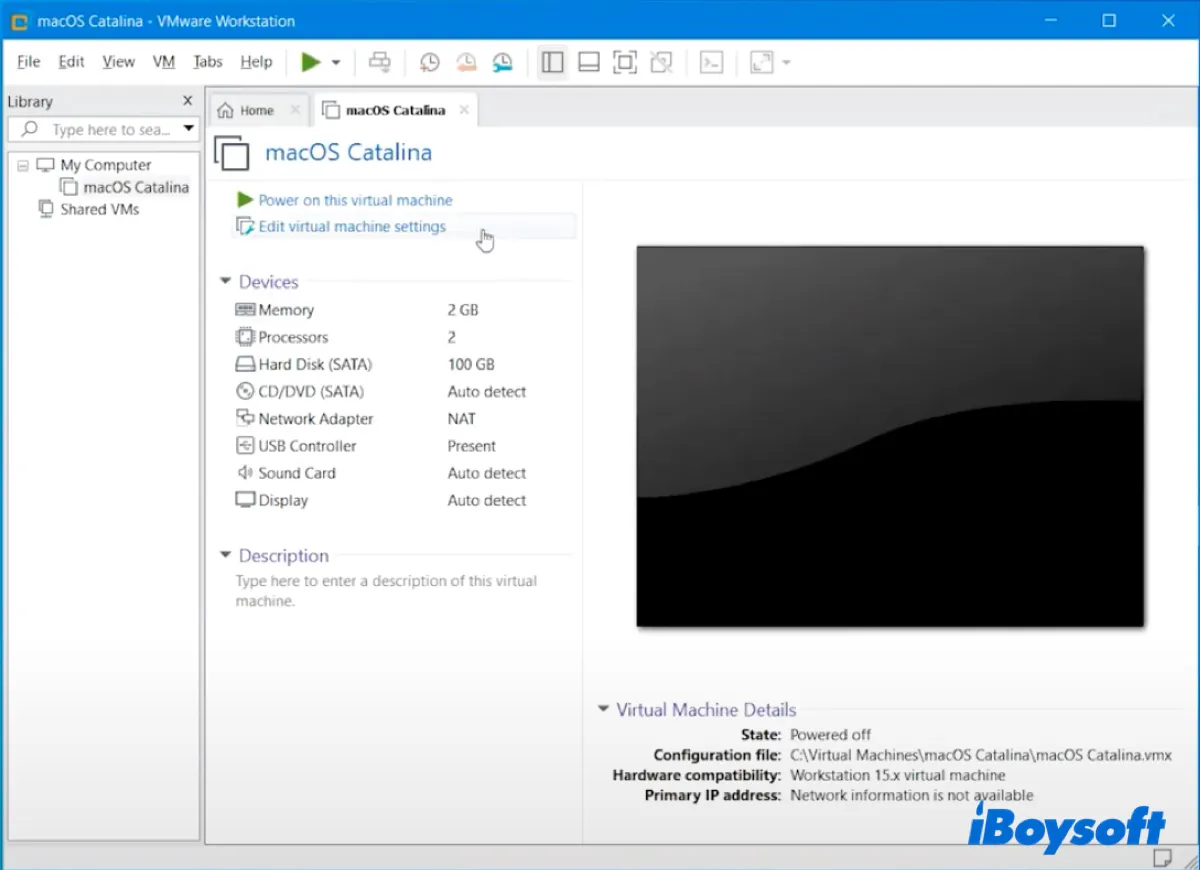
- Dans l'onglet Mémoire, spécifiez 50% de la mémoire de votre système.
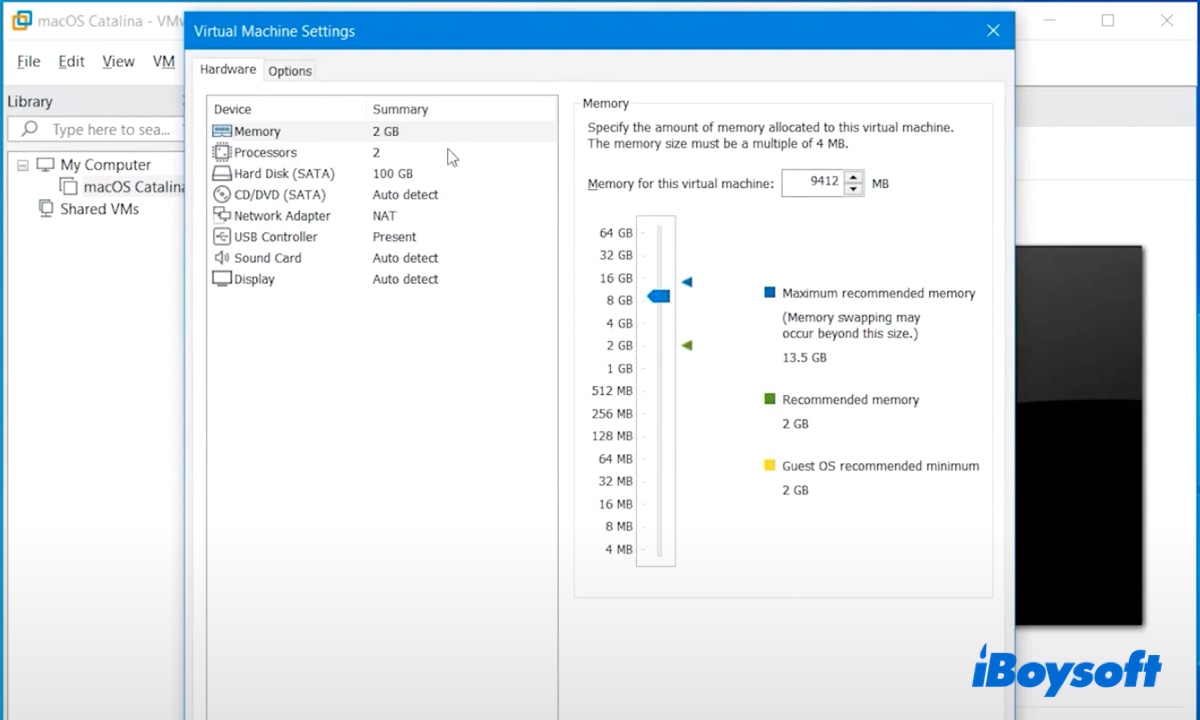
- Appuyez à nouveau sur Suivant et cliquez sur Terminer.
- Sélectionnez l'onglet Processeurs et configurez 50 à 80% du processeur de votre système.
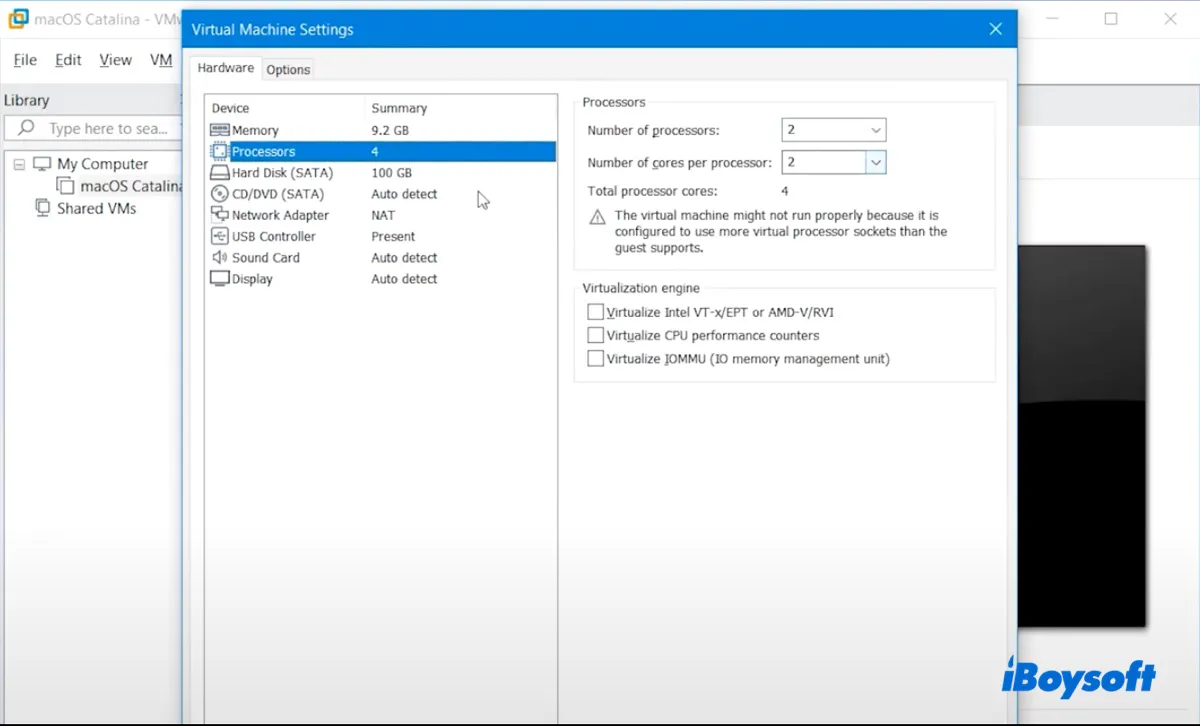
- Passez à l'onglet "CD/DVD (SATA)", sélectionnez "Utiliser un fichier image ISO" et ajoutez le fichier ISO de macOS Catalina.
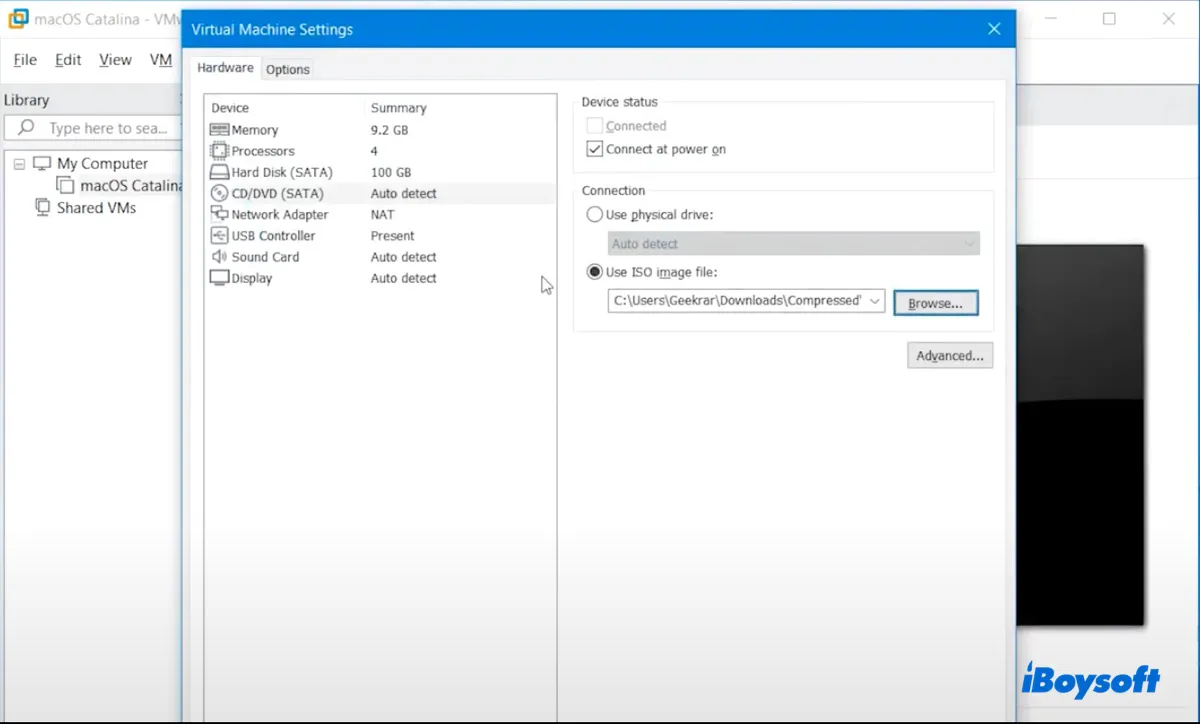
- Dans "Contrôleur USB", choisissez USB 3.0 pour la compatibilité USB.
- Cliquez sur OK.
- Fermez VMware.
Étape 6 : Formater le disque dur virtuel pour macOS Catalina
- Lancer VMware.
- Sélectionnez "macOS Catalina" et cliquez sur "Power on this virtual machine".
- Attendez que le système démarre.
- Choisissez la langue de votre choix et appuyez sur Continuer.
- Dans Utilitaires macOS, cliquez sur Utilitaire de disque > Continuer.
- Sélectionnez VMware Virtual SATA Hard Drive Media et cliquez sur Effacer.
- Donnez-lui un nom, choisissez Mac OS Extended (Journaled) comme format, et gardez la carte de partition GUID.
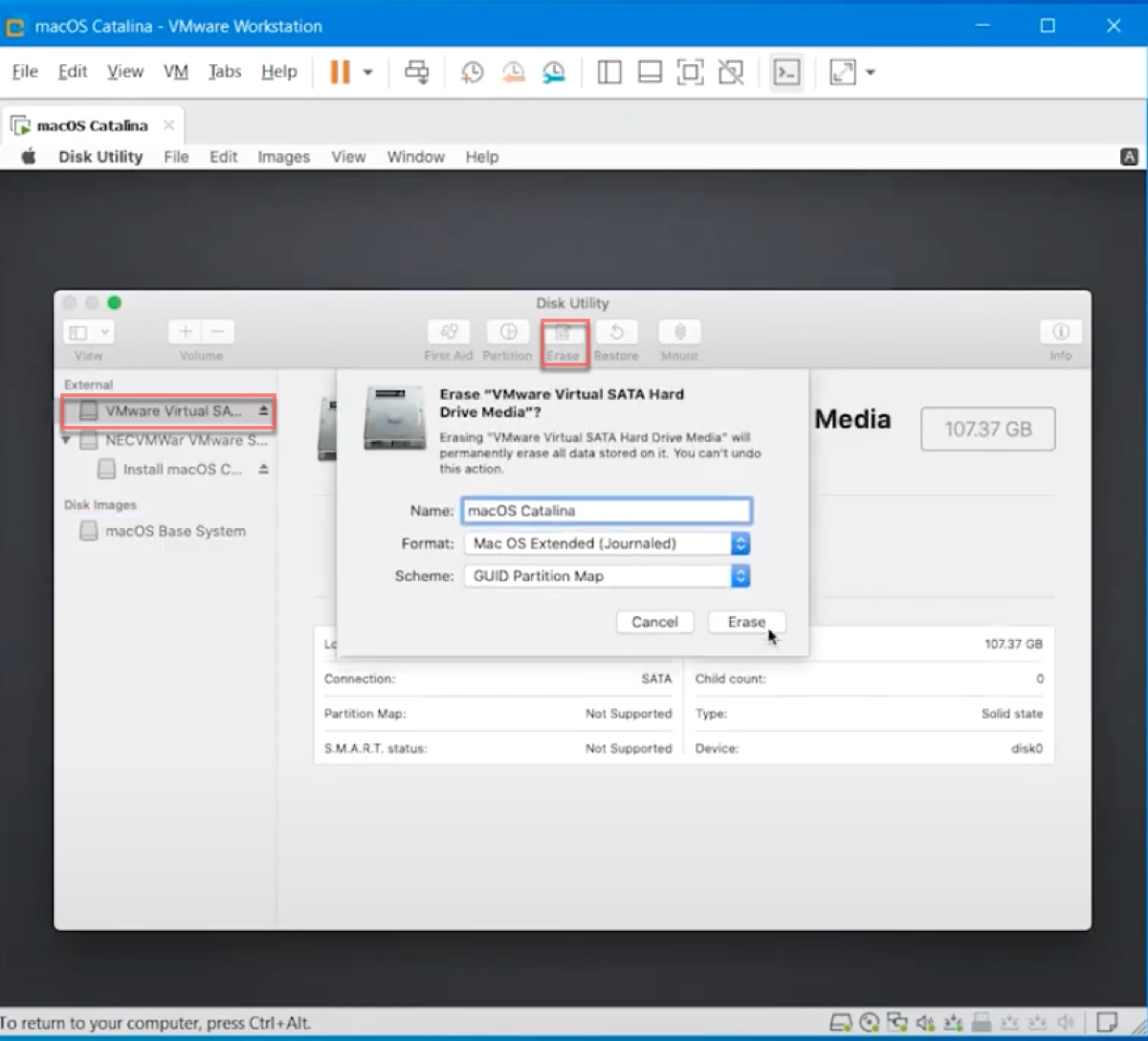
- Cliquez à nouveau sur Effacer.
- Cliquez sur Terminé et quittez Utilitaire de disque.
Étape 7 : Installer macOS Catalina sur VMware
Maintenant que la machine virtuelle est formatée, il est enfin temps d'installer macOS Catalina sur VMware.
- Dans Utilitaires macOS, sélectionnez "Installer macOS" > Continuer.
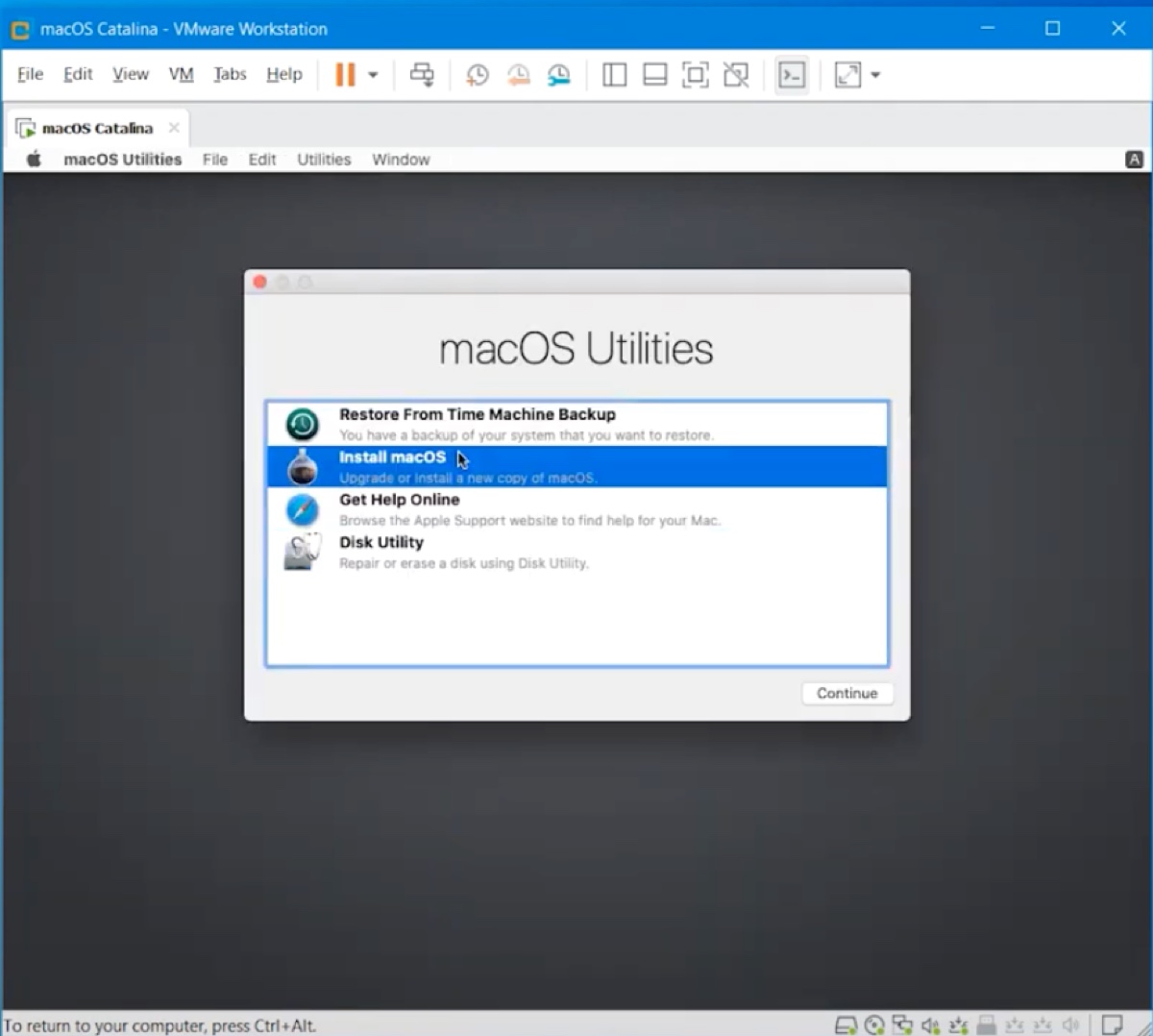
- Suivez les instructions à l'écran pour installer macOS Catalina sur le disque dur virtuel.
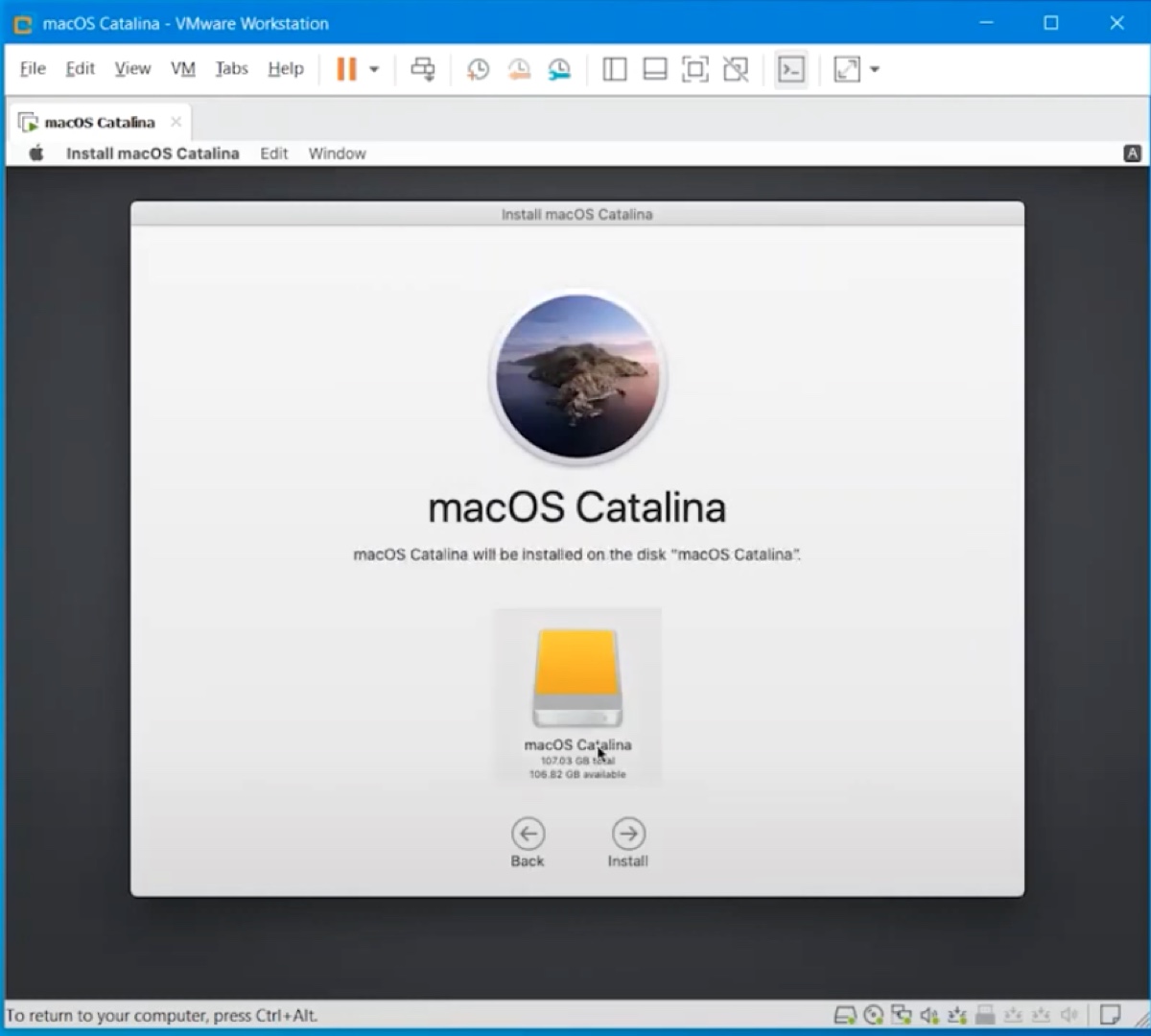
- Configurez votre machine virtuelle macOS Catalina.
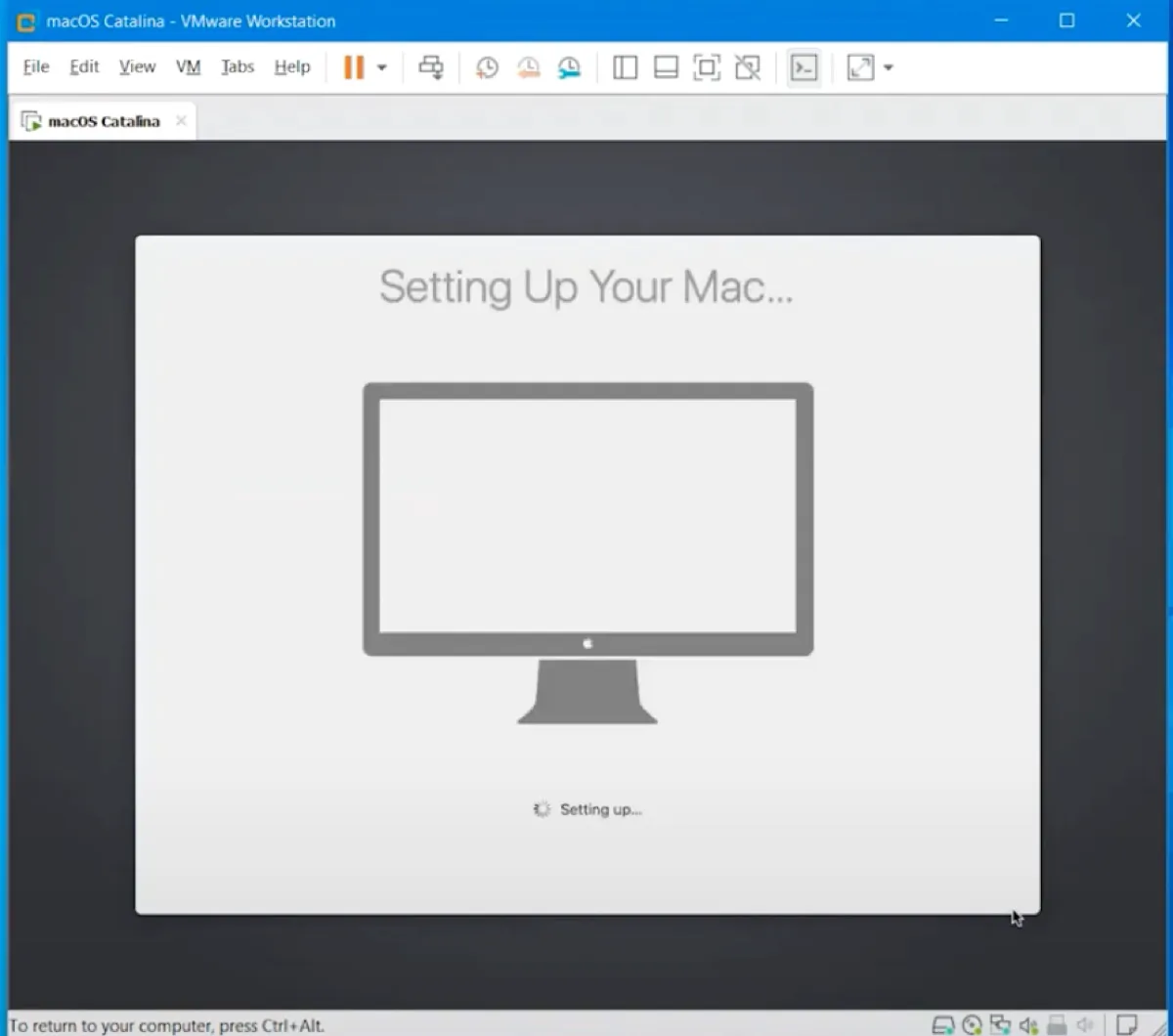
Étape 8 : Installer les outils VMware sur macOS Catalina
Félicitations à tous ceux qui sont arrivés à cette étape. Vous avez réussi à installer macOS Catalina sur votre PC Windows. La dernière étape consiste à installer les outils VMware pour éviter les problèmes graphiques, et accéder à des fonctionnalités supplémentaires comme le mode plein écran et les communications entre le système d'exploitation hôte et macOS Catalina.
Suivez les étapes suivantes :
- Cliquez sur le logo Apple dans le coin supérieur gauche de votre écran et sélectionnez "Éteindre" pour éteindre la machine virtuelle.
- Une fois éteinte, cliquez sur "Modifier les paramètres de la machine virtuelle".
- Sélectionnez "CD/DVD (SATA)" et cliquez sur "Utiliser le lecteur physique" > OK.
- Cliquez sur "Power on this virtual machine".
- Connectez-vous à votre compte.
- Dans la barre de menu, cliquez sur VM > Installer les outils VMware.
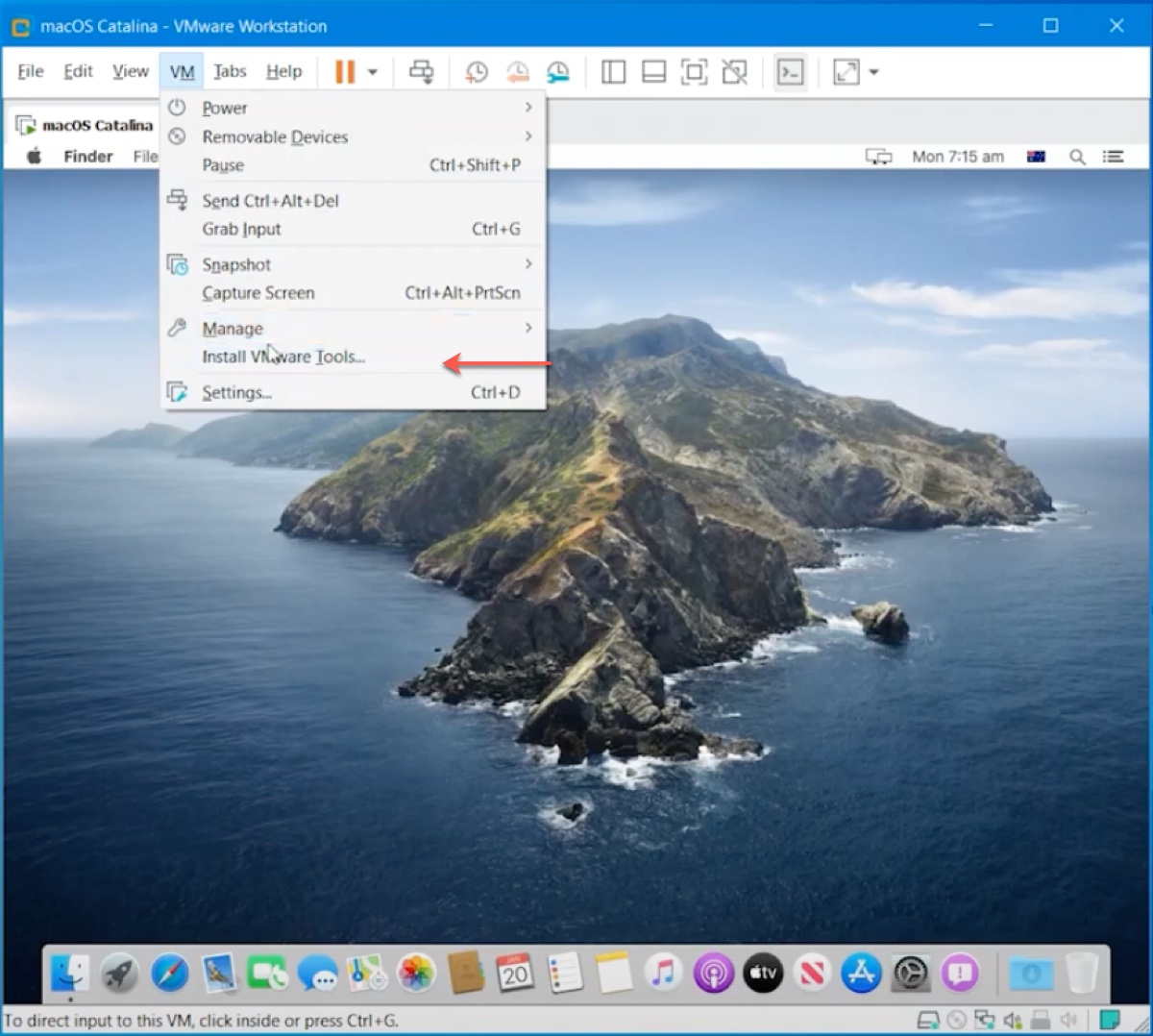
- Ouvrez "Installer les outils VMware".
- Suivez les instructions pour installer les outils.
- Sur le message "Extension système bloquée", cliquez sur "Ouvrir les préférences de sécurité".
- Appuyez sur le cadenas jaune et saisissez votre mot de passe pour déverrouiller les préférences.
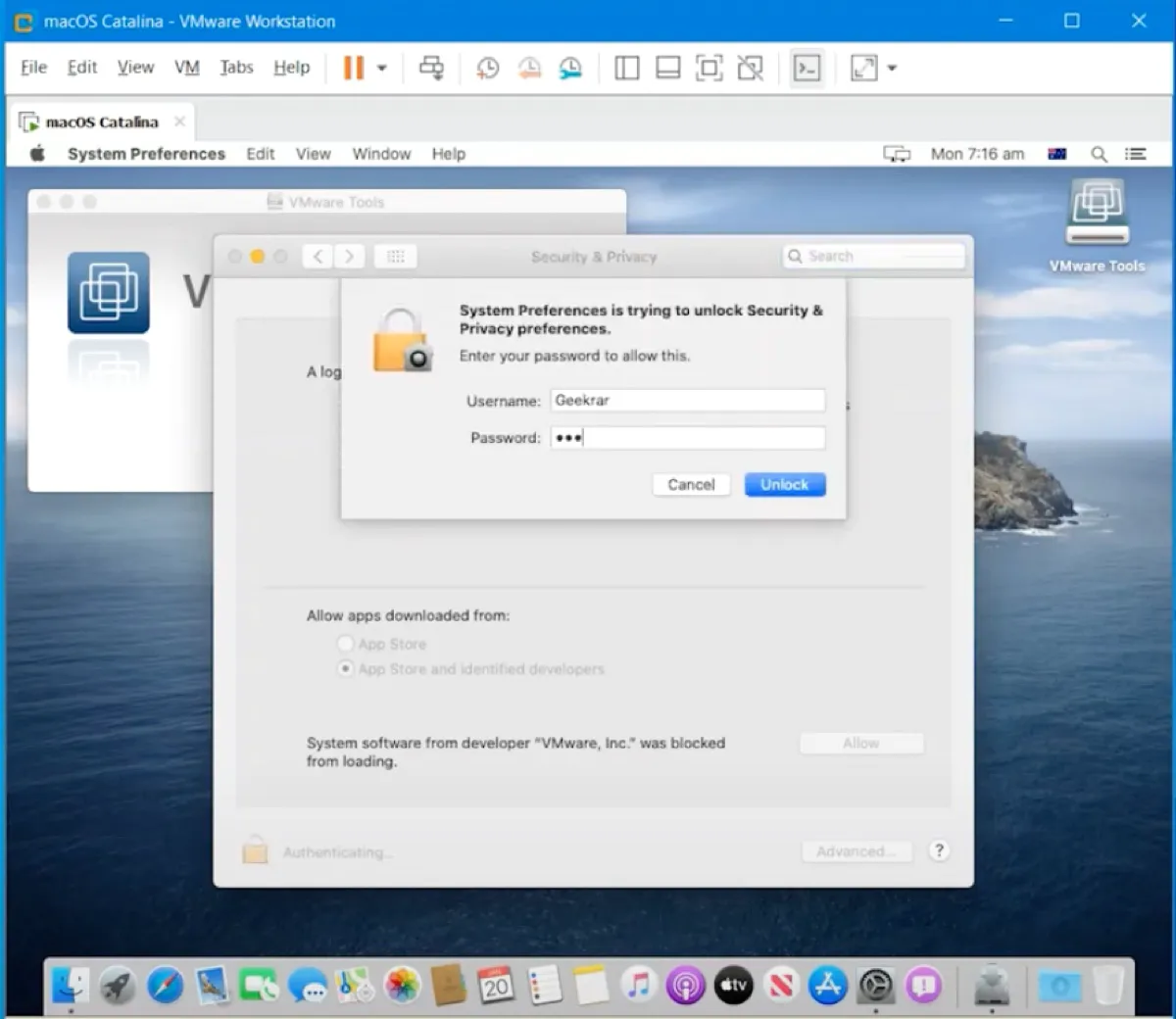
- Cliquez sur Autoriser pour débloquer le logiciel de VMware.Inc.
- Cliquez sur Redémarrer.
Ce sont toutes les étapes nécessaires pour installer macOS Catalina sur VMware sur Windows. Si vous trouvez ce post utile, partagez-le !
Lisez aussi :
Comment Installer Tout macOS sur VMware sur PC Windows ? [Étape par Étape]