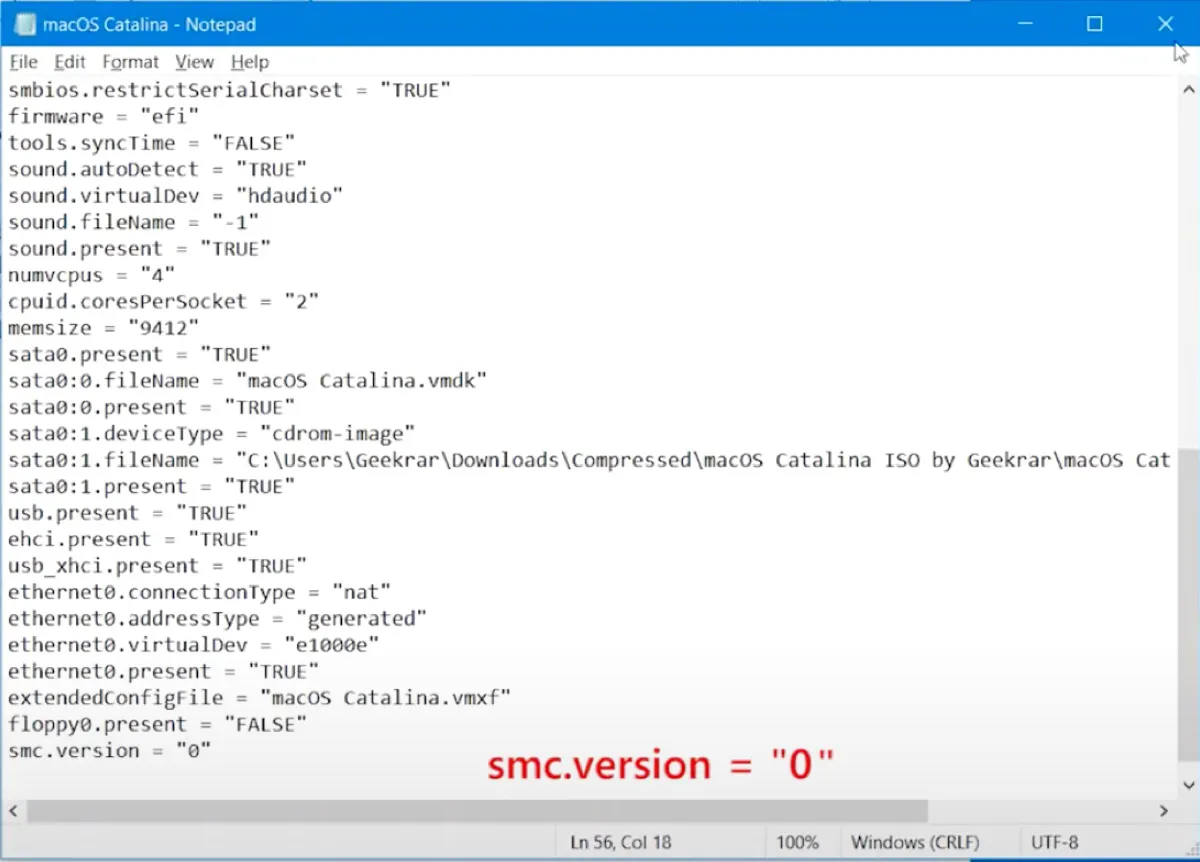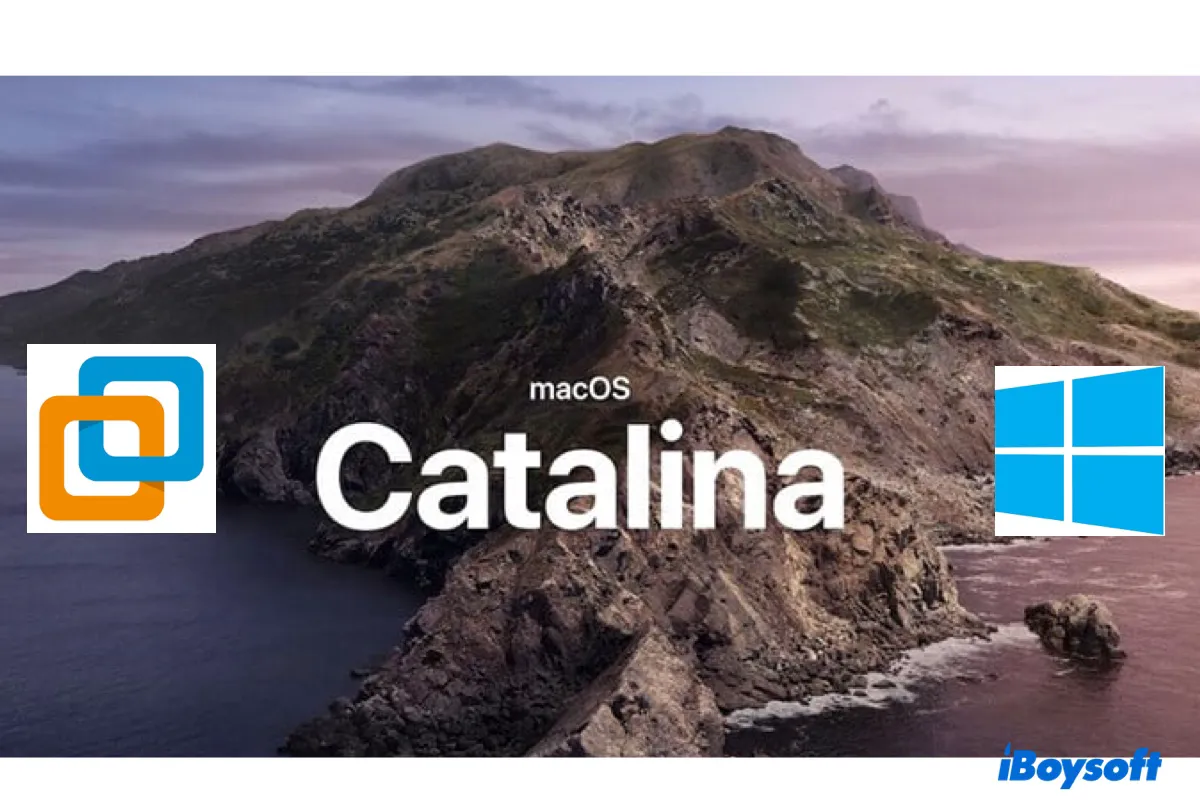
macOS Catalina 10.15 is the sixteenth major macOS release and a turning point with multiple significant changes.
Tips: Apple released macOS Tahoe on September 15, 2025. To run the latest version, install macOS Tahoe on VMware on your Windows computer.
It marked the end of iTunes, which has split into Music, Podcasts, and TV. It's also the first macOS version to switch to 64-bit applications, making 32-bit software obsolete. Apart from that, it introduced several security enhancements, such as Activation Lock and Find My.
If you want to run macOS Catalina on your Windows PC, you need to first install it on a virtual machine like VMware. The post will guide you to install macOS Catalina on VMware on Windows step-by-step.
Note: Make sure your PC has at least 8GB of RAM, 4 or more cores of CPU, and 80GB of free space for macOS Catalina to run smoothly. Use iBoysoft DiskGeeker for Windows to analyze your disk space and clean unwanted files.
How to install macOS Catalina on VMware on Windows PC:
- Step 1: Download macOS Catalina ISO for VMware (Download the macOS on Windows here)
- Step 2: Download and install VMware for macOS Catalina
- Step 3: Download and install Unlocker for VMware
- Step 4: Create a macOS Catalina virtual machine
- Step 5: Edit the macOS Catalina.vmx file
- Step 6: Format virtual hard drive for macOS Catalina
- Step 7: Install macOS Catalina on VMware
- Step 8: Install VMware tools on macOS Catalina
Step 1: Download macOS Catalina ISO for VMware
To install macOS Catalina on VMware, you'll need the macOS Catalina ISO file. This is a disk image that contains all the necessary files to install macOS Catalina.
If you have a compatible Mac, you can create the macOS Catalina ISO file yourself with the macOS Catalina full installer. The steps are the same as making a macOS Sonoma ISO file. Otherwise, you can download the macOS Catalina ISO file on your Windows PC by clicking the link below.
Download macOS Catalina ISO file for VMware
Alternatively, you can directly get macOS Catalina VMDK file to install it on Vmware.
Step 2: Download and install VMware for macOS Catalina
The next step is to download VMware Workstation. Previously, you had two choices: either the free-for-personal-use VMware Workstation Player or the paid VMware Workstation Pro.
The good news for current users is that they've made the more advanced VMware Workstation Pro free for personal use in May 2024. Download it from the link below and install it on your PC.
Download VMware Workstation Pro
Note: If asked, select the options "Install Windows Hypervisor Platform (WHP) automatically," "Enhanced Keyboard Driver" and "Add VMware workstation console tools into the system path" during the installation.
Step 3: Download and install Unlocker for VMware
The final tool you'll need to download is the auto-unblocker for bypassing the limitations that block VMware from operating on non-Apple hardware. Here's how to do it:
- Open this github page and download the ZIP file of the latest unblocker.
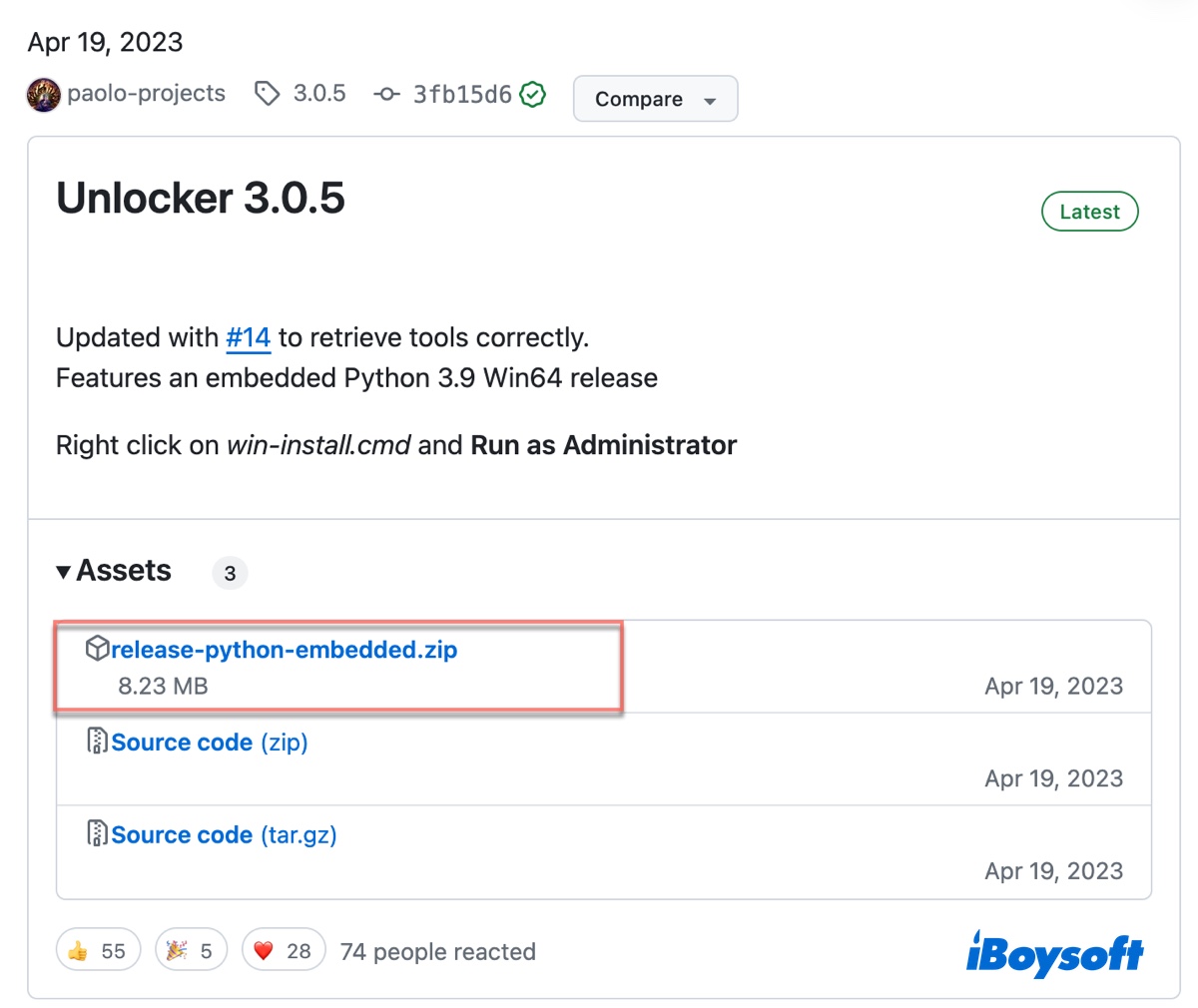
- Right-click on the ZIP file and extract all its files.
- Right-click on win-install and choose "Run as administrator."
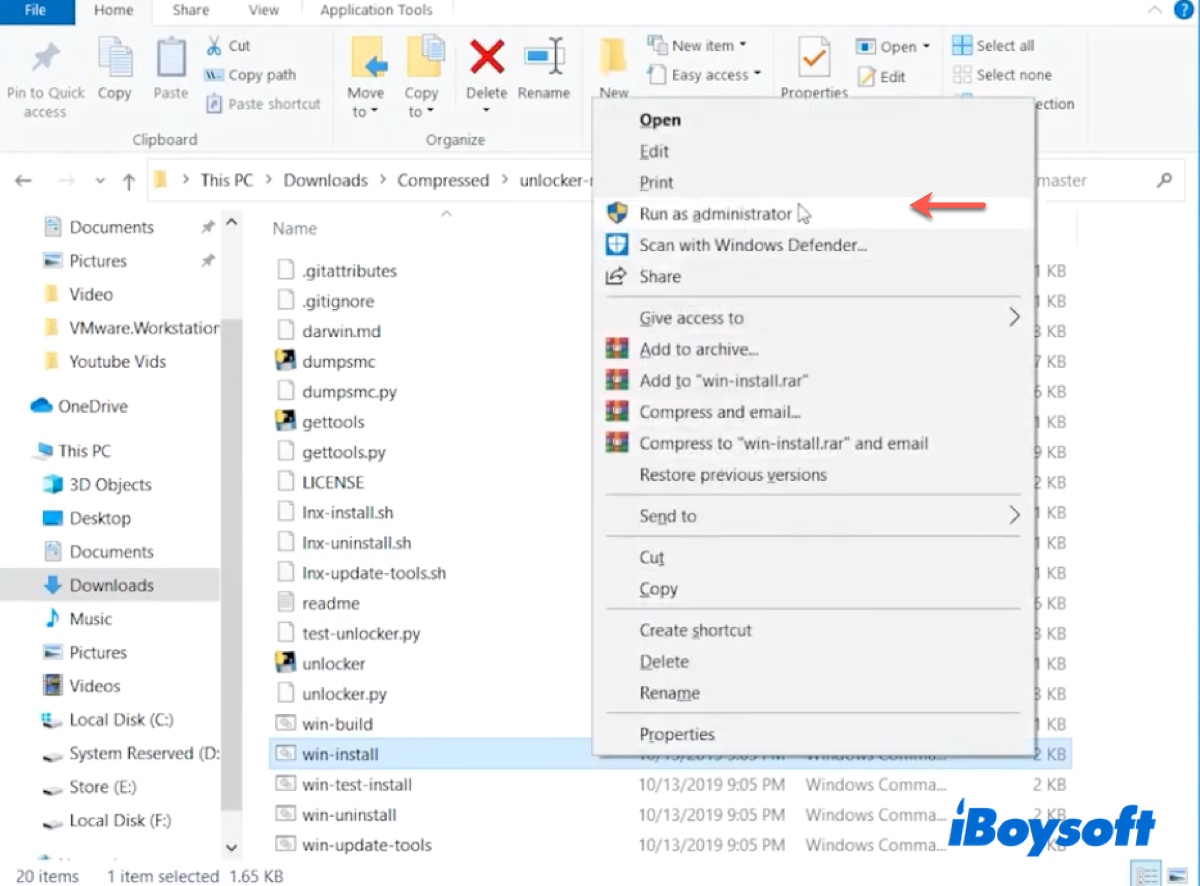
- Click Yes.
- Once the unblocker is installed, it will automatically close.
Step 4: Create a macOS Catalina virtual machine
With all the necessary files ready, you can now go ahead and create the macOS Catalina virtual machine. To do this:
- Open VMware Workstation, click "Create a New Virtual Machine" and hit Next.
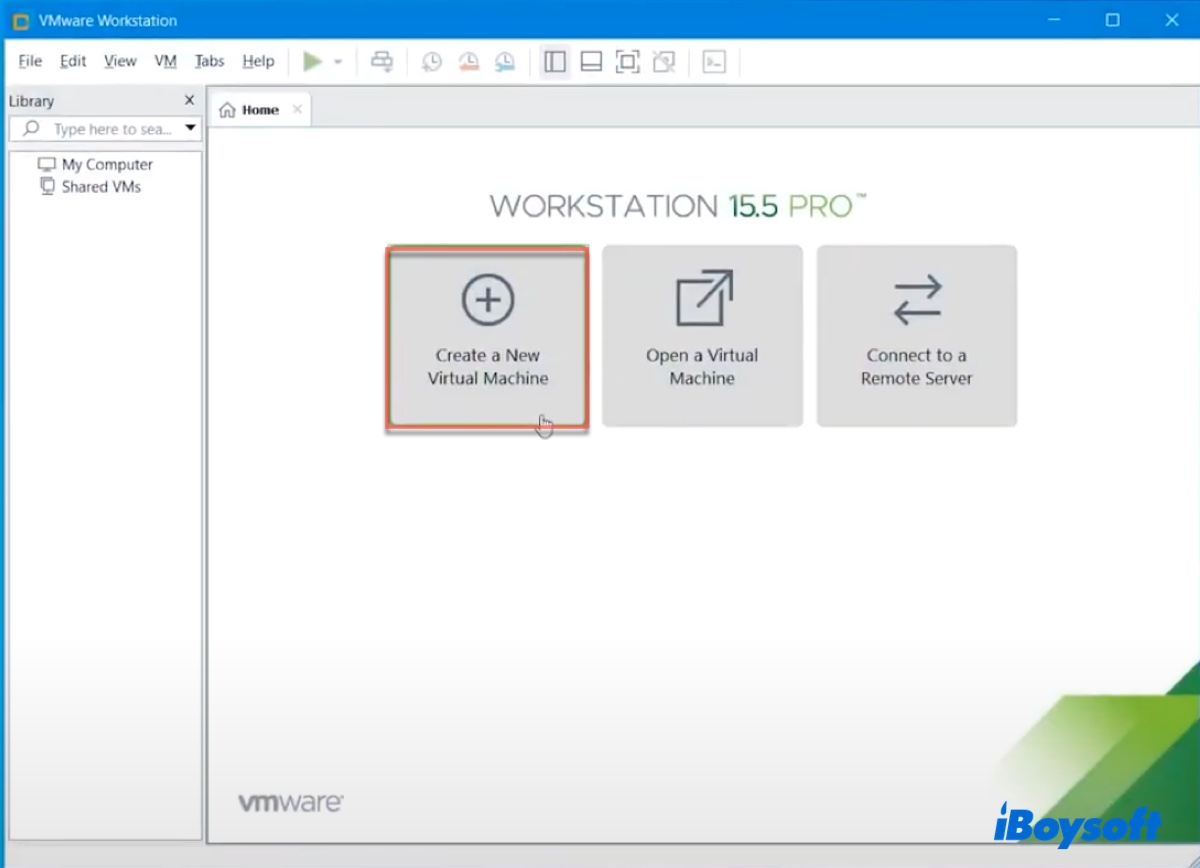
- Click on Next again.
- Select "I will install the operating system later" and click Next.
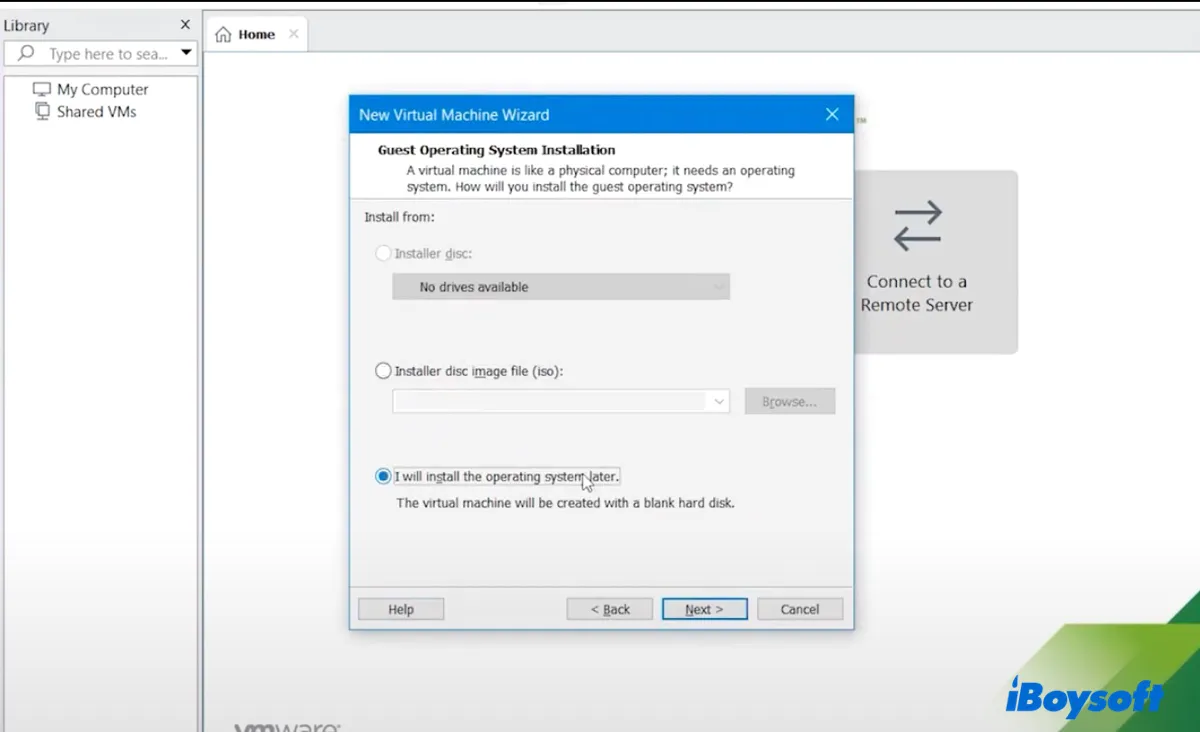
- Choose "Apple Mac OS X" as the guest operating system.
- Select "macOS 10.15" as the version and click Next.
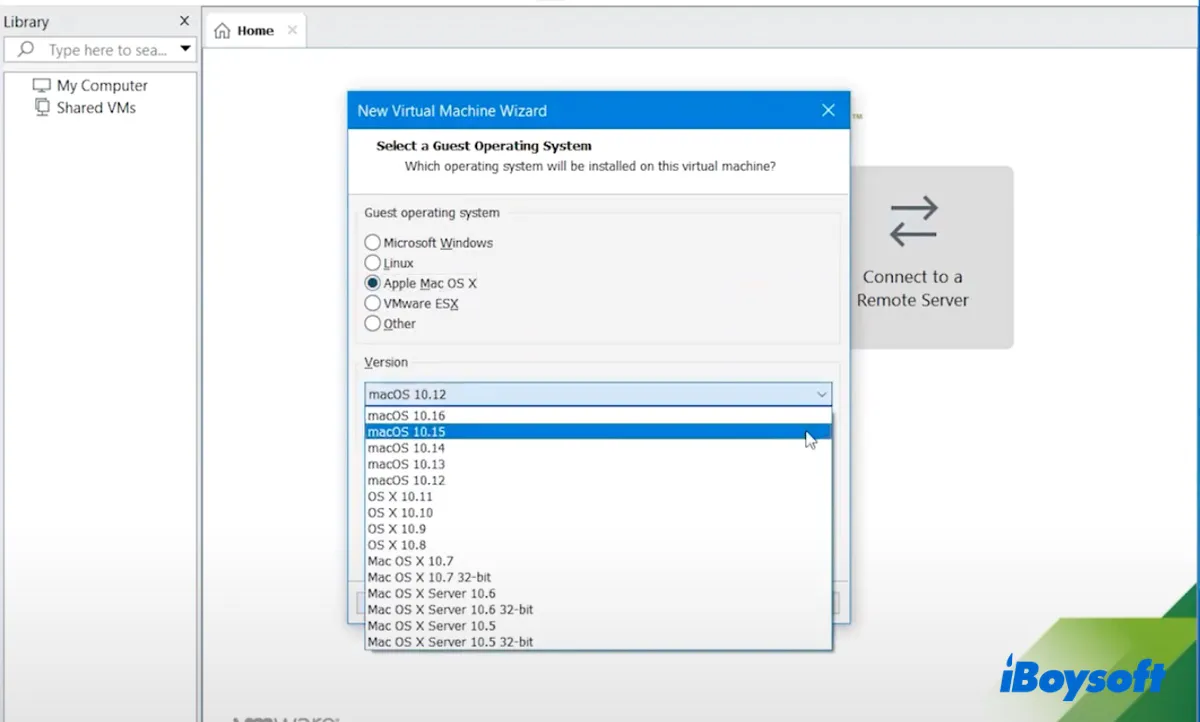
- Name your virtual machine, customize its location, and then click Next.
- Select "Store virtual disk as a single file."
- Customize the maximum disk size to 60GB and above and click Next.
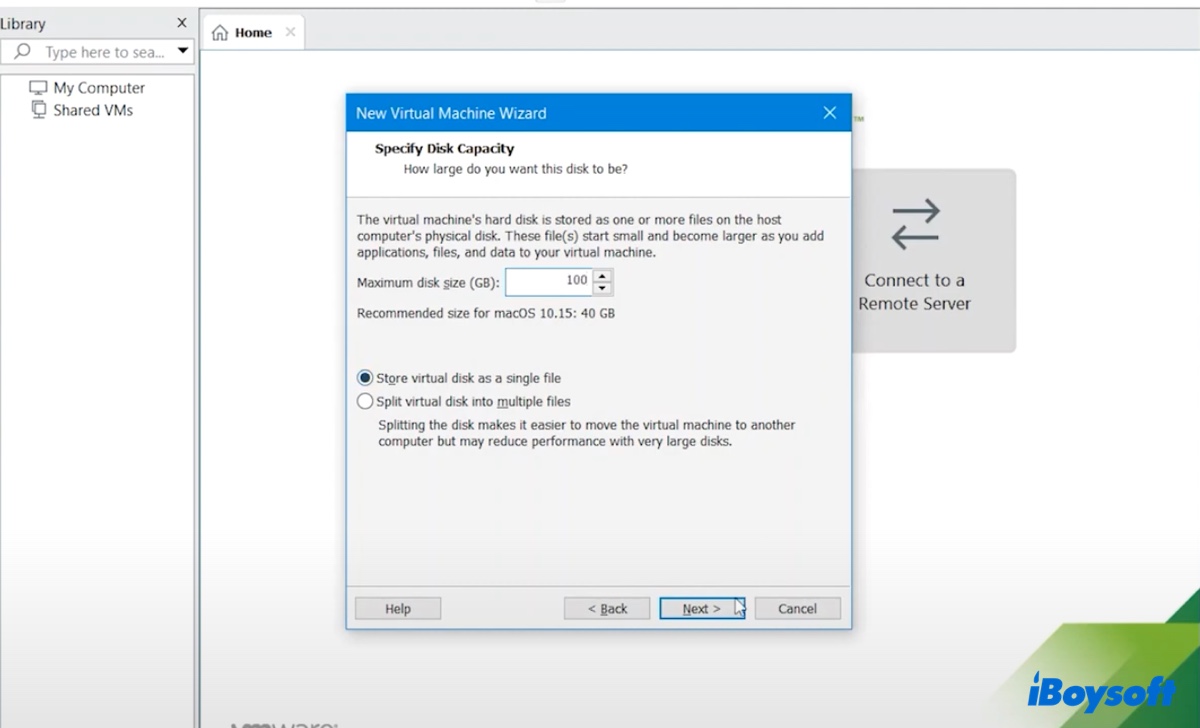
- Click Finish.
- In the main interface, click "Edit virtual machine settings."
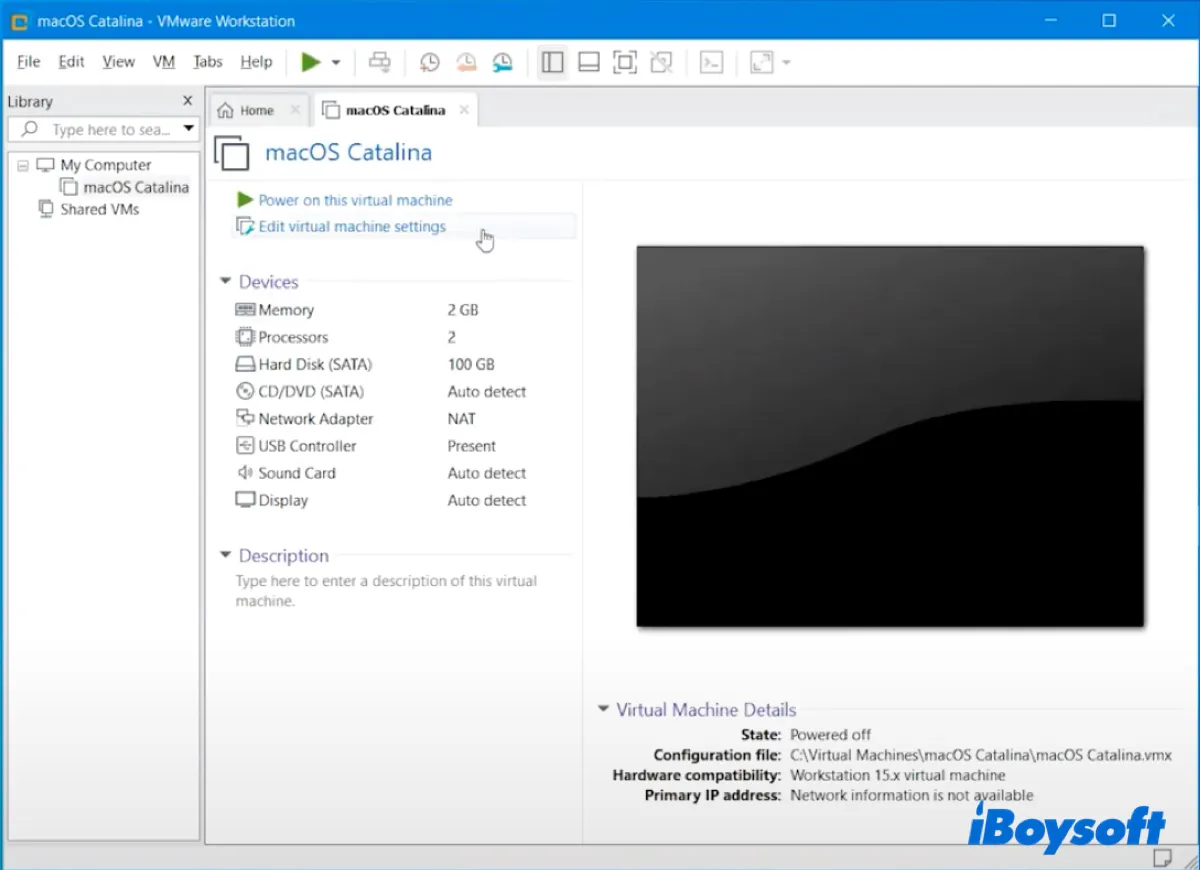
- In the Memory tab, specify 50% of your system's memory.
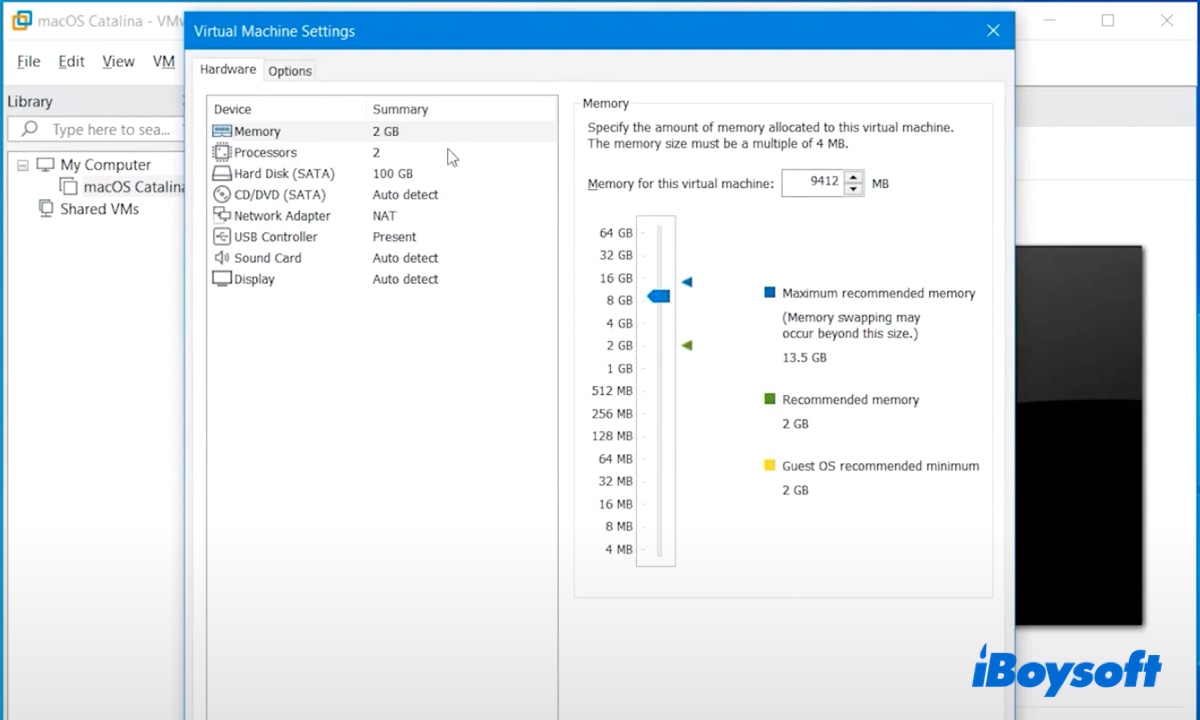
- Tap on Next again and click Finish.
- Select the Processors tab and set up 50 - 80% of your system's processor.
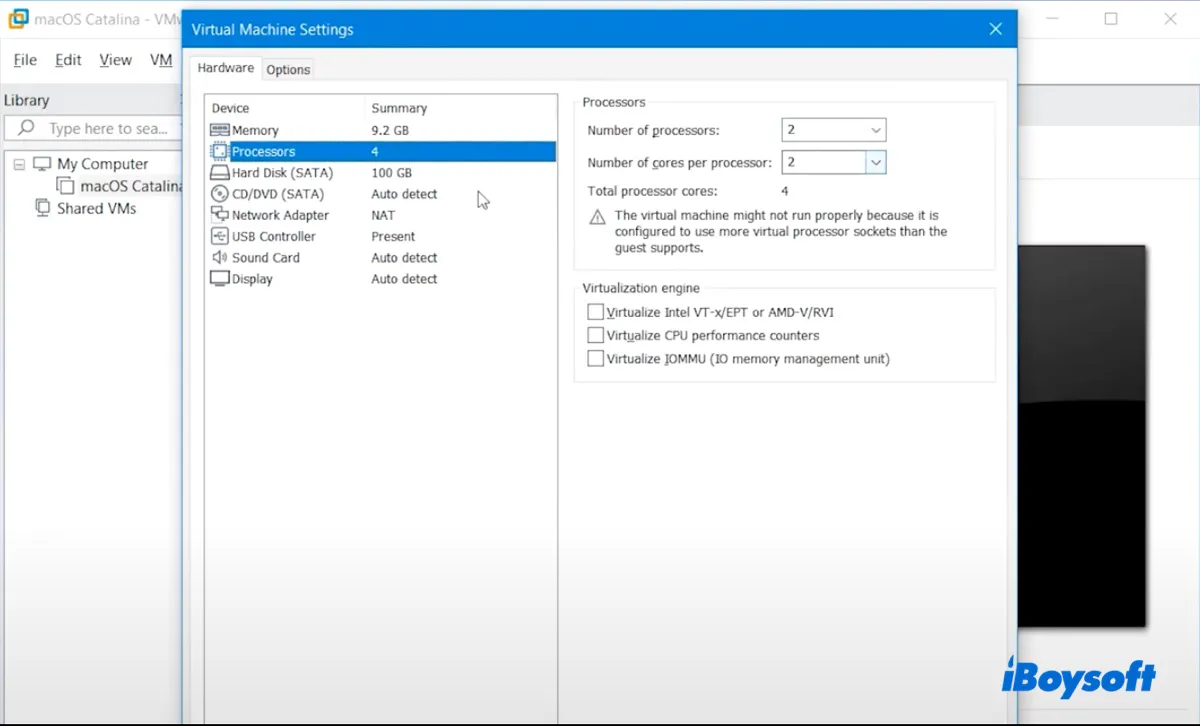
- Move on to the "CD/DVD (SATA)" tab, select "Use ISO image file," and add the macOS Catalina ISO file.
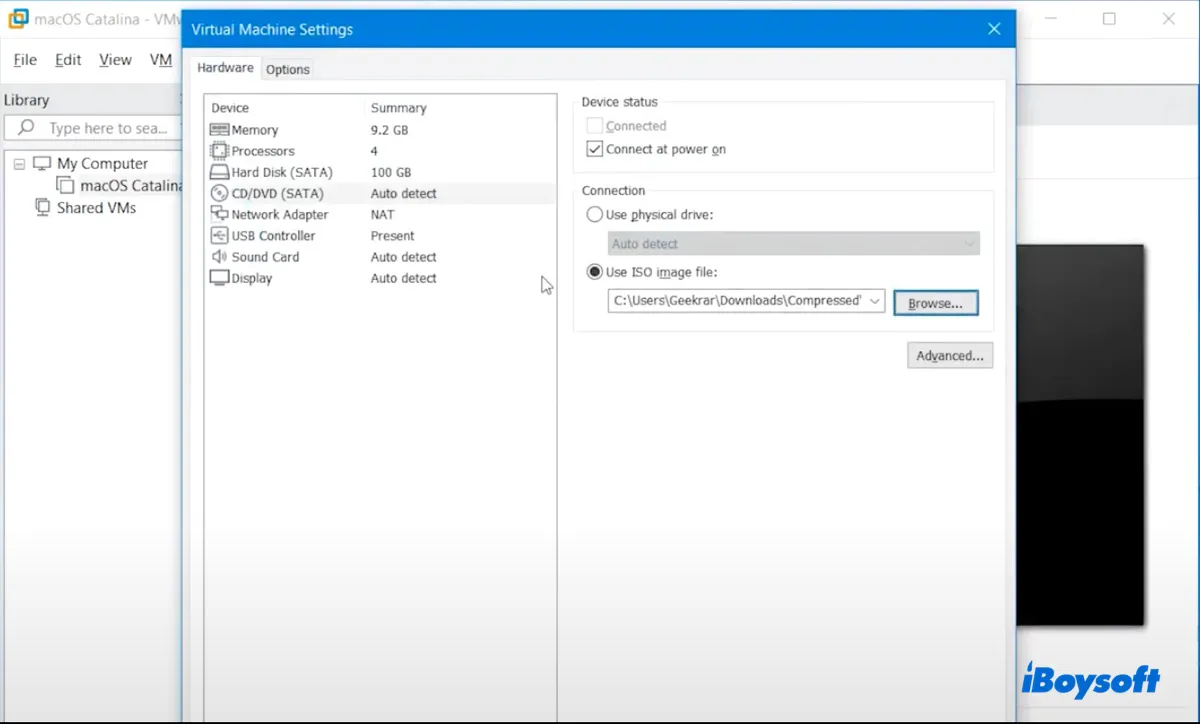
- In "USB Controller," choose USB 3.0 for USB compatibility.
- Click OK.
- Close VMware.
Step 6: Format virtual hard drive for macOS Catalina
- Launch VMware.
- Select "macOS Catalina" and click "Power on this virtual machine."
- Wait until the system boots up.
- Choose your preferred language and hit Continue.
- In macOS Utilities, click Disk Utility > Continue.
- Select VMware Virtual SATA Hard Drive Media and click Erase.
- Give it a name, choose Mac OS Extended (Journaled) as the format, and keep the GUID Partition Map.
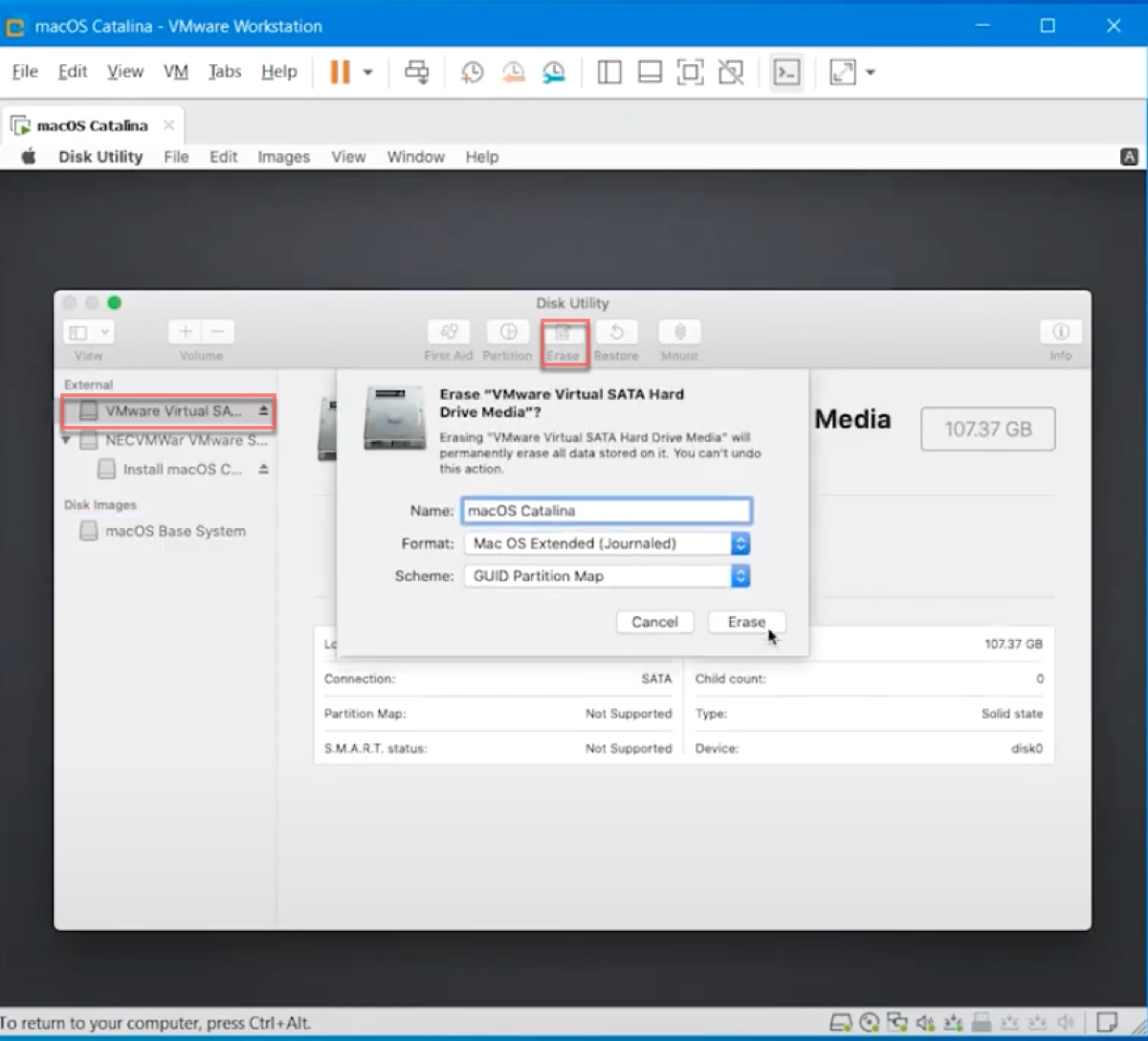
- Click Erase again.
- Click Done and exit Disk Utility.
Step 7: Install macOS Catalina on VMware
Now that the virtual machine is formatted, it's time to finally install macOS Catalina on VMware.
- In macOS Utilities, select "Install macOS" > Continue.
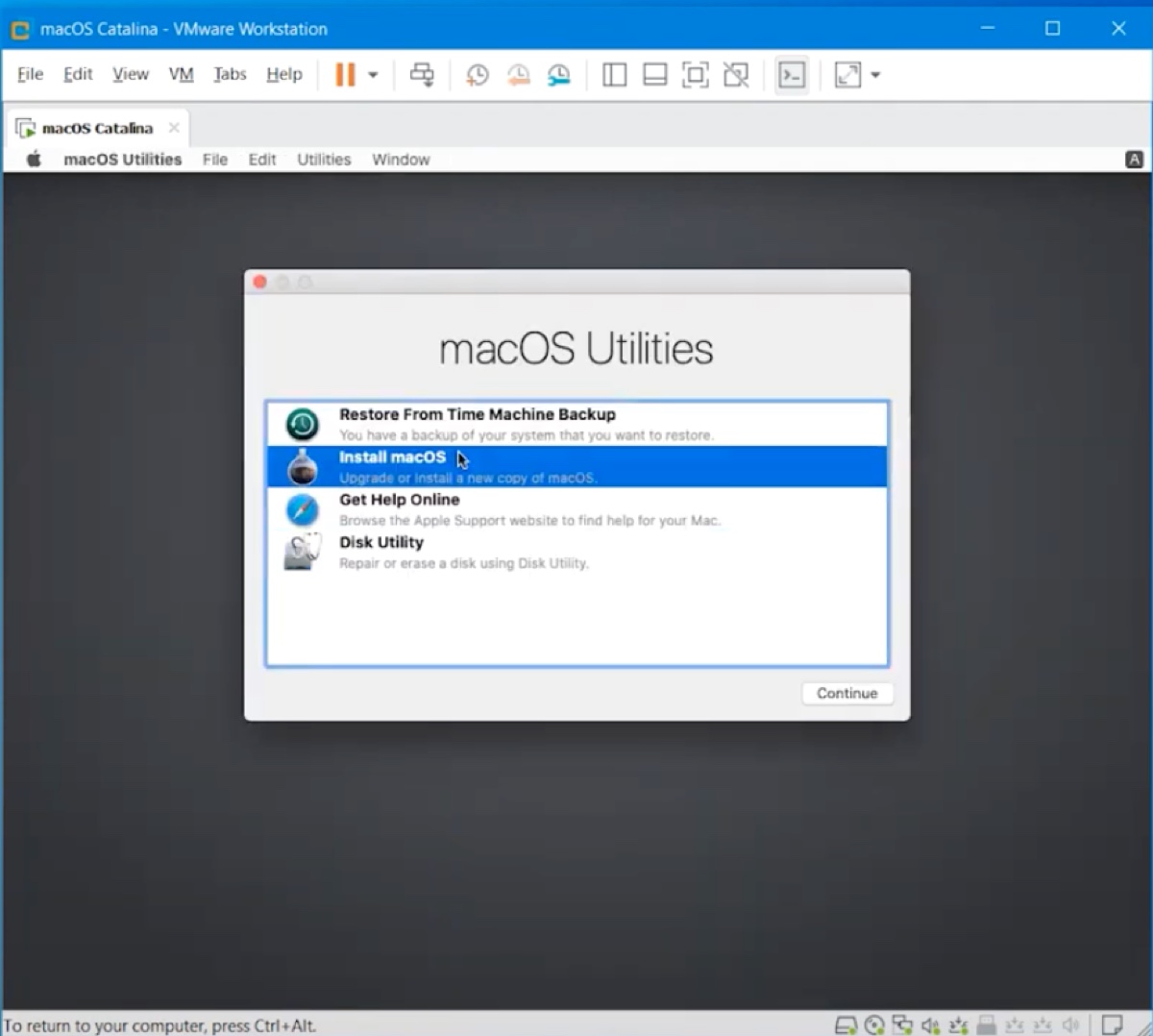
- Follow the instructions on the screen to install macOS Catalina on the virtual hard disk.
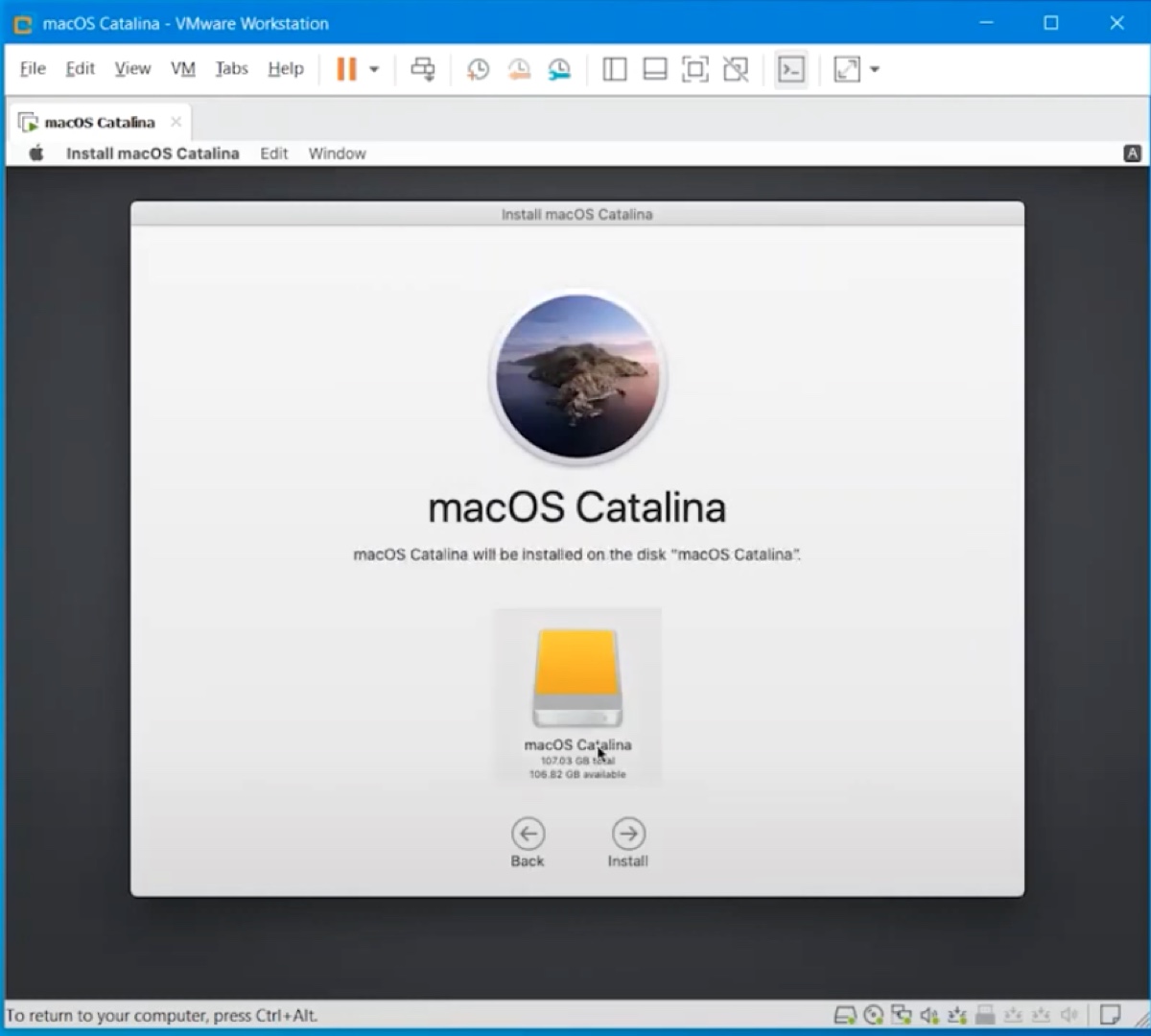
- Set up your macOS Catalina virtual machine.
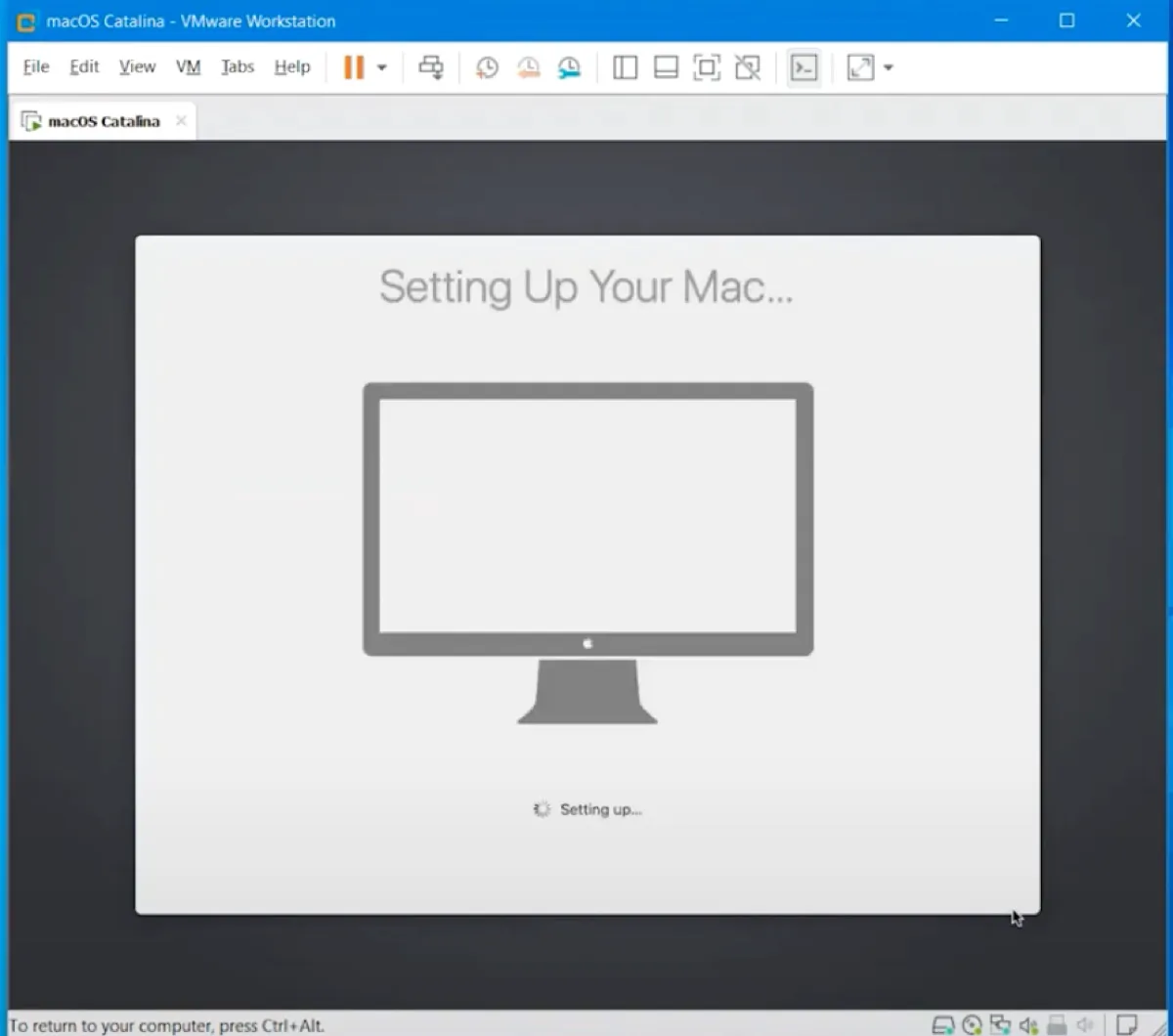
Step 8: Install VMware tools on macOS Catalina
Congratulations to all of you who have made it to this step. You've successfully installed macOS Catalina on your Windows PC. The last step is to install VMware tools to prevent graphic issues, and access extra features like full-screen and communications between the host operating system and macOS Catalina.
Take the following steps:
- Click the Apple logo at the top-left corner of your screen and select "Shut Down" to turn off the virtual machine.
- Once it's off, click "Edit virtual machine settings."
- Select "CD/DVD (SATA)" and click "Use physical drive" > OK.
- Click "Power on this virtual machine."
- Log in to your account.
- In the menu bar, click VM > Install VMware Tools.
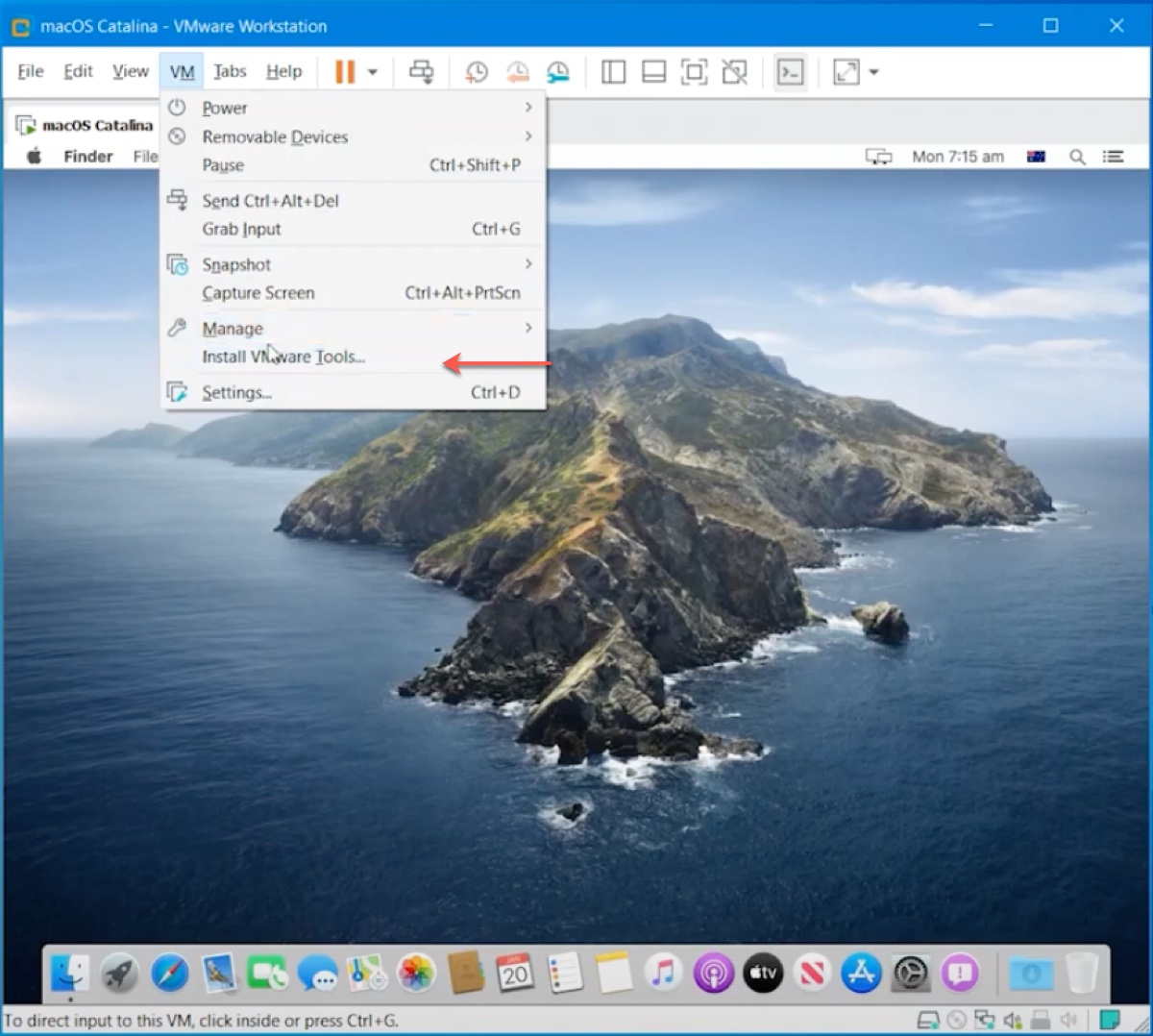
- Open "Install VMware Tools."
- Follow the instructions to install the tools.
- On the message "System Extension Blocked," click "Open Security Preferences."
- Tap the yellow lock and enter your password to unlock the preference.
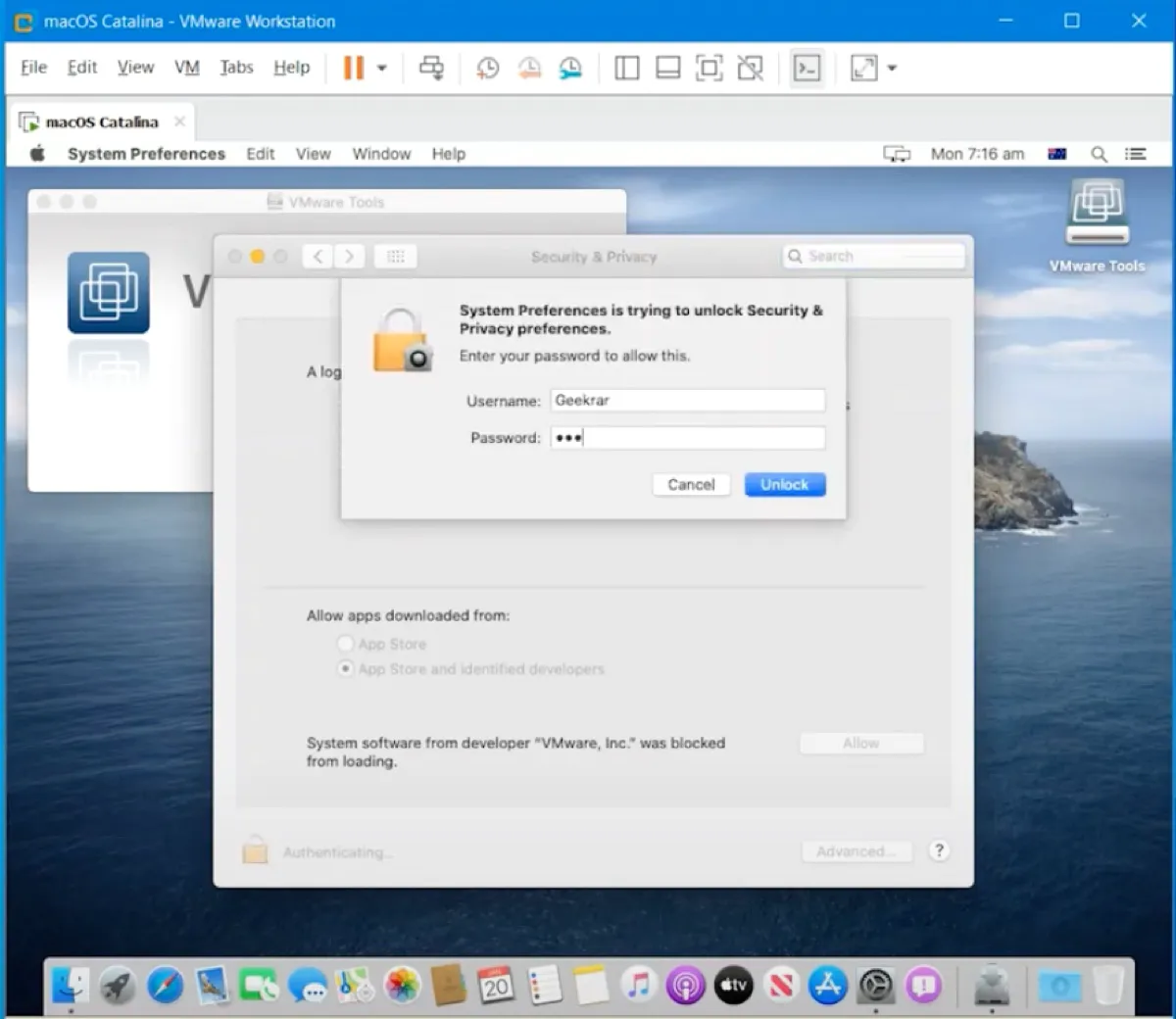
- Click Allow to unblock software from VMware.Inc.
- Click Restart.
These are all the steps needed to install macOS Catalina on VMware on Windows. If you find this post helpful, share it!
Also read:
How to Install Any macOS on VMware on Windows PC? [Step-by-Step]