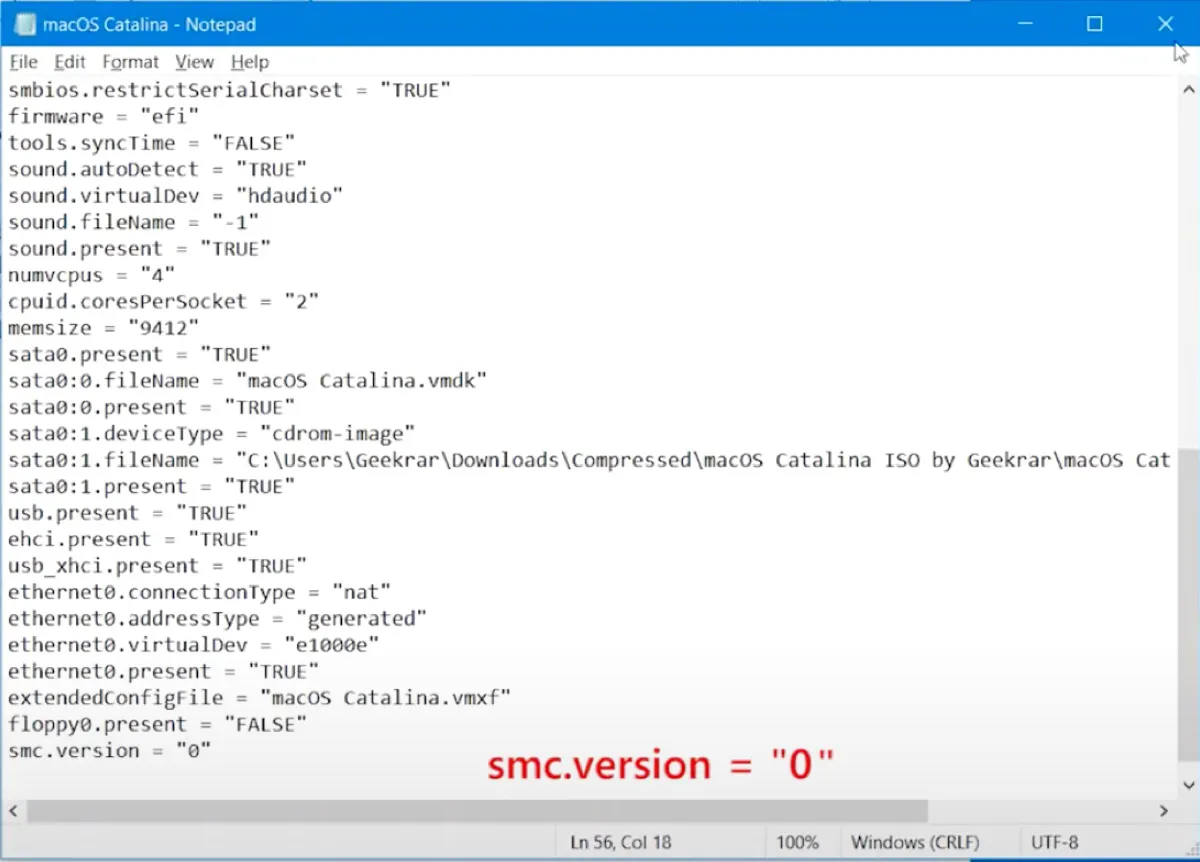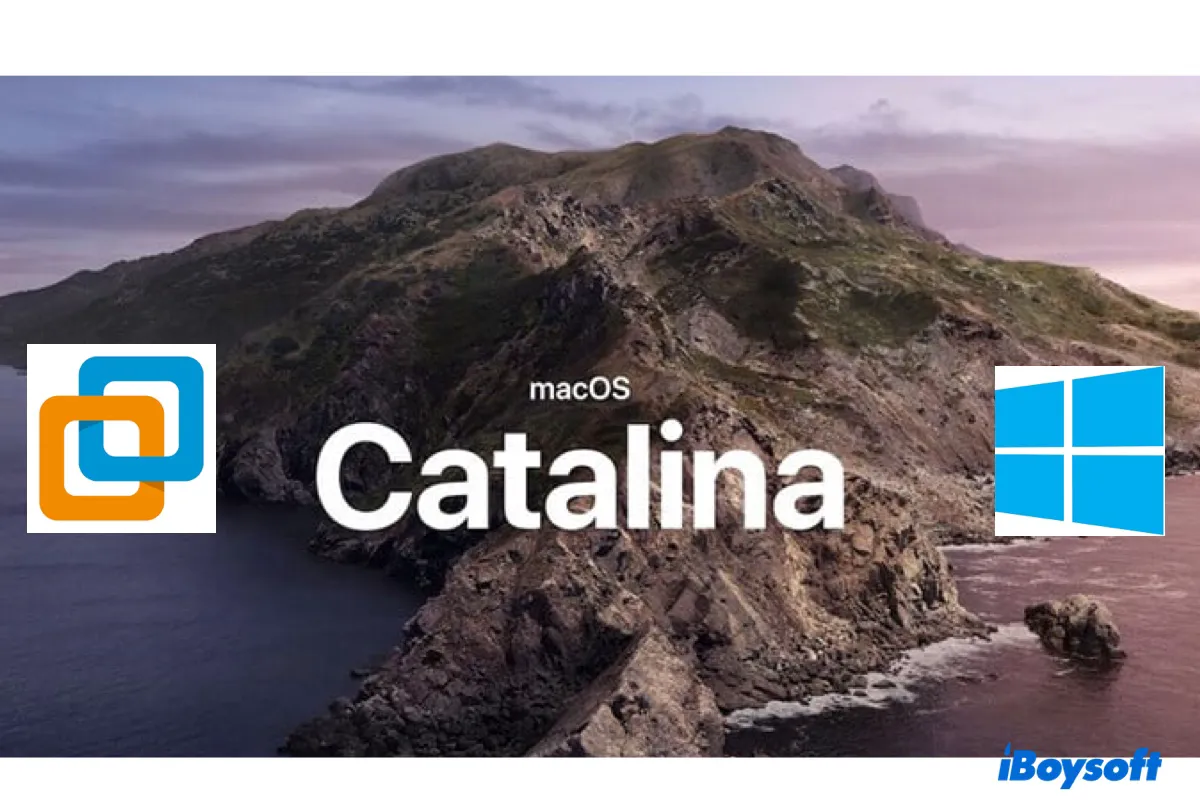
macOS Catalina 10.15 ist die sechzehnte große macOS-Version und ein Wendepunkt mit mehreren signifikanten Änderungen.
Tipps: Apple veröffentlichte macOS Tahoe am 15. September 2025. Um die neueste Version auszuführen, installiere macOS Tahoe auf VMware auf deinem Windows-Computer.
Es markierte das Ende von iTunes, das sich in Musik, Podcasts und TV aufgespalten hat. Es ist auch die erste macOS-Version, die auf 64-Bit-Anwendungen umgestiegen ist und 32-Bit-Software obsolet macht. Daneben wurden verschiedene Sicherheitsverbesserungen eingeführt, wie beispielsweise Aktivierungssperre und Mein iPhone suchen.
Wenn du macOS Catalina auf deinem Windows-PC ausführen willst, musst du es zuerst auf einer virtuellen Maschine wie VMware installieren. Der Beitrag wird dich Schritt für Schritt durch die Installation von macOS Catalina auf VMware unter Windows führen.
Hinweis: Stelle sicher, dass dein PC mindestens 8GB RAM, 4 oder mehr CPU-Kerne und 80GB freien Speicherplatz für macOS Catalina hat, um reibungslos zu laufen. Nutze iBoysoft DiskGeeker für Windows, um deinen Speicherplatz zu analysieren und unerwünschte Dateien zu bereinigen.
Wie installiert man macOS Catalina auf VMware unter Windows PC:
- Schritt 1: macOS Catalina ISO für VMware herunterladen (Hier das macOS auf Windows herunterladen)
- Schritt 2: VMware für macOS Catalina herunterladen und installieren
- Schritt 3: Unlocker für VMware herunterladen und installieren
- Schritt 4: Eine macOS Catalina virtuelle Maschine erstellen
- Schritt 5: Die macOS Catalina.vmx-Datei bearbeiten
- Schritt 6: Virtuelle Festplatte für macOS Catalina formatieren
- Schritt 7: macOS Catalina auf VMware installieren
- Schritt 8: VMware-Tools auf macOS Catalina installieren
Schritt 1: macOS Catalina ISO für VMware herunterladen
Um macOS Catalina auf VMware zu installieren, benötigst du die macOS Catalina ISO-Datei. Dies ist eine Disk-Image-Datei, die alle erforderlichen Dateien für die Installation von macOS Catalina enthält.
Wenn du einen kompatiblen Mac hast, kannst du die macOS Catalina ISO-Datei selbst mit dem macOS Catalina Full Installer erstellen. Die Schritte sind die gleichen wie bei der Erstellung einer macOS Sonoma ISO-Datei. Andernfalls kannst du die macOS Catalina ISO-Datei auf deinem Windows-PC herunterladen, indem du auf den folgenden Link klickst.
Laden Sie die macOS Catalina ISO-Datei für VMware herunter
Alternativ können Sie direkt die macOS Catalina VMDK-Datei herunterladen, um sie auf VMware zu installieren.
Schritt 2: VMware für macOS Catalina herunterladen und installieren
Der nächste Schritt besteht darin, VMware Workstation herunterzuladen. Bisher hatten Sie zwei Möglichkeiten: entweder die kostenlose VMware Workstation Player für den persönlichen Gebrauch oder die kostenpflichtige VMware Workstation Pro.
Die gute Nachricht für aktuelle Benutzer ist, dass sie im Mai 2024 die fortschrittlichere VMware Workstation Pro kostenfrei für den persönlichen Gebrauch gemacht haben. Laden Sie sie über den untenstehenden Link herunter und installieren Sie sie auf Ihrem PC.
VMware Workstation Pro herunterladen
Hinweis: Wenn Sie danach gefragt werden, wählen Sie die Optionen "Windows Hypervisor Platform (WHP) automatisch installieren", "Erweiterter Tastaturtreiber" und "VMware Workstation-Konsolentools zum Systempfad hinzufügen" während der Installation.
Schritt 3: Unblocker für VMware herunterladen und installieren
Das letzte Tool, das Sie herunterladen müssen, ist der Auto-Unblocker, um die Beschränkungen zu umgehen, die VMware daran hindern, auf nicht-Apple-Hardware zu funktionieren. So geht's:
- Öffnen Sie diese Github-Seite und laden Sie die ZIP-Datei des neuesten Unblockers herunter.
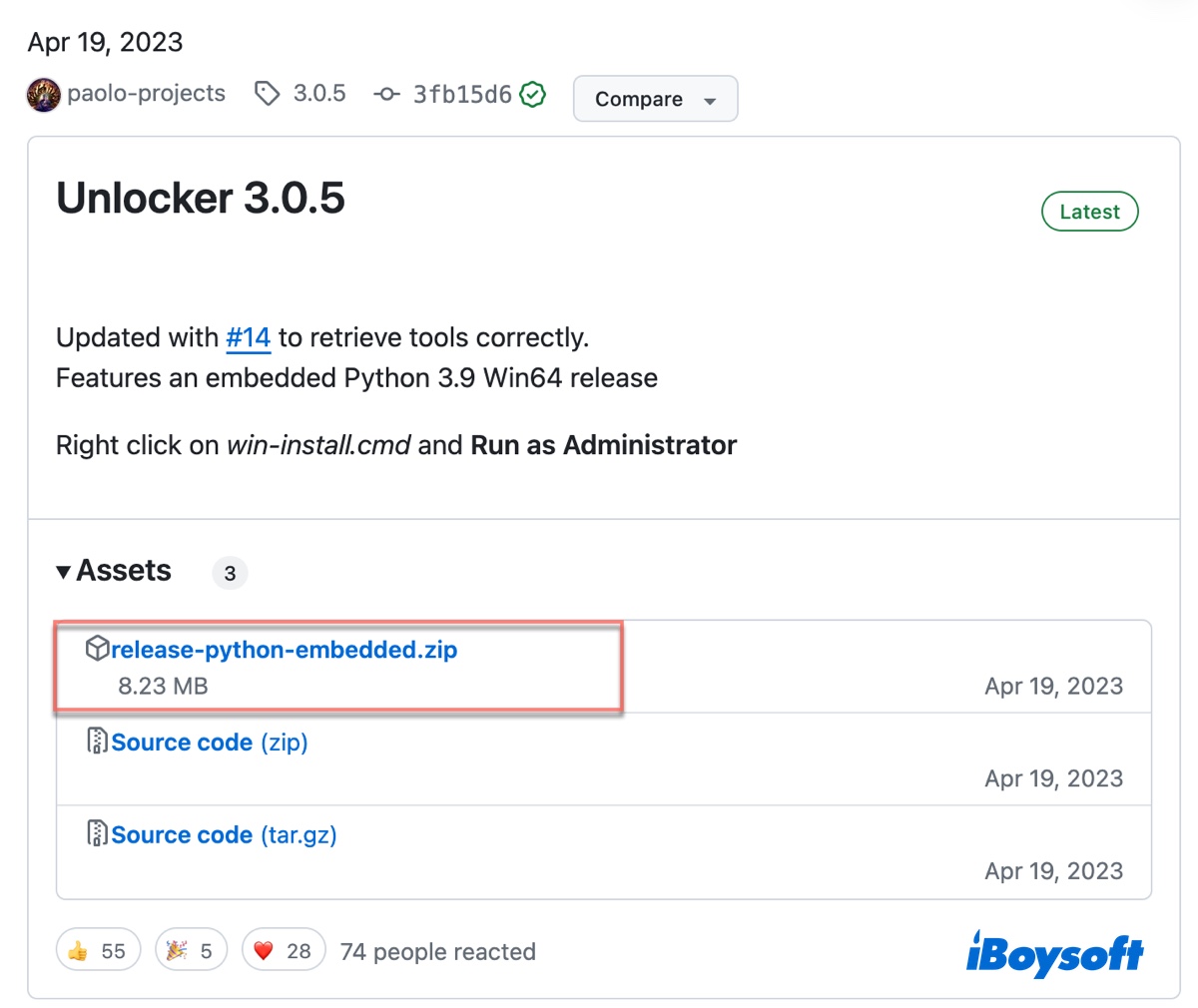
- Klicken Sie mit der rechten Maustaste auf die ZIP-Datei und extrahieren Sie alle Dateien.
- Klicken Sie mit der rechten Maustaste auf win-install und wählen Sie "Als Administrator ausführen."
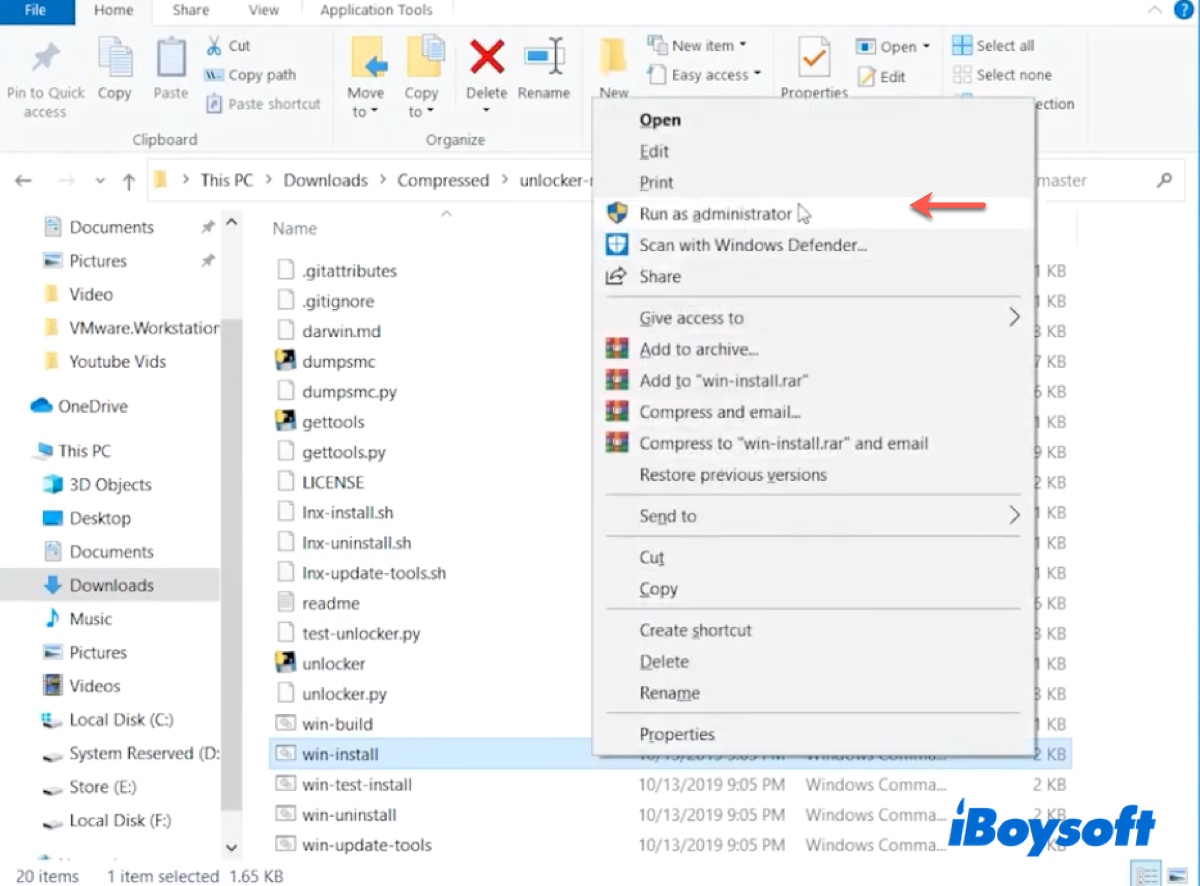
- Klicken Sie auf Ja.
- Nach der Installation des Unblockers wird er automatisch geschlossen.
Schritt 4: macOS Catalina virtuelle Maschine erstellen
Mit allen notwendigen Dateien bereit, können Sie nun die macOS Catalina virtuelle Maschine erstellen. So geht's:
- Öffnen Sie VMware Workstation, klicken Sie auf "Neue virtuelle Maschine erstellen" und klicken Sie auf Weiter.
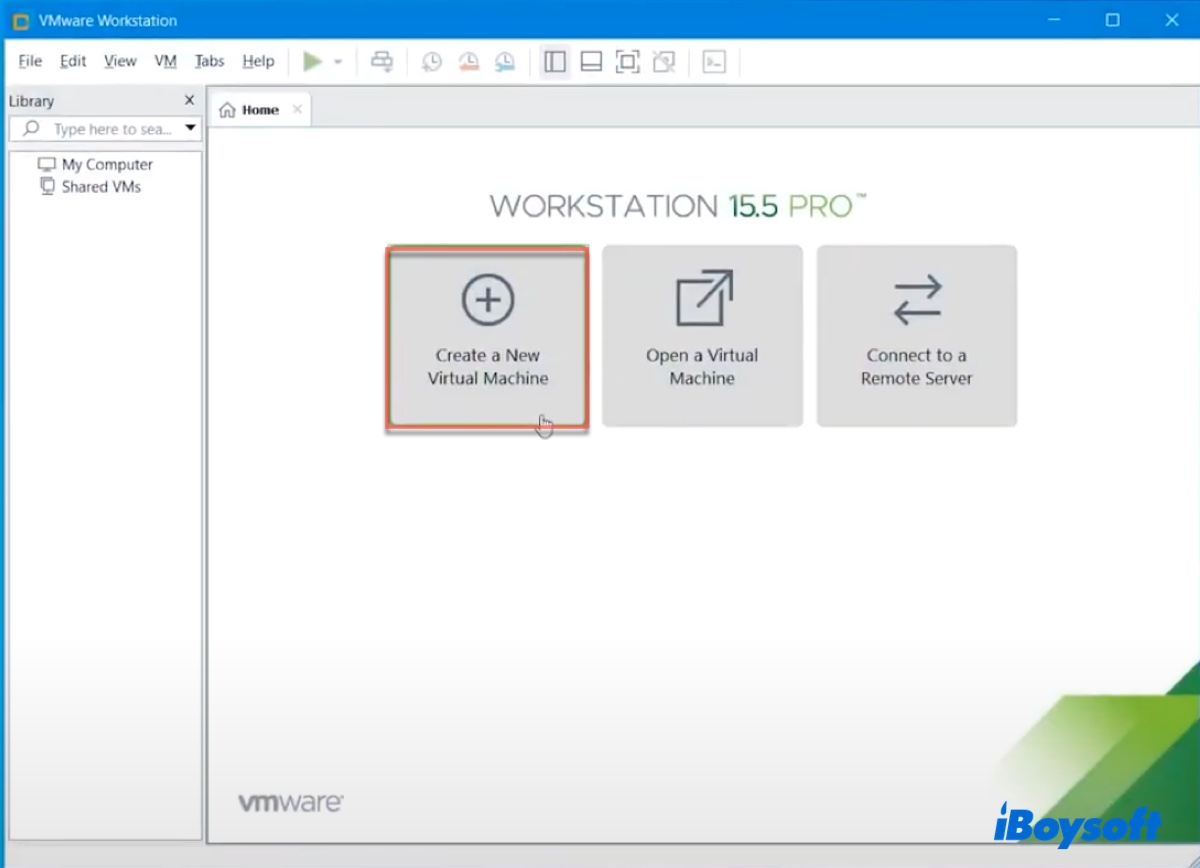
- Klicken Sie erneut auf Weiter.
- Wählen Sie "Das Betriebssystem später installieren" und klicken Sie auf Weiter.
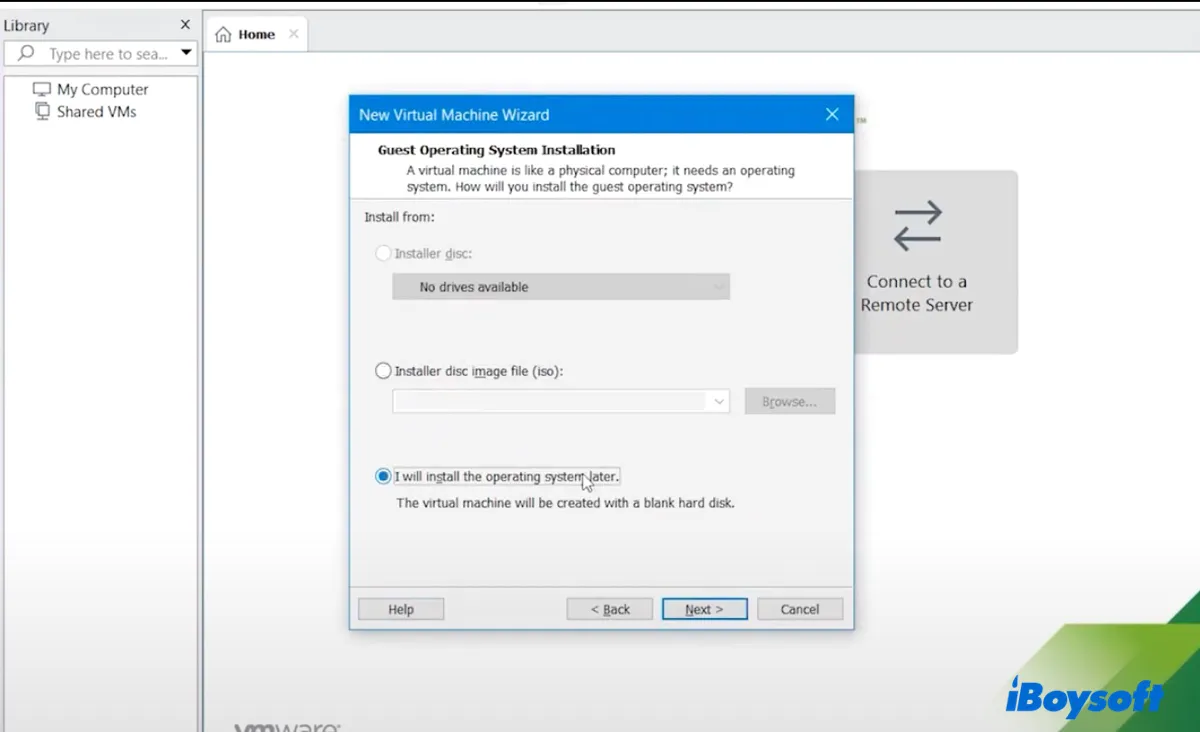
- Wählen Sie "Apple Mac OS X" als Gastbetriebssystem aus.
- Wählen Sie "macOS 10.15" als Version aus und klicken Sie auf Weiter.
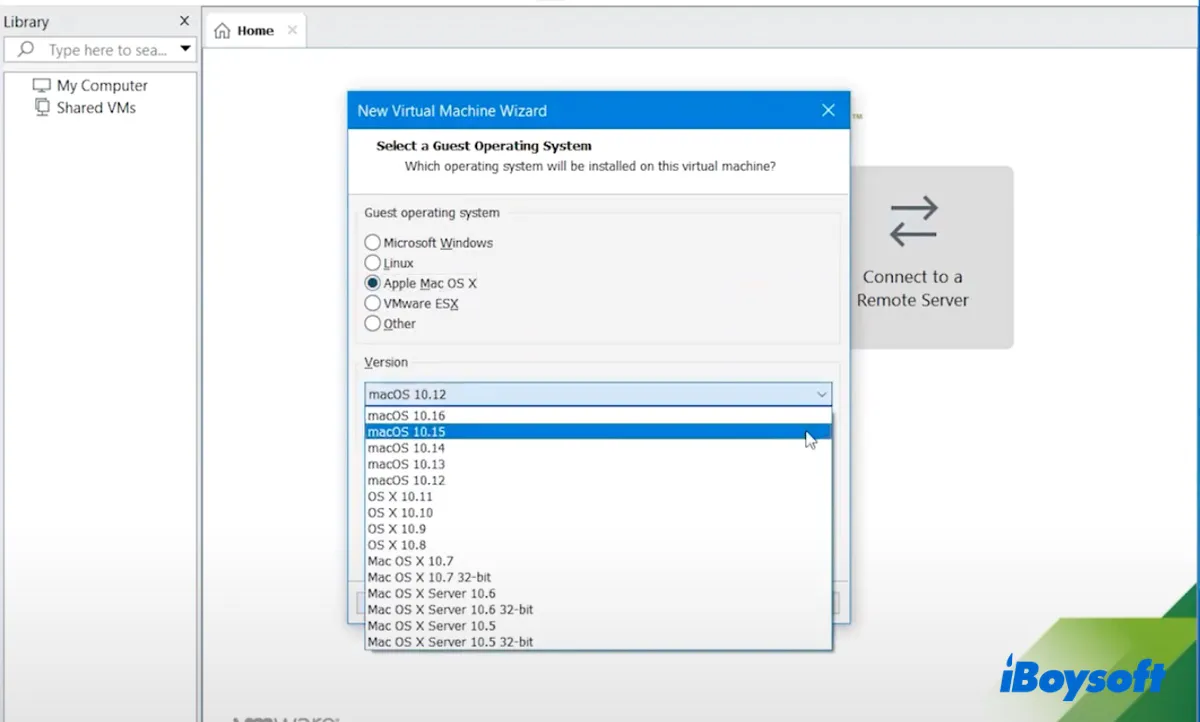
- Benennen Sie Ihre virtuelle Maschine, passen Sie ihren Speicherort an und klicken Sie dann auf Weiter.
- Wählen Sie "Speichere virtuelle Festplatte als einzelne Datei".
- Passen Sie die maximale Festplattengröße auf 60GB und mehr an und klicken Sie auf Weiter.
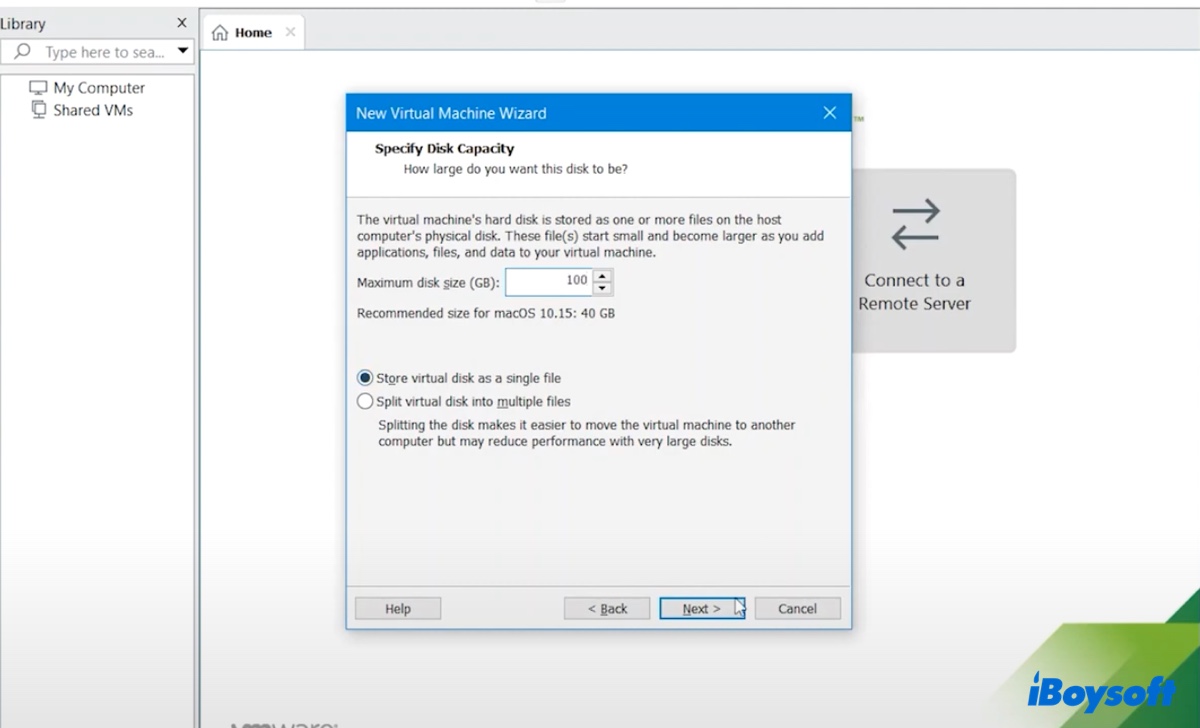
- Klicken Sie auf Fertig.
- Klicken Sie in der Hauptoberfläche auf "Virtuelle Maschineneinstellungen bearbeiten".
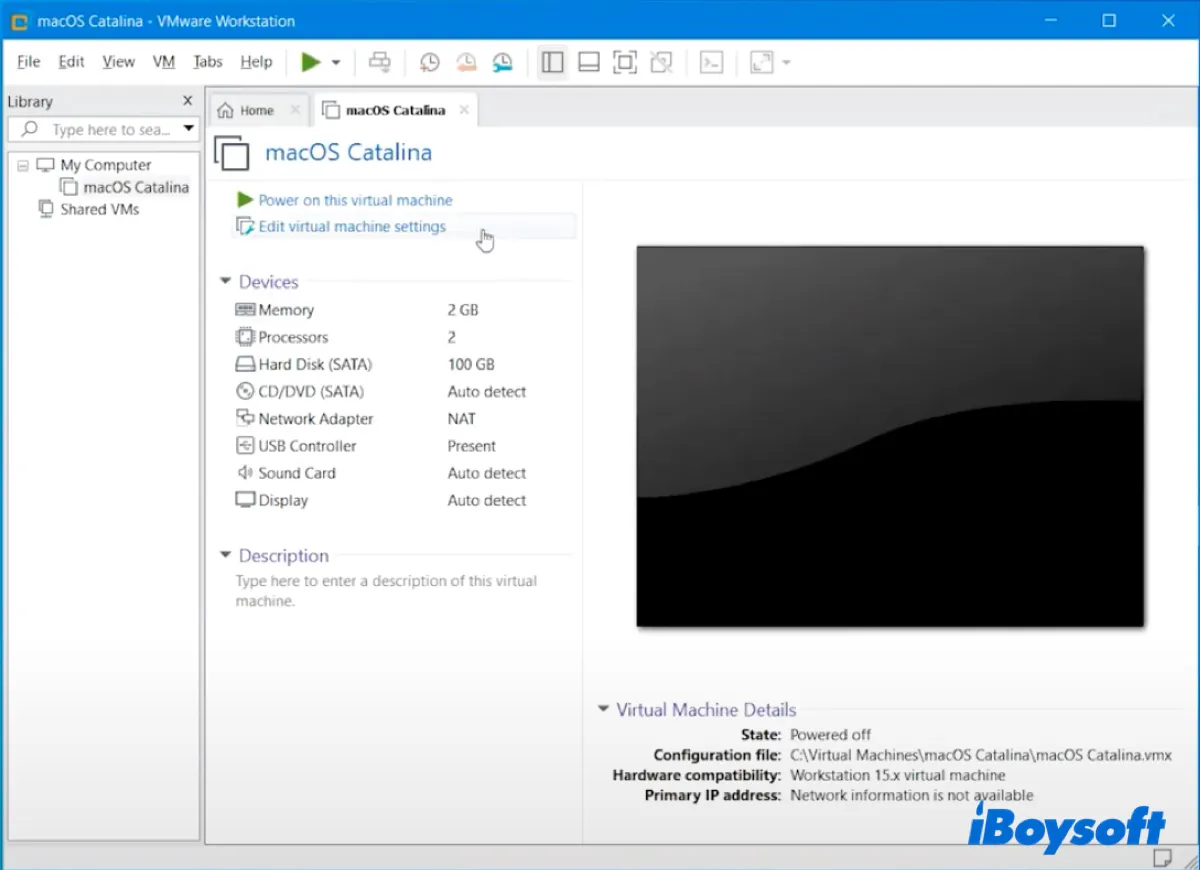
- Gehen Sie zum Speicher-Tab und geben Sie 50% des Speichers Ihres Systems an.
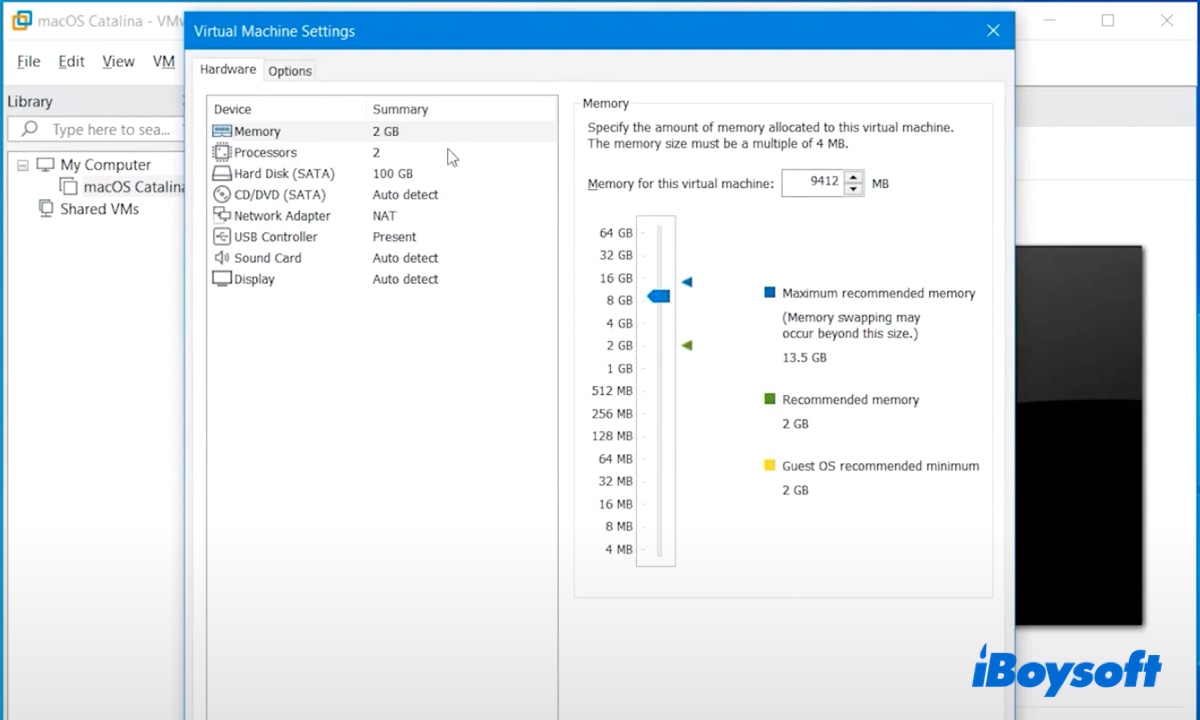
- Klicken Sie erneut auf Weiter und dann auf Fertig.
- Wählen Sie den Prozessoren-Tab und stellen Sie 50 - 80% der Prozessoren Ihres Systems ein.
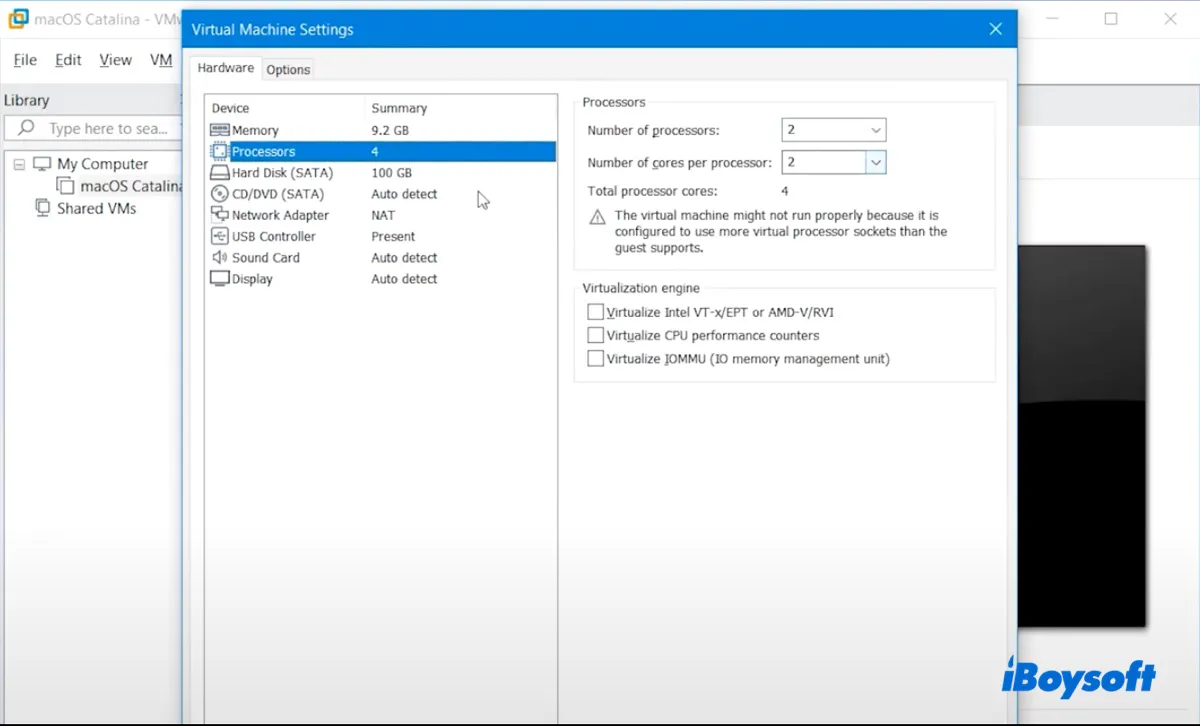
- Wechseln Sie zum "CD/DVD (SATA)"-Tab, wählen Sie "ISO-Abbilddatei verwenden" und fügen Sie die macOS Catalina ISO-Datei hinzu.
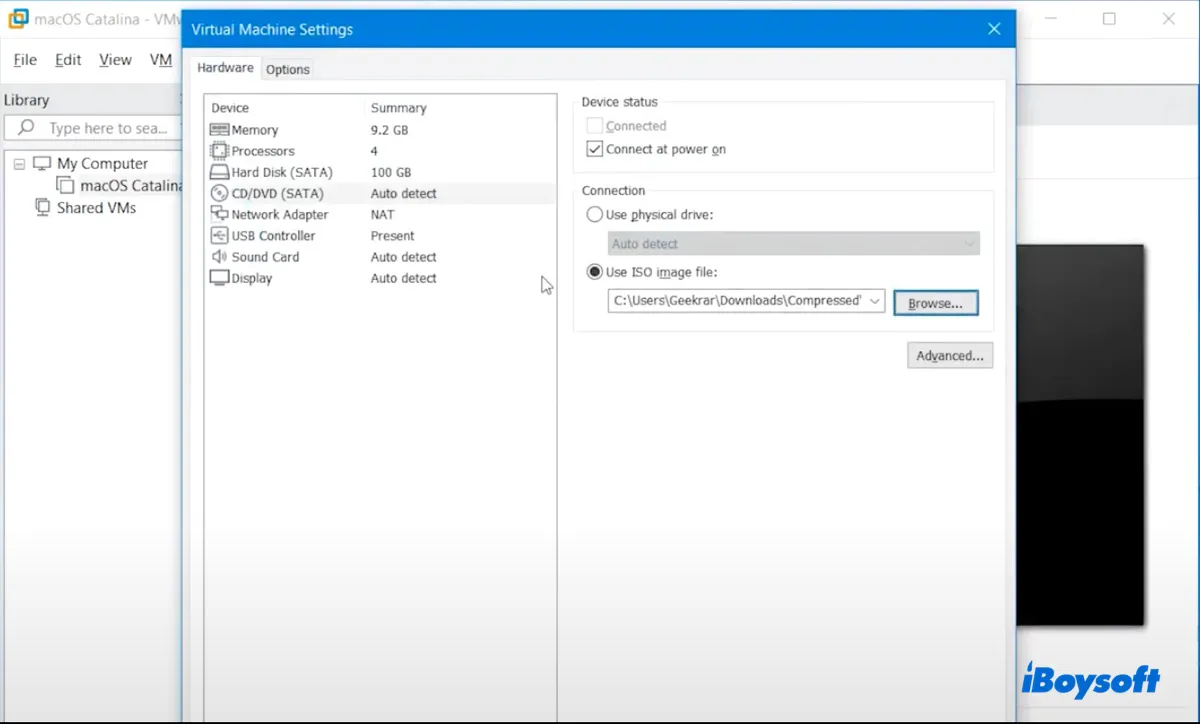
- Wählen Sie unter "USB-Controller" USB 3.0 für USB-Kompatibilität aus.
- Klicken Sie auf OK.
- Schließen Sie VMware.
Schritt 6: Formatieren der virtuellen Festplatte für macOS Catalina
- Starten Sie VMware.
- Wählen Sie "macOS Catalina" aus und klicken Sie auf "Diese virtuelle Maschine einschalten".
- Warten Sie, bis das System hochgefahren ist.
- Wählen Sie Ihre gewünschte Sprache und klicken Sie auf Weiter.
- Klicken Sie in den macOS-Dienstprogrammen auf Festplattendienstprogramm > Weiter.
- Wählen Sie VMware Virtual SATA Hard Drive Media aus und klicken Sie auf Löschen.
- Geben Sie ihm einen Namen, wählen Sie Mac OS Extended (Journaliert) als Format und behalten Sie die GUID-Partitionstabelle.
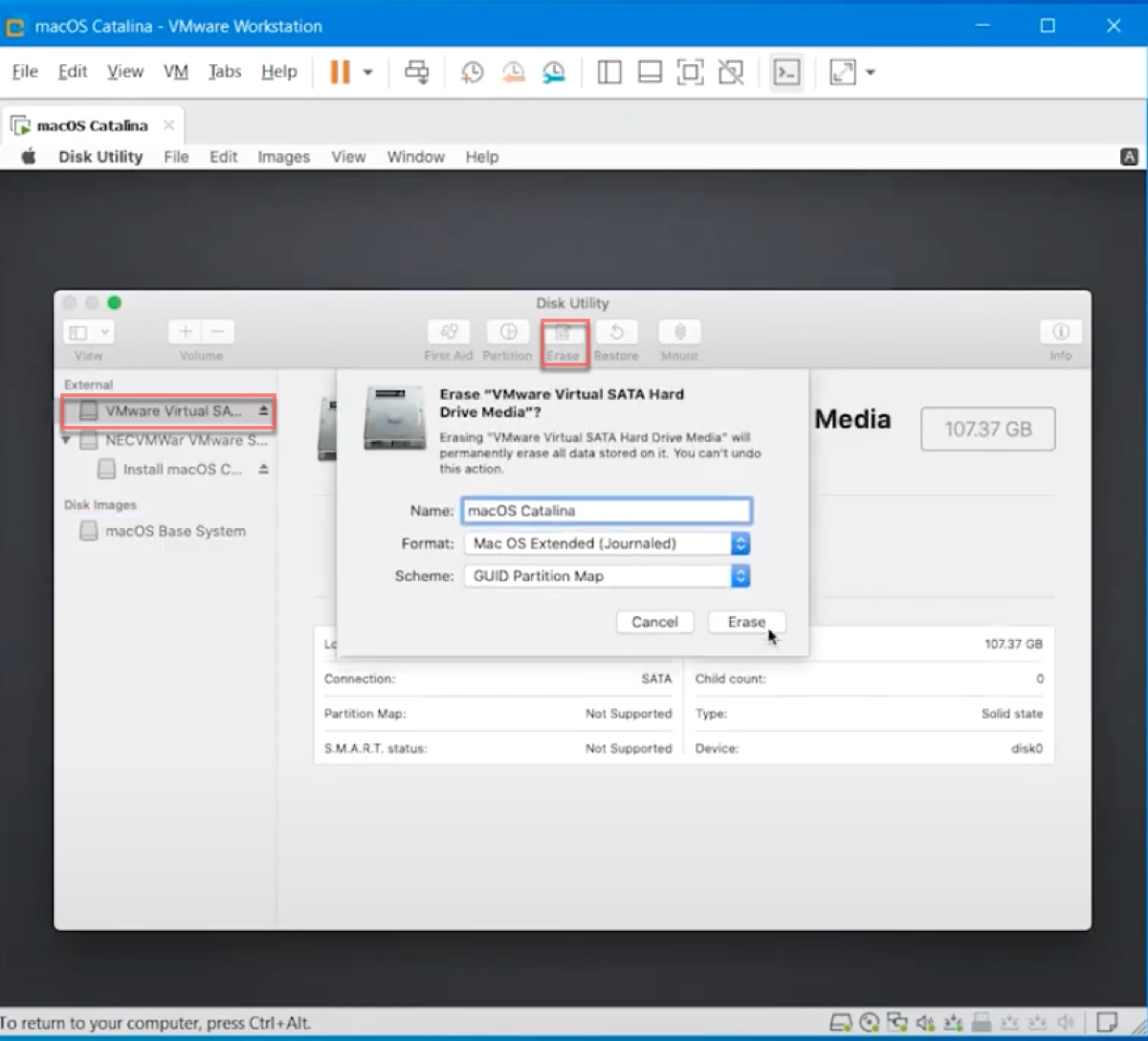
- Klicken Sie erneut auf Löschen.
- Klicken Sie auf Fertig und verlassen Sie das Festplattendienstprogramm.
Schritt 7: macOS Catalina auf VMware installieren
Jetzt, da die virtuelle Maschine formatiert ist, ist es an der Zeit, macOS Catalina endlich auf VMware zu installieren.
- Wählen Sie in den macOS-Dienstprogrammen "macOS installieren" aus > Weiter.
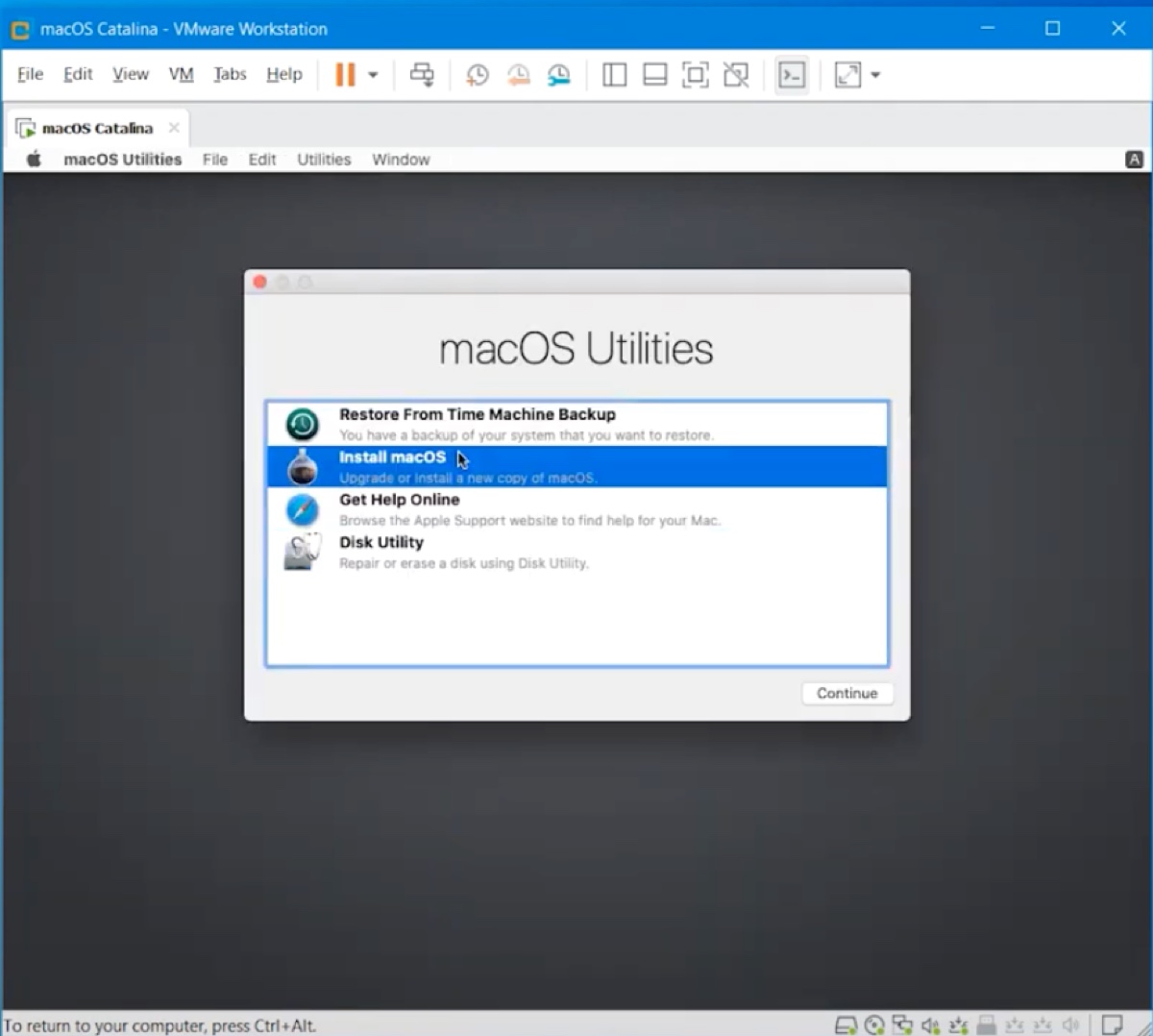
- Befolgen Sie die Anweisungen auf dem Bildschirm, um macOS Catalina auf der virtuellen Festplatte zu installieren.
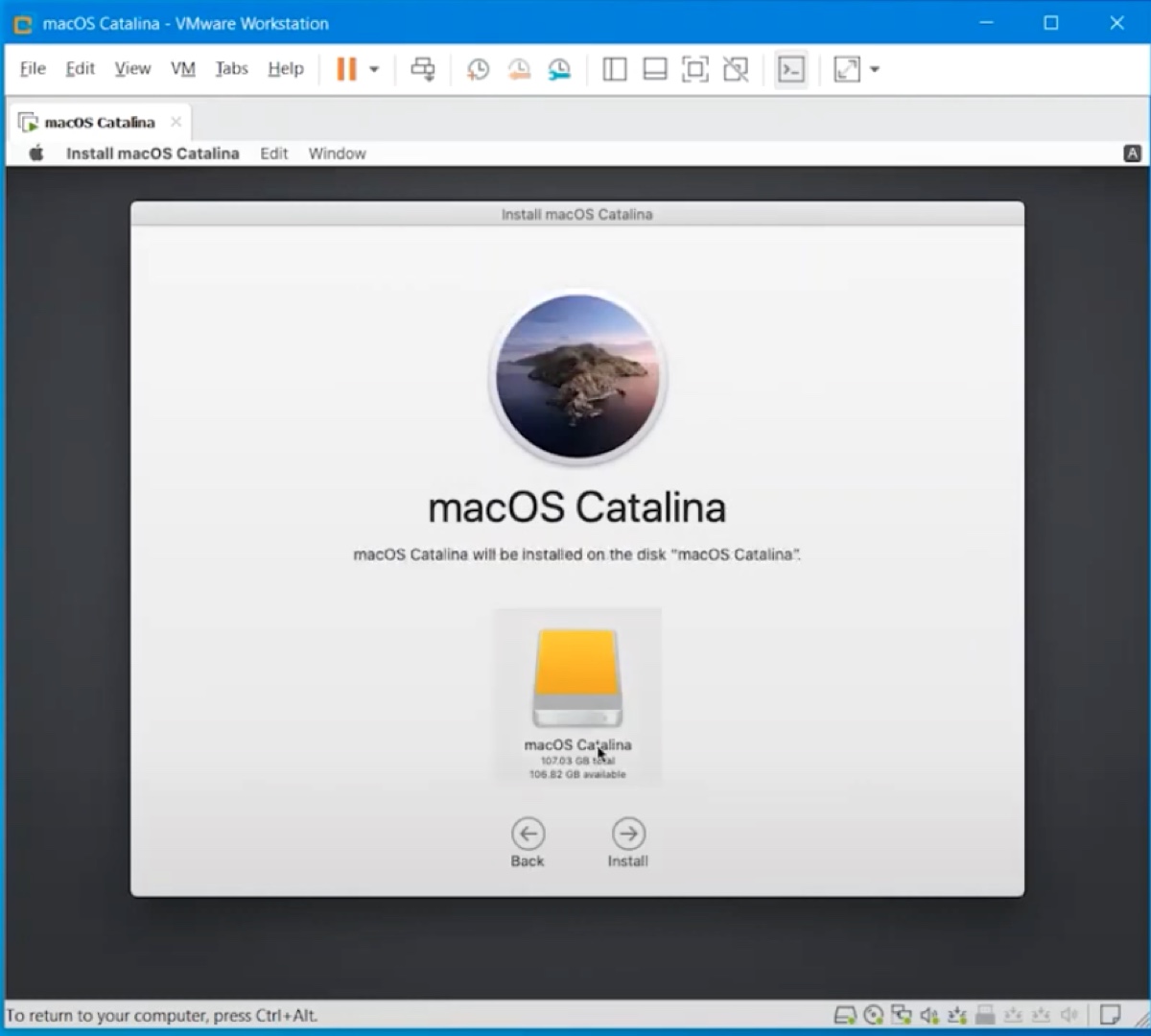
- Richten Sie Ihre macOS Catalina virtuelle Maschine ein.
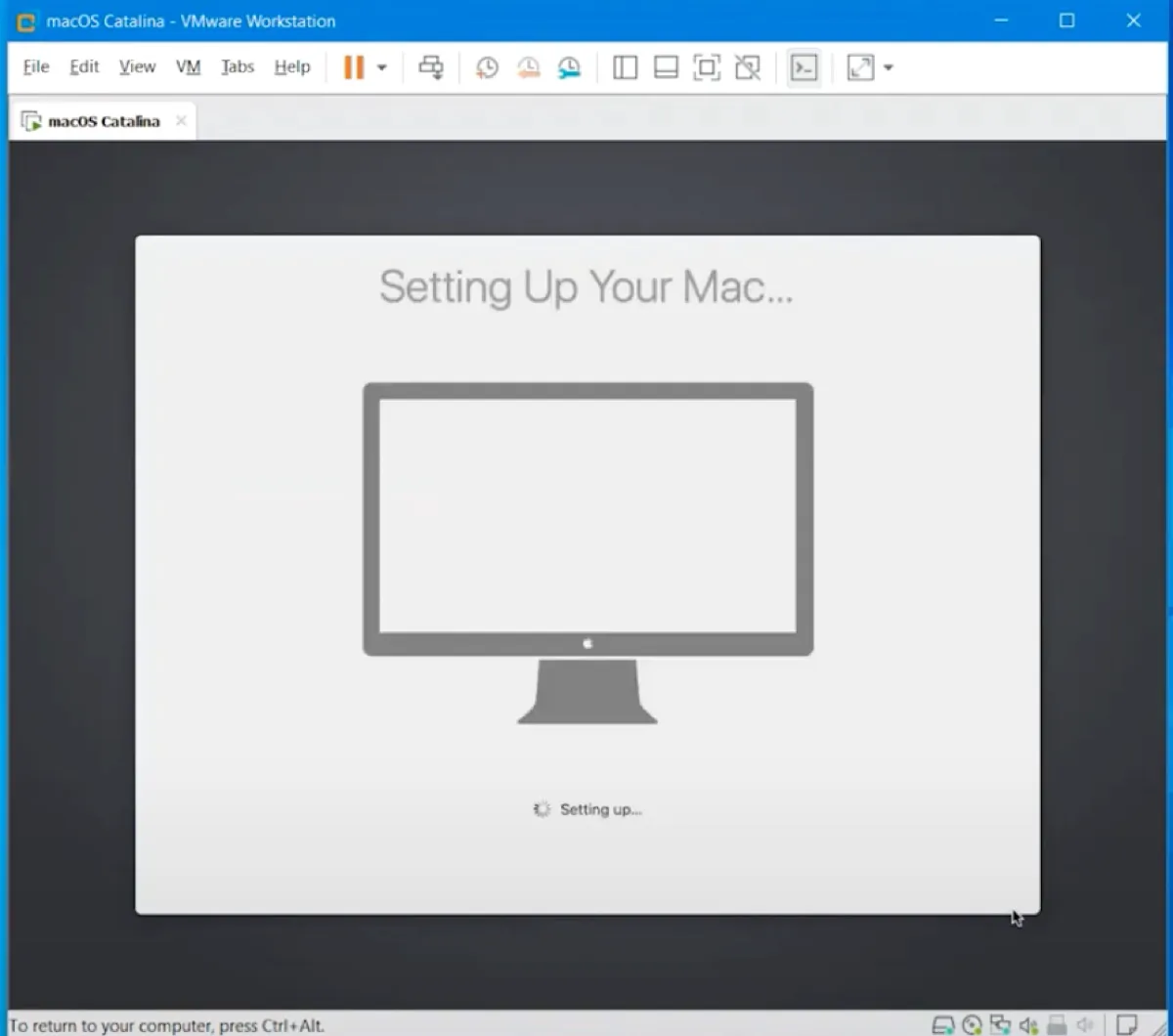
Schritt 8: Installieren Sie VMware Tools auf macOS Catalina
Glückwunsch an alle, die es bis zu diesem Schritt geschafft haben. Sie haben erfolgreich macOS Catalina auf Ihrem Windows-PC installiert. Der letzte Schritt besteht darin, VMware Tools zu installieren, um Grafikprobleme zu verhindern und zusätzliche Funktionen wie Vollbild und die Kommunikation zwischen dem Host-Betriebssystem und macOS Catalina zu ermöglichen.
Befolgen Sie die folgenden Schritte:
- Klicken Sie auf das Apple-Logo oben links auf dem Bildschirm und wählen Sie "Herunterfahren", um die virtuelle Maschine auszuschalten.
- Sobald sie ausgeschaltet ist, klicken Sie auf "Virtuelle Maschineneinstellungen bearbeiten".
- Wählen Sie "CD/DVD (SATA)" aus und klicken Sie auf "Physisches Laufwerk verwenden" > OK.
- Klicken Sie auf "Diese virtuelle Maschine einschalten".
- Melden Sie sich an.
- Klicken Sie in der Menüleiste auf VM > VMware Tools installieren.
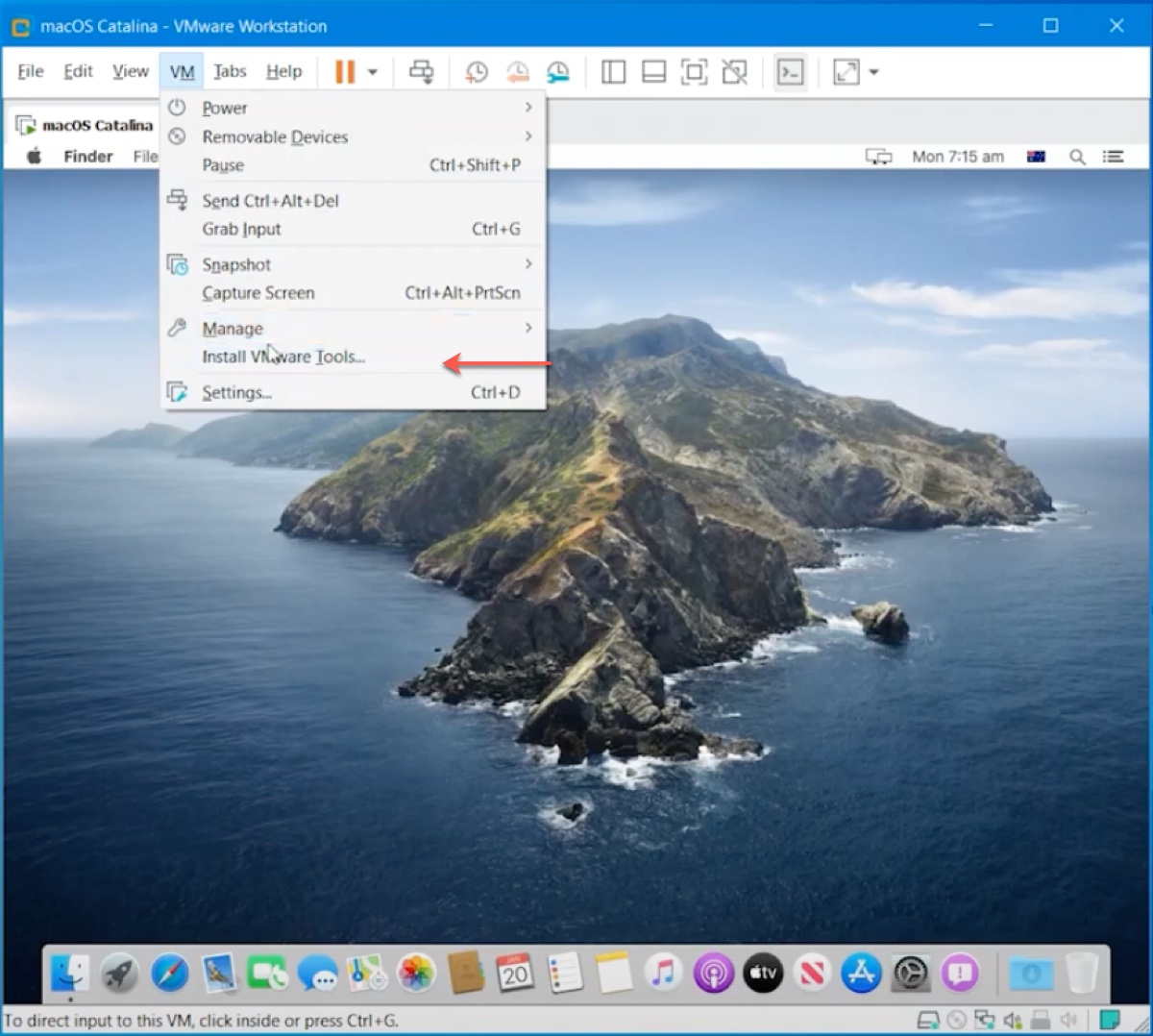
- Öffnen Sie "VMware Tools installieren".
- Befolgen Sie die Anweisungen zur Installation der Tools.
- Klicken Sie in der Meldung "Systemerweiterung blockiert" auf "Sicherheitseinstellungen öffnen".
- Klicken Sie auf das gelbe Schloss und geben Sie Ihr Passwort ein, um die Einstellung zu entsperren.
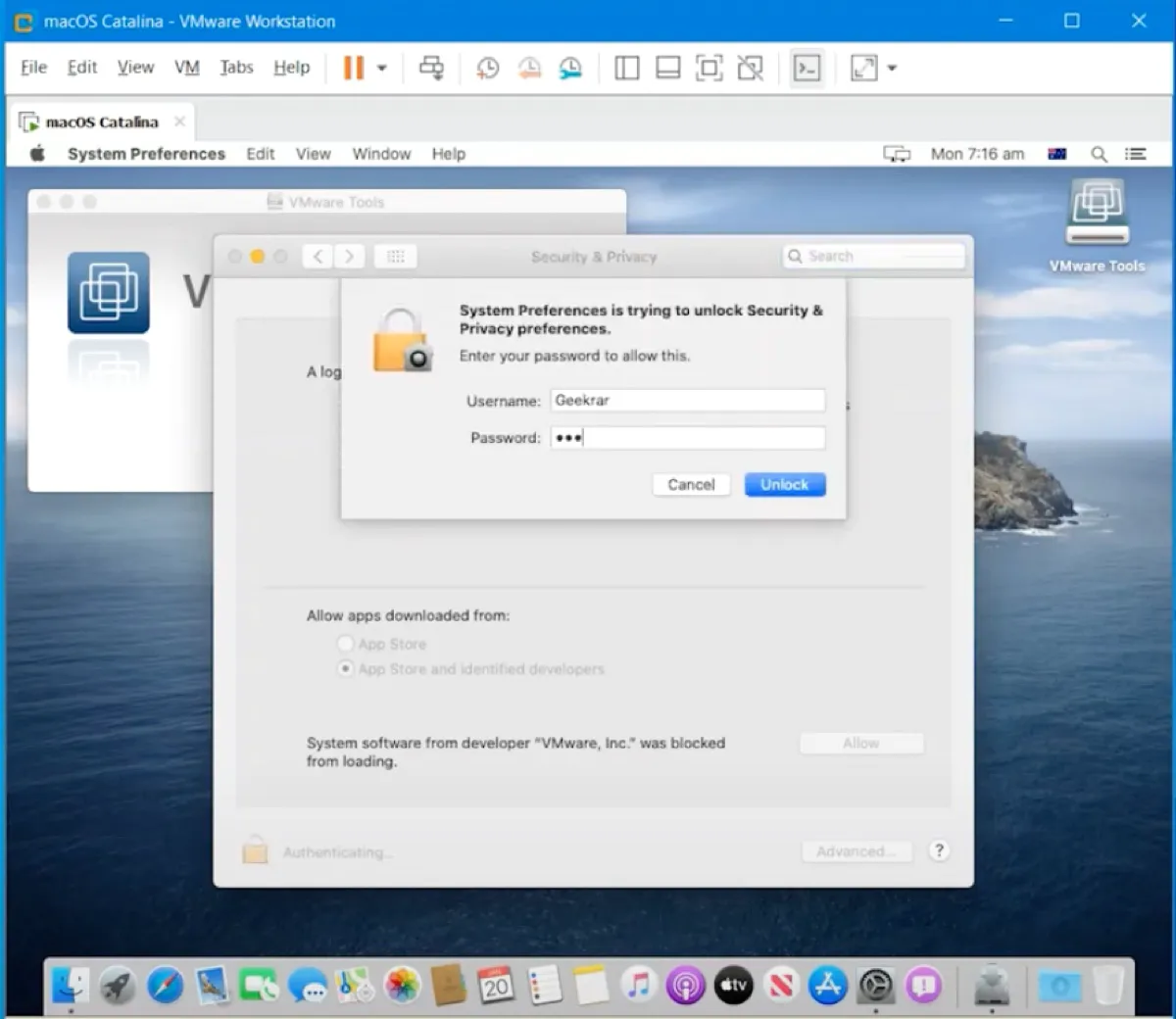
- Klicken Sie auf Zulassen, um die Software von VMware,Inc. zu entsperren.
- Klicken Sie auf Neustart.
Dies sind alle Schritte, die benötigt werden, um macOS Catalina auf VMware auf Windows zu installieren. Wenn Ihnen dieser Beitrag hilfreich war, teilen Sie ihn!
Lesen Sie auch:
So installieren Sie jedes macOS auf VMware auf einem Windows-PC? [Schritt für Schritt]