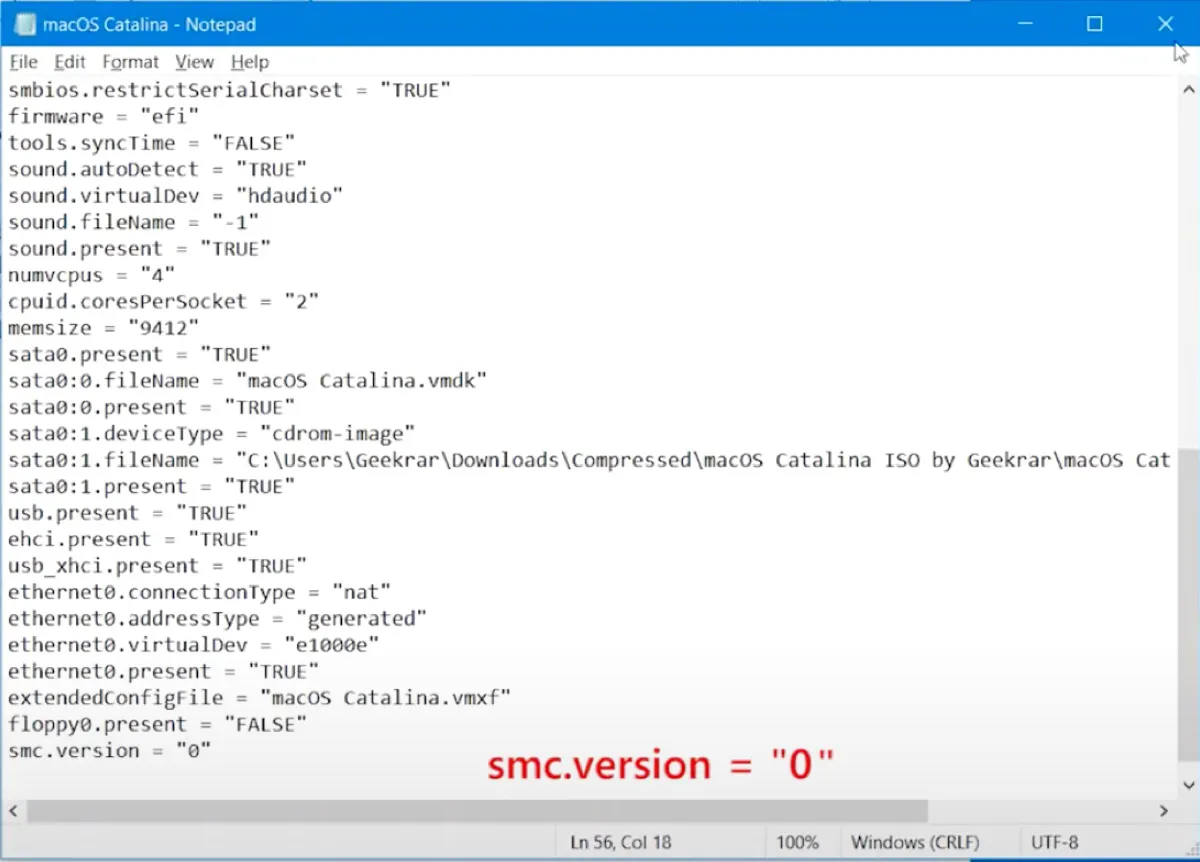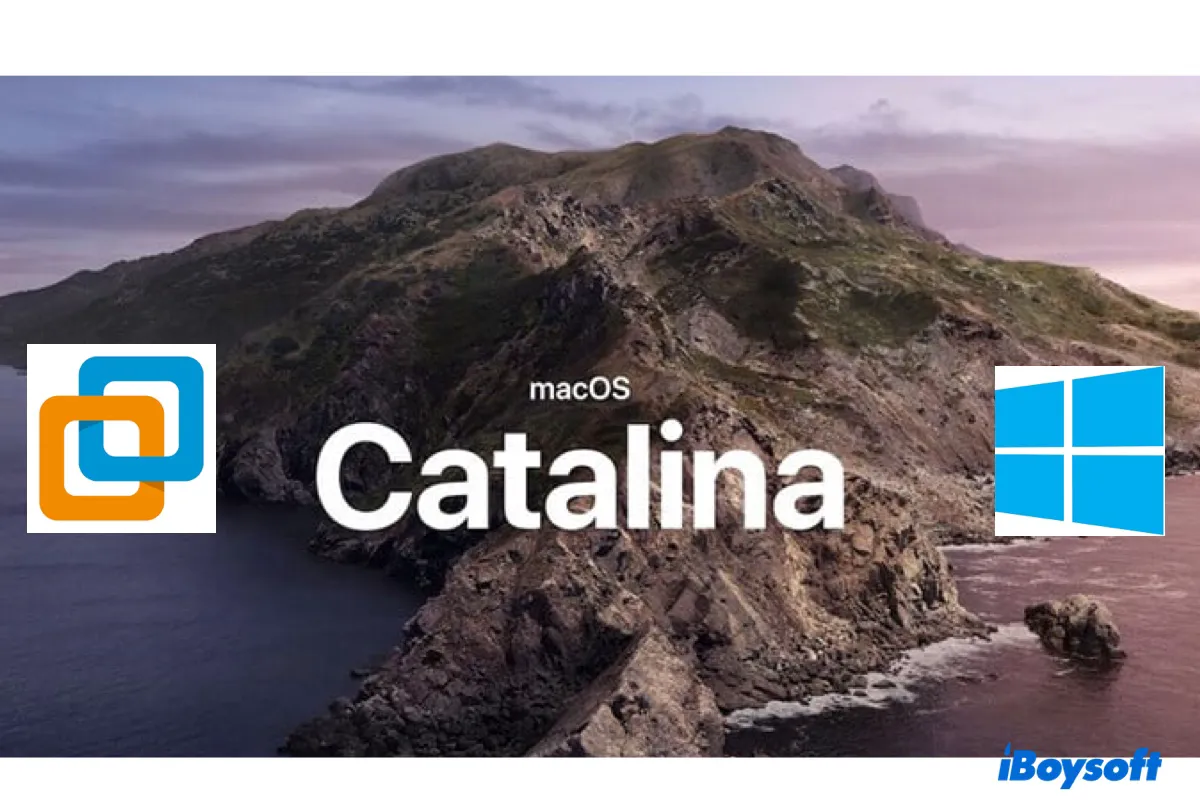
macOS Catalina 10.15は、16番目の重要なmacOSリリースであり、複数の重要な変更点があります。
ヒント: Appleは2025年9月15日にmacOS Tahoeをリリースしました。最新版を実行するには、WindowsコンピューターにVMware上にmacOS Tahoeをインストールしてください。
iTunesが終了し、Music、Podcasts、およびTVに分割されたことを示しました。また、32ビットのソフトウェアを非推奨とし、64ビットアプリケーションに切り替えた最初のmacOSバージョンでもあります。その他にも、Activation LockやFind Myといったセキュリティ強化機能が導入されました。
Windows PCでmacOS Catalinaを実行したい場合は、最初にVMwareのような仮想マシンにインストールする必要があります。この投稿では、ステップバイステップでWindows上のVMwareにmacOS Catalinaをインストールする方法を案内します。
注意: PCには少なくとも8GBのRAM、4つ以上のCPUコア、macOS Catalinaがスムーズに動作するために80GBの空き容量が必要です。iBoysoft DiskGeeker for Windowsを使用してディスクスペースを分析し、不要なファイルを削除してください。
Windows PC上のVMwareにmacOS Catalinaをインストールする方法:
- ステップ1:VMware用macOS Catalina ISOをダウンロードする(ここからWindows上のmacOSをダウンロード)
- ステップ2:macOS Catalina用のVMwareをダウンロードしてインストールする
- ステップ3:VMware用のUnlockerをダウンロードしてインストールする
- ステップ4:macOS Catalina仮想マシンを作成する
- ステップ5: macOS Catalina.vmxファイルを編集する
- ステップ6: macOS Catalina用の仮想ハードドライブをフォーマットする
- ステップ7: VMwareでmacOS Catalinaをインストールする
- ステップ8: macOS CatalinaにVMwareツールをインストールする
ステップ1:VMwareにmacOS Catalina ISOをダウンロードする
VMwareにmacOS Catalinaをインストールするには、macOS Catalina ISOファイルが必要です。これは、macOS Catalinaをインストールするために必要なすべてのファイルを含むディスクイメージです。
互換性のあるMacがある場合は、macOS CatalinaフルインストーラーでmacOS Catalina ISOファイルを作成できます。手順はmacOS Sonoma ISOファイルを作成するのと同じです。それ以外の場合は、以下のリンクをクリックしてWindows PCにmacOS Catalina ISOファイルをダウンロードできます。
VMware用のmacOS Catalina ISOファイルをダウンロード
または、直接macOS Catalina VMDKファイルをダウンロードしてVmwareにインストールすることもできます。
ステップ2:macOS Catalina用のVMwareをダウンロードしてインストール
次のステップは、VMware Workstationをダウンロードすることです。以前は、無料の個人利用用VMware Workstation Playerか有料のVMware Workstation Proの2つの選択肢がありました。
現在のユーザーにとって良いニュースは、2024年5月からより高度なVMware Workstation Proを個人利用用に無料にしたことです。以下のリンクからダウンロードしてPCにインストールしてください。
注意: インストール中に、「Windows Hypervisor Platform (WHP)を自動的にインストールする」、「Enhanced Keyboard Driver」、「VMware workstation console toolsをシステムパスに追加する」オプションを選択してください。
ステップ3:VMwareのUnlockerをダウンロードしてインストール
最後に必要なツールは非Appleハードウェア上でVMwareが動作するのをブロックする制限をバイパスするための自動アンブロッカーです。以下の手順で行います:
- このgithubページを開き、最新のアンブロッカーのZIPファイルをダウンロードします。
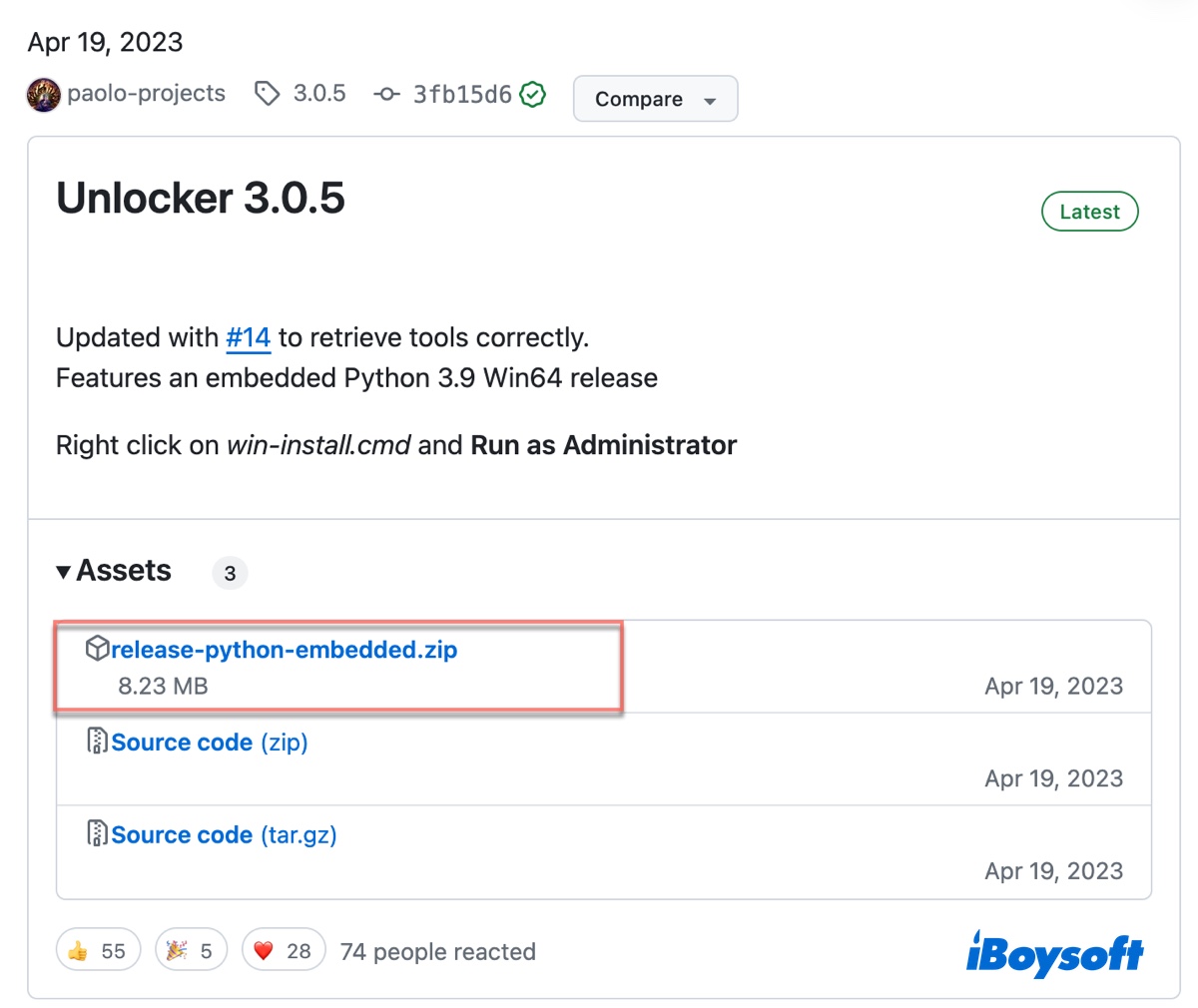
- ZIPファイルを右クリックし、すべてのファイルを展開します。
- win-installを右クリックし、「管理者として実行」を選択します。
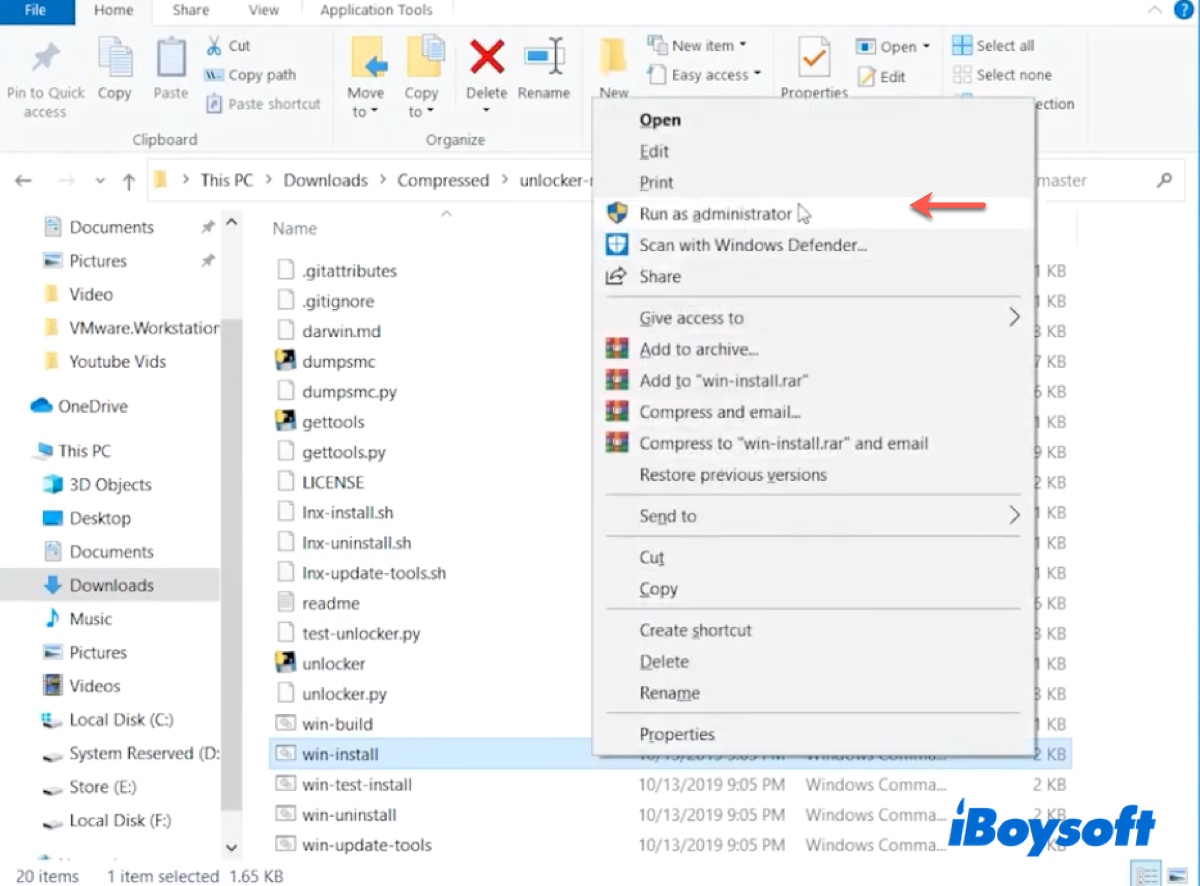
- はいをクリックします。
- アンブロッカーがインストールされると、自動的に閉じます。
ステップ4:macOS Catalina仮想マシンを作成
必要なファイルがすべて準備できたら、macOS Catalina仮想マシンを作成することができます。以下の手順で行います:
- VMware Workstationを開き、「新しい仮想マシンの作成」をクリックして次へ進みます。
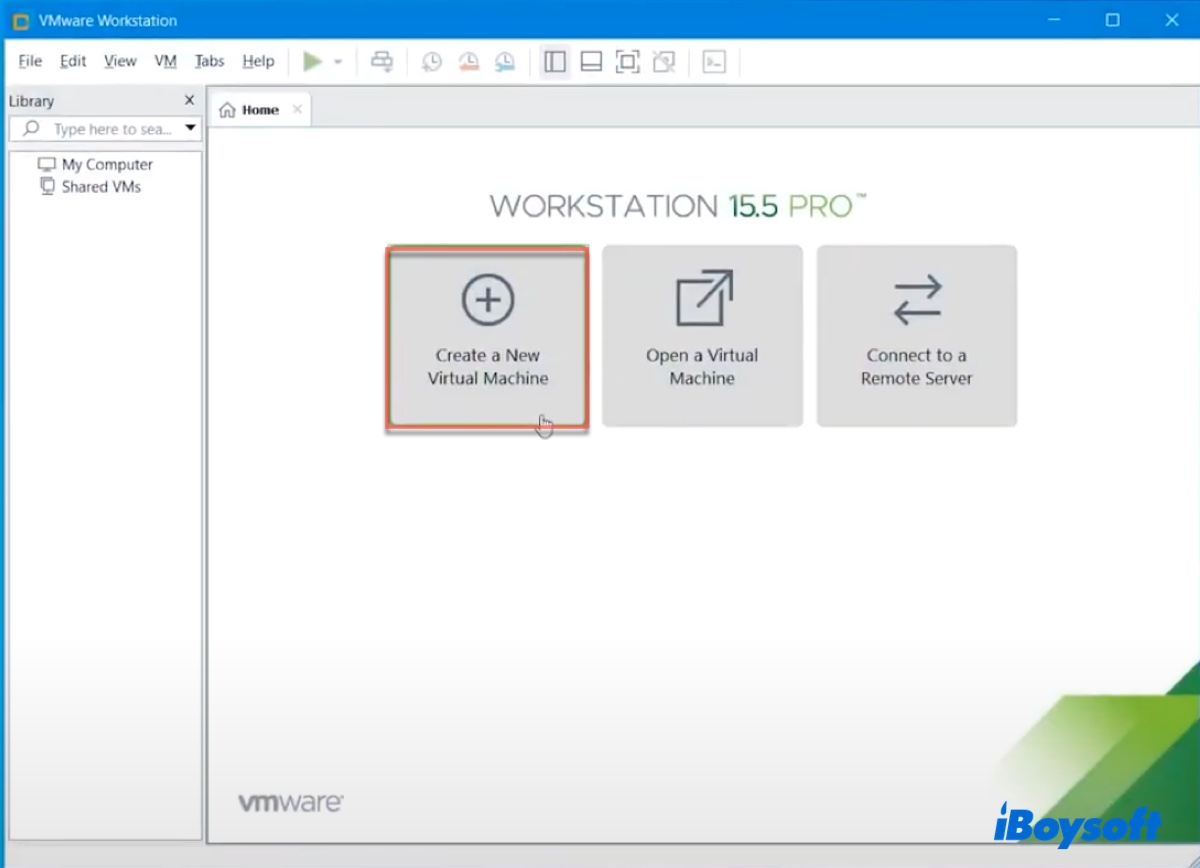
- 再度次へをクリックします。
- 「後でオペレーティングシステムをインストールする」を選択し、次へをクリックします。
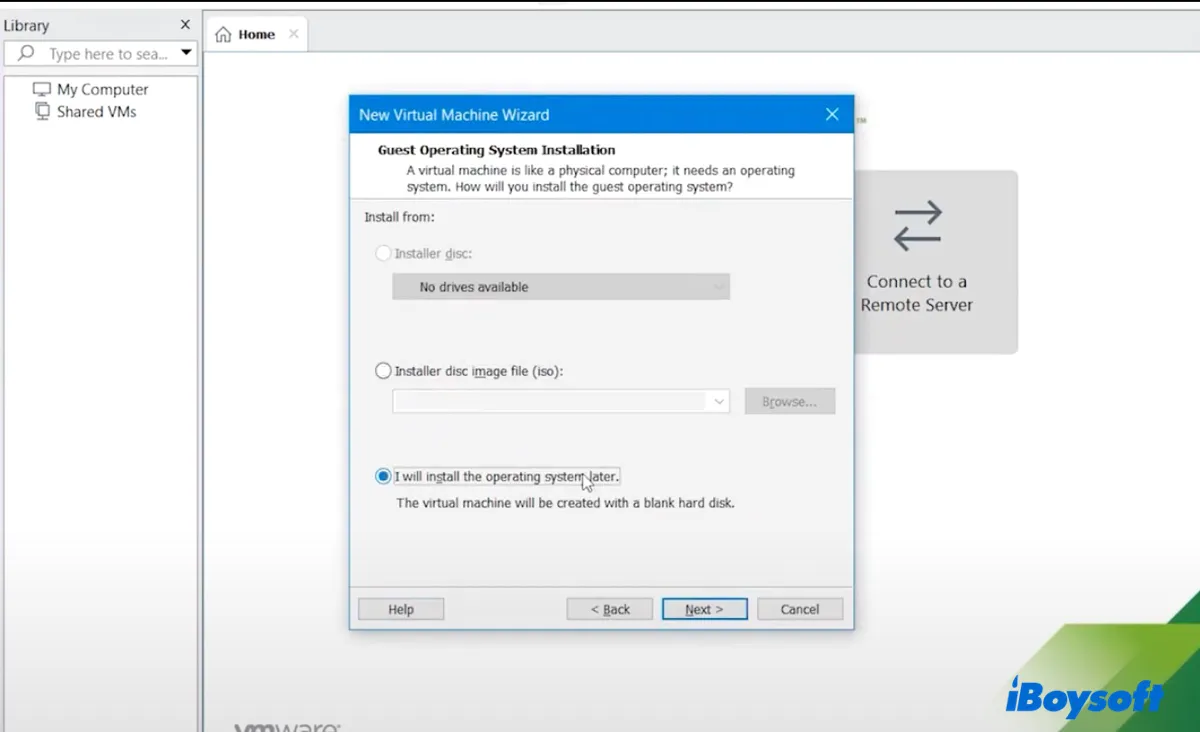
- ゲストオペレーティングシステムとして「Apple Mac OS X」を選択します。
- バージョンとして「macOS 10.15」を選択し、次へをクリックします。
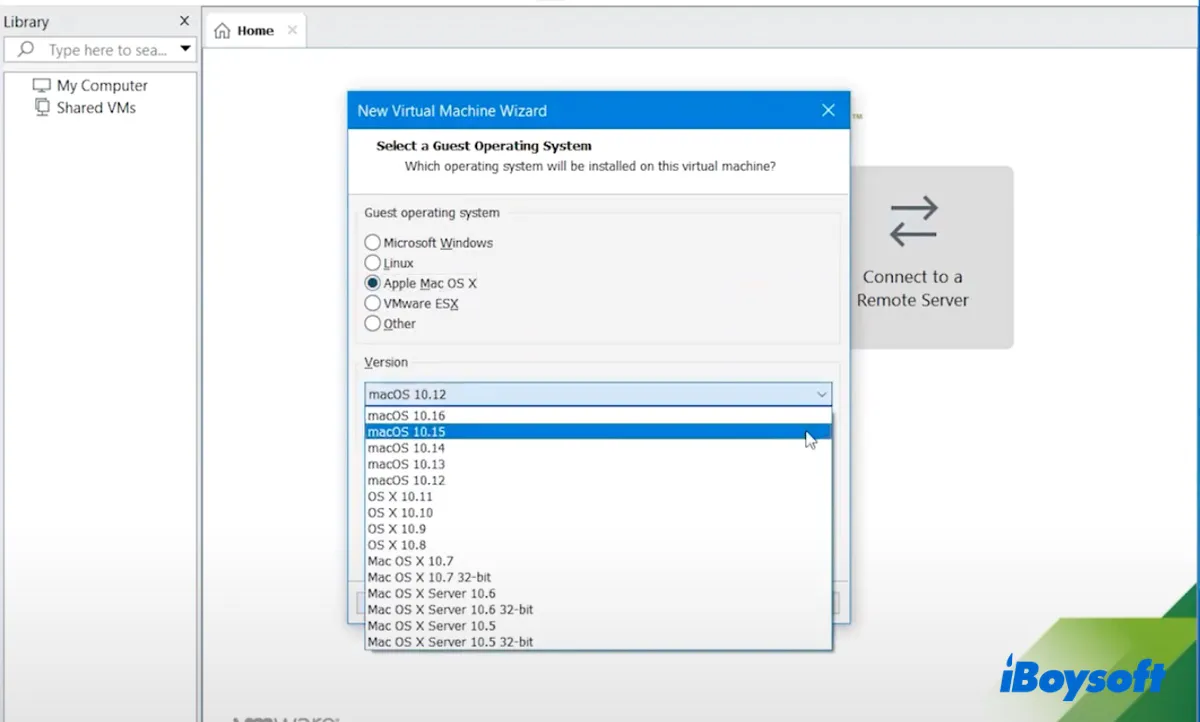
- 仮想マシンに名前を付け、場所をカスタマイズし、次へをクリックします。
- 「仮想ディスクを単一のファイルとして保存」を選択します。
- 最大ディスクサイズを60GB以上にカスタマイズし、次へをクリックします。
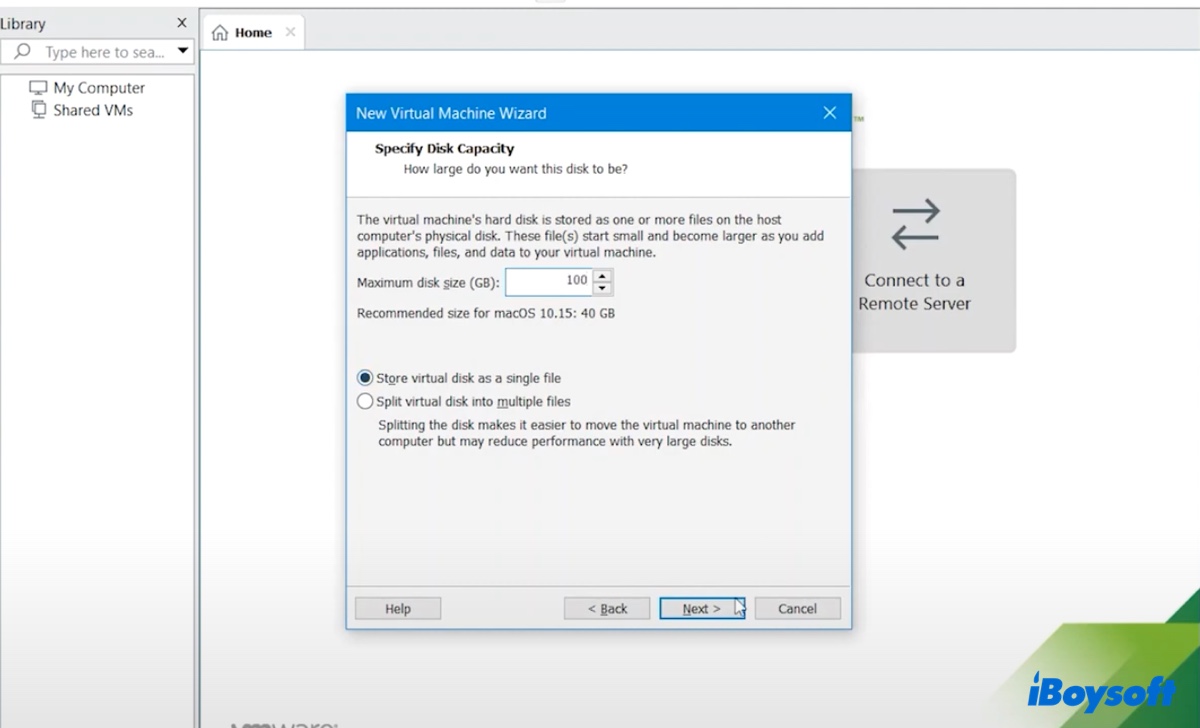
- 完了をクリックします。
- メインインタフェースで「仮想マシンの設定を編集」をクリックします。
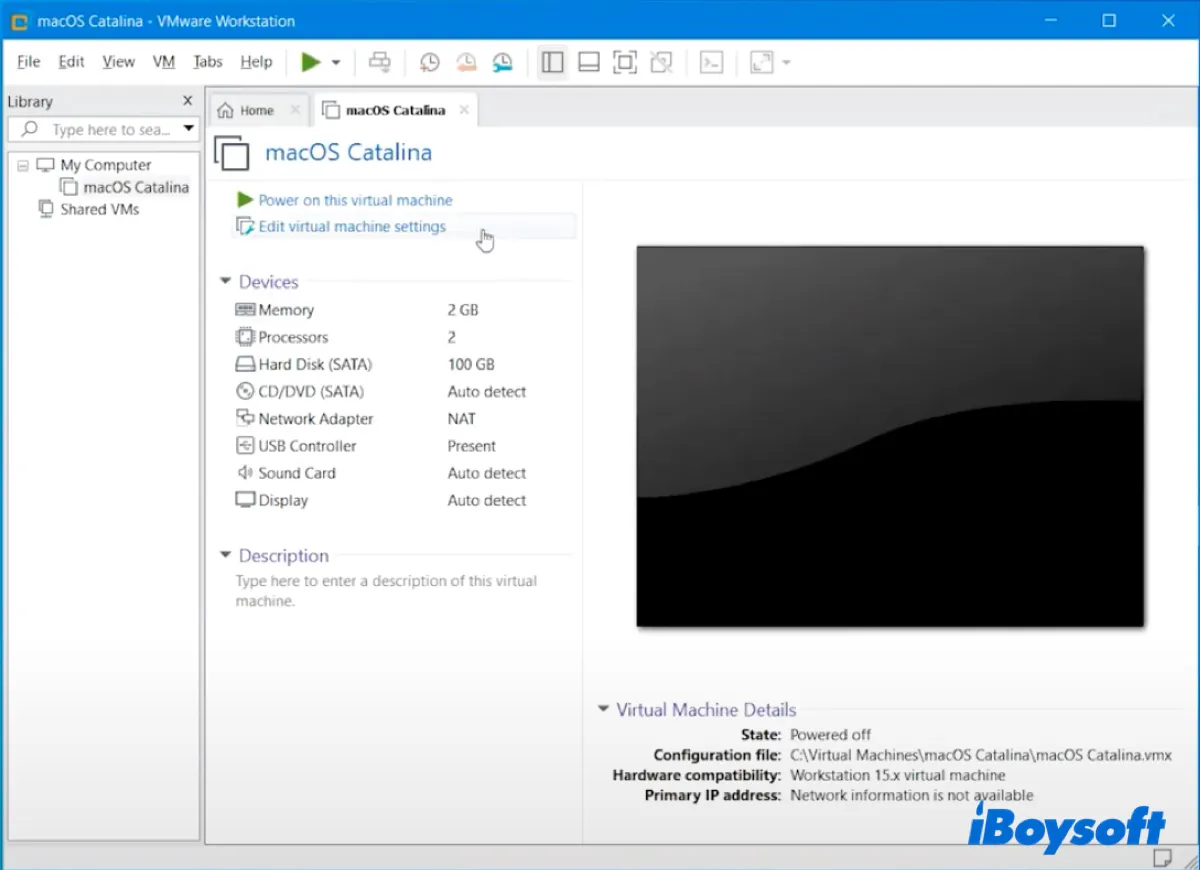
- メモリタブで、システムメモリの50%を指定します。
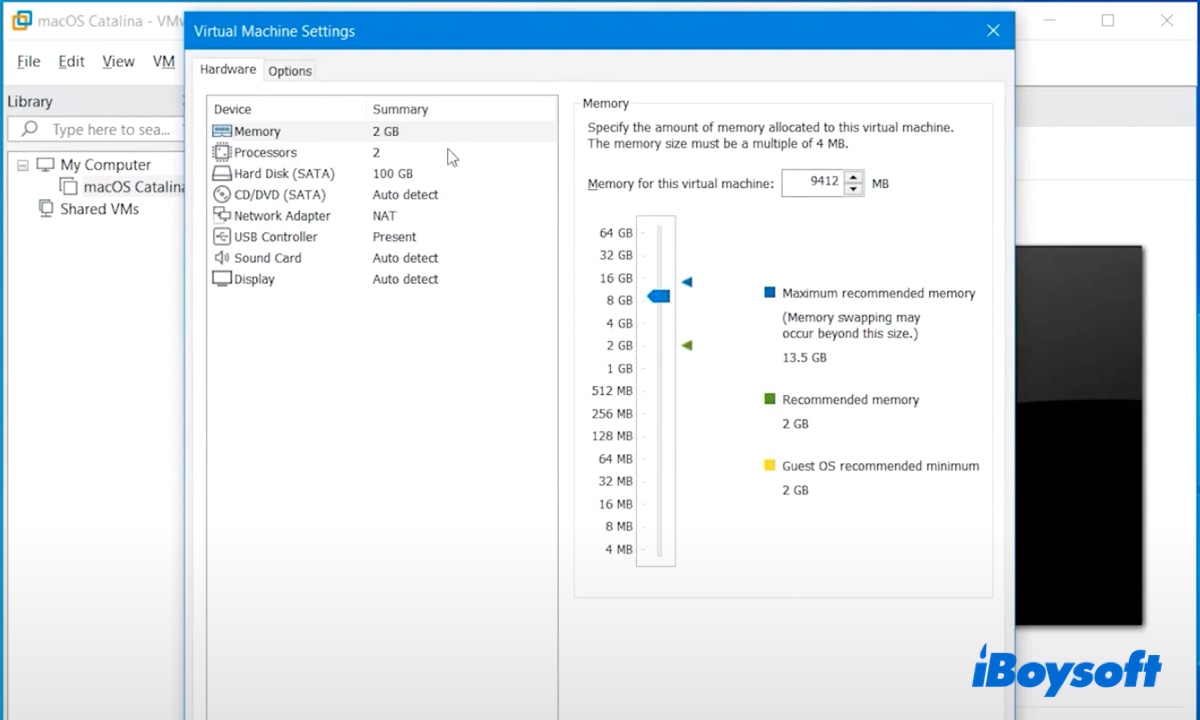
- 再度次へをクリックし、完了をクリックします。
- 「プロセッサ」タブを選択し、システムプロセッサの50〜80%を設定します。
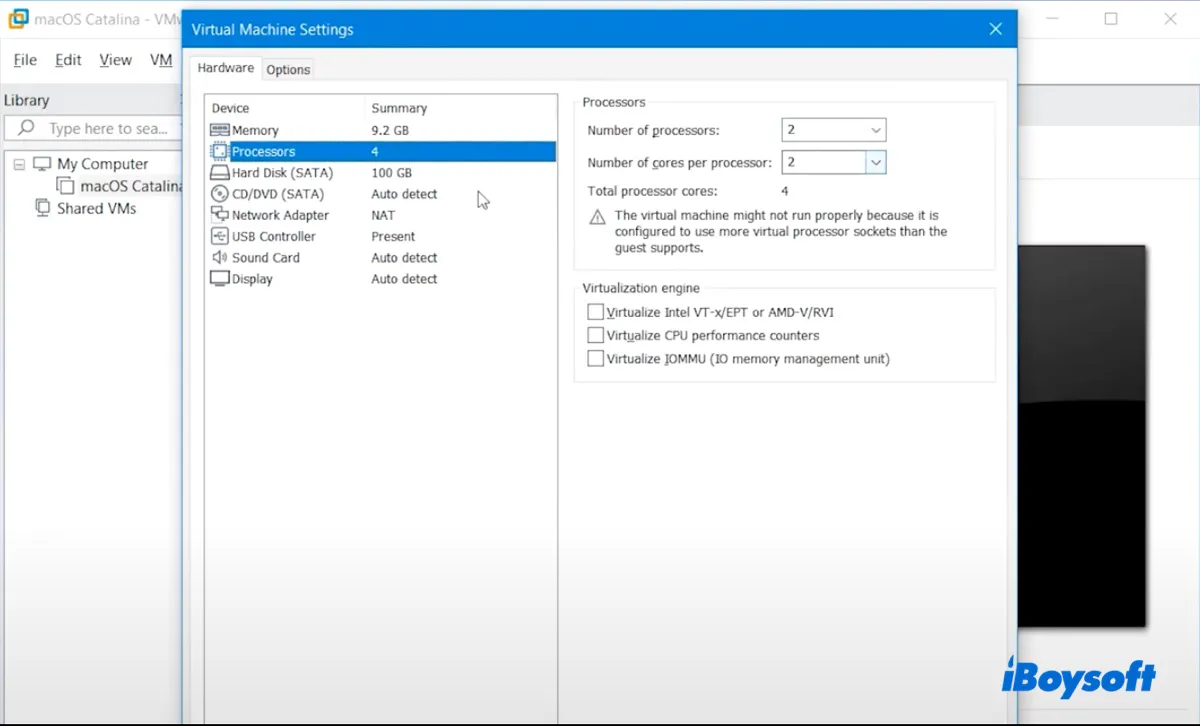
- 「CD/DVD(SATA)」タブに移動し、「ISOイメージファイルを使用」を選択し、macOS Catalina ISOファイルを追加します。
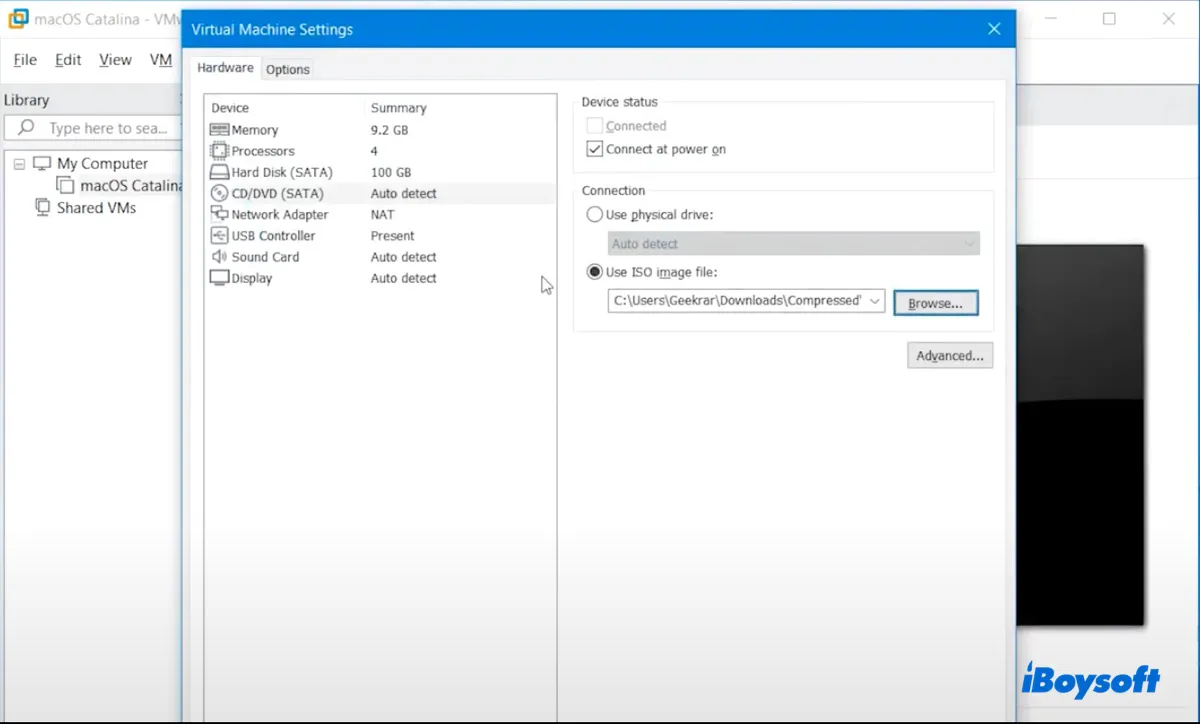
- 「USBコントローラ」でUSB互換性のためにUSB 3.0を選択します。
- OKをクリックします。
- VMwareを閉じます。
ステップ6:macOS Catalina用の仮想ハードドライブをフォーマット
- VMwareを起動します。
- "macOS Catalina"を選択し、「この仮想マシンの電源を入れる」をクリックします。
- システムが起動するまで待ちます。
- お好きな言語を選択し、「続行」をクリックします。
- macOSユーティリティで、ディスクユーティリティをクリックして 「続行」をクリックします。
- VMware Virtual SATA Hard Drive Mediaを選択し、消去をクリックします。
- 名前を付け、形式としてMac OS Extended(ジャーナリング)を選択し、GUIDパーティションマップを保持します。
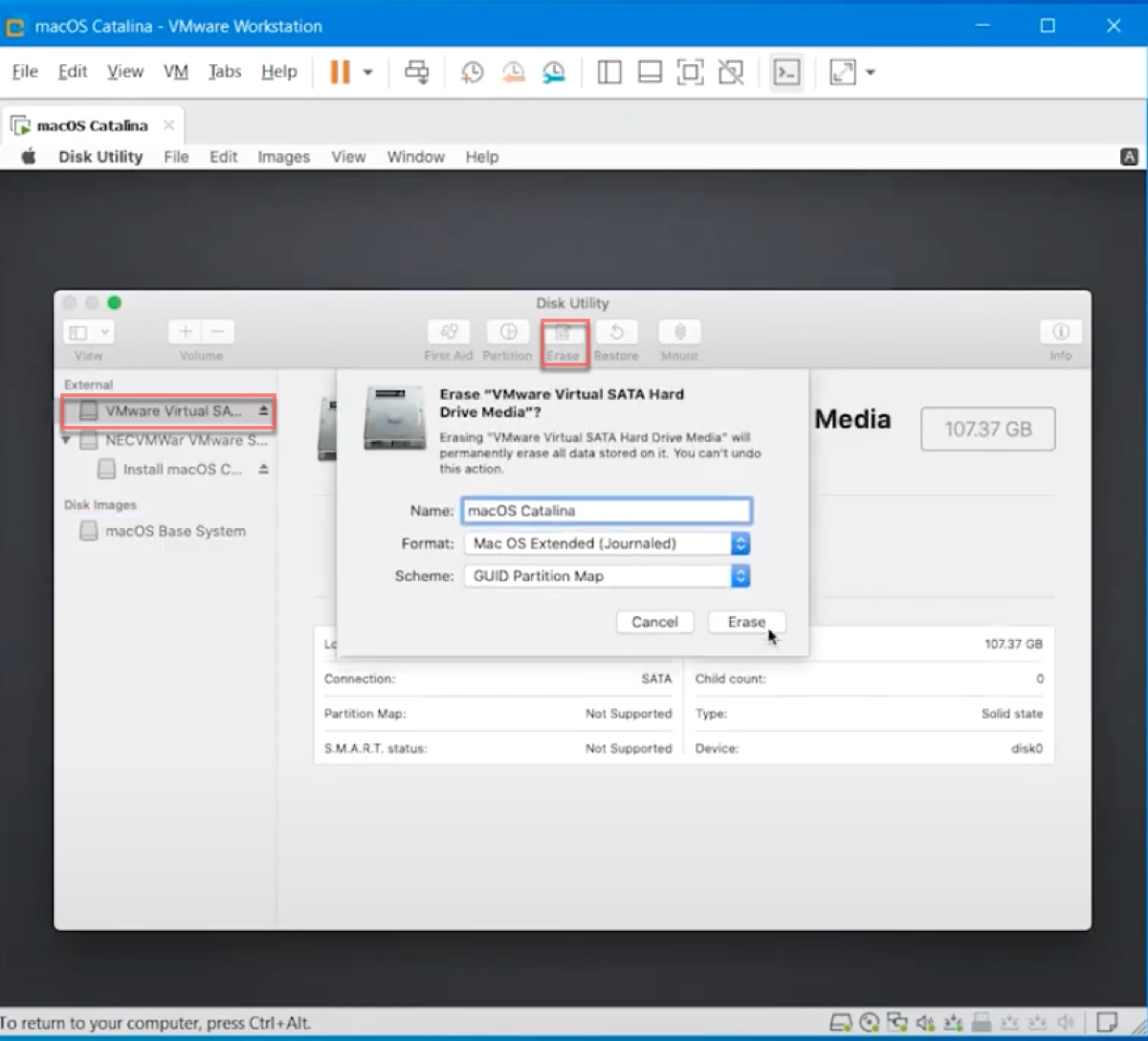
- 再度消去をクリックします。
- 完了をクリックしてディスクユーティリティを終了します。
Step 7: VMwareにmacOS Catalinaをインストール
仮想マシンがフォーマットされたので、いよいよVMwareにmacOS Catalinaをインストールする時です。
- macOSユーティリティで、「macOSをインストール」を選択し、「続行」をクリックします。
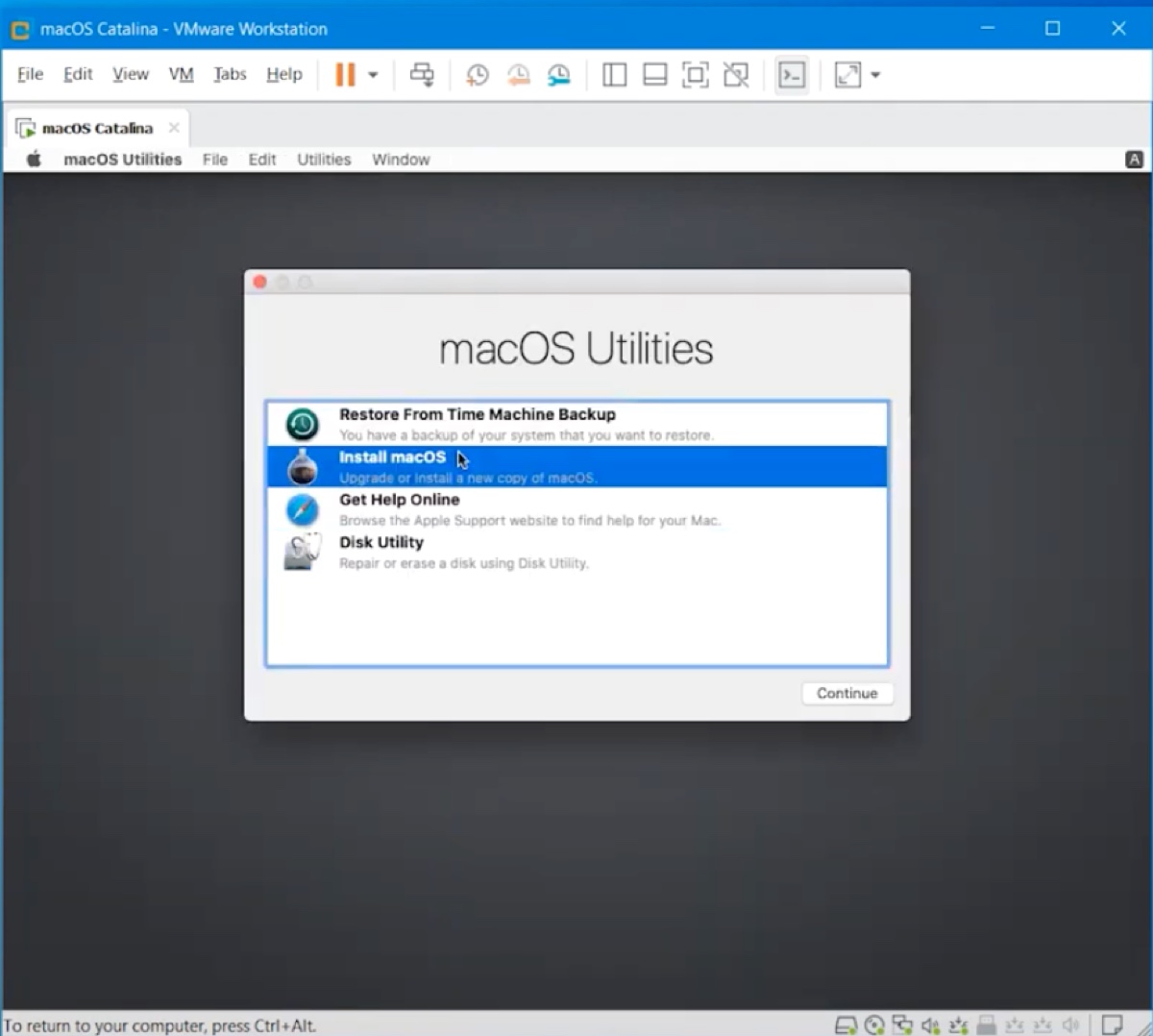
- 画面の指示に従って、仮想ハードディスクにmacOS Catalinaをインストールします。
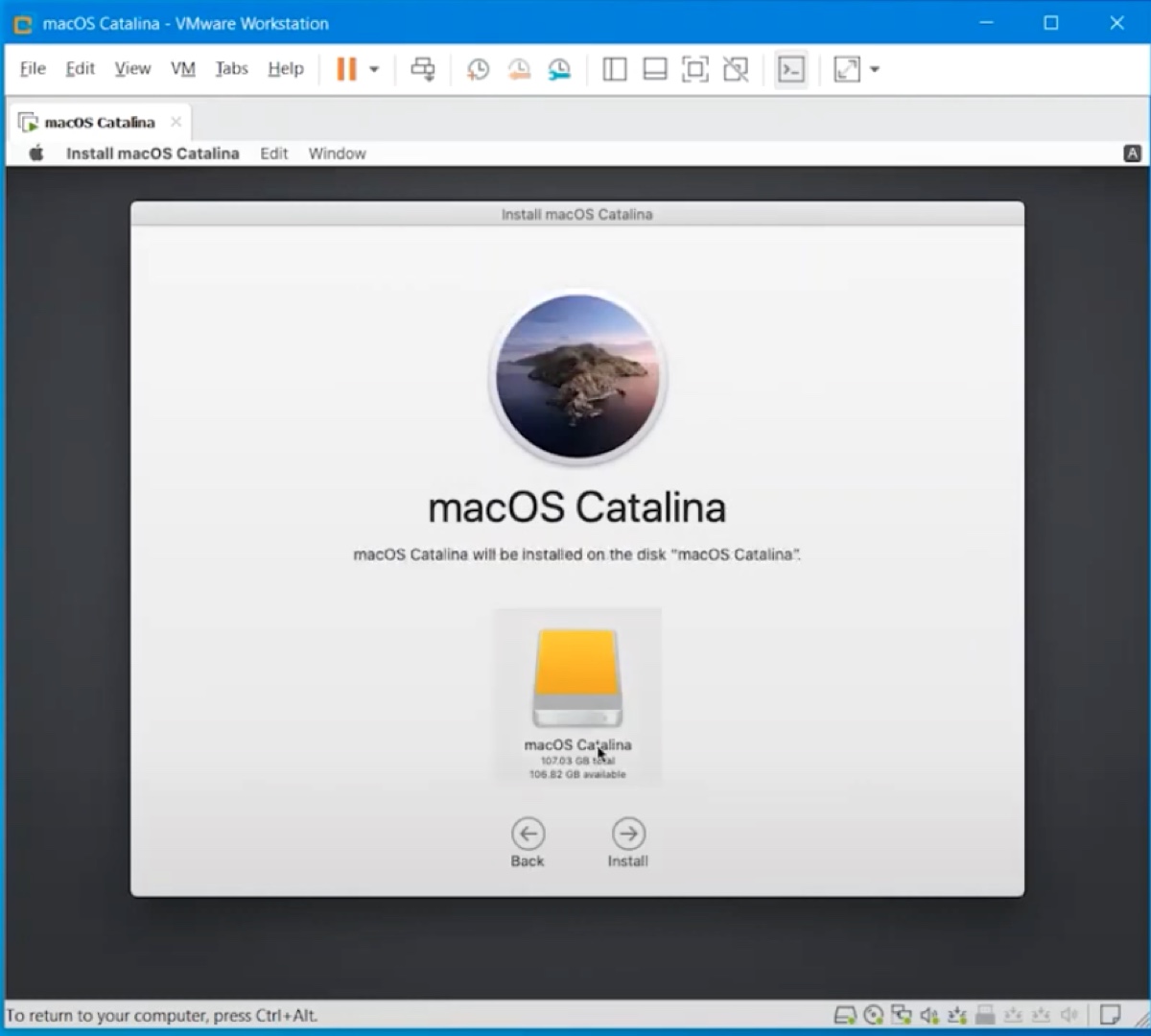
- macOS Catalinaの仮想マシンをセットアップします。
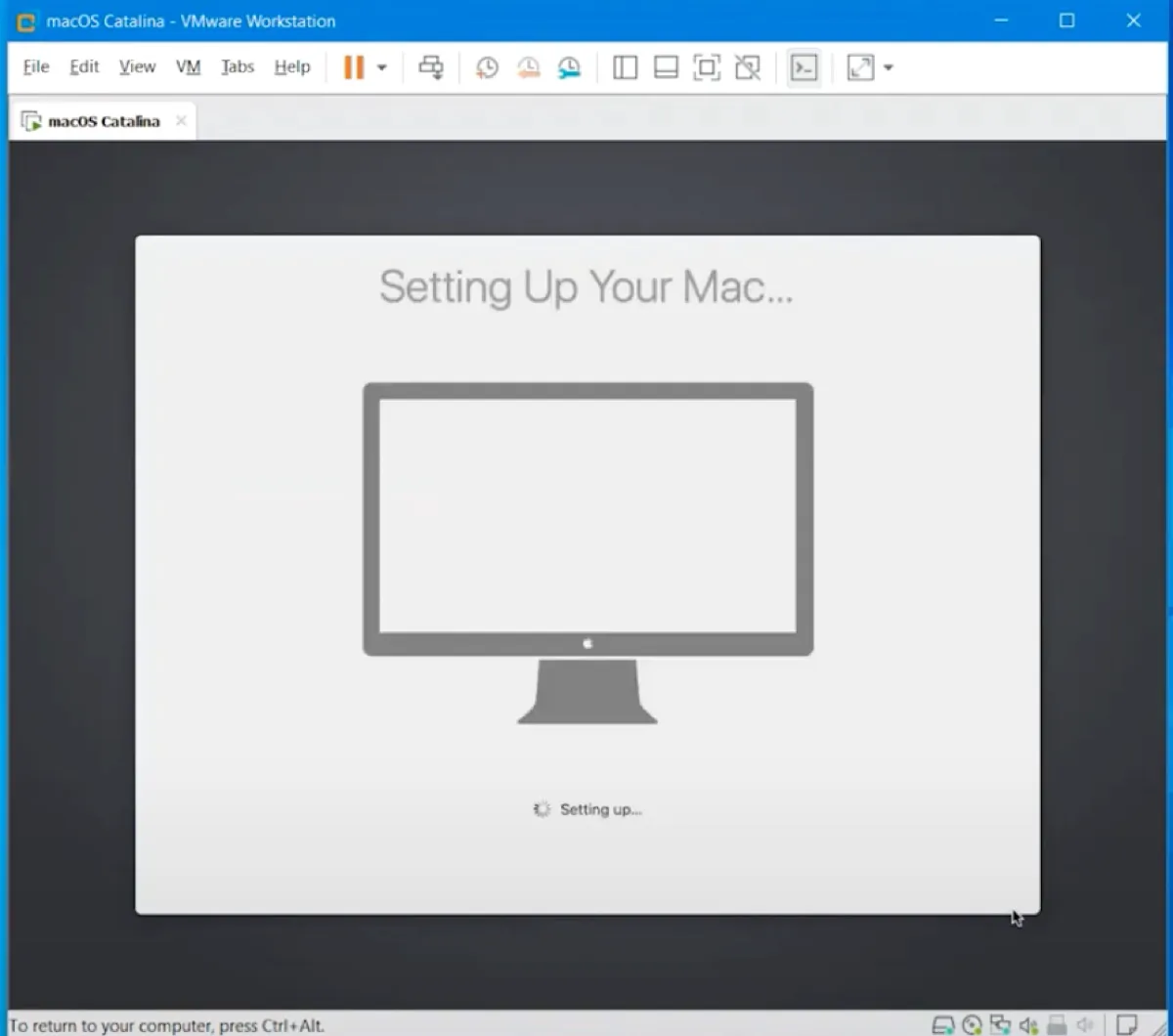
Step 8: macOS CatalinaにVMwareツールをインストール
このステップまで辿り着いた皆様、おめでとうございます。Windows PCにmacOS Catalinaが正常にインストールされました。最後のステップは、VMwareツールをインストールして、グラフィックの問題を防ぎ、フルスクリーンやホストオペレーティングシステムとmacOS Catalinaの間の通信などの追加機能を利用できるようにすることです。
以下の手順を実行してください。
- 画面の左上隅にあるAppleロゴをクリックして、仮想マシンをシャットダウンします。
- シャットダウンしたら、「仮想マシンの設定を編集」をクリックします。
- 「CD/DVD(SATA)」を選択し、「物理ドライブを使用する」をクリックしてOKをクリックします。
- 「この仮想マシンの電源を入れる」をクリックします。
- アカウントにログインします。
- メニューバーで、VMをクリックして「VMware Toolsをインストール」をクリックします。
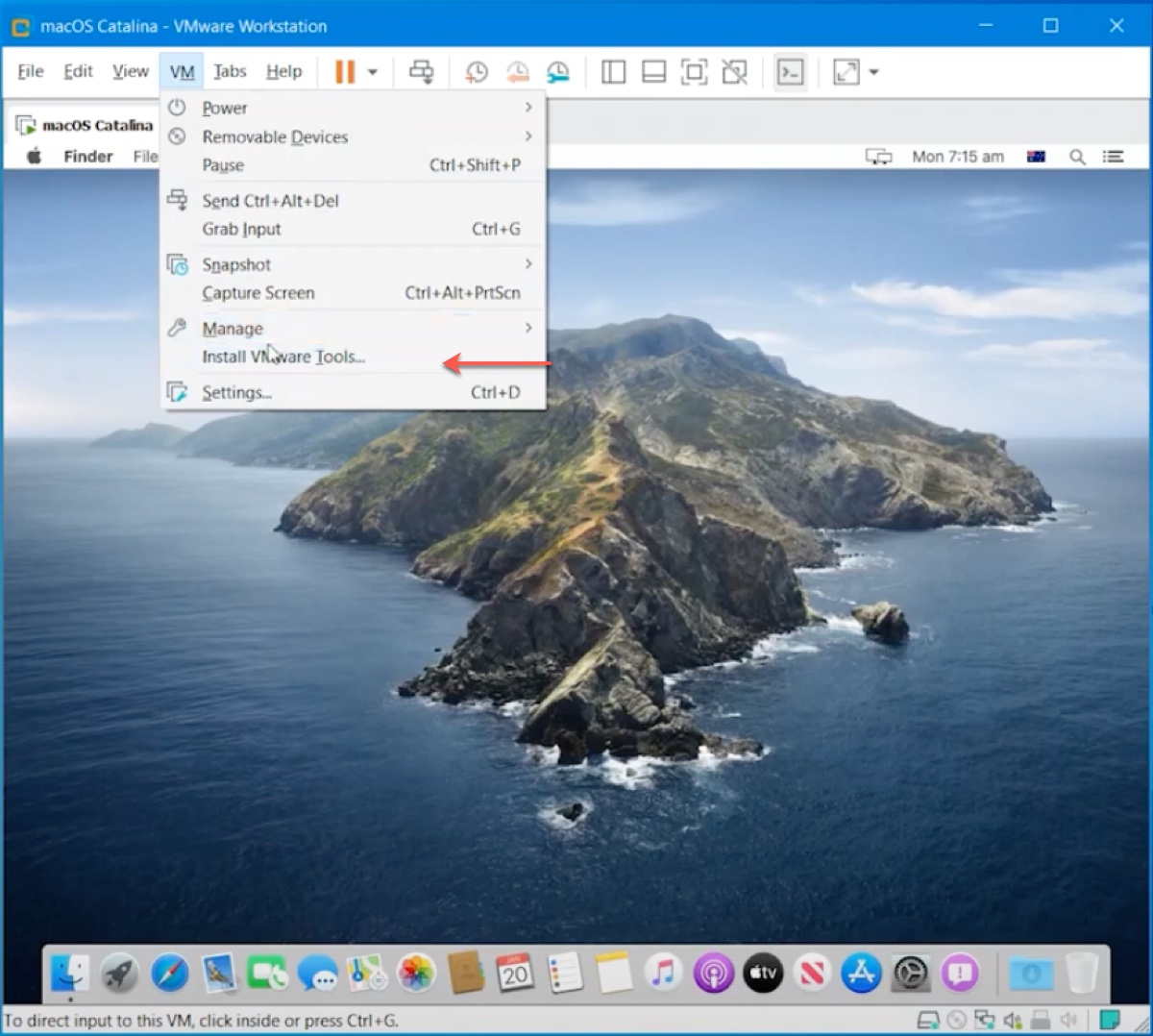
- 「VMware Toolsをインストール」を開きます。
- 指示に従って、ツールをインストールします。
- 「システム拡張機能がブロックされています」というメッセージが表示されたら、「セキュリティ設定を開く」をクリックします。
- 黄色いロックをタップしてパスワードを入力して設定を解除します。
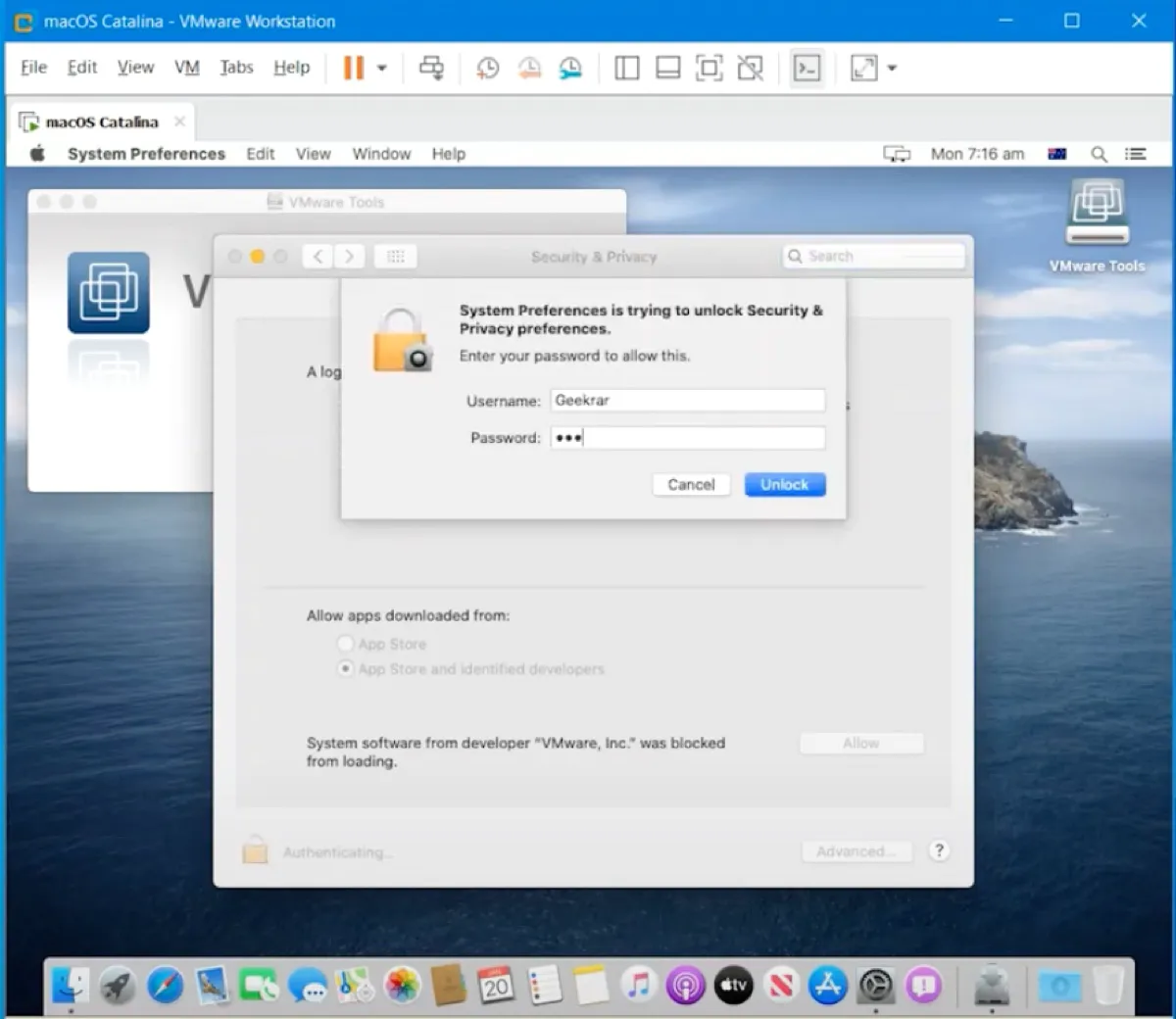
- VMware.Inc.からのソフトウェアをブロック解除するために、「許可」をクリックします。
- 「再起動」をクリックします。
これらがWindows上のVMwareにmacOS Catalinaをインストールするために必要なすべての手順です。この投稿が役立つ場合は、共有してください!
さらに読む: