macOS は Mac コンピューターで使用される特定のオペレーティングシステムですが、VMware のような仮想マシンを使用すると、Windows PC でも実行することができます。これにより、ホストオペレーティングシステムの隣に macOS を実行することができ、再起動せずに macOS を使用できます。macOS を試すか、Mac がない状況で macOS アプリを開発したい方に最適です。
ポイント: 性能向上が必要な場合は、直接 Windows に macOS をインストール を検討してください。
ただし、すべての PC が macOS を実行するために使用できるわけではありません。コンピューターに追加の RAM やストレージがない場合、仮想マシンは正常に動作しない可能性があります。そのため、少なくとも 8GB の RAM と 80GB の空きストレージスペースを持つコンピューターを使用することをお勧めします。
パワフルな Windows コンピューターをお持ちの場合、以下の手順に従ってVMware Workstation に macOS をインストールしてください。最新の macOS Tahoe が必要な場合は、このガイドに従ってください: Windows PC に VMware で macOS Tahoe をインストールする方法?
メモ: 代わりに、VirtualBox に macOS をインストール して、Windows PC で実行することもできます。
VMware に macOS または OS X をインストールする方法:
- Step 0: Windows PC のスペースを解放する
- Step 1: Windows 用の macOS ISO ファイルをダウンロード
- Step 2: VMware Workstation Pro をダウンロード
- Step 3: VMware Unblocker をダウンロード
- Step 4: macOS 仮想マシンを作成する
- Step 5: macOS VMware 仮想マシンをフォーマットする
- Step 6: VMware で macOS をインストール
- Step 7: VMware Tools をインストール
Step 0: Windows PC のスペースを解放する
macOS仮想マシンを作成する前に、Windows PCの清掃をお勧めします。iBoysoft DiskGeeker for Windowsを使用します。これにより、インストールが途中でストレージ不足により失敗することがなく、PCのパフォーマンスが向上します。
このディスククリーナーは、コンピューター全体または選択したフォルダーにあるすべてのファイルとフォルダーを素早く検出し、サイズに基づいて表示し、効率的に大きなファイルを削除できます。

ステップ1:VMware用のmacOS ISOファイルをダウンロード
macOS VMware仮想マシンを作成する前に準備する必要がある最初のファイルは、インストールしたいmacOSバージョンのISOファイルです。これは、macOSのすべての重要なインストールファイルを含むディスクイメージです。
互換性のあるMacで完全なインストーラーを使用してmacOS ISOファイルを作成するか、望ましいmacOS ISOファイルを以下のリソースからダウンロードできます:
ステップ2:VMware Workstation Proのダウンロード
次のステップは、Windows用のVMware Workstationをダウンロードしてインストールすることです。これには、VMware Workstation PlayerとVMware Workstation Proの2つのバージョンがあります。
以前は、個人利用のために無料のWorkstation Playerのみでしたが、VMwareは2024年5月13日にフル機能を備えた非商用目的のためのWorkstation Proを無料化し、その劣る相手であるWorkstation Playerは廃止されています。そのため、VMware Workstation Playerの代わりにVMware Workstation Proを取得することをお勧めします。
ステップ3: VMware Unblockerのダウンロード
Windows PCでmacOSを実行するためには、VMware Unblockerも必要です。これにより、非AppleデバイスでmacOS仮想マシンが開かれるのを妨げる制限をバイパスできます。
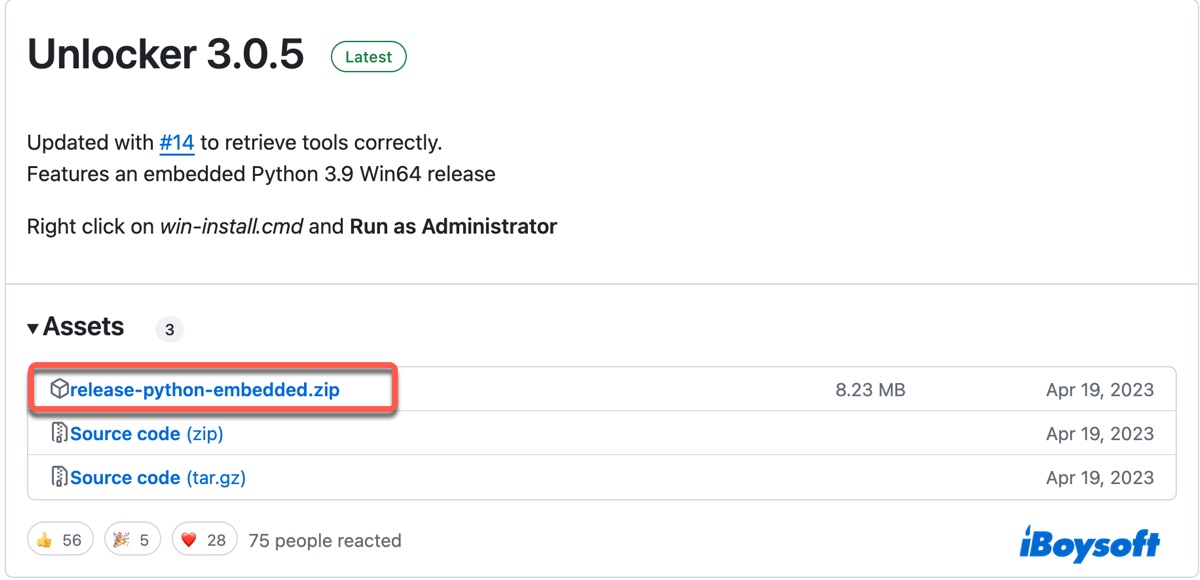
GitHubからVMwareアンブロッカーをダウンロードし、コンピューターに解凍した後、win-install.cmdという名前のファイルを右クリックして「管理者として実行」を選択します。
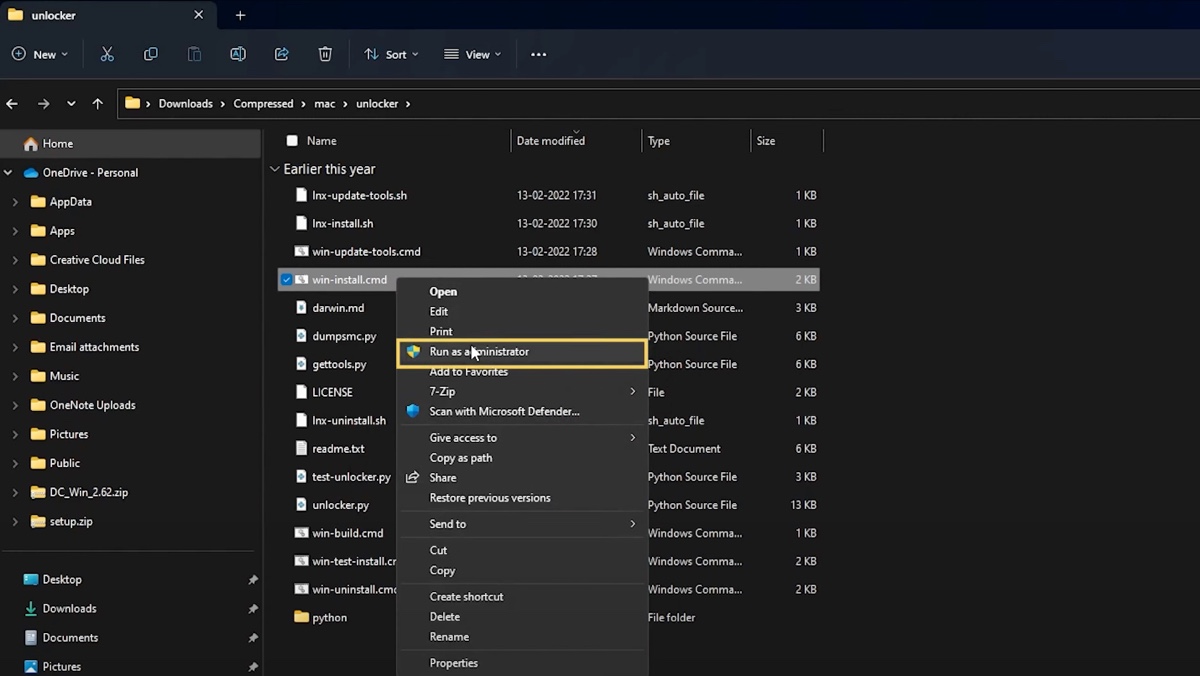
コマンドプロンプトが開き、互換性パッチが自動的にインストールされます。アンブロッカーがインストールされたら、ウィンドウを閉じるためにEnterキーを押すことができます。
ステップ4:macOS仮想マシンの作成
全てのツールを準備したら、以下の手順でmacOS仮想マシンを作成できます(または時間を節約するためにmacOS VMDKファイルをダウンロードできます)
- VMware Workstation Proを開きます。
- "新しい仮想マシンの作成"をクリックします。
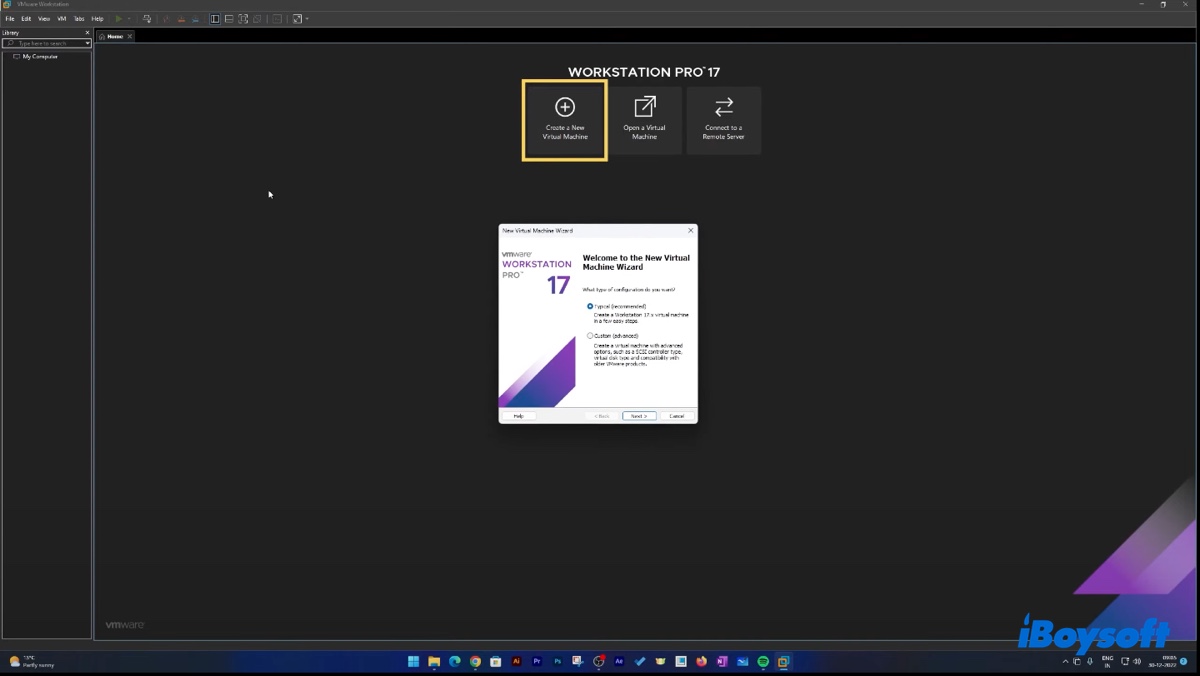
- 典型を選択し、次へをクリックします。
- "インストールディスクイメージファイル(iso)"を選択し、ISOファイルを選択して次へをクリックします。
- "Apple Mac OS X"を選択し、インストールしたいmacOSバージョン(macOS 13など)を選択します。
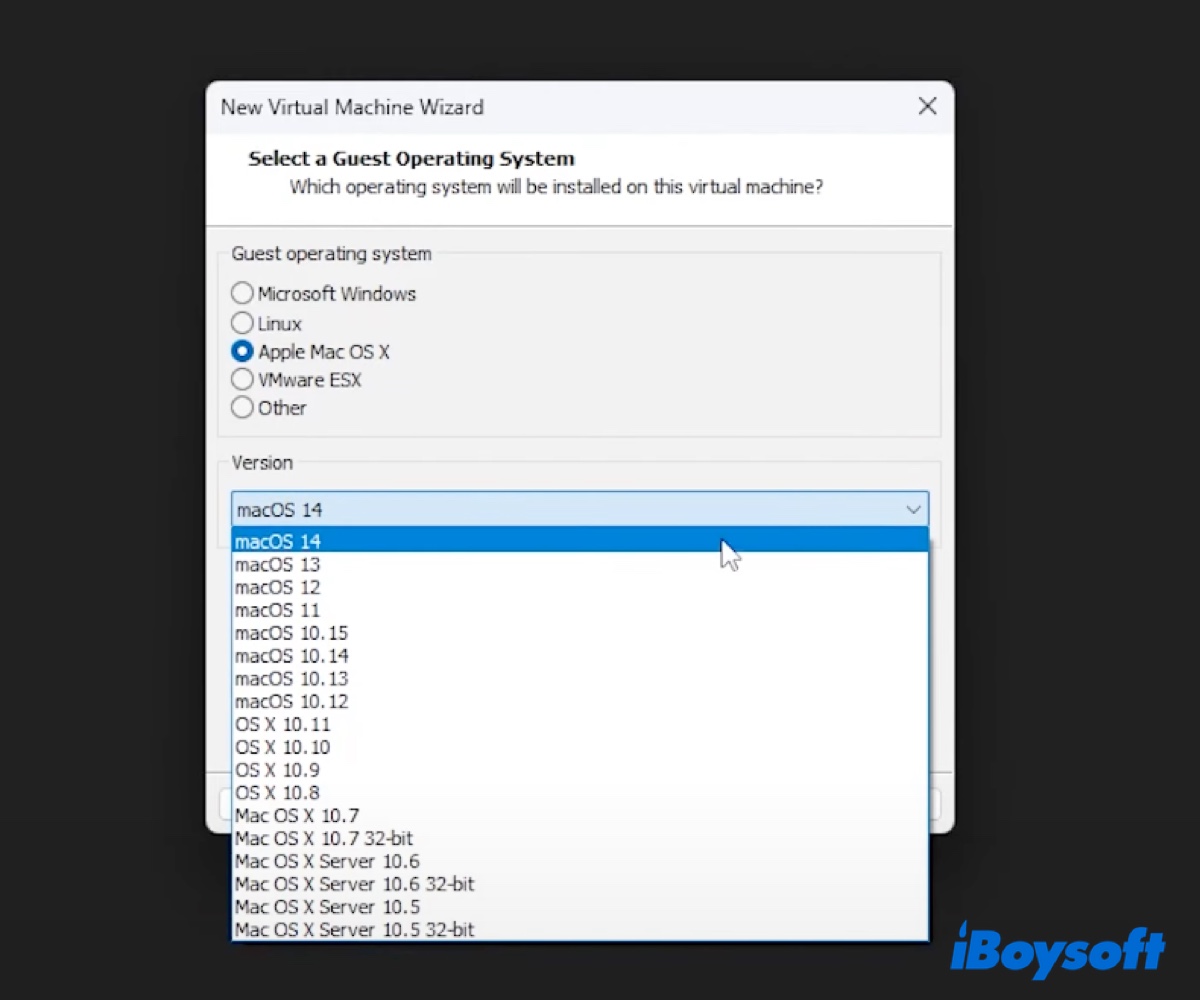
- 次へをクリックします。
- 仮想マシンに名前を付けます。
- 保存したい場所を確認し、次へをクリックします。
- 仮想マシンの最大ディスクサイズを指定します。
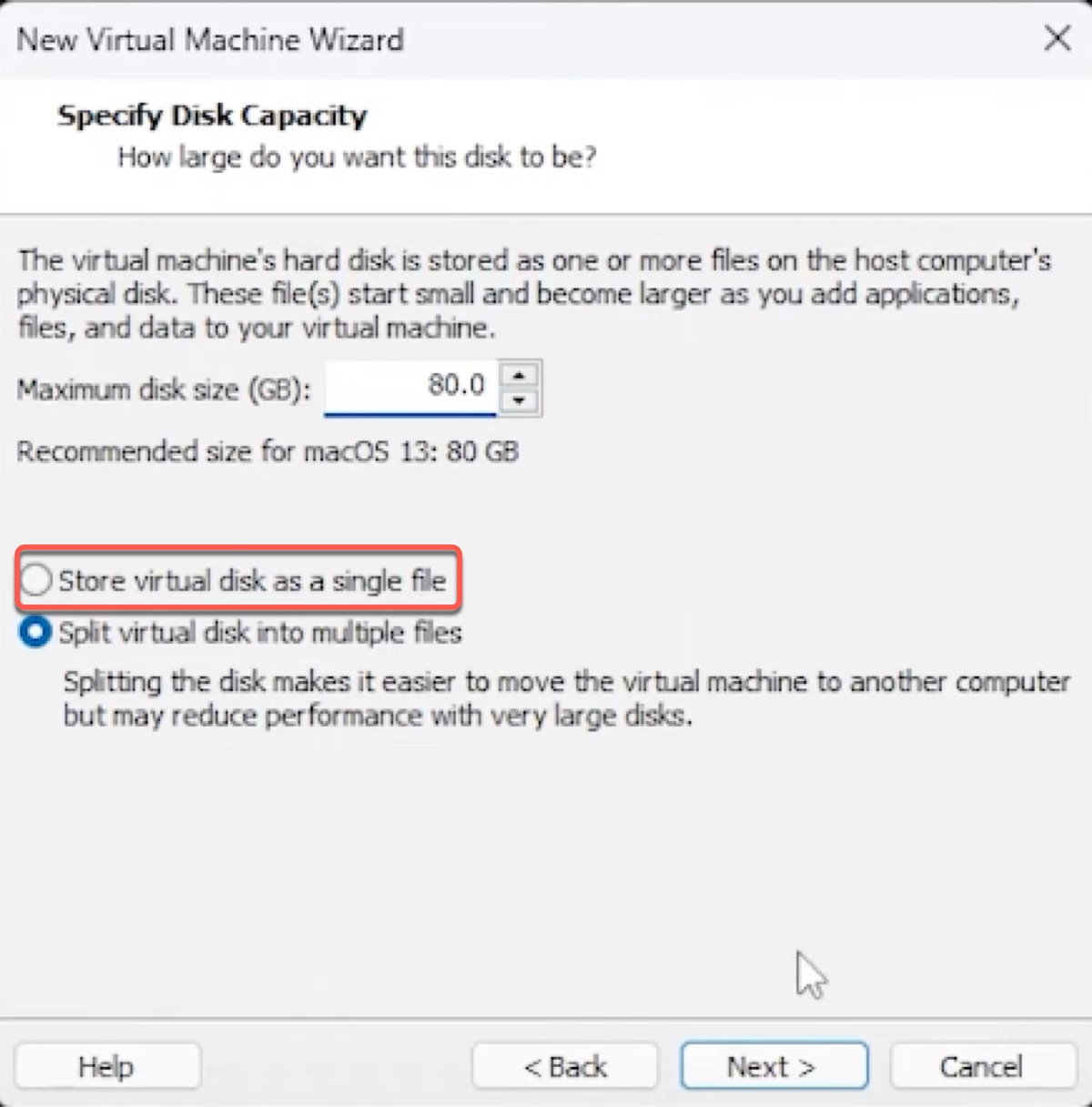
- 仮想マシンを別のコンピューターに転送する必要がない場合は、「仮想ディスクを単一ファイルとして保存」を選択します。
- 次へをタップします。
- "ハードウェアのカスタマイズ"をクリックします。
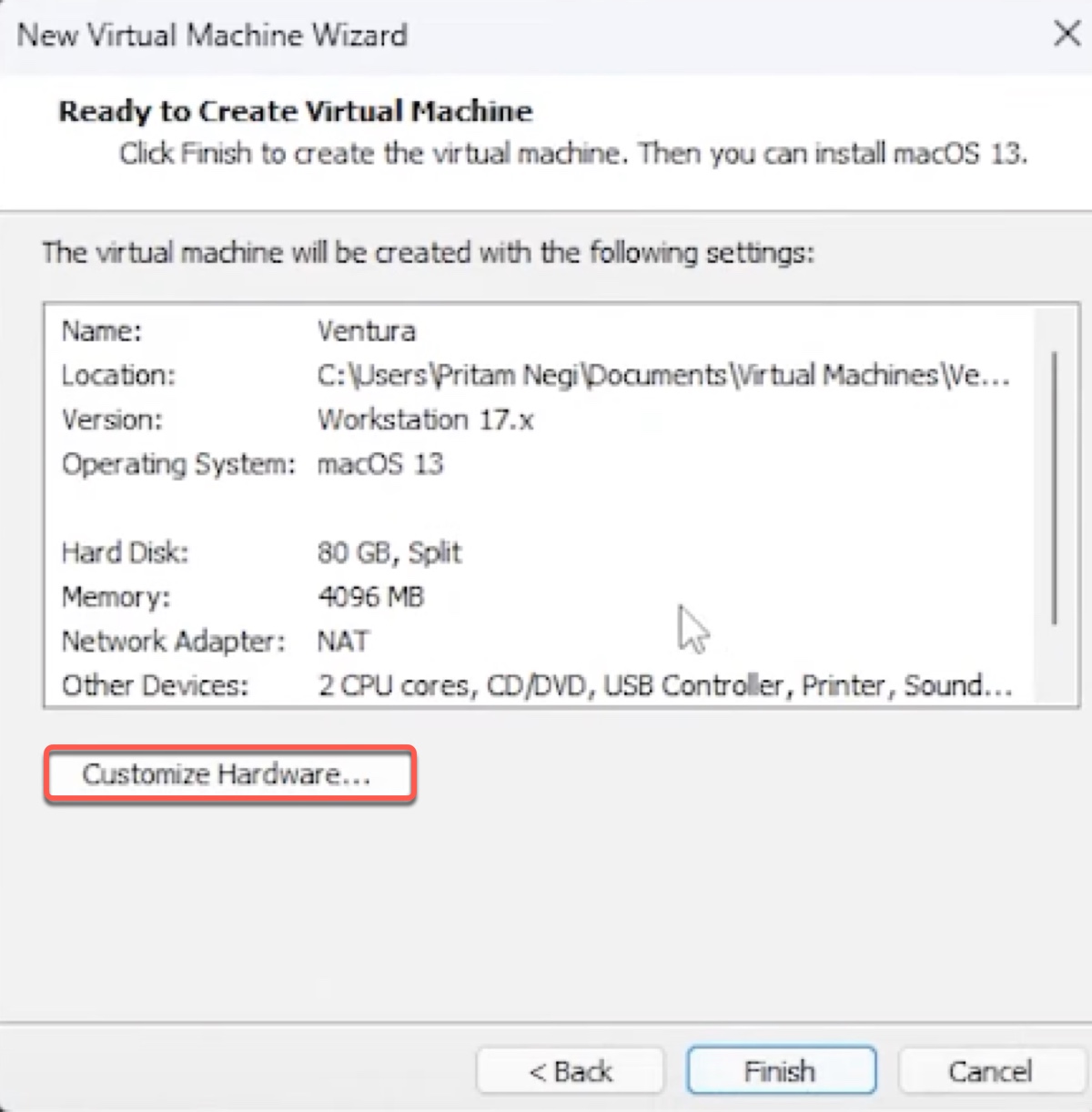
- メモリタブでスライダーを移動して、仮想マシンにRAMを割り当てます(通常は総RAMの半分)
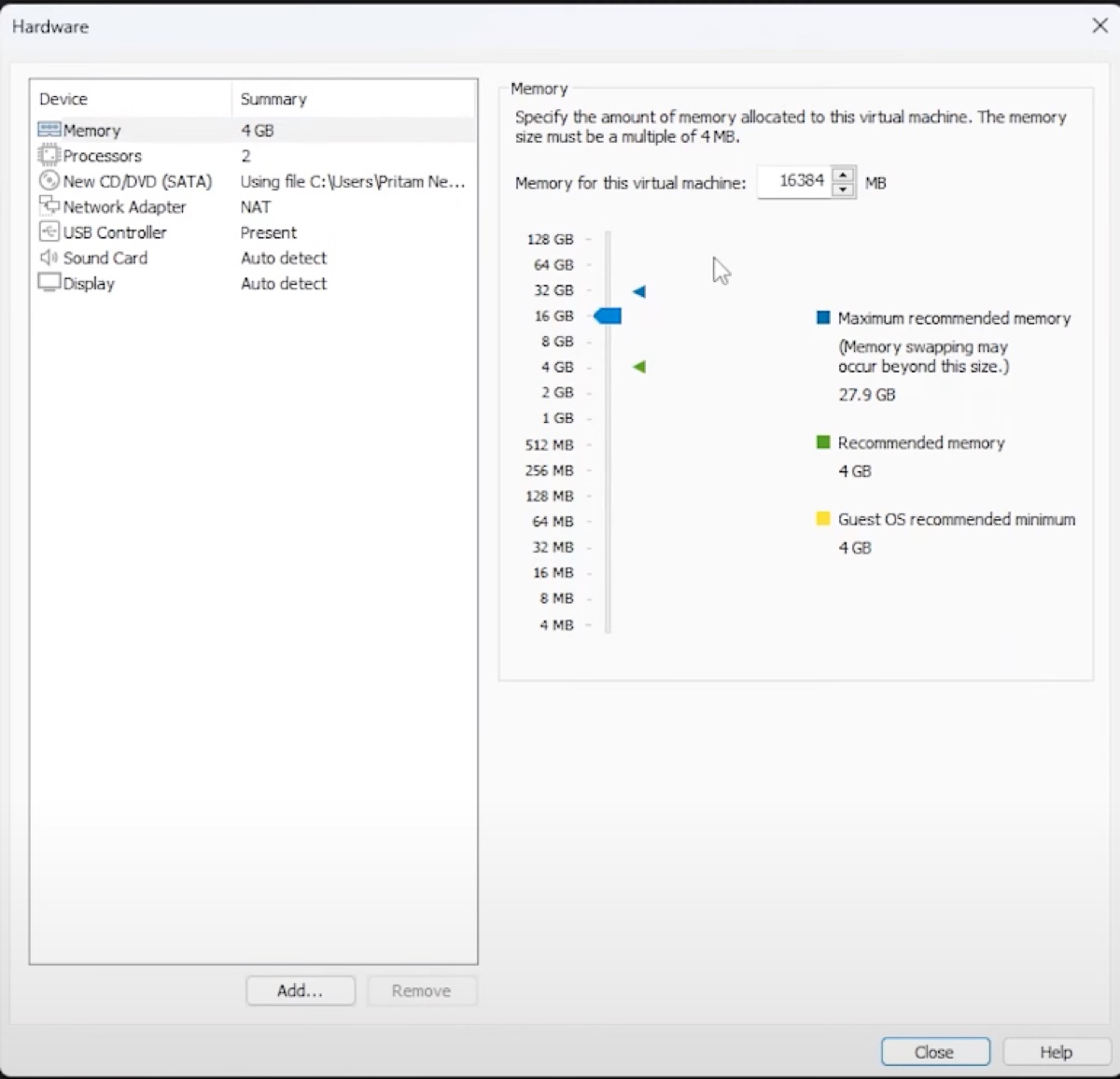
- 左からプロセッサを選択し、仮想マシンに持たせたいプロセッサの数を指定します(プロセッサの半分を共有できます)。
- 閉じて完了をクリックします。
ステップ5:macOS Vmware仮想マシンのフォーマット
VMware上でmacOSをインストールする前に、互換性のあるフォーマットとパーティションマップで仮想ハードドライブをフォーマットする必要があります。以下の手順で行います:
- 仮想マシンを起動するをクリックします。
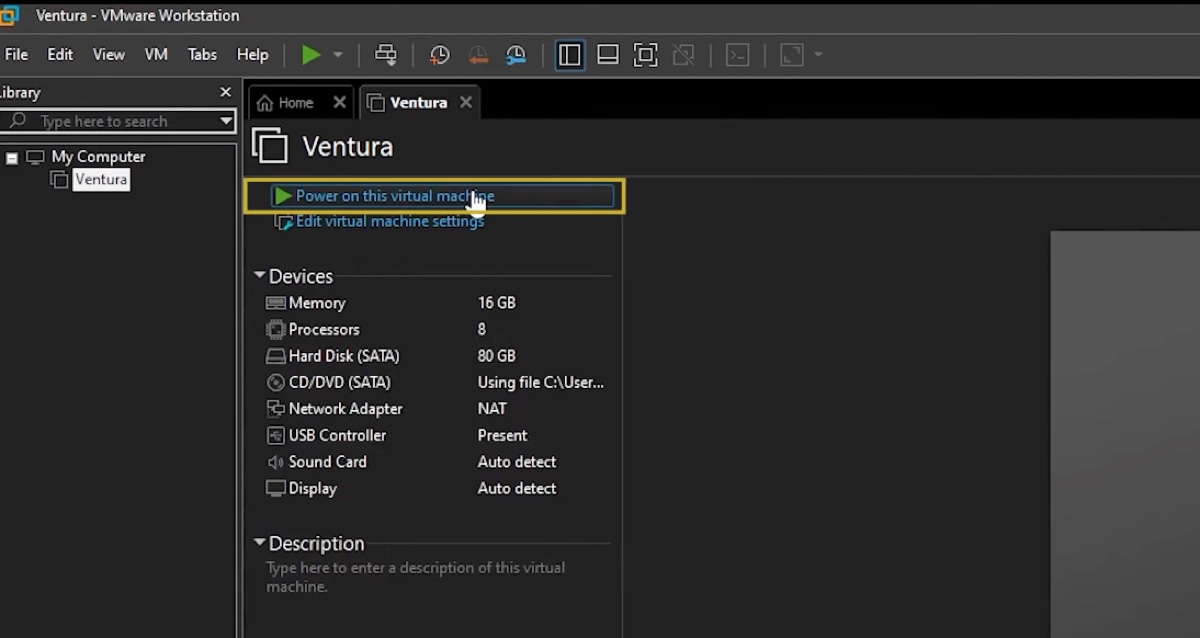
- 仮想マシンが起動したら、言語を選択してください。
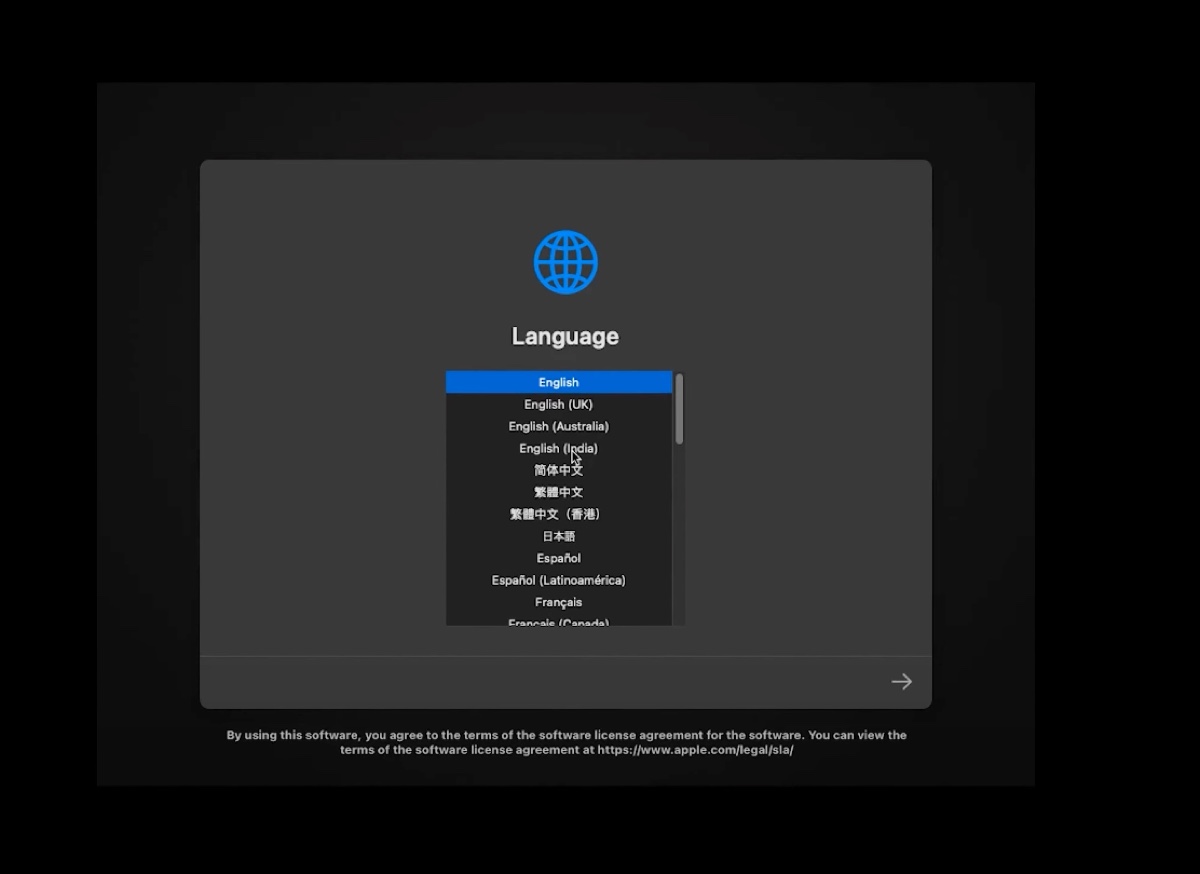
- Disk Utilityをクリックして、続行をクリックします。
- 左側から「VMware Virtual SATA Hard Drive Media」を選択し、消去をクリックします。
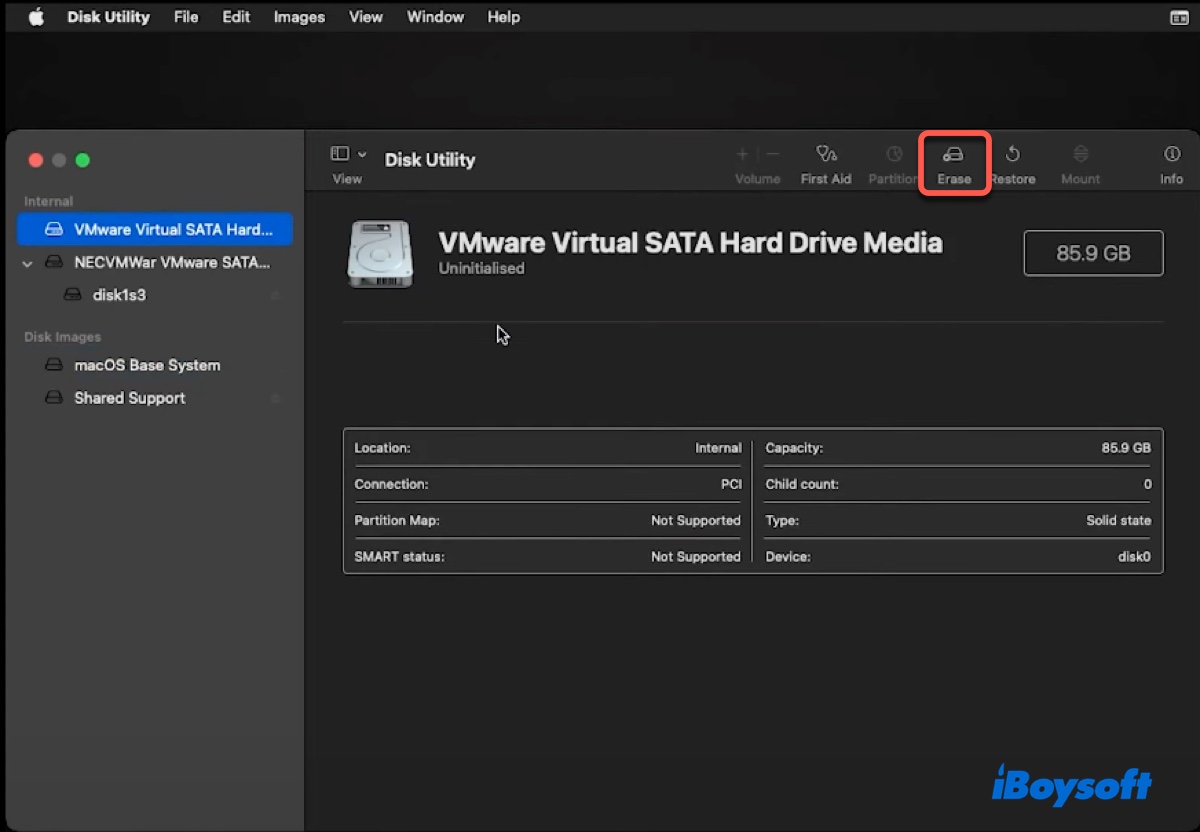
- ドライブに名前を付けてください。
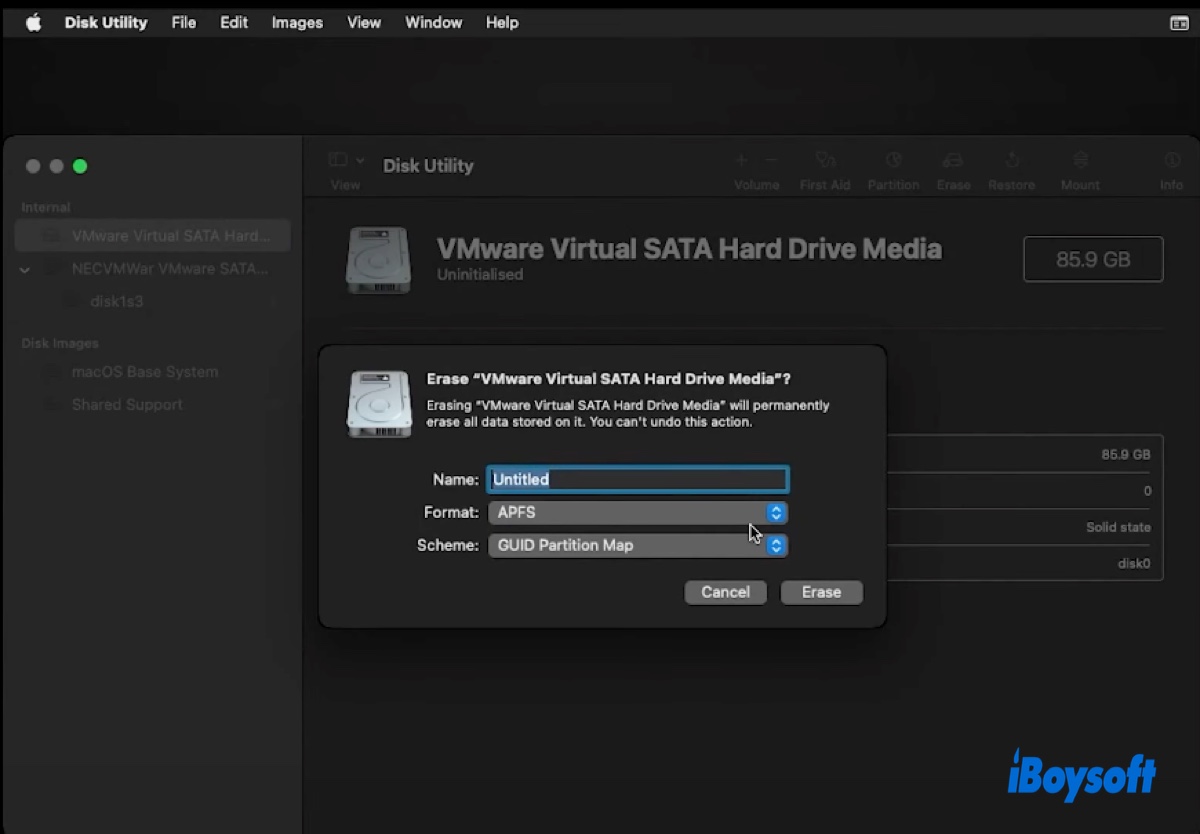
- macOS High Sierra以降をインストールする場合はAPFSをフォーマットに選択し、それ以外の場合はMac OS Extended(Journaled)を使用してください。
- 消去プロセスが完了したら、Disk Utilityを閉じます。
ステップ6:VMwareにmacOSをインストールする
さあ、新機能を体験するためにmacOSをVMwareにインストールする準備が整いました。以下が手順です:
- "macOS Utilities"ウィンドウで「macOSをインストール」を選択し、続行をクリックします。
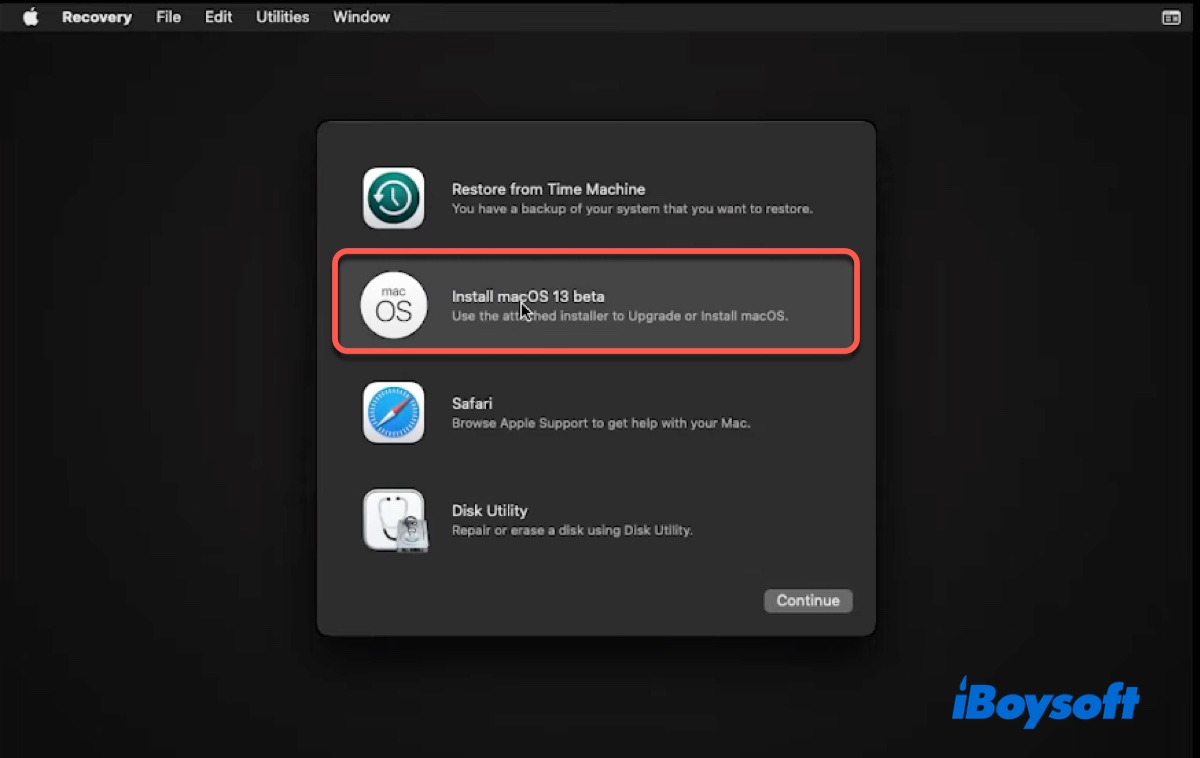
- 利用規約に同意してください。
- 仮想マシンをドライブ先として選択してください。
- macOSインストールを完了するために画面の指示に従ってください。
ステップ7:VMware Toolsをインストールする
macOSをVMwareで実行する前に行う最後の手順は、VMware Toolsのインストールです。これらのツールは、グラフィックの問題を修正したり、フルスクリーンサポートやホストオペレーティングシステムとmacOS仮想マシン間の通信、マウスの統合、コピー&ペースト、ドラッグ&ドロップ、時刻同期などの追加機能を提供します。
- 仮想マシンをAppleメニューから「シャットダウン」を選択してシャットダウンします。
- 「仮想マシンの設定を編集」をクリックします。
- macOS recovery.vmdkファイルを選択し、削除をクリックします。
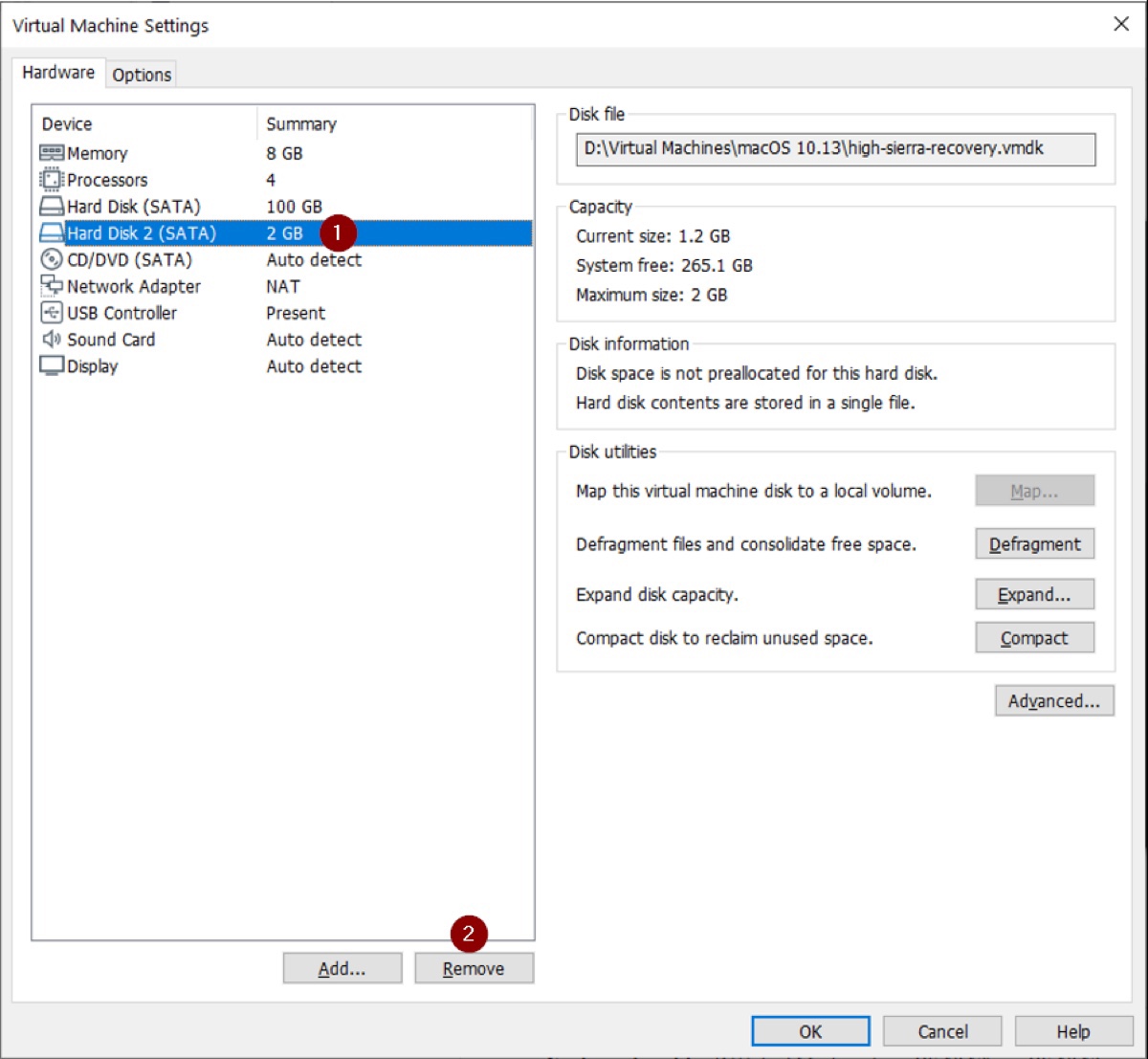
- 再度仮想マシンを起動します。
- メニューバーからVMを選択してVMware Toolsをインストールをクリックします。
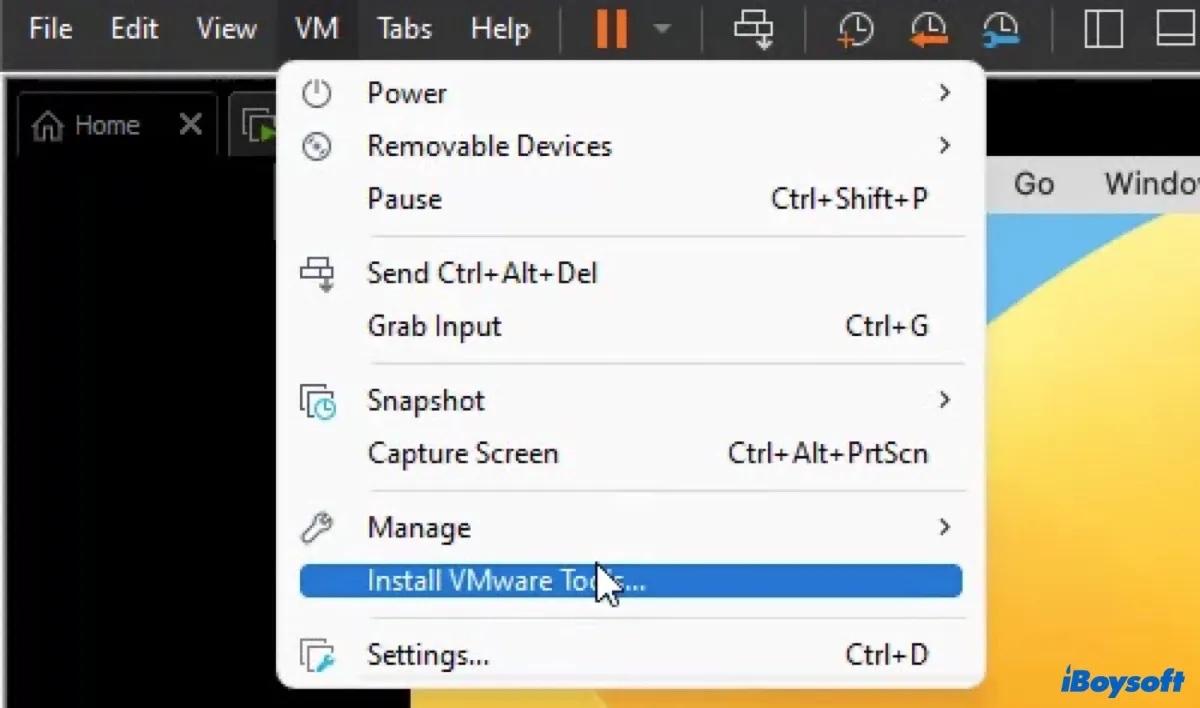
- VMware Toolsがダウンロードされたら、インストールします。
- システム拡張機能の有効化を求められた場合は、画面の指示に従ってアクセスを許可してください。
これでmacOSをVMwareにインストールするプロセスがすべて完了しました。macOSまたはOS XをVMwareで正常に実行できたら共有してください。
具体的な例として、macOS High Sierraを設定したのであれば、macOS High Sierra VMwareを読んでください。
