Embora o macOS seja um sistema operacional especificamente usado em computadores Mac, você ainda pode executá-lo em um PC Windows com uma máquina virtual como o VMware. Isso permitirá que você execute o macOS ao lado do sistema operacional principal sem reiniciar. É ideal para aqueles que desejam experimentar o macOS ou desenvolver aplicativos para o macOS sem um Mac.
Dicas: No entanto, se você precisar de melhor desempenho, considere instalar o macOS no Windows diretamente.
Mas isso não significa que qualquer PC pode ser usado para executar o macOS. Se o seu computador não tiver RAM ou espaço de armazenamento extra para o macOS, a máquina virtual pode não funcionar corretamente. Por isso, recomendo que você use um computador com pelo menos 8GB de RAM e 80GB de espaço de armazenamento livre.
Se você tiver um computador Windows potente, siga os passos abaixo para instalar qualquer macOS no VMware Workstation. Se precisar do último macOS Tahoe, siga este guia: Como instalar macOS Tahoe no VMware em um PC Windows?
Nota: Alternativamente, você também pode instalar o macOS no VirtualBox para executá-lo em um PC Windows.
Como instalar macOS ou OS X no VMware:
- Passo 0: Liberar espaço no seu PC Windows
- Passo 1: Baixar arquivo ISO do macOS para Windows
- Passo 2: Baixar VMware Workstation Pro
- Passo 3: Baixar VMware Unblocker
- Passo 4: Criar uma máquina virtual macOS
- Passo 5: Formatar a máquina virtual macOS do VMware
- Passo 6: Instalar o macOS no VMware
- Passo 7: Instalar as Ferramentas do VMware
Passo 0: Liberar espaço no seu PC Windows
É aconselhável limpar o seu PC Windows antes de criar a máquina virtual macOS com iBoysoft DiskGeeker for Windows. Isso pode garantir que a sua instalação não falhe a meio devido a falta de espaço de armazenamento e melhorar o desempenho do seu PC.
Este limpador de disco pode rapidamente encontrar todos os arquivos e pastas no seu computador ou em uma pasta selecionada e exibi-los com base no tamanho, permitindo que você remova arquivos grandes de forma eficiente.

Passo 1: Baixar arquivo ISO do macOS para VMware
O primeiro arquivo que você precisa preparar antes de criar uma máquina virtual macOS VMware é o arquivo ISO da versão do macOS que deseja instalar. É uma imagem de disco contendo todos os arquivos de instalação essenciais para o macOS.
Você pode criar o arquivo ISO do macOS com seu instalador completo em um Mac compatível ou baixar o arquivo ISO do macOS desejado nos seguintes recursos:
Passo 2: Baixar VMware Workstation Pro
O próximo passo é baixar e instalar o VMware Workstation para Windows. Ele tem duas versões: VMware Workstation Player e VMware Workstation Pro.
Anteriormente, somente o Workstation Player era gratuito para uso pessoal. Mas a VMware tornou o completo Workstation Pro gratuito para fins não comerciais em 13 de maio de 2024 e está descontinuando o seu concorrente Workstation Player. Portanto, recomendo que obtenha o VMware Workstation Pro em vez do VMware Workstation Player.
Passo 3: Baixar VMware Unblocker
Para executar o macOS no seu PC Windows, você também precisará do VMware Unblocker. Ele pode contornar as limitações que impedem que máquinas virtuais macOS sejam abertas em dispositivos não-Apple.
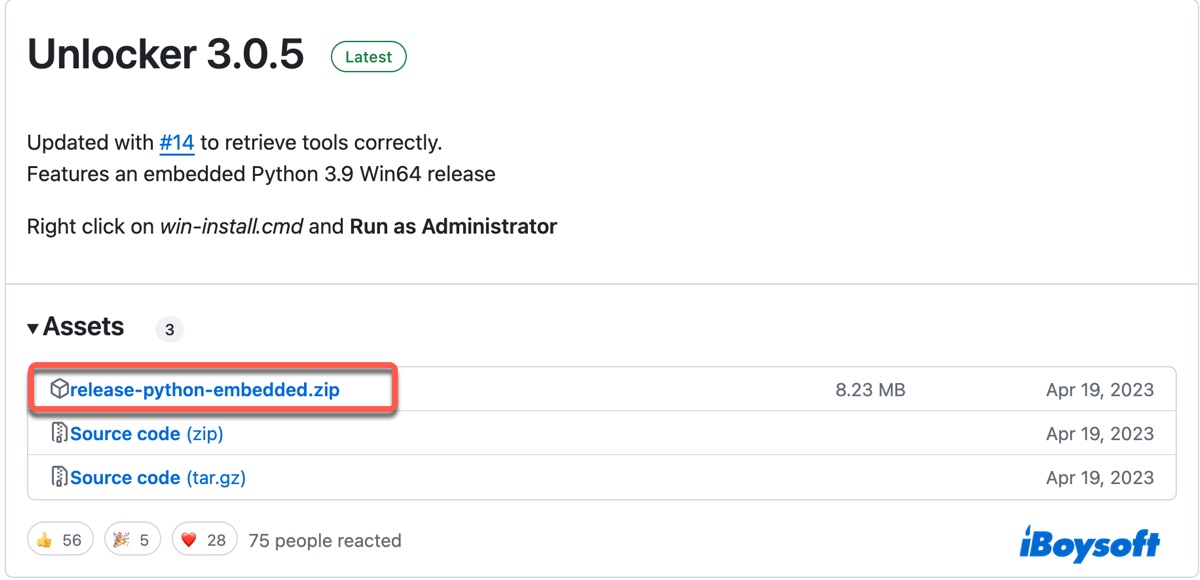
Você pode baixar o desbloqueador VMware do Github, descompactá-lo em seu computador, então clique com o botão direito no arquivo chamado win-install.cmd e escolha "Executar como administrador."
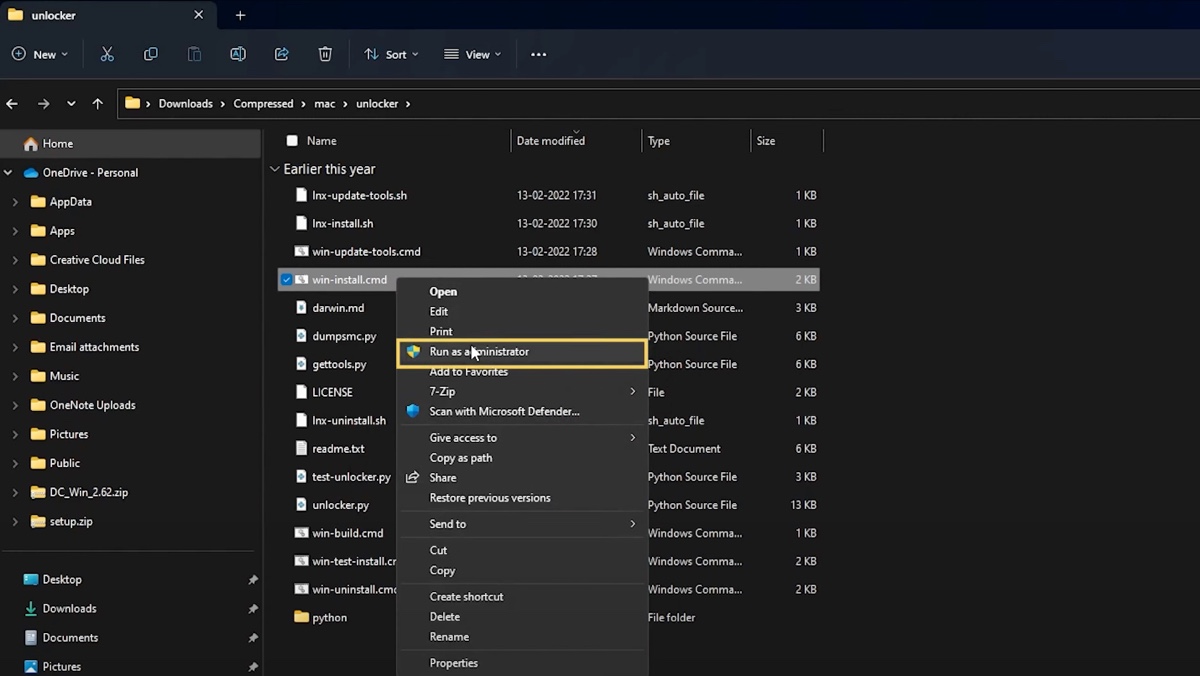
Irá abrir o Prompt de Comando e instalar automaticamente o patch de compatibilidade. Quando o desbloqueador estiver instalado, você pode pressionar Enter para sair da janela.
Passo 4: Criar uma máquina virtual macOS
Com todas as ferramentas preparadas, você agora pode criar a máquina virtual macOS com os passos abaixo: (Ou você pode baixar o arquivo macOS VMDK para economizar tempo)
- Abra o VMware Workstation Pro.
- Clique em "Criar uma Nova Máquina Virtual."
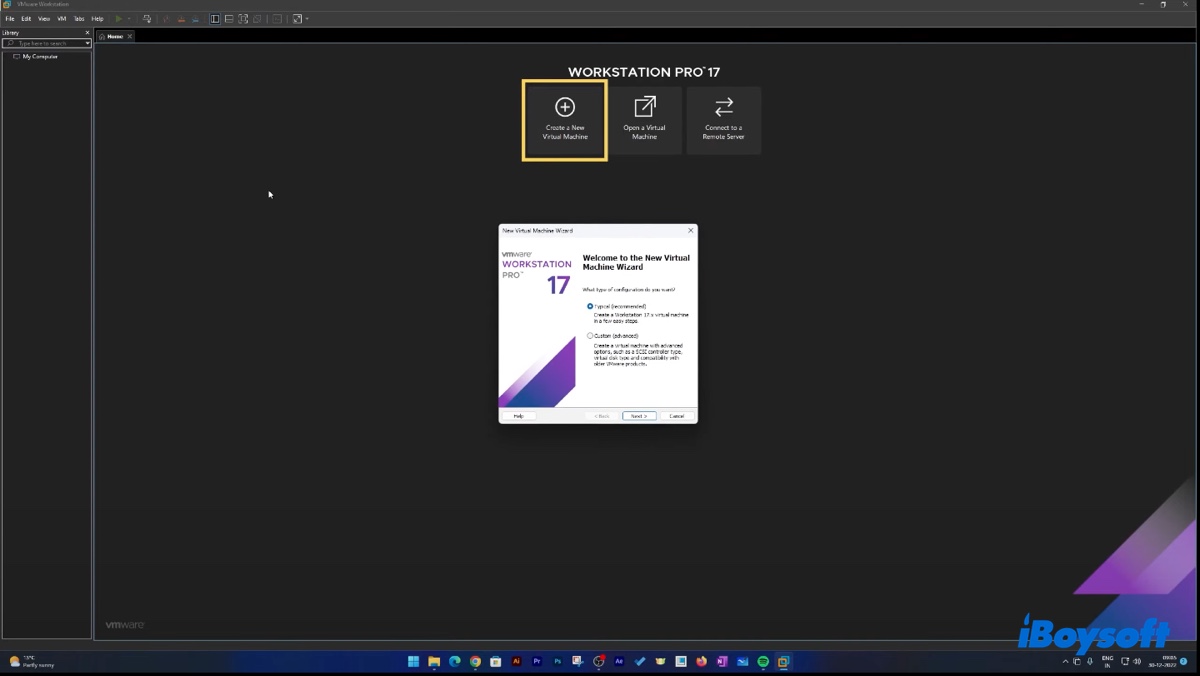
- Selecione Típico e clique em Avançar.
- Escolha "Arquivo de imagem de disco do instalador (iso)," então clique em Procurar para selecionar o arquivo ISO e clique em Avançar.
- Selecione "Apple Mac OS X" e a versão correspondente do macOS que você deseja instalar, como macOS 13.
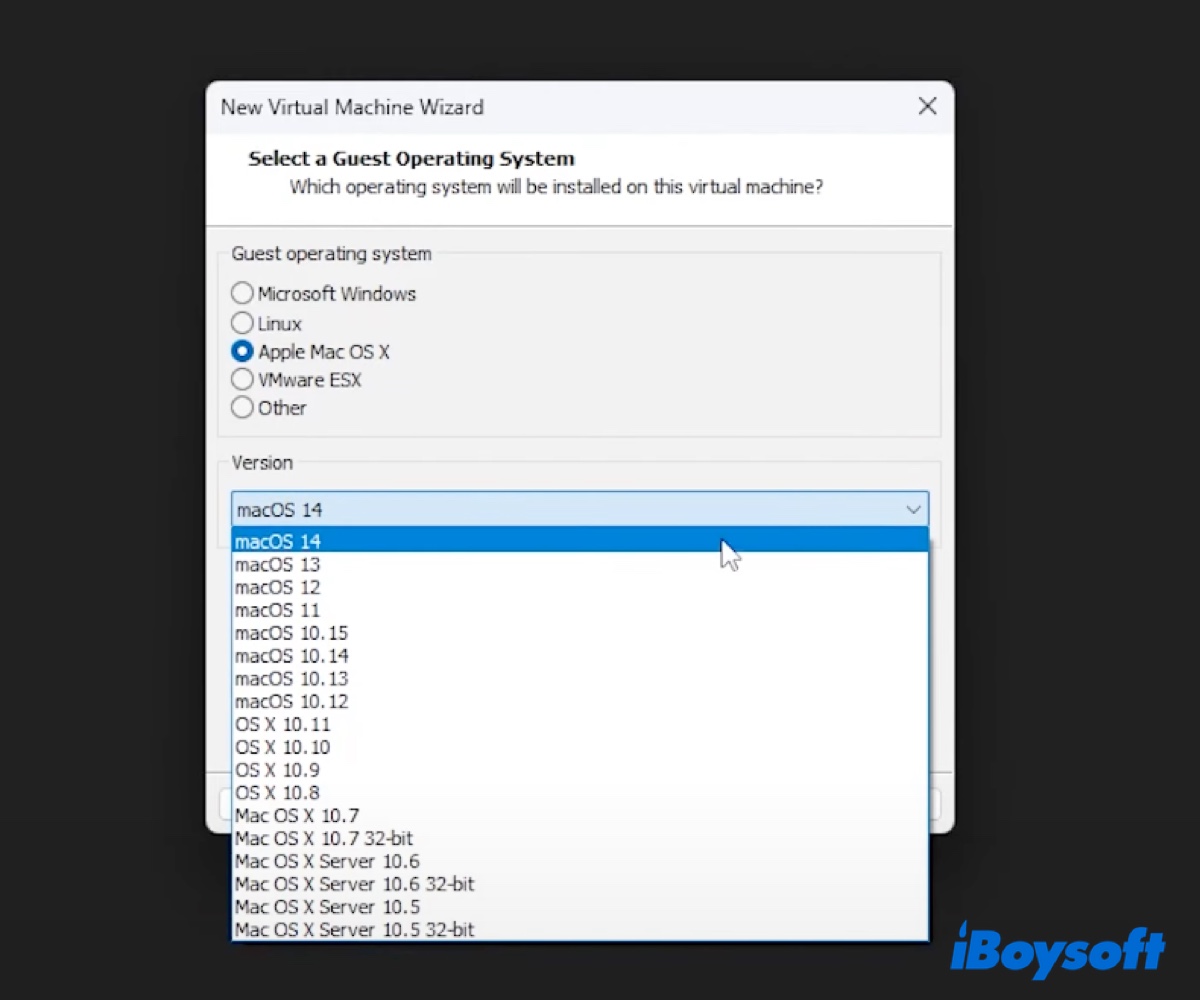
- Clique em Avançar.
- Nomeie sua máquina virtual.
- Verifique o local onde deseja salvá-la e clique em Avançar.
- Especifique o tamanho máximo do disco para a máquina virtual.
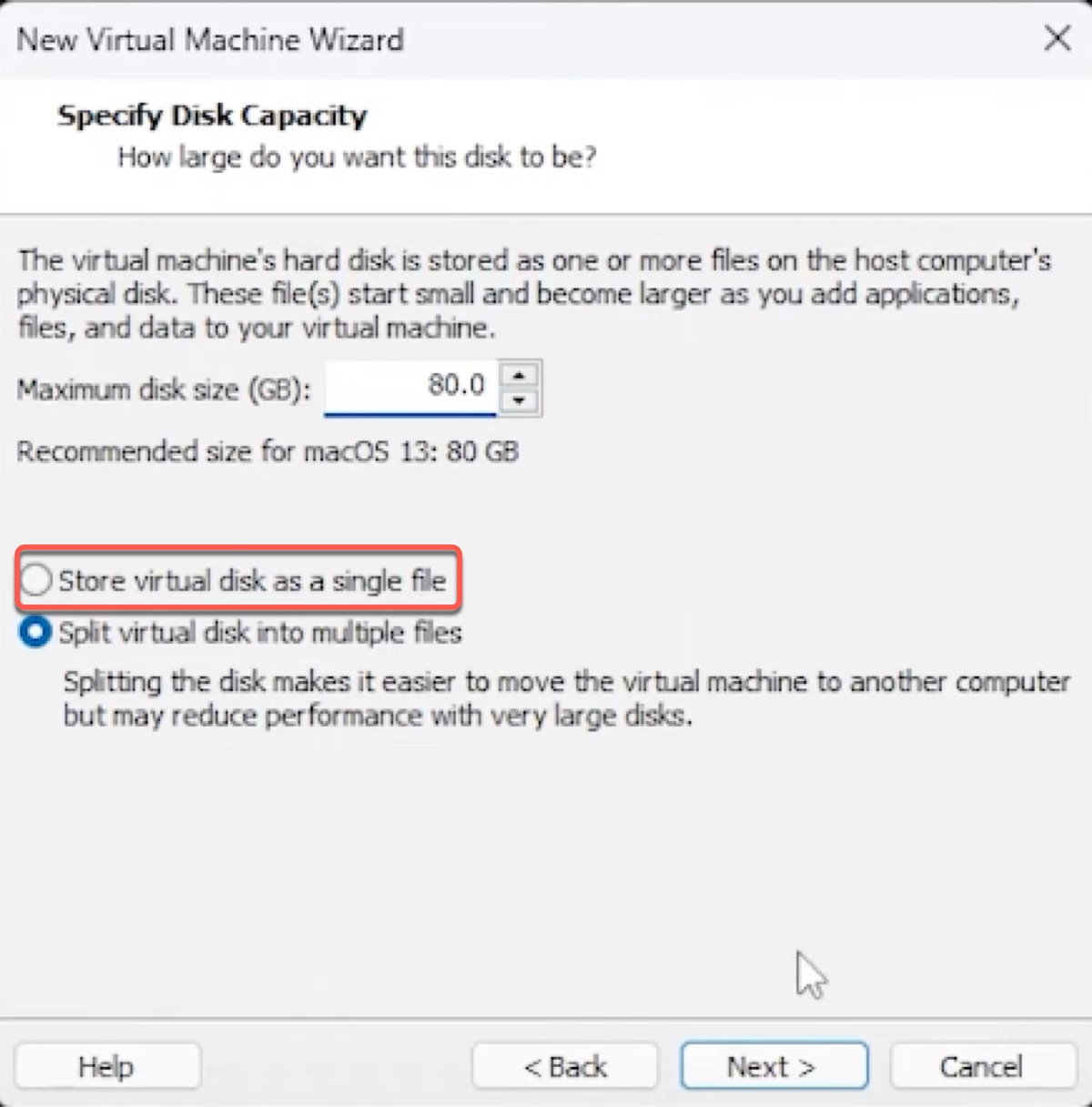
- Escolha "Armazenar o disco virtual como um único arquivo" se você não precisa transferir a máquina virtual para outro computador.
- Clique em Avançar.
- Clique em "Personalizar Hardware."
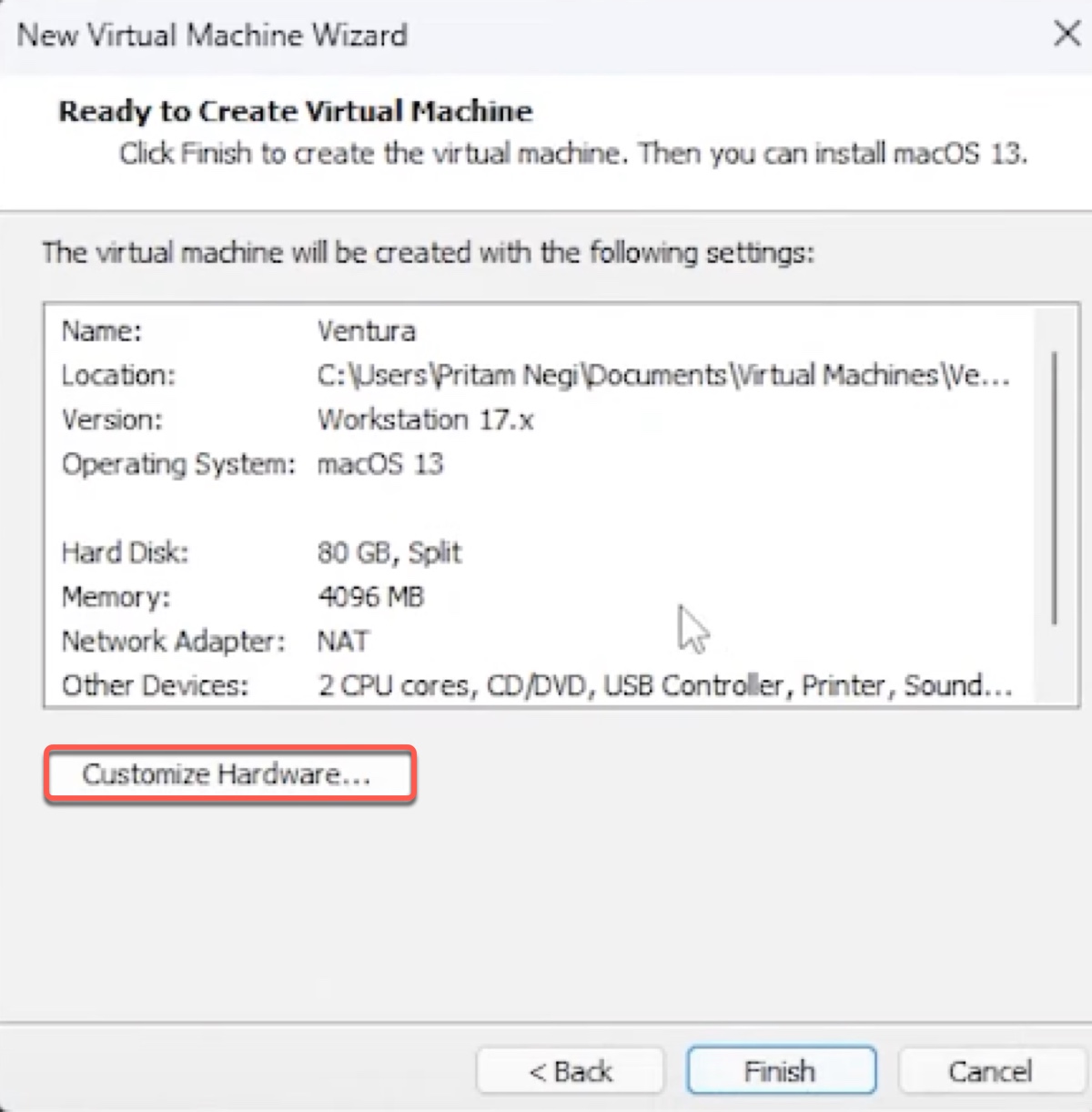
- Na aba Memória, mova o controle deslizante para atribuir RAM à sua máquina virtual (geralmente metade de sua RAM total).
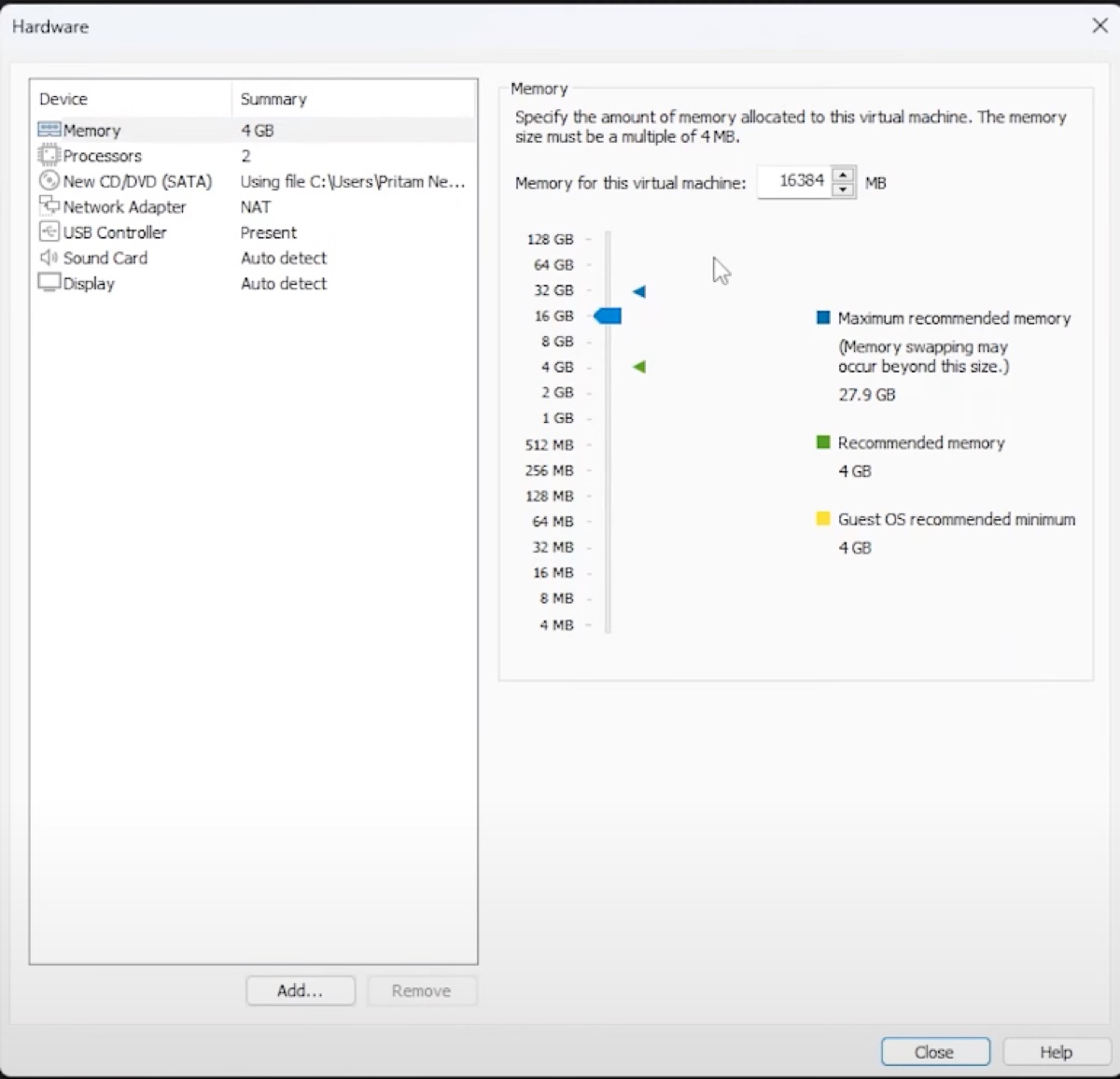
- Selecione Processadores à esquerda e especifique o número de processadores que você deseja que a máquina virtual tenha (você pode compartilhar metade de seus processadores).
- Clique em Fechar > Concluir.
Passo 5: Formatar a máquina virtual macOS Vmware
Antes de instalar o macOS no VMware, você deve formatar o disco rígido virtual com um formato e mapa de partição compatíveis. Para fazer isso:
- Clique em "Ligar esta máquina virtual."
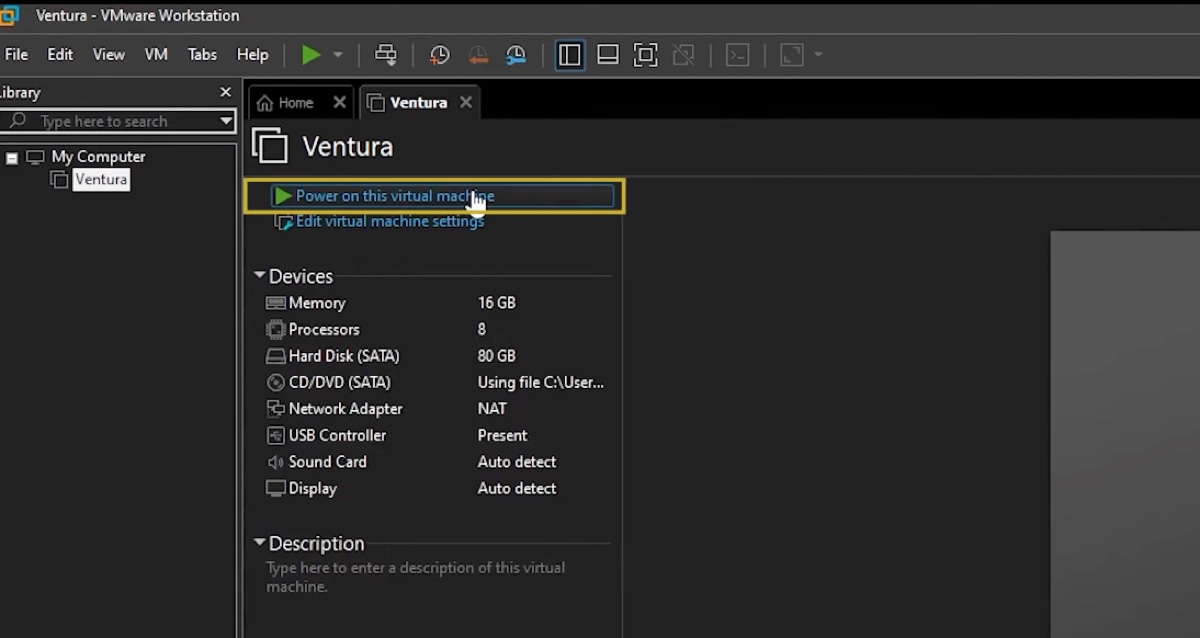
- Depois de iniciar a máquina virtual, selecione um idioma.
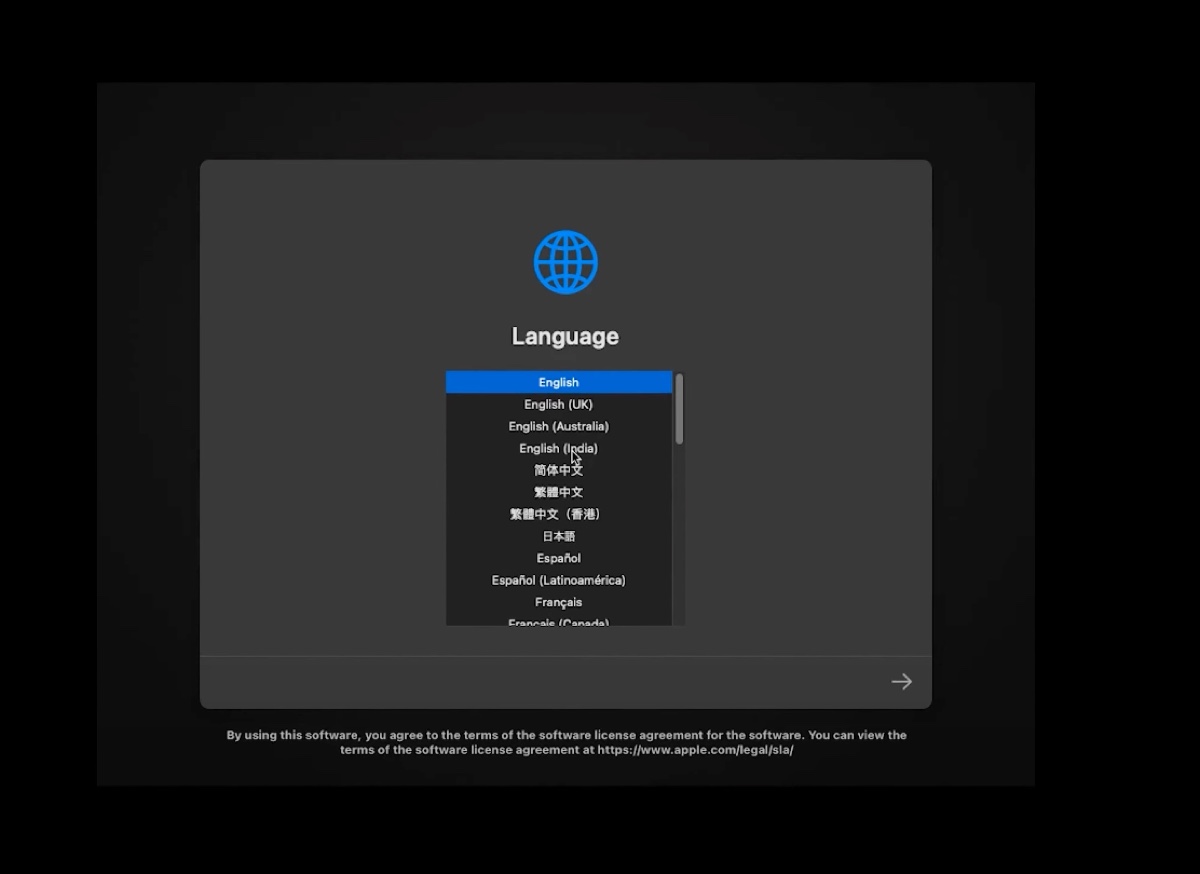
- Clique em Utilitário de Disco > Continuar.
- Selecione "VMware Virtual SATA Hard Drive Media" à esquerda e clique em Apagar.
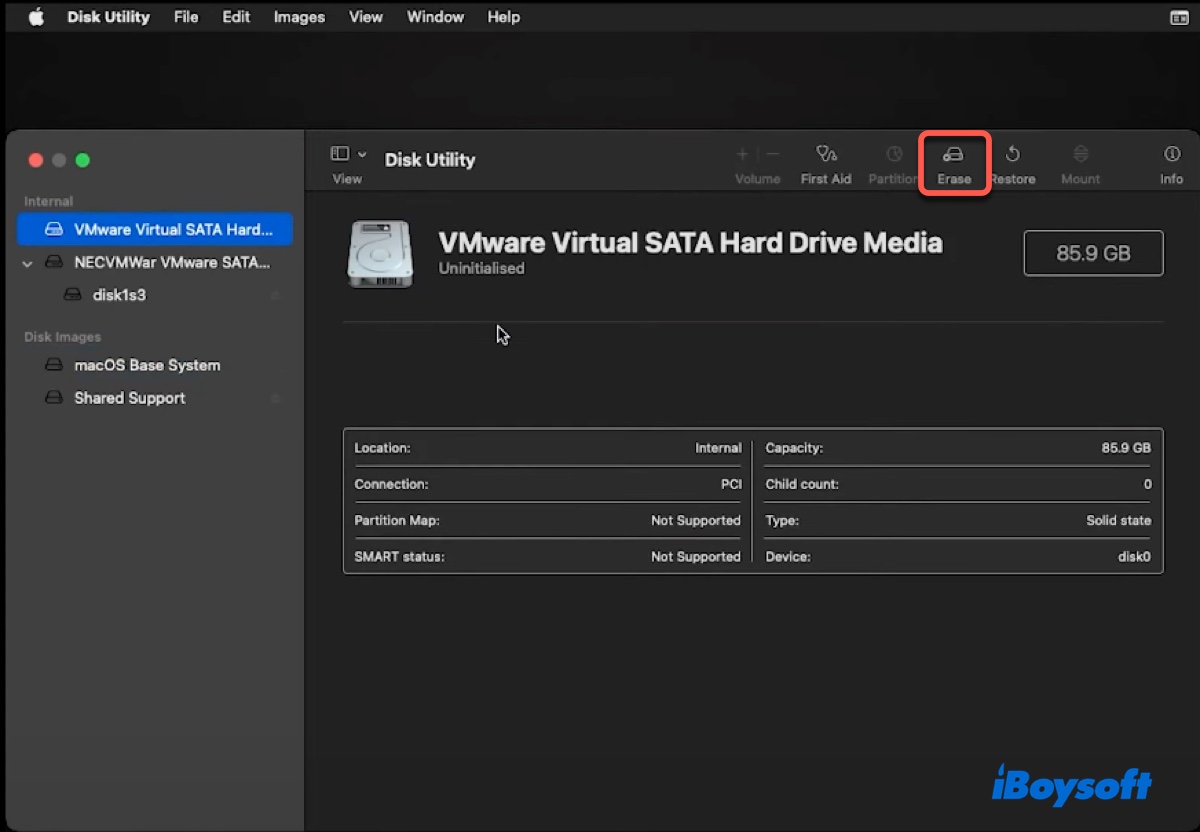
- Dê um nome ao seu disco.
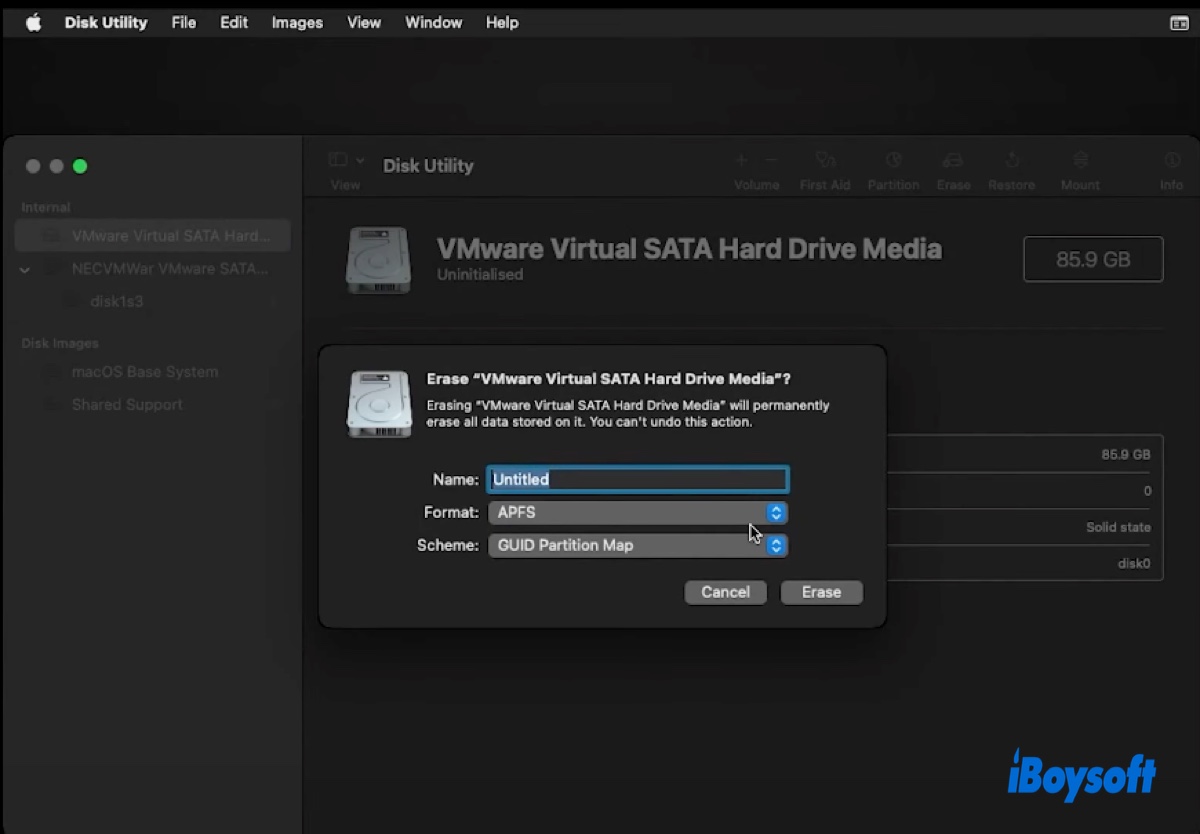
- Escolha APFS como formato se estiver a instalar o macOS High Sierra ou posterior; caso contrário, use Mac OS Extended (Registado).
- Assim que o processo de apagamento estiver concluído, feche o Utilitário de Disco.
Passo 6: Instalar o macOS no VMware
Agora, é hora de instalar o macOS no VMware para experimentar as novas funcionalidades. Eis como:
- Na janela "Utilitários do macOS", selecione "Instalar macOS" e clique em Continuar.
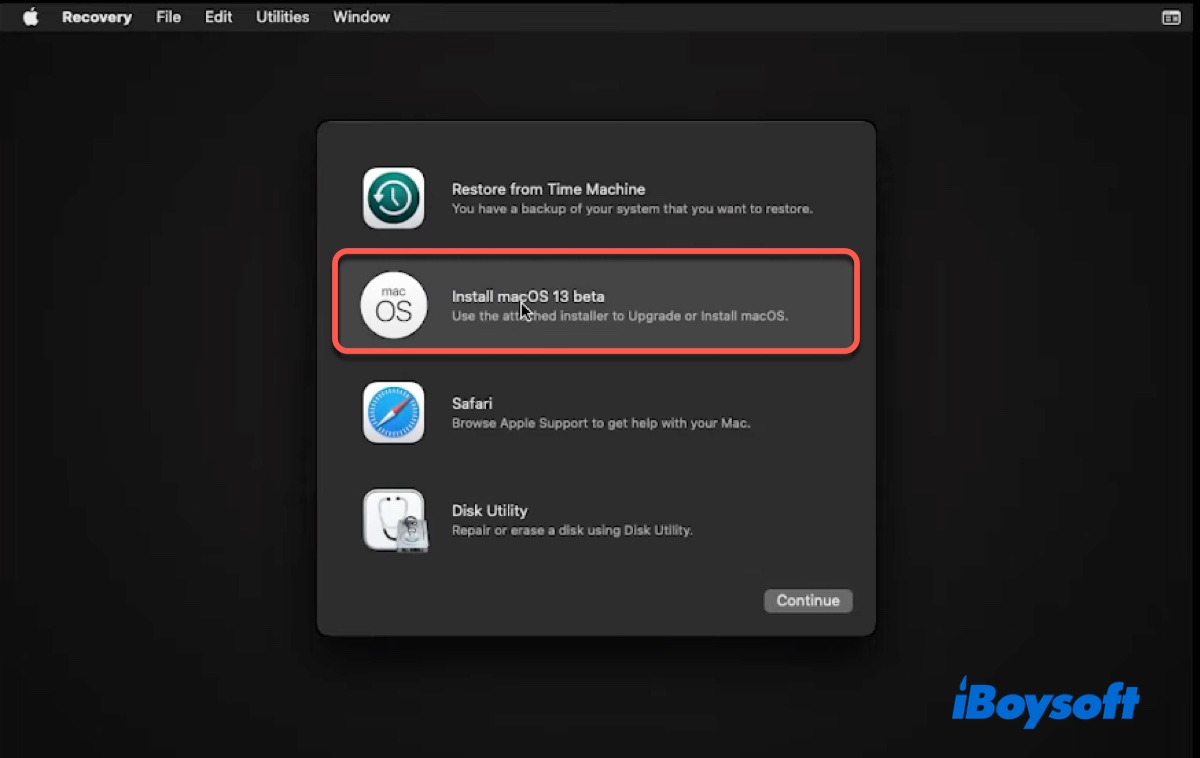
- Concorde com os termos e condições.
- Selecione a sua máquina virtual como unidade de destino.
- Siga as instruções no ecrã para concluir a instalação do macOS.
Passo 7: Instalar as Ferramentas VMware
O último passo antes de poder executar o macOS no VMware é instalar as Ferramentas VMware. Estas ferramentas podem ajudá-lo a resolver problemas gráficos e obter funcionalidades adicionais como suporte a tela cheia e comunicação entre o sistema operativo host e a sua máquina virtual macOS, como integração de mouse, copiar e colar, arrastar e soltar, sincronização de horário, etc.
- Desligue a sua máquina virtual ao clicar no menu Apple e selecionar "Desligar".
- Clique em "Editar configurações da máquina virtual".
- Selecione o seu ficheiro macOS recovery.vmdk e clique em Remover.
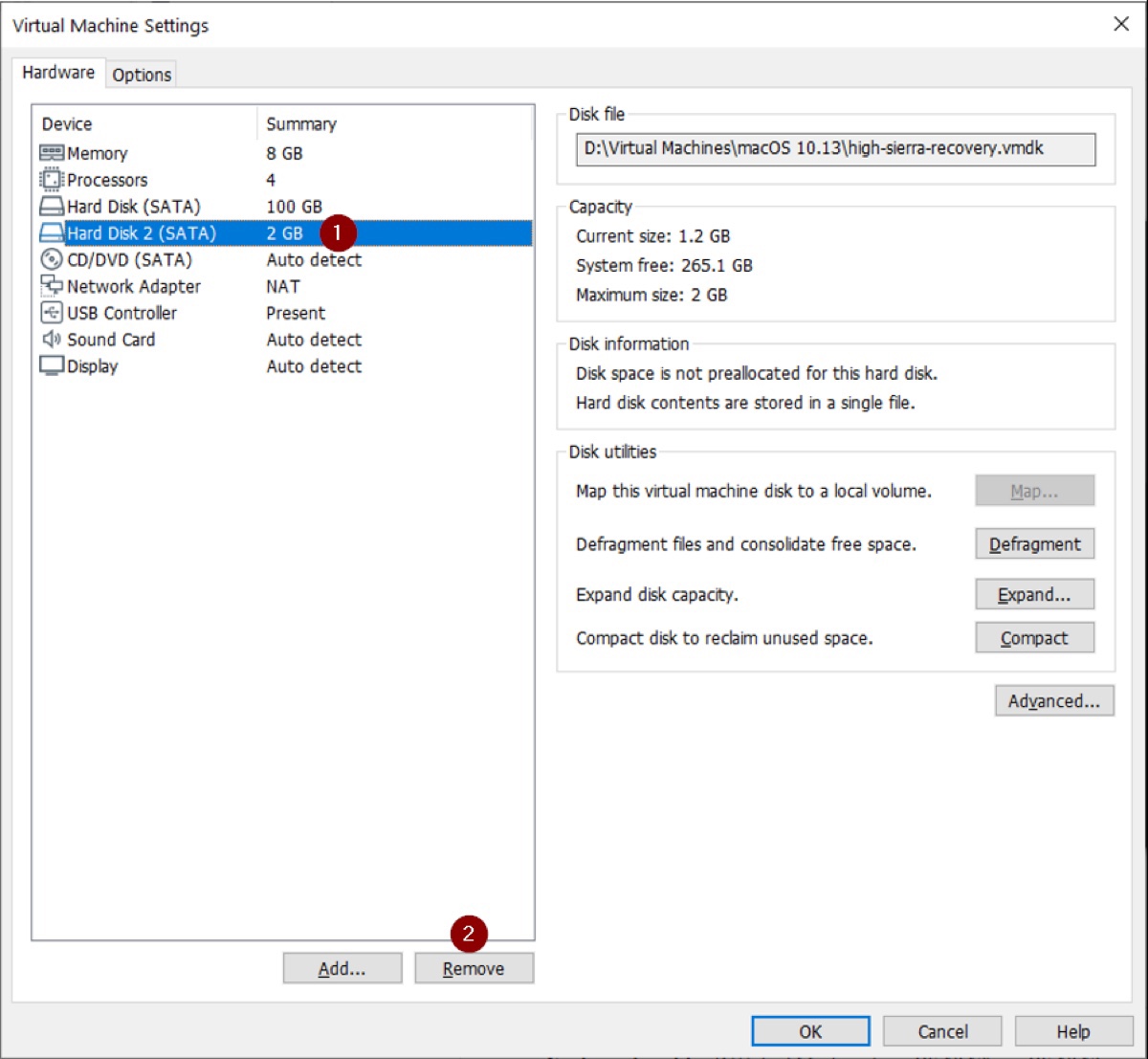
- Ligue novamente a sua máquina virtual.
- Clique em VM > Instalar Ferramentas VMware na barra de menu.
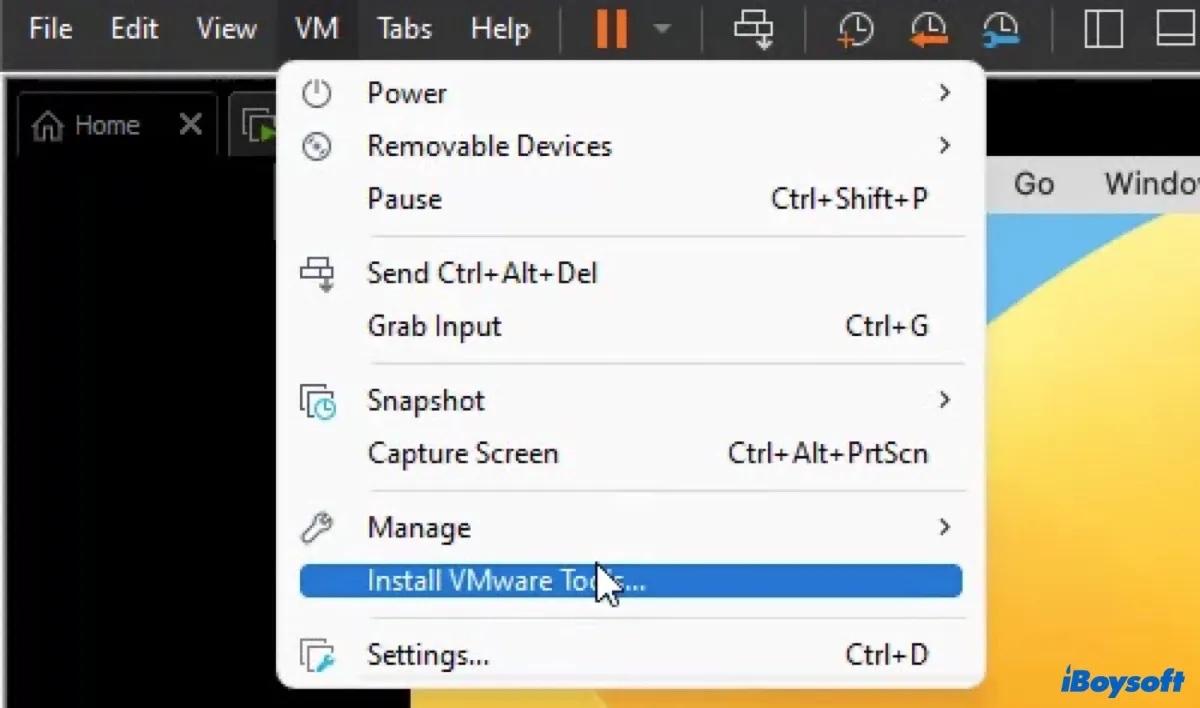
- Depois de as Ferramentas VMware serem baixadas, instale-as.
- Se lhe pedir para ativar a extensão do sistema, siga as instruções no ecrã para conceder acesso.
Estes são todos os processos para instalar o macOS no VMware. Partilhe-os se conseguir executar o macOS ou OS X com sucesso no VMware.
Para o específico, definimos o macOS High Sierra como exemplo, leia instalar macOS High Sierra VMware.
