Alors que macOS est un système d'exploitation spécifiquement utilisé sur les ordinateurs Mac, vous pouvez toujours l'exécuter sur un PC Windows avec une machine virtuelle comme VMware. Cela vous permettra d'exécuter macOS aux côtés du système d'exploitation hôte sans redémarrer. C'est idéal pour ceux qui veulent expérimenter avec macOS ou développer des applications macOS sans avoir de Mac.
Conseils : Cependant, si vous avez besoin de meilleures performances, envisagez d'installer macOS sur Windows directement en suivant ce guide.
Mais cela ne signifie pas que n'importe quel PC peut être utilisé pour exécuter macOS. Si votre ordinateur n'a pas assez de RAM ou d'espace de stockage supplémentaire pour macOS, la machine virtuelle peut ne pas fonctionner correctement. C'est pourquoi je vous recommande d'utiliser un ordinateur avec au moins 8 Go de RAM et 80 Go d'espace de stockage libre.
Si vous avez un ordinateur Windows puissant, suivez les étapes ci-dessous pour installer n'importe quel macOS sur VMware Workstation. Si vous avez besoin du dernier macOS Tahoe, suivez ce guide.
Remarque : Alternativement, vous pouvez également installer macOS sur VirtualBox pour l'exécuter sur un PC Windows.
Comment installer macOS ou OS X sur VMware :
- Étape 0 : Libérer de l'espace sur votre PC Windows
- Étape 1 : Télécharger le fichier ISO de macOS pour Windows
- Étape 2 : Télécharger VMware Workstation Pro
- Étape 3 : Télécharger VMware Unblocker
- Étape 4 : Créer une machine virtuelle macOS
- Étape 5 : Formater la machine virtuelle macOS VMware
- Étape 6 : Installer macOS sur VMware
- Étape 7 : Installer les outils VMware
Étape 0 : Libérer de l'espace sur votre PC Windows
Il est conseillé de nettoyer votre PC Windows avant de créer la machine virtuelle macOS avec iBoysoft DiskGeeker for Windows. Cela peut garantir que votre installation ne échouera pas à mi-chemin en raison de pénuries de stockage et améliorera les performances de votre PC.
Ce nettoyeur de disque peut rapidement trouver tous les fichiers et dossiers sur votre ordinateur ou un dossier sélectionné et les afficher en fonction de leur taille, vous permettant de supprimer efficacement les fichiers volumineux.

Étape 1 : Télécharger le fichier ISO macOS pour VMware
Le premier fichier dont vous avez besoin avant de créer une machine virtuelle macOS VMware est le fichier ISO de la version macOS que vous souhaitez installer. Il s'agit d'une image disque contenant tous les fichiers d'installation essentiels pour macOS.
Vous pouvez créer le fichier ISO macOS avec son installateur complet sur un Mac compatible ou télécharger le fichier ISO macOS désiré à partir des ressources suivantes :
Étape 2 : Télécharger VMware Workstation Pro
La prochaine étape consiste à télécharger et installer VMware Workstation pour Windows. Il existe deux versions : VMware Workstation Player et VMware Workstation Pro.
Auparavant, seul Workstation Player était gratuit pour un usage personnel. Mais VMware a rendu la version complète Workstation Pro gratuite à des fins non commerciales le 13 mai 2024 et abandonne la version moins évoluée Workstation Player. Je vous recommande donc de télécharger VMware Workstation Pro au lieu de VMware Workstation Player.
Étape 3 : Télécharger VMware Unblocker
Pour exécuter macOS sur votre PC Windows, vous devrez également obtenir le VMware Unblocker. Il peut contourner les restrictions qui empêchent les machines virtuelles macOS de s'ouvrir sur des appareils non-Apple.
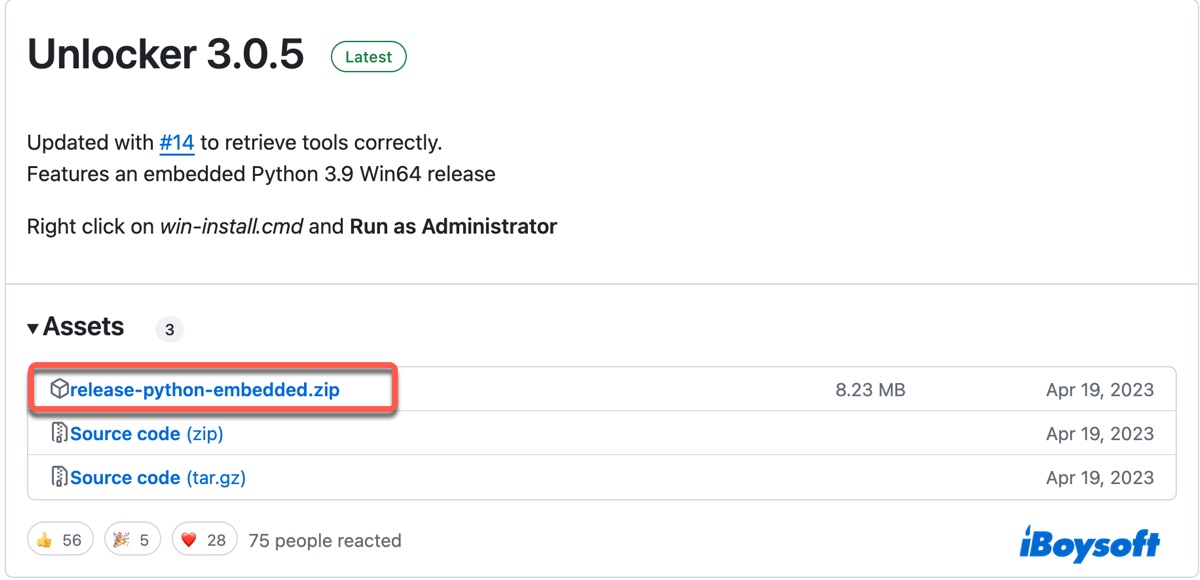
Vous pouvez télécharger le débloqueur VMware depuis Github, décompressez-le sur votre ordinateur, puis cliquez avec le bouton droit sur le fichier nommé win-install.cmd et choisissez "Exécuter en tant qu'administrateur".
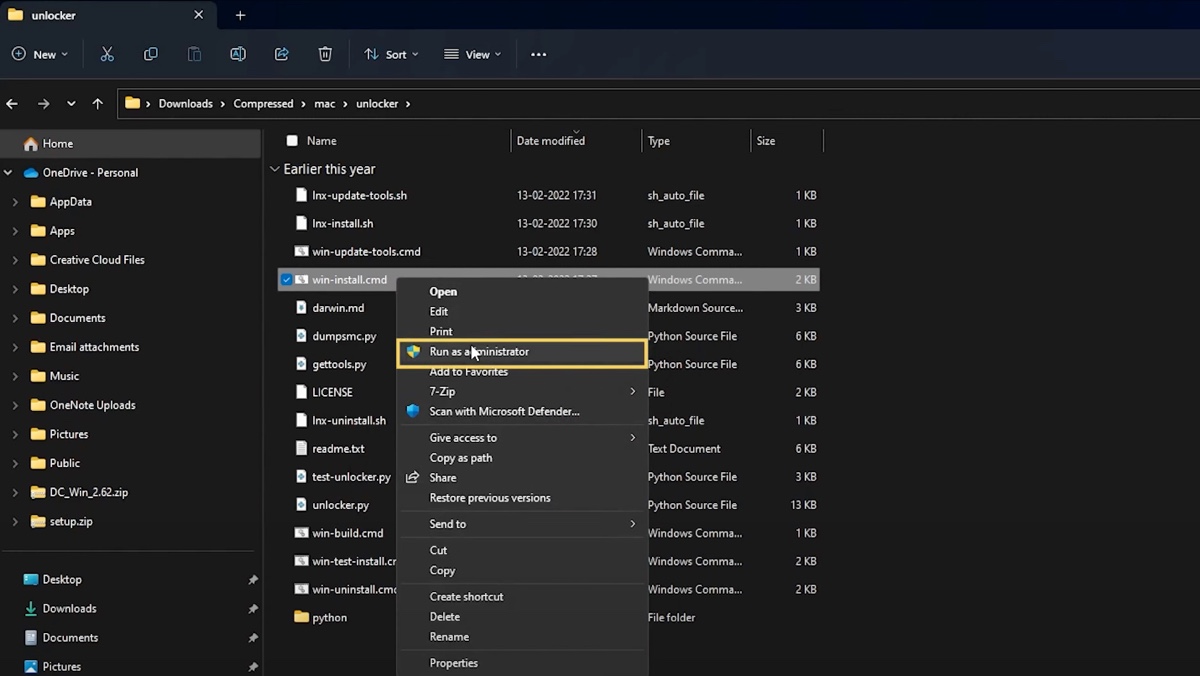
Cela ouvrira l'invite de commande et installera automatiquement le correctif de compatibilité. Une fois le débloqueur installé, vous pouvez appuyer sur Entrée pour fermer la fenêtre.
Étape 4 : Créer une machine virtuelle macOS
Avec tous les outils préparés, vous pouvez maintenant créer la machine virtuelle macOS en suivant les étapes ci-dessous : (Ou vous pouvez télécharger le fichier macOS VMDK pour gagner du temps)
- Ouvrez VMware Workstation Pro.
- Cliquez sur "Créer une nouvelle machine virtuelle".
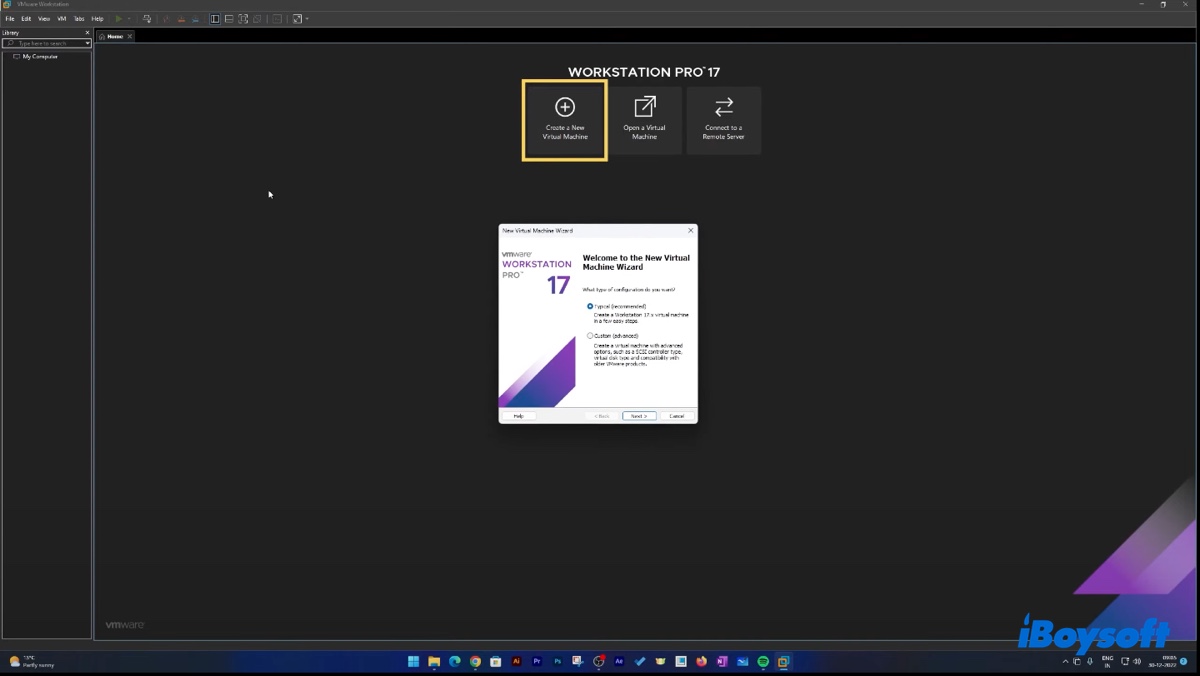
- Sélectionnez Typique et cliquez sur Suivant.
- Choisissez "Fichier image de disque (iso) d'installateur", puis cliquez sur Parcourir pour sélectionner le fichier ISO et cliquez sur Suivant.
- Sélectionnez "Apple Mac OS X" et la version macOS correspondante que vous souhaitez installer, telle que macOS 13.
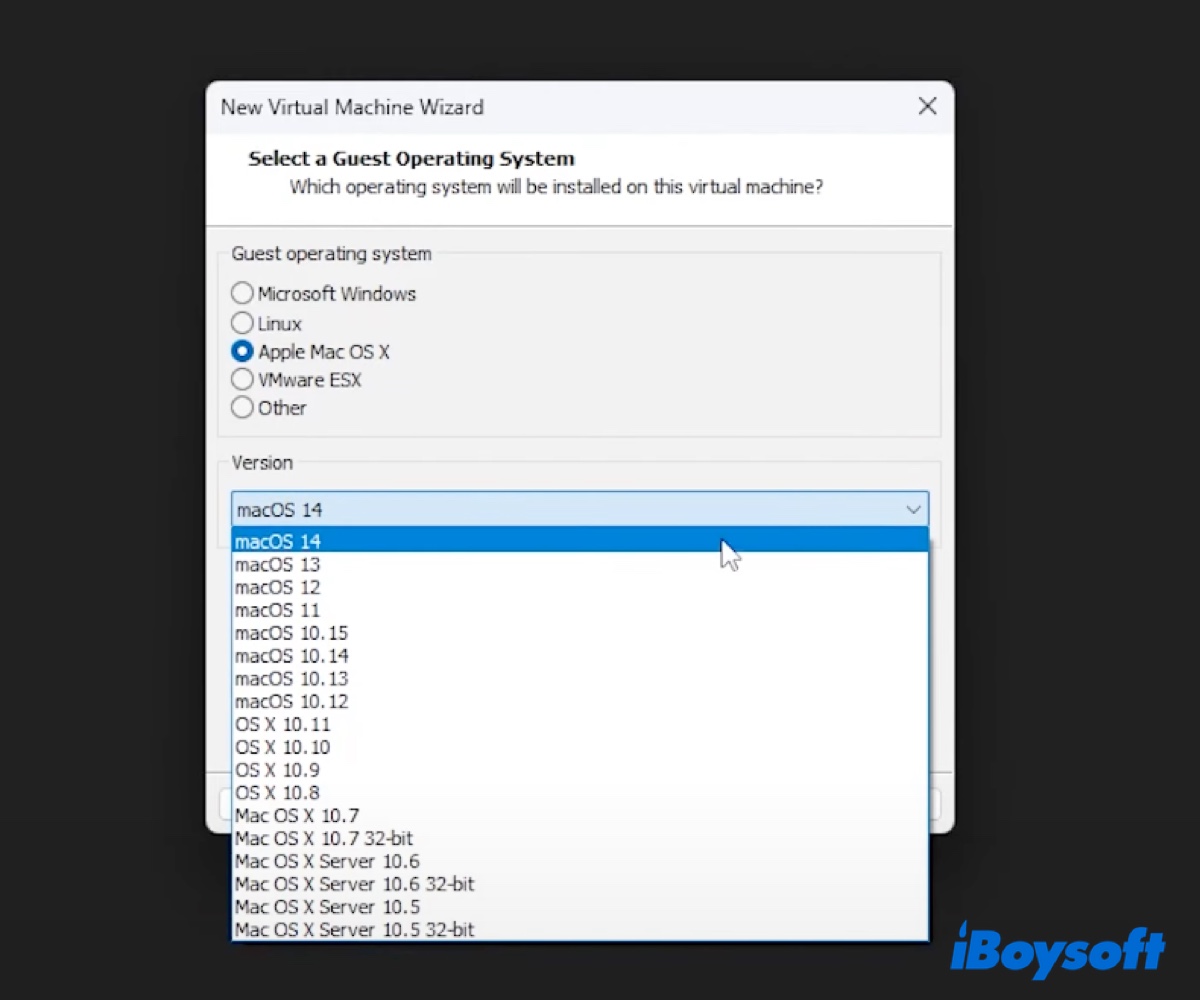
- Cliquez sur Suivant.
- Nommez votre machine virtuelle.
- Vérifiez l'emplacement où vous souhaitez le sauvegarder et cliquez sur Suivant.
- Spécifiez la taille maximale du disque pour la machine virtuelle.
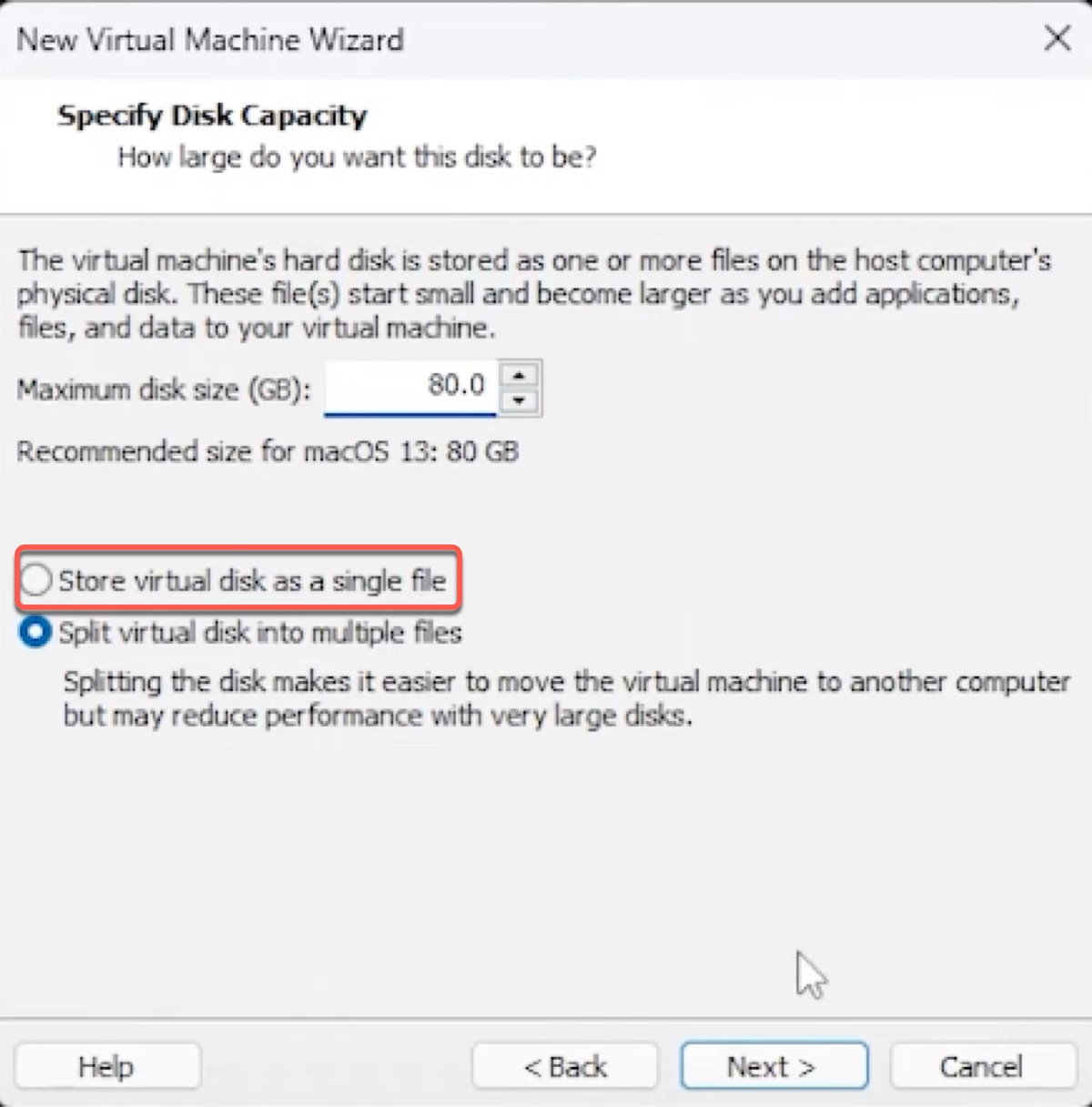
- Choisissez "Stockez le disque virtuel sous forme de fichier unique" si vous n'avez pas besoin de transférer la machine virtuelle vers un autre ordinateur.
- Cliquez sur Suivant.
- Cliquez sur "Personnaliser le matériel".
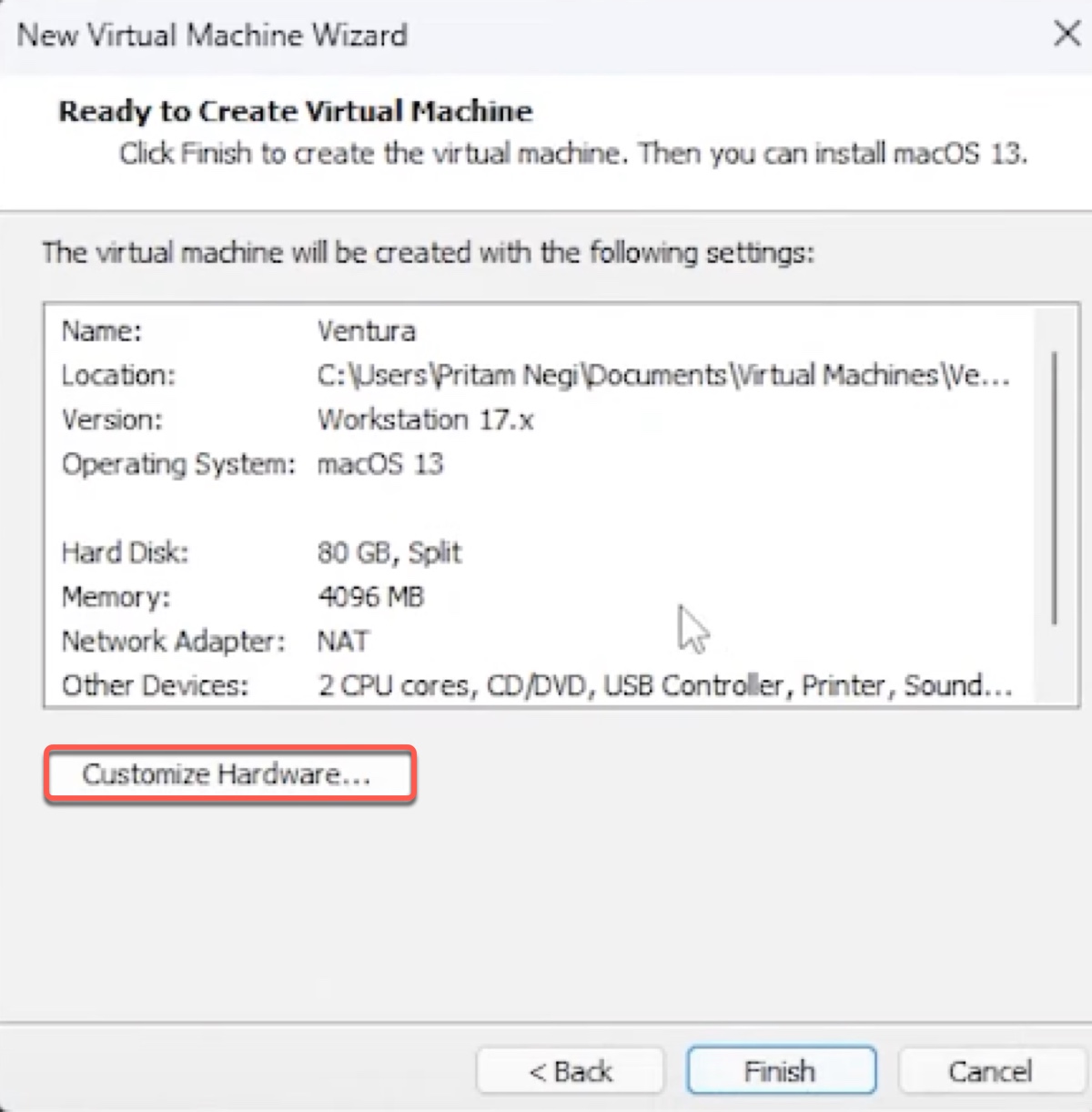
- Dans l'onglet Mémoire, déplacez le curseur pour attribuer de la RAM à votre machine virtuelle (généralement la moitié de votre RAM totale).
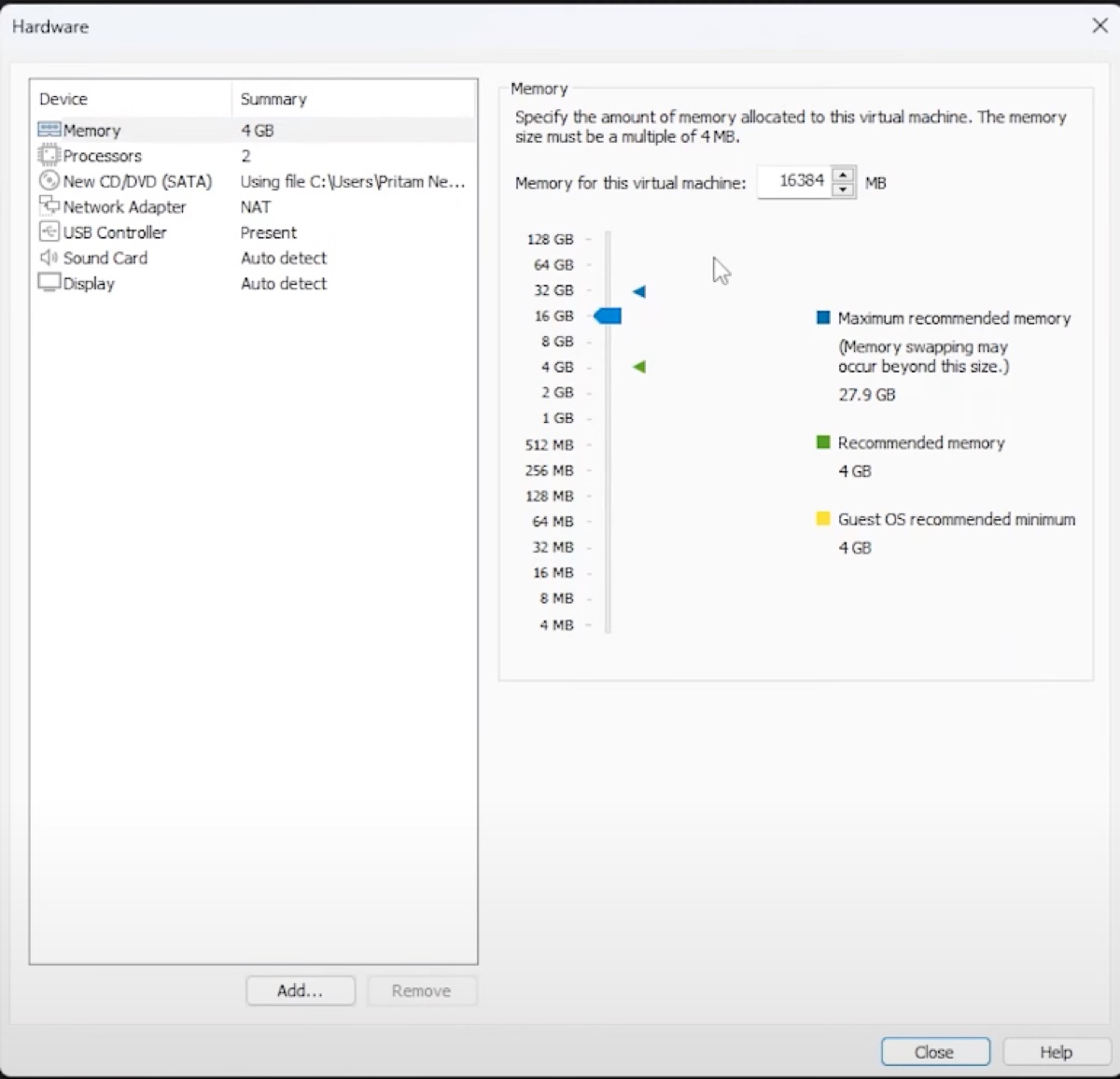
- Sélectionnez Processeurs dans la colonne de gauche et spécifiez le nombre de processeurs que vous souhaitez attribuer à la machine virtuelle (vous pouvez partager la moitié de vos processeurs).
- Cliquez sur Fermer > Terminer.
Étape 5 : Formater la machine virtuelle macOS Vmware
Avant d'installer macOS sur VMware, vous devez formater le disque dur virtuel avec un format et une table de partitions compatibles. Pour ce faire :
- Cliquez sur "Mettre sous tension cette machine virtuelle".
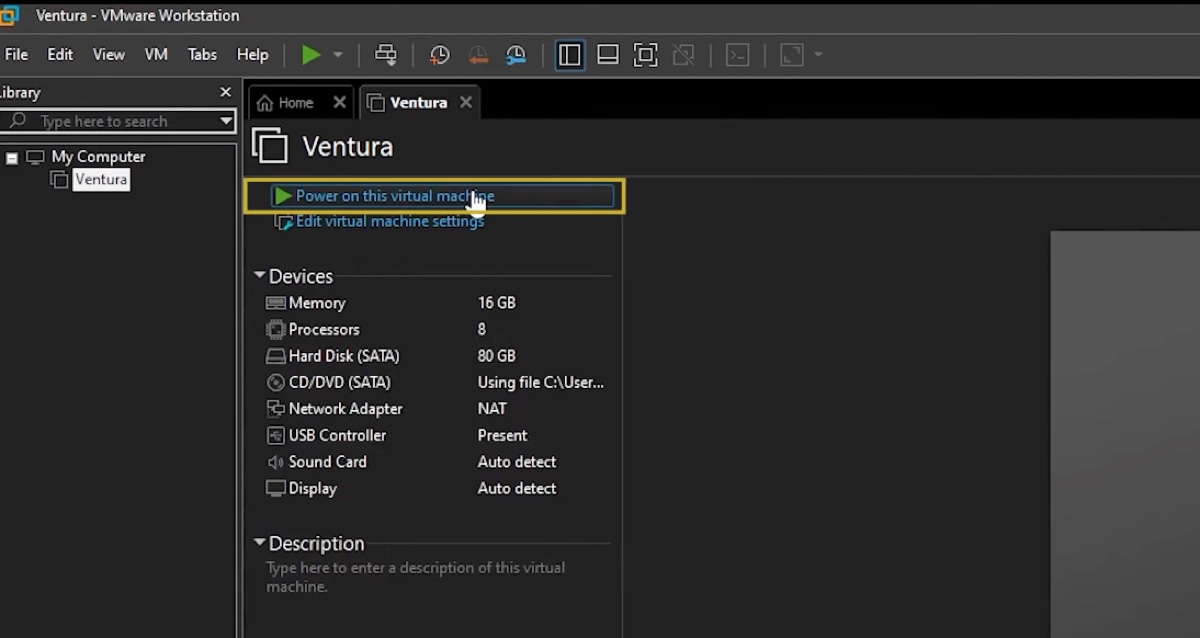
- Une fois la machine virtuelle démarrée, sélectionnez une langue.
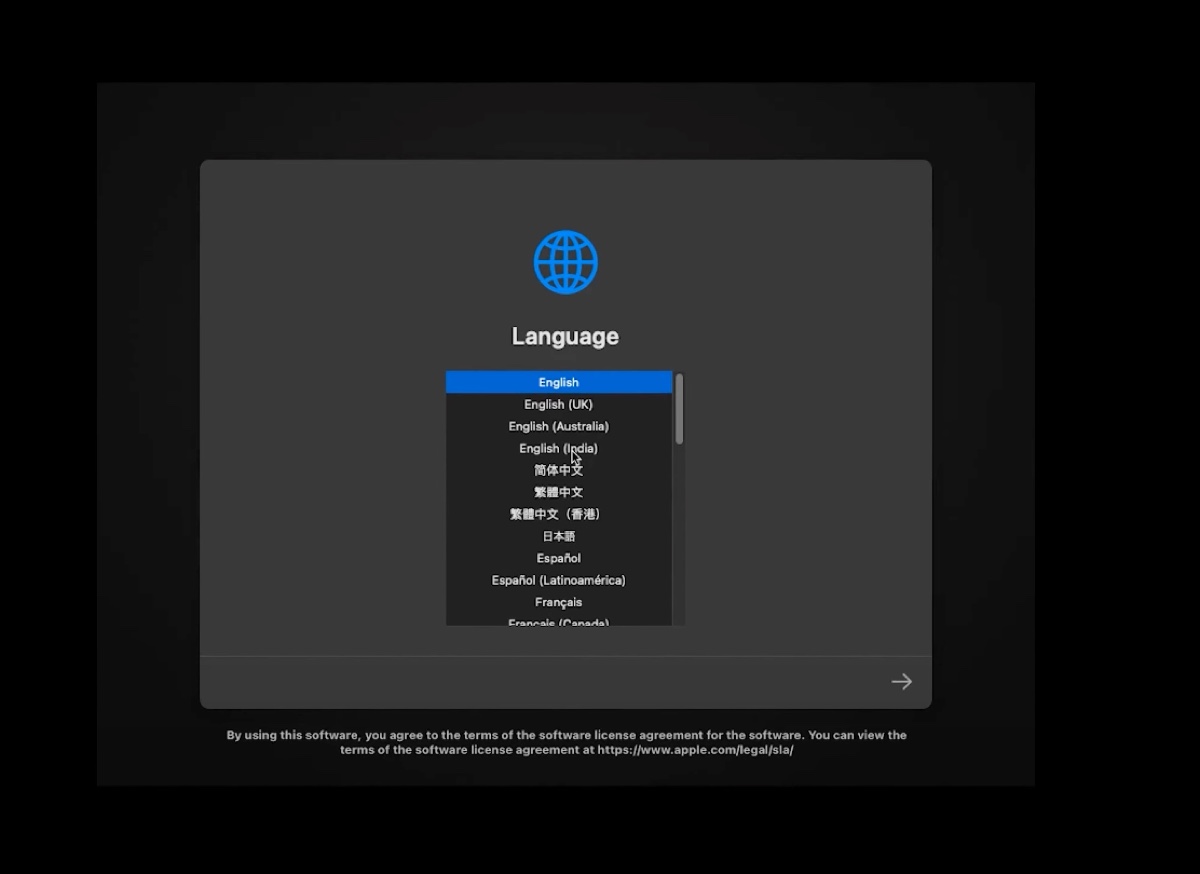
- Cliquez sur Utilitaire de disque > Continuer.
- Sélectionnez "Support de stockage du disque dur SATA virtuel VMware" sur la gauche et cliquez sur Effacer.
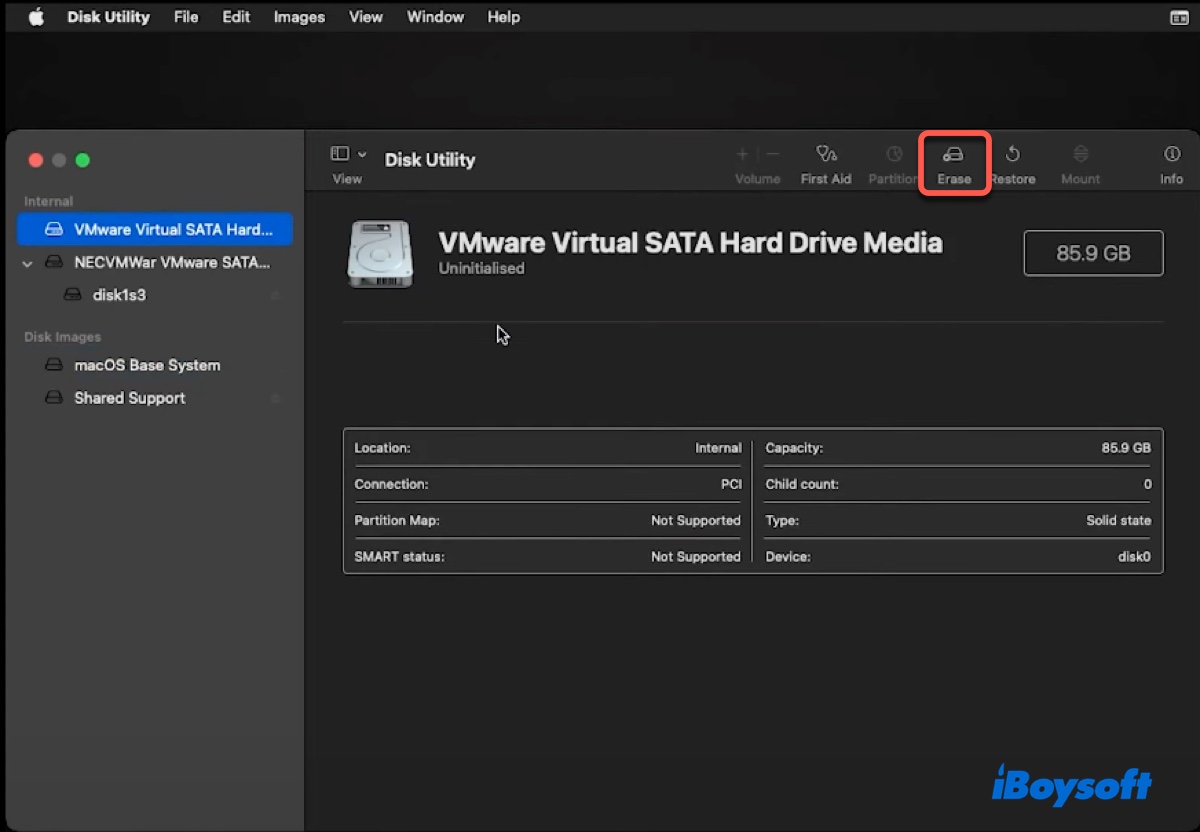
- Donnez un nom à votre disque.
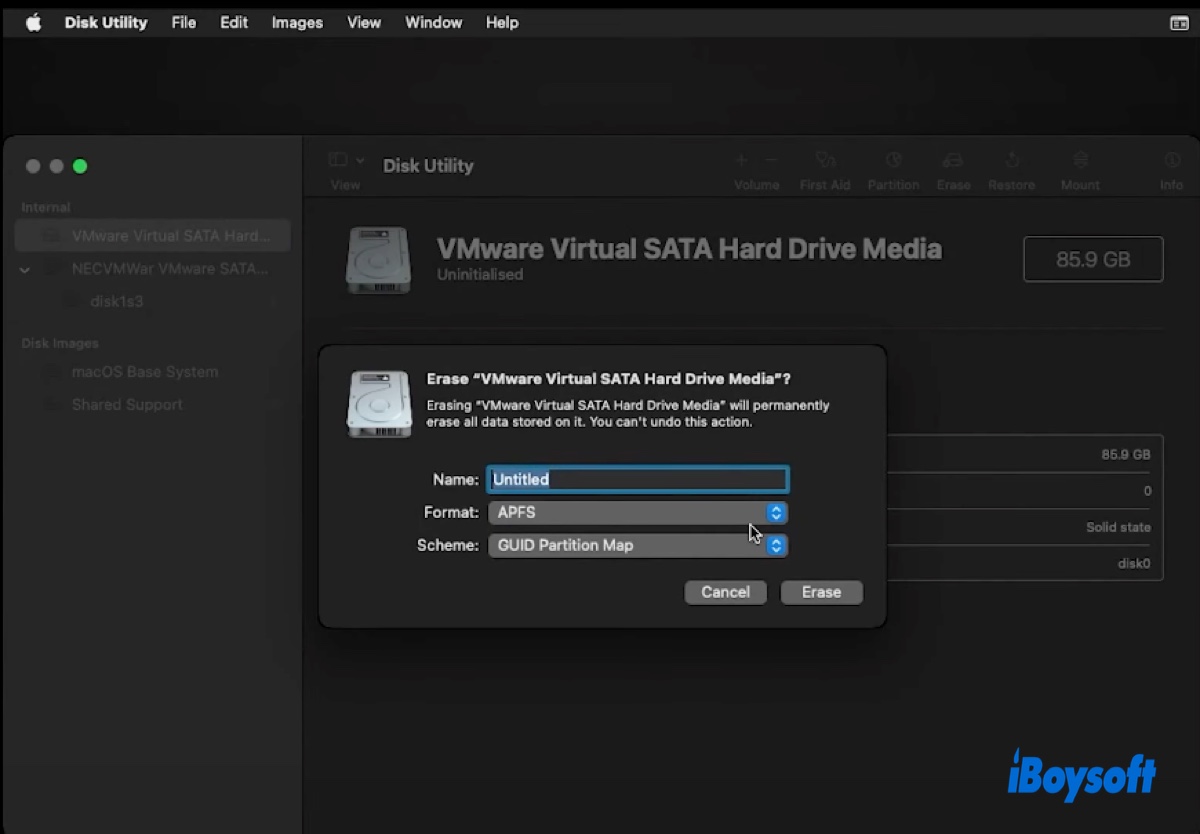
- Choisissez APFS comme format si vous installez macOS High Sierra ou ultérieur; sinon, utilisez Mac OS étendu (journalisé).
- Une fois le processus d'effacement terminé, fermez Utilitaire de disque.
Étape 6 : Installer macOS sur VMware
Il est temps maintenant d'installer macOS sur VMware pour découvrir les nouvelles fonctionnalités. Voici comment faire :
- Dans la fenêtre "Utilitaires macOS", sélectionnez "Installer macOS" et cliquez sur Continuer.
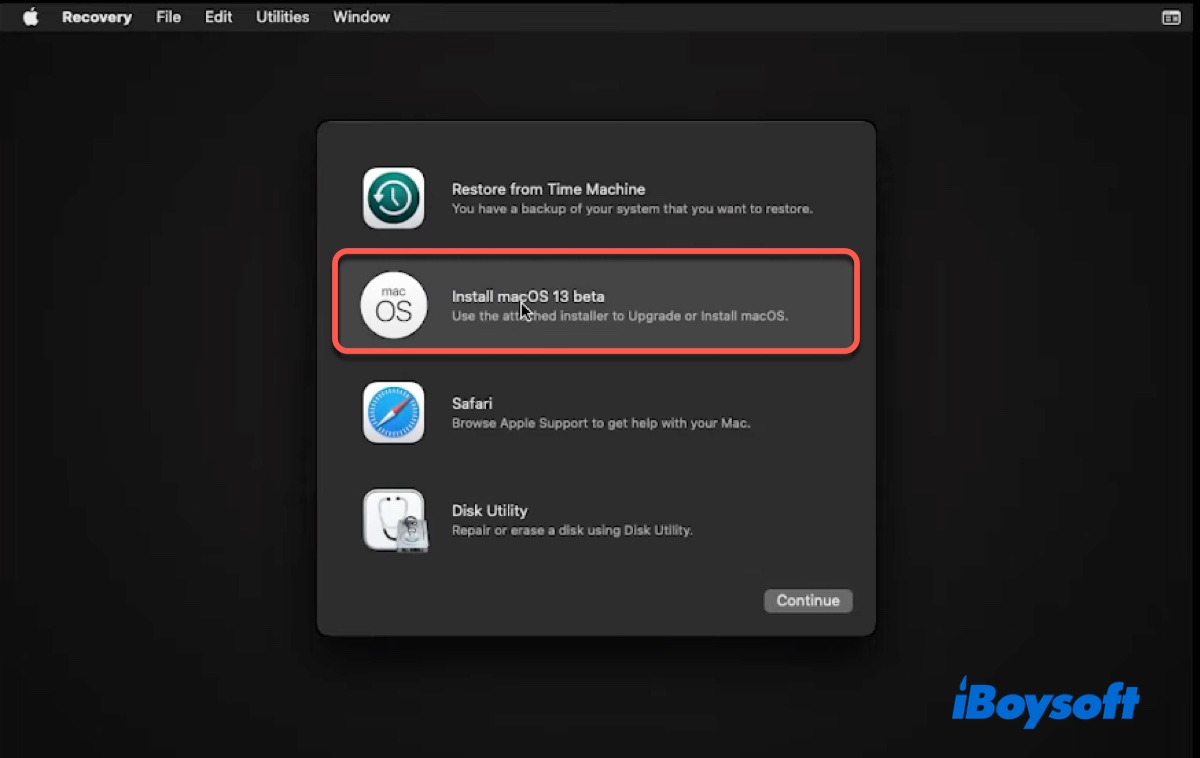
- Acceptez les termes et conditions.
- Sélectionnez votre machine virtuelle comme disque de destination.
- Suivez les instructions à l'écran pour terminer l'installation de macOS.
Étape 7 : Installer les outils VMware
La dernière étape avant de pouvoir exécuter macOS sur VMware est d'installer les outils VMware. Ces outils peuvent vous aider à résoudre les problèmes graphiques et à obtenir des fonctionnalités supplémentaires comme le support en plein écran et la communication entre le système d'exploitation hôte et votre machine virtuelle macOS, tels que l'intégration de la souris, copier-coller, glisser-déposer, synchronisation de l'heure, etc.
- Éteignez votre machine virtuelle en cliquant sur le menu Pomme et en sélectionnant "Éteindre".
- Cliquez sur "Modifier les paramètres de la machine virtuelle".
- Sélectionnez votre fichier macOS recovery.vmdk et cliquez sur Supprimer.
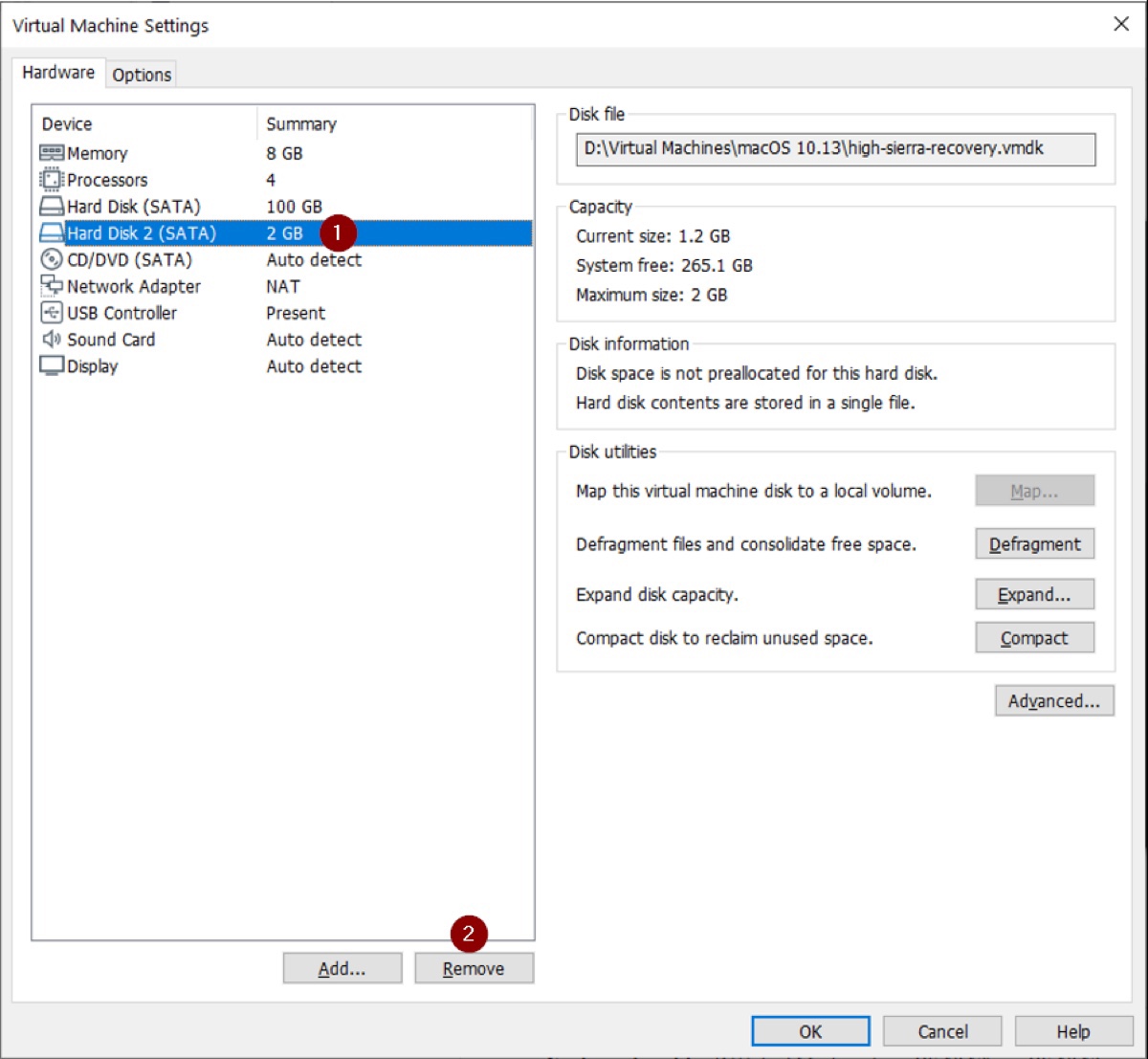
- Mettez de nouveau sous tension votre machine virtuelle.
- Cliquez sur VM > Installer les outils VMware dans la barre de menu.
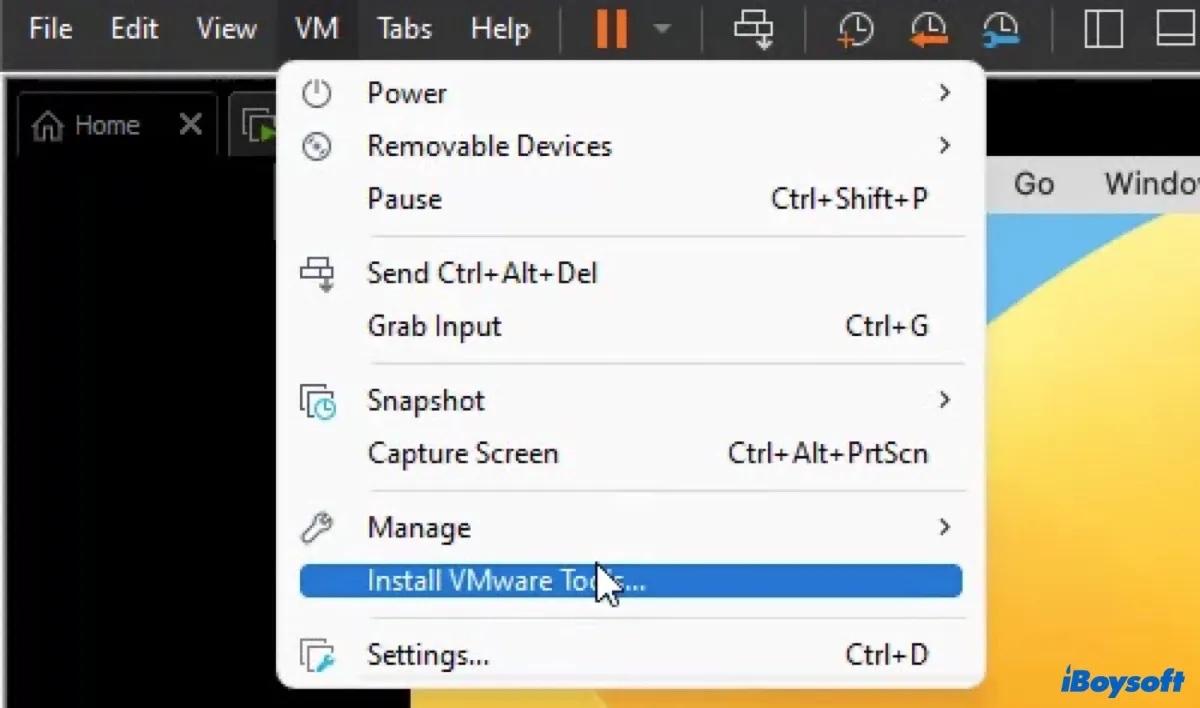
- Après le téléchargement des outils VMware, installez-les.
- Si on vous demande d'activer l'extension système, suivez les instructions à l'écran pour lui accorder l'accès.
Ce sont toutes les étapes pour installer macOS sur VMware. Partagez-les si vous parvenez à exécuter avec succès macOS ou OS X sur VMware.
Pour l'exemple spécifique, nous avons pris macOS High Sierra, consultez l'installation macOS High Sierra VMware.
