Aunque macOS es un sistema operativo específicamente utilizado en computadoras Mac, aún puedes ejecutarlo en una PC con Windows con una máquina virtual como VMware. Esto te permitirá ejecutar macOS junto con el sistema operativo host sin necesidad de reiniciar. Es ideal para aquellos que desean experimentar con macOS o desarrollar aplicaciones macOS sin una Mac.
Consejos: Sin embargo, si necesitas un mejor rendimiento, considera instalar macOS en Windows directamente.
Pero eso no significa que cualquier PC pueda ejecutar macOS. Si tu computadora no tiene RAM adicional o almacenamiento para macOS, es posible que la máquina virtual no funcione correctamente. Por eso te recomiendo usar una computadora con al menos 8GB de RAM y 80GB de espacio de almacenamiento libre.
Si tienes una computadora Windows potente, sigue los pasos a continuación para instalar cualquier macOS en VMware Workstation. Si necesitas la última versión de macOS Tahoe, sigue esta guía: Cómo instalar macOS Tahoe en VMware en una PC con Windows
Nota: Alternativamente, también puedes instalar macOS en VirtualBox para ejecutarlo en una PC con Windows.
Cómo instalar macOS u OS X en VMware:
- Paso 0: Liberar espacio en tu PC con Windows
- Paso 1: Descargar archivo ISO de macOS para Windows
- Paso 2: Descargar VMware Workstation Pro
- Paso 3: Descargar VMware Unblocker
- Paso 4: Crear una máquina virtual macOS
- Paso 5: Formatear la máquina virtual VMware macOS
- Paso 6: Instalar macOS en VMware
- Paso 7: Instalar VMware Tools
Paso 0: Liberar espacio en tu PC con Windows
Es recomendable limpiar su PC con Windows antes de crear la máquina virtual macOS con iBoysoft DiskGeeker for Windows. Esto puede asegurar que su instalación no falle a mitad de camino debido a escasez de almacenamiento y mejorar el rendimiento de su PC.
Este limpiador de disco puede encontrar rápidamente todos los archivos y carpetas en su computadora o en una carpeta seleccionada y mostrarlos según su tamaño, lo que le permite eliminar archivos grandes de manera eficiente.

Paso 1: Descargar archivo ISO de macOS para VMware
El primer archivo que necesita preparar antes de crear una máquina virtual macOS VMware es el archivo ISO de la versión de macOS que desea instalar. Es una imagen de disco que contiene todos los archivos de instalación esenciales para macOS.
Puede crear el archivo ISO de macOS con su instalador completo en un Mac compatible o descargar el ISO de macOS deseado desde los siguientes recursos:
Paso 2: Descargar VMware Workstation Pro
El siguiente paso es descargar e instalar VMware Workstation para Windows. Tiene dos versiones: VMware Workstation Player y VMware Workstation Pro.
Anteriormente, solo Workstation Player era gratuito para uso personal. Pero VMware ha hecho que la completa Workstation Pro sea gratuita para fines no comerciales el 13 de mayo de 2024, y está discontinuando la contraparte inferior Workstation Player. Por lo tanto, le recomiendo que obtenga VMware Workstation Pro en lugar de VMware Workstation Player.
Paso 3: Descargar VMware Unblocker
Para ejecutar macOS en su PC con Windows, también necesitará obtener el VMware Unblocker. Puede omitir las limitaciones que bloquean que las máquinas virtuales de macOS se abran en dispositivos que no son de Apple.
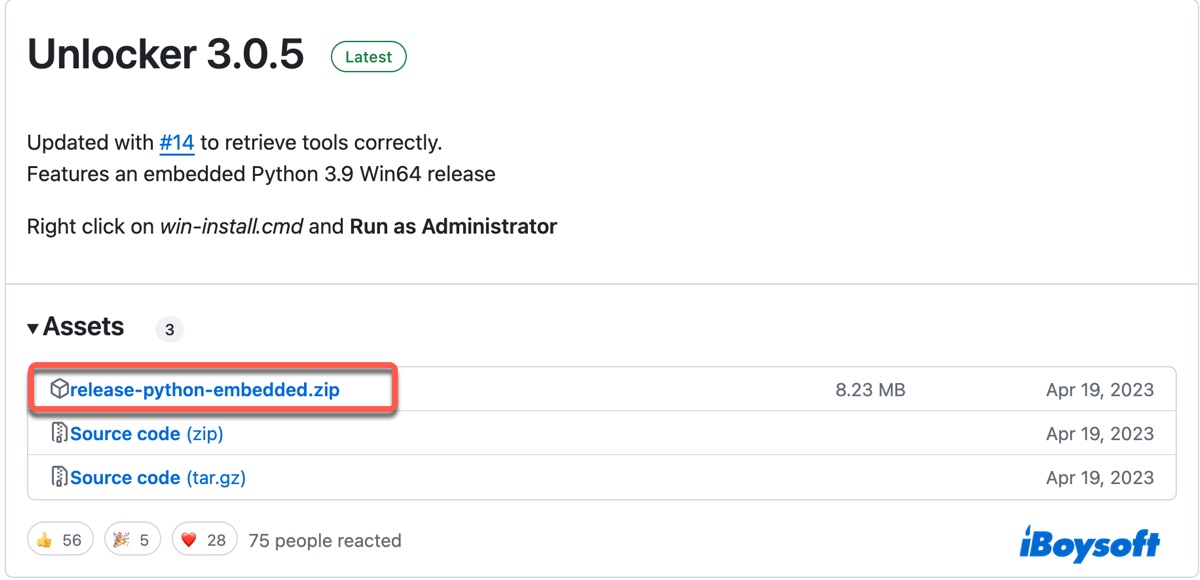
Puedes descargar el VMware unblocker desde Github, descomprimirlo en tu computadora, luego clic derecho en el archivo llamado win-install.cmd y elegir "Ejecutar como administrador."
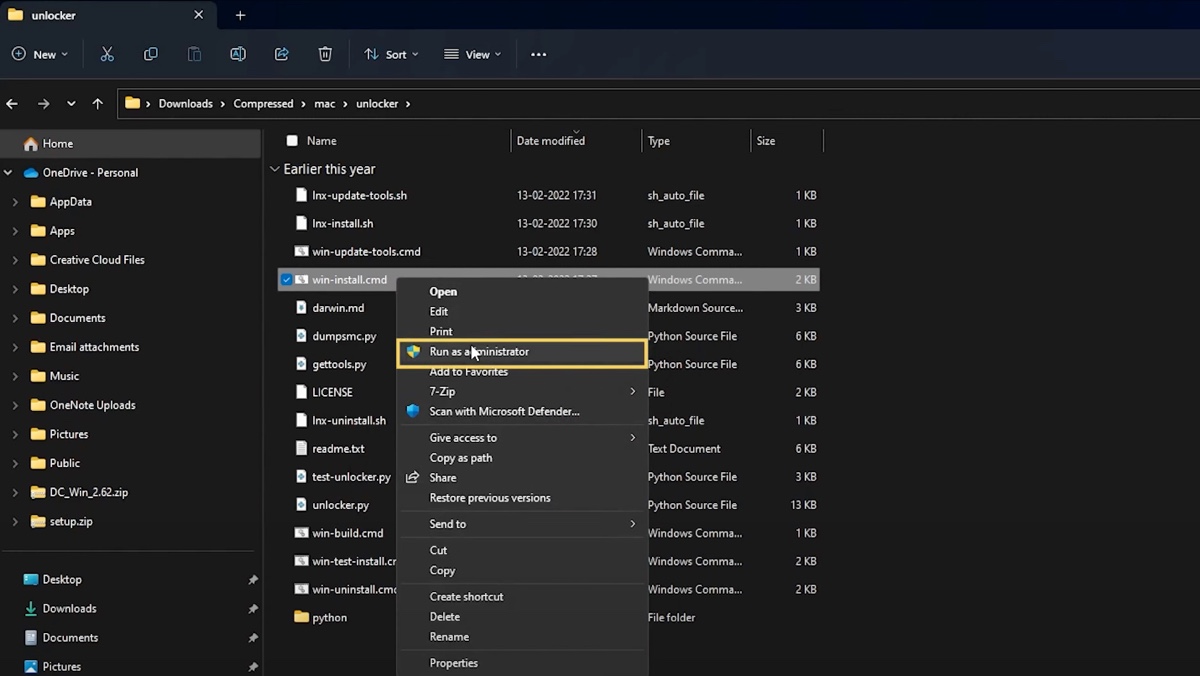
Se abrirá el Símbolo del sistema e instalará automáticamente el parche de compatibilidad. Una vez instalado el unblocker, puedes presionar Enter para salir de la ventana.
Paso 4: Crear una máquina virtual de macOS
Con todas las herramientas preparadas, puedes crear ahora la máquina virtual de macOS siguiendo los pasos siguientes: (O puedes descargar el archivo macOS VMDK para ahorrar tiempo)
- Abre VMware Workstation Pro.
- Haz clic en "Crear una Nueva Máquina Virtual."
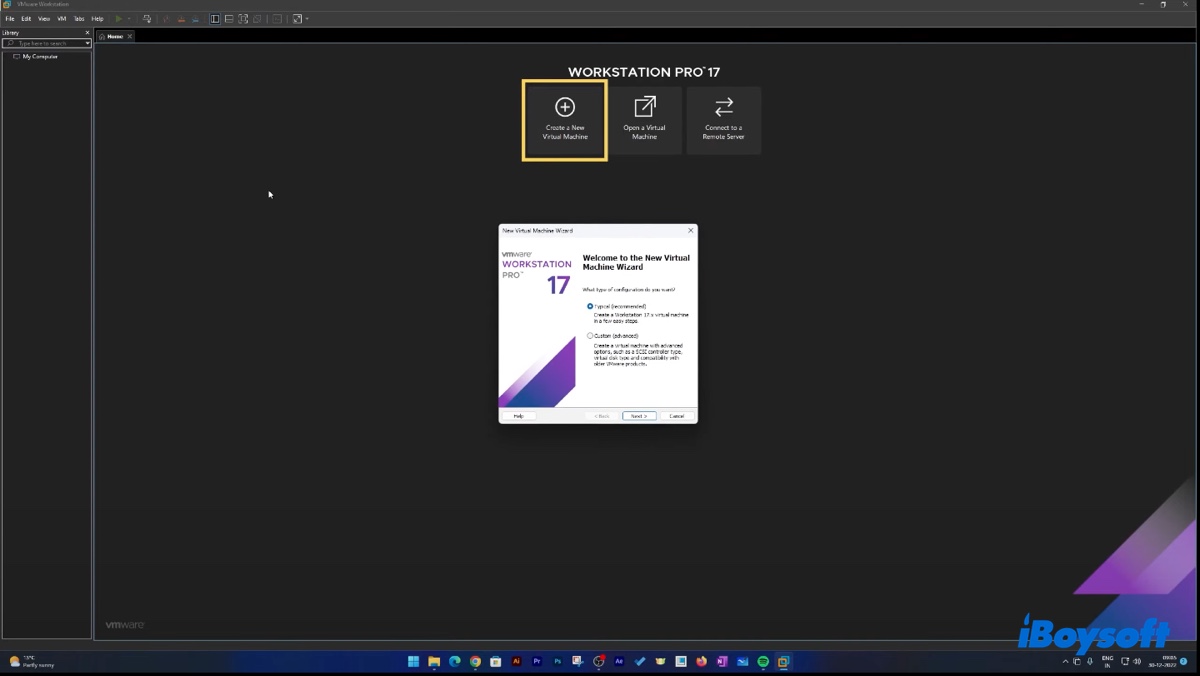
- Selecciona Típico y haz clic en Siguiente.
- Escoge "Archivo de imagen de disco de instalación (iso)," luego haz clic en Examinar para seleccionar el archivo ISO y clic en Siguiente.
- Selecciona "Apple Mac OS X" y la versión de macOS correspondiente que desees instalar, como macOS 13.
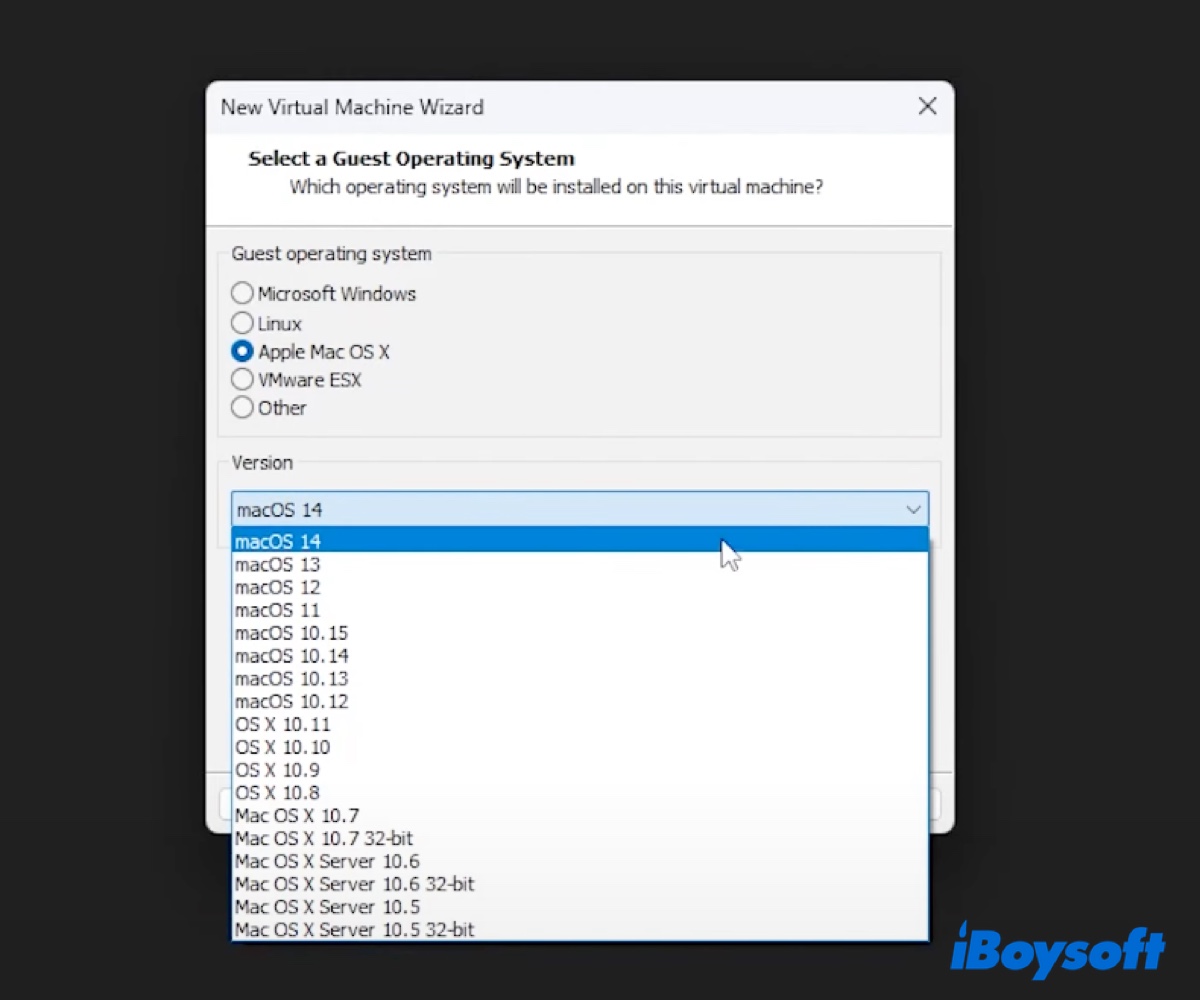
- Haz clic en Siguiente.
- Asigna un nombre a tu máquina virtual.
- Verifica la ubicación donde deseas guardarla y haz clic en Siguiente.
- Especifica el tamaño máximo del disco para la máquina virtual.
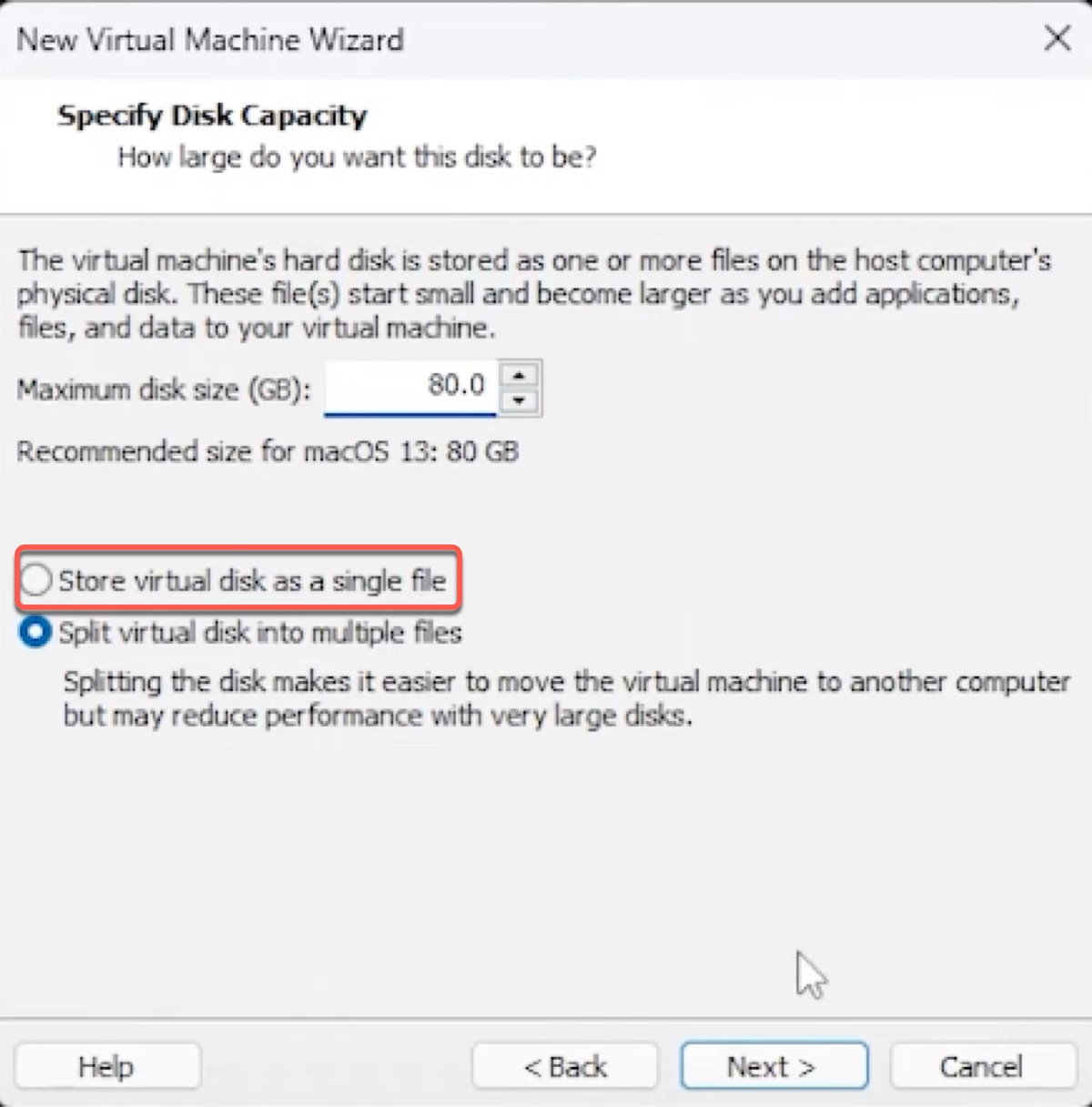
- Selecciona "Guardar disco virtual como un único archivo" si no necesitas transferir la máquina virtual a otra computadora.
- Presiona Siguiente.
- Haz clic en "Personalizar Hardware."
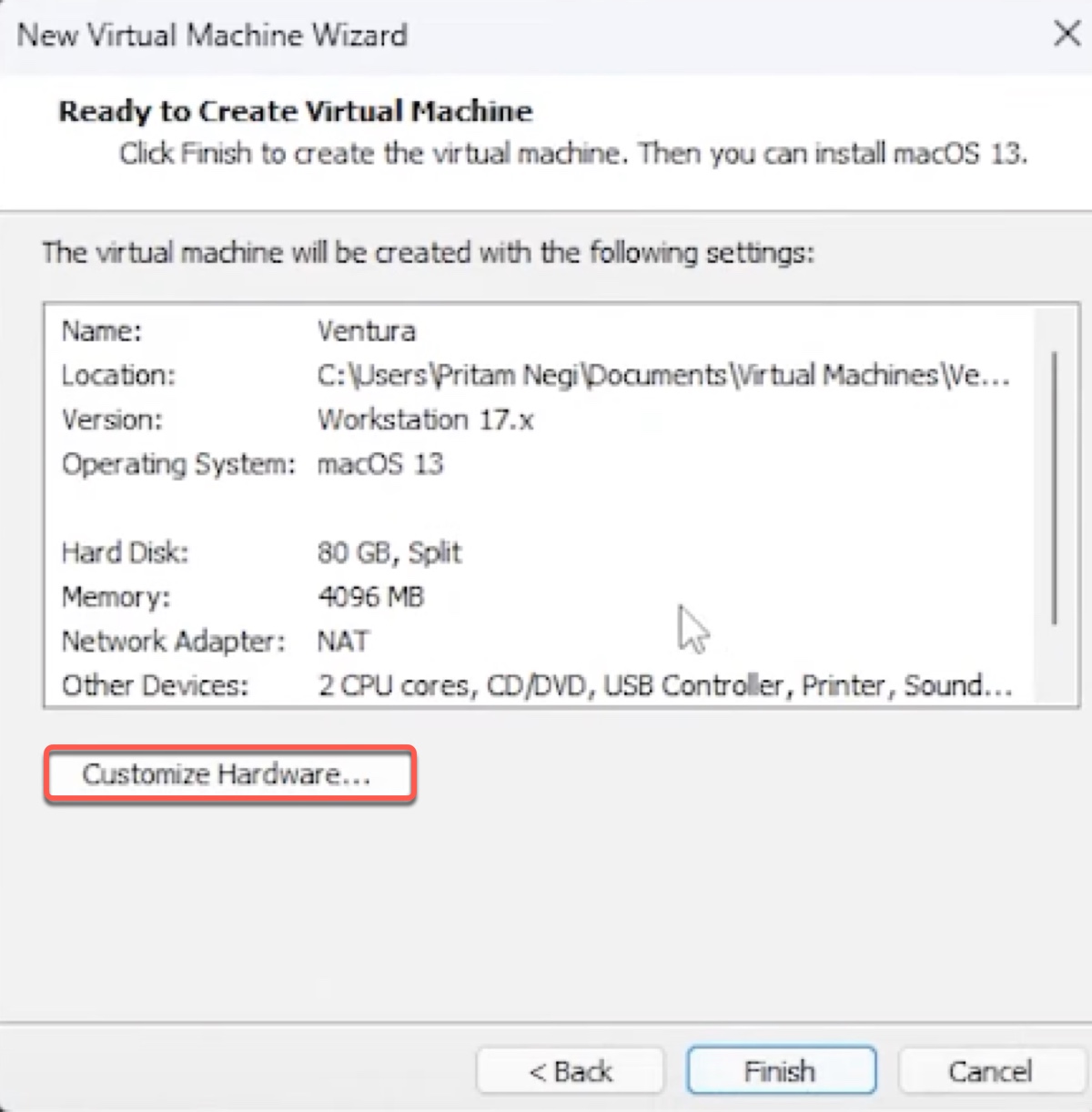
- En la pestaña de Memoria, mueve el regulador para asignar RAM a tu máquina virtual (generalmente la mitad de tu RAM total).
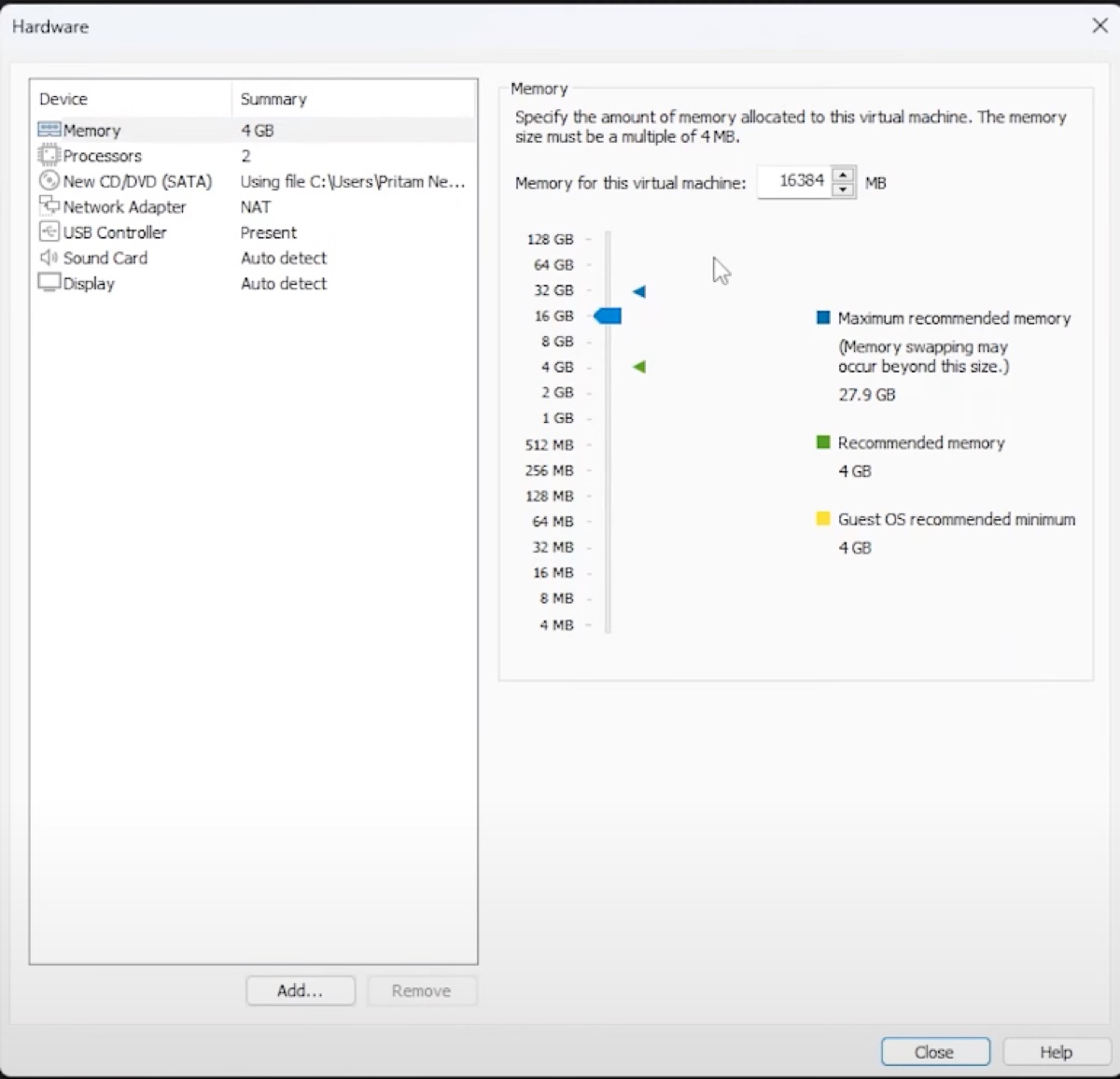
- Selecciona Procesadores en la izquierda y especifica el número de procesadores que deseas que tenga la máquina virtual (puedes compartir la mitad de tus procesadores).
- Haz clic en Cerrar > Finalizar.
Paso 5: Formatear la máquina virtual de VMware de macOS
Antes de instalar macOS en VMware, debes formatear el disco duro virtual con un formato compatible y un mapa de particiones. Para hacerlo:
- Haga clic en "Encender esta máquina virtual".
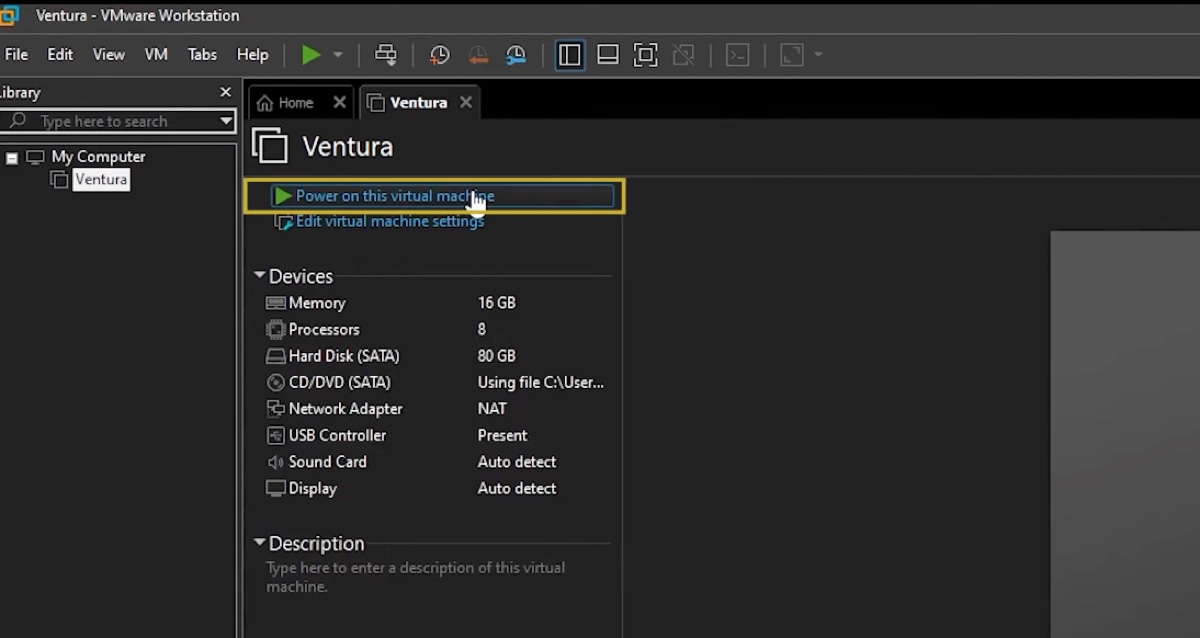
- Después de que la máquina virtual se inicie, seleccione un idioma.
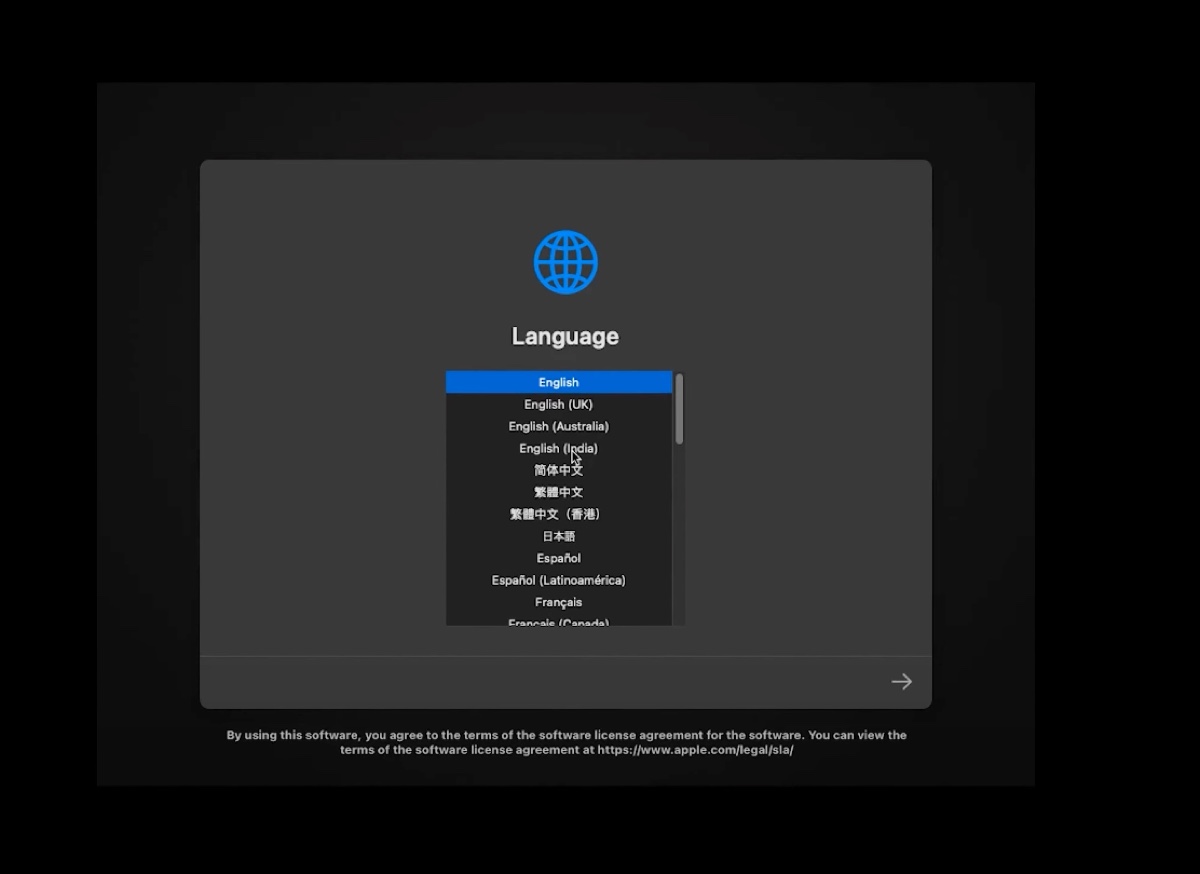
- Haga clic en Utilidad de Discos > Continuar.
- Seleccione "Medio de Disco Duro Virtual SATA VMware" a la izquierda y haga clic en Borrar.
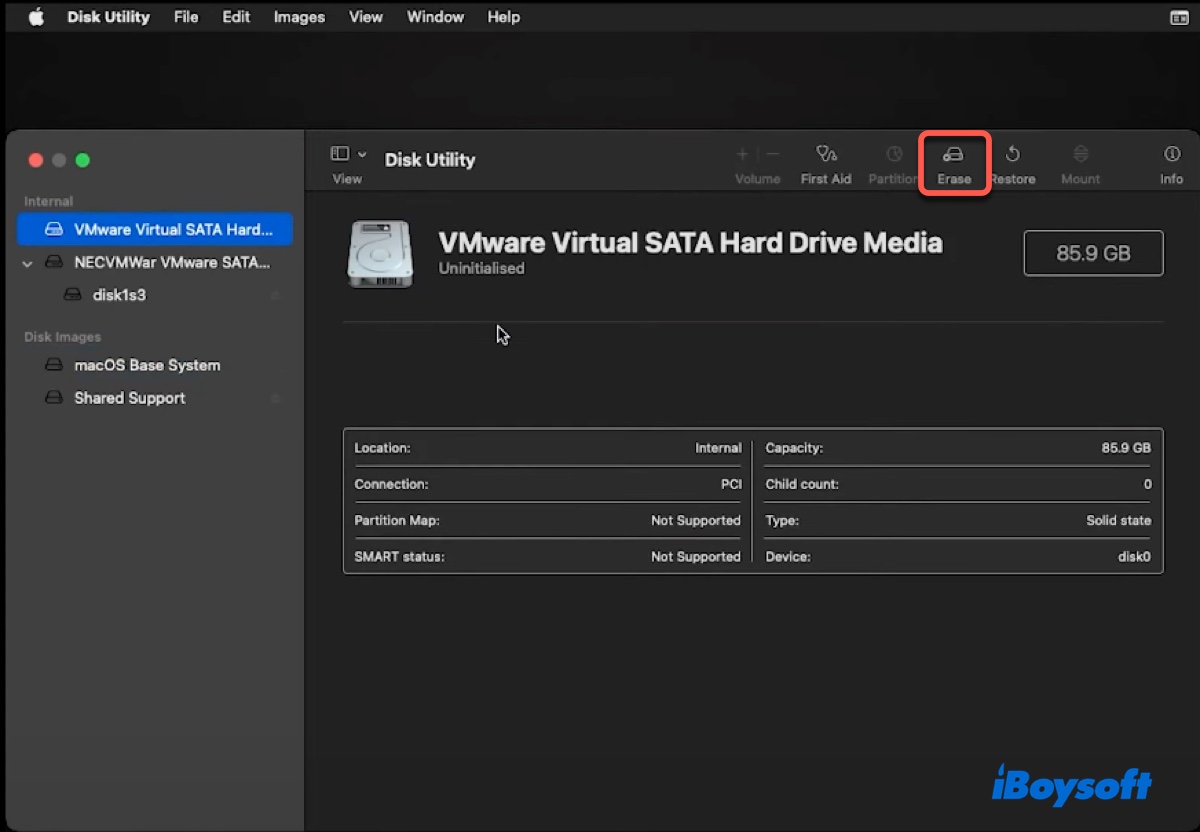
- Asigne un nombre a su unidad.
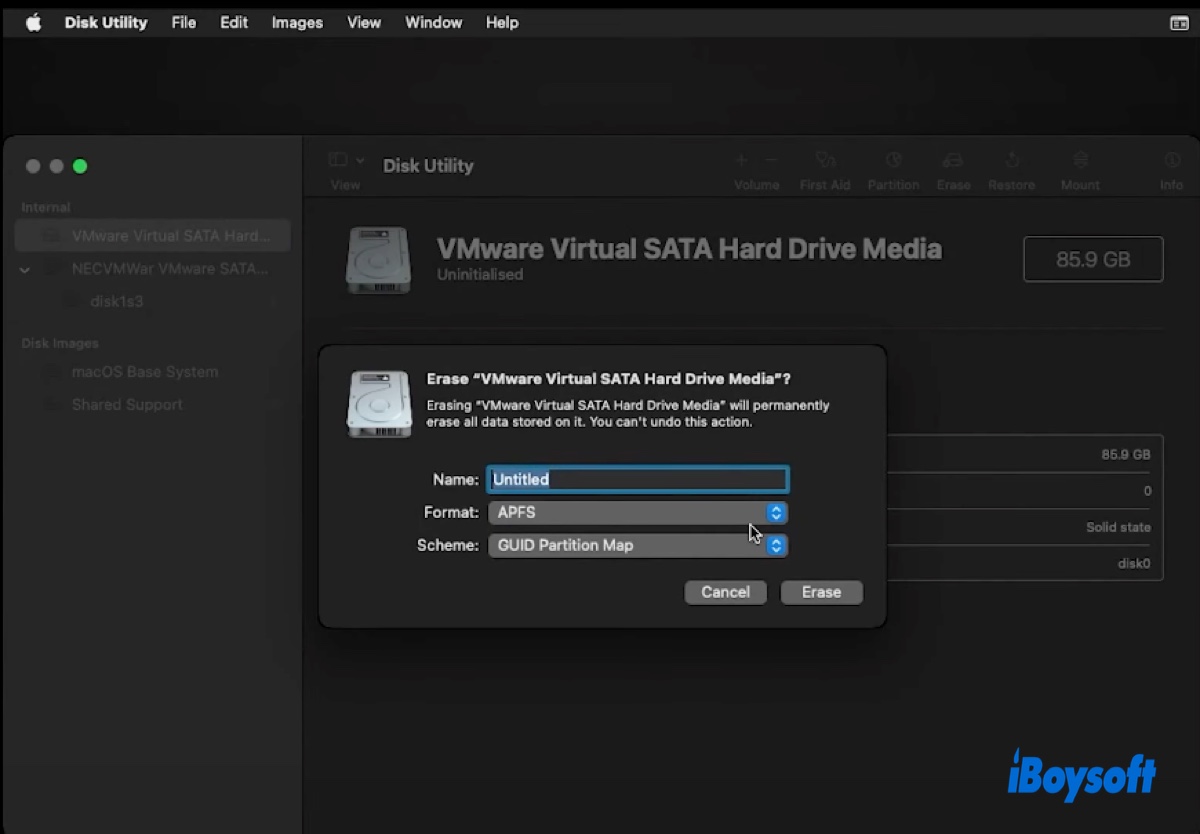
- Elija APFS como formato si está instalando macOS High Sierra o posterior; de lo contrario, use Mac OS Extendido (con registro).
- Una vez que el proceso de borrado finalice, cierre Utilidad de Discos.
Paso 6: Instalar macOS en VMware
Ahora es el momento de instalar macOS en VMware para experimentar las nuevas funciones. Así es cómo:
- En la ventana de "Utilidades de macOS", seleccione "Instalar macOS" y haga clic en Continuar.
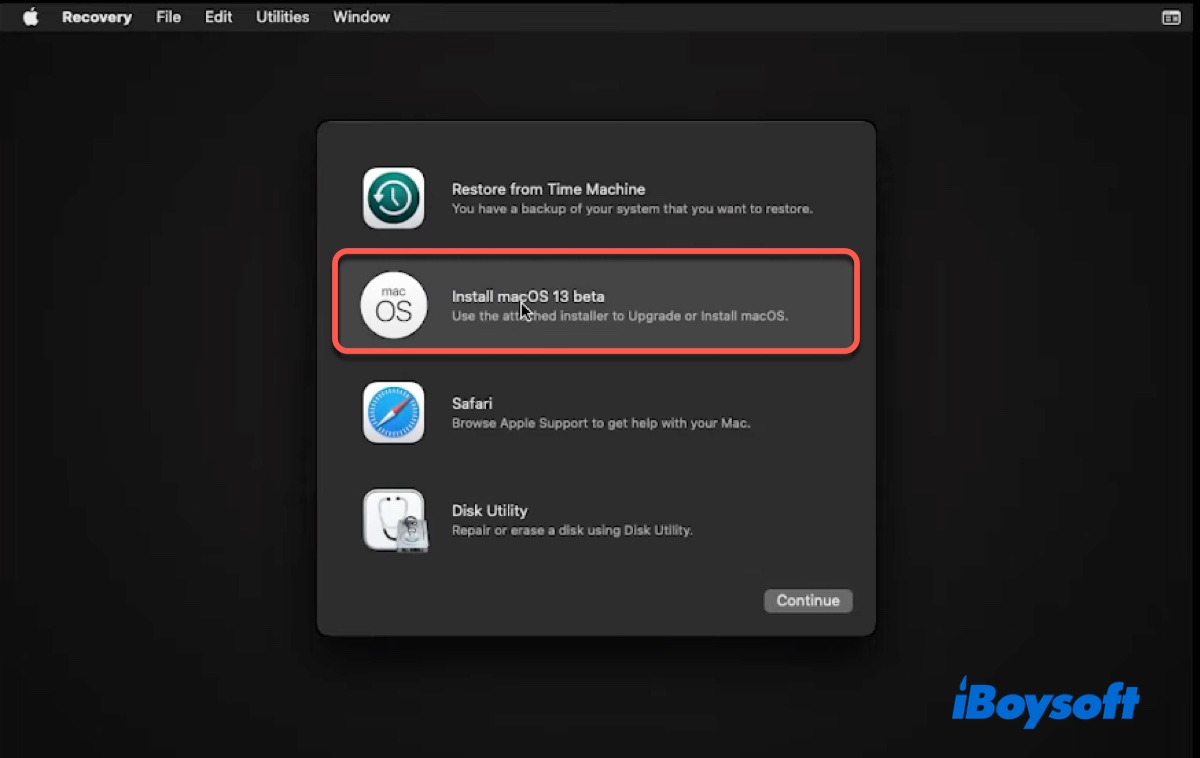
- Acepte los términos y condiciones.
- Seleccione su máquina virtual como la unidad de destino.
- Siga las instrucciones en pantalla para completar la instalación de macOS.
Paso 7: Instalar VMware Tools
El último paso antes de que pueda ejecutar macOS en VMware es instalar VMware Tools. Estas herramientas pueden ayudarlo a solucionar problemas gráficos y obtener funcionalidades adicionales como soporte de pantalla completa y comunicaciones entre el sistema operativo host y su máquina virtual macOS, como integración de ratón, copiar y pegar, arrastrar y soltar, sincronización de tiempos, etc.
- Apague su máquina virtual haciendo clic en el menú de Apple y seleccionando "Apagar".
- Haga clic en "Editar configuración de la máquina virtual".
- Seleccione su archivo de recuperación.vmdk de macOS y haga clic en Quitar.
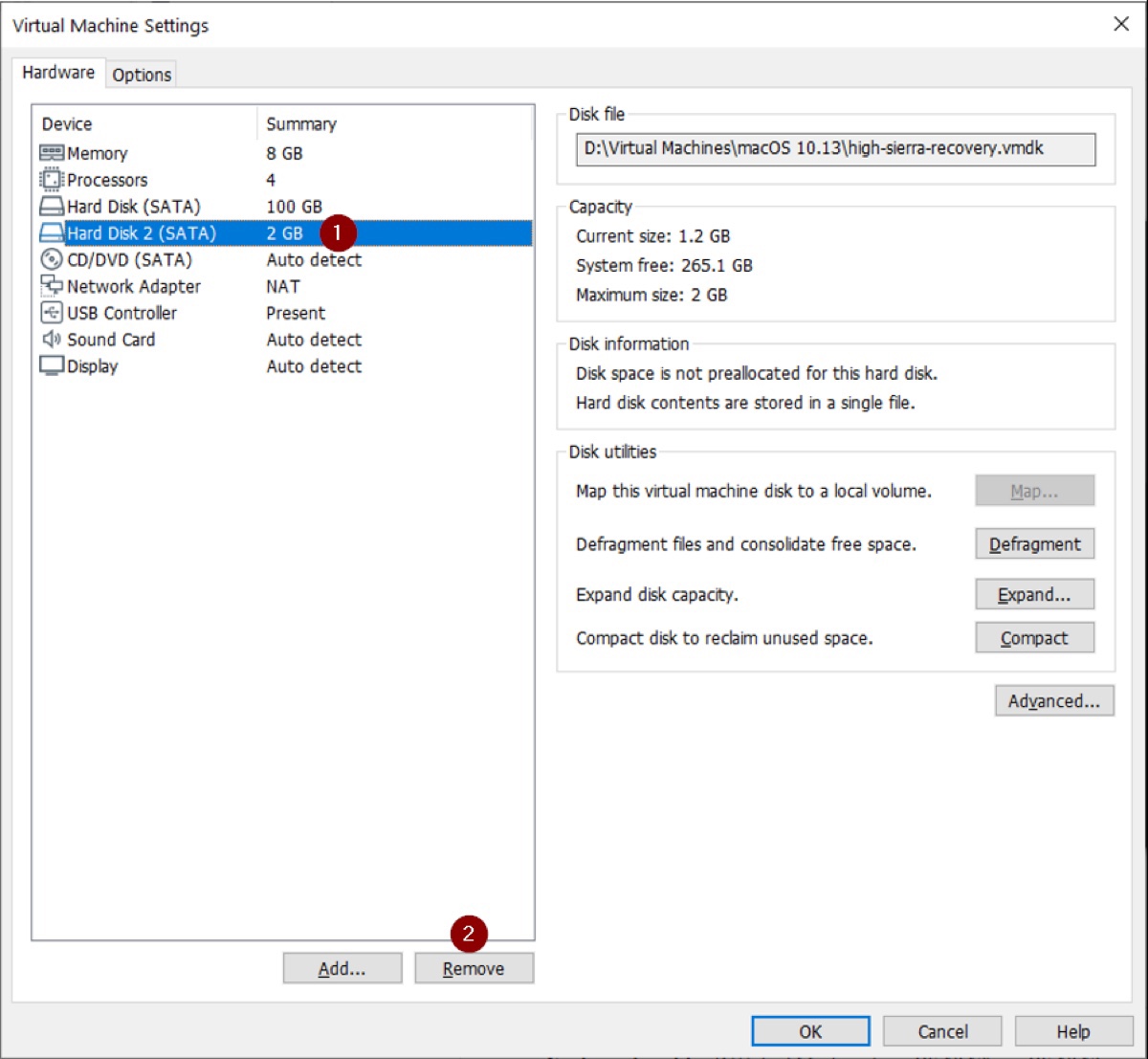
- Vuelva a encender su máquina virtual.
- Haga clic en VM > Instalar VMware Tools en la barra de menú.
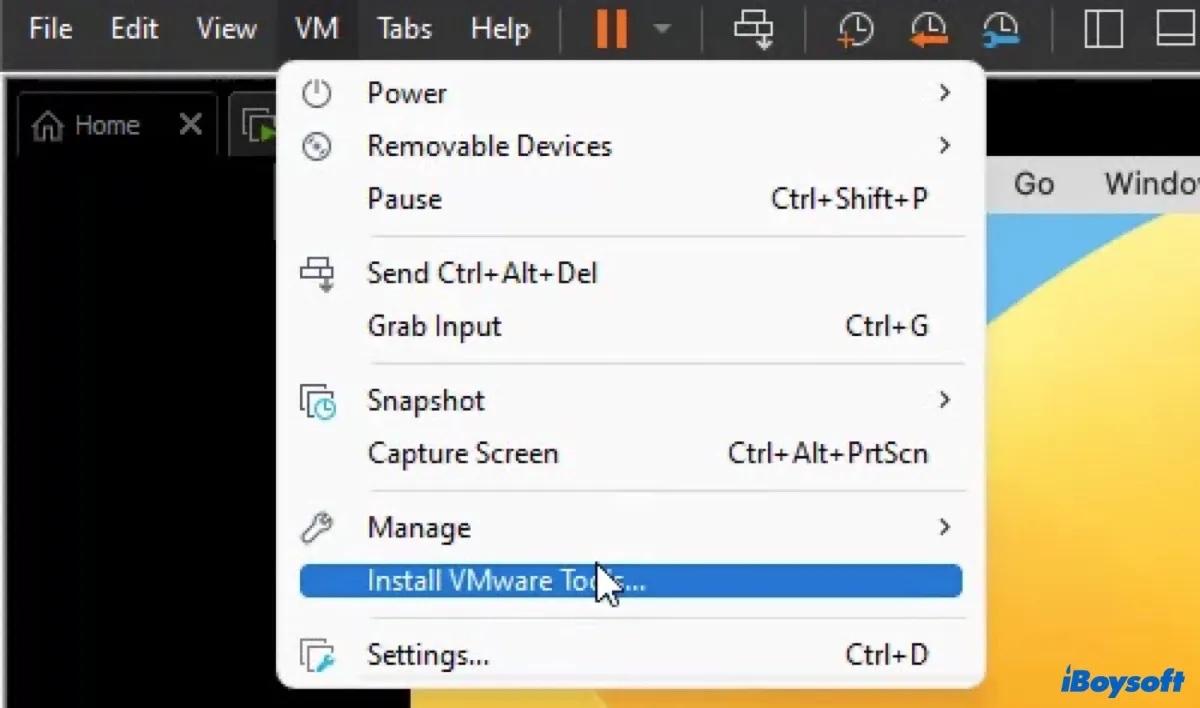
- Después de que se descarguen las VMware Tools, instálelas.
- Si le pide habilitar la extensión del sistema, siga las instrucciones en pantalla para otorgarle acceso.
Estos son todos los procesos para instalar macOS en VMware. Compártalos si puede ejecutar macOS o OS X en VMware exitosamente.
Para el ejemplo específico, establecimos macOS High Sierra, lea instalar macOS High Sierra VMware.
