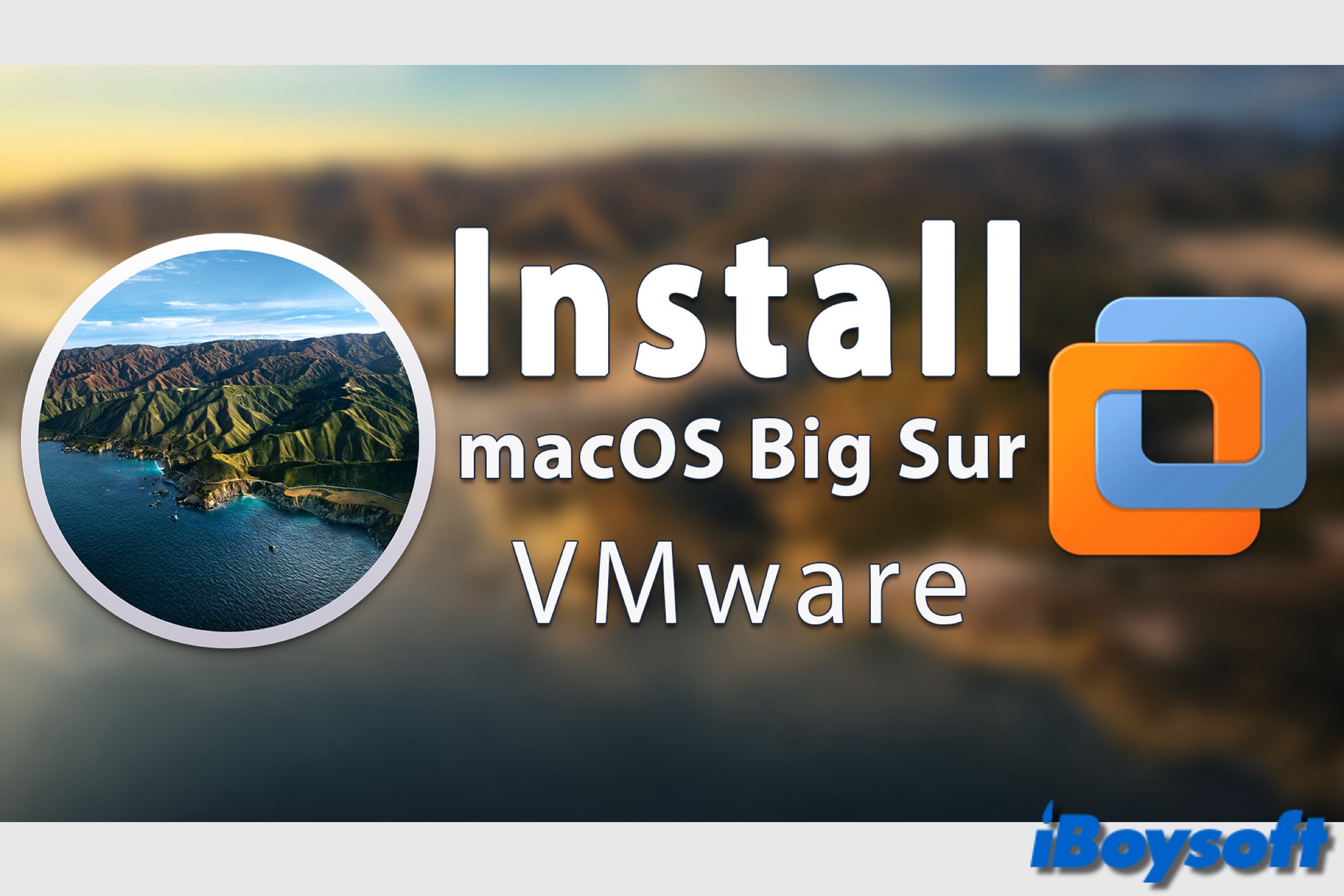
No dia 12 de novembro de 2020, o macOS 11 Big Sur foi lançado. Ele representa um passo em direção à unificação da experiência do usuário em todos os dispositivos Apple. Usuários do iPhone e iPad podem sentir como se estivessem descobrindo o Big Sur pela primeira vez, já que a reformulação cria uma aparência mais semelhante ao iOS.
O Big Sur é a primeira versão do macOS a executar aplicativos iOS e iPadOS nativamente em Macs, e vem equipado com hardware M1. Ele também permite que os backups do Time Machine usando o APFS aconteçam mais rapidamente. Além disso, melhorou os aplicativos Dock, Safari, Maps, Messages, Control Center e outros.
Se você deseja executar o macOS Big Sur no seu computador Windows, precisará de uma máquina virtual, como o VirtualBox, que pode ser configurado para representar o hardware Mac, e só pode ser executado quando o sistema operacional host estiver em execução. Vamos ver como instalar o macOS Big Sur no VMware no Windows, passo a passo.
Dicas: O macOS Tahoe 26 é atualmente o lançamento mais recente do macOS. Você também pode instalar o macOS Tahoe no VMware no seu PC com Windows.
Nota: Certifique-se de ter pelo menos 8GB de RAM, 4 ou mais núcleos de CPU e 80GB de espaço livre no seu computador com Windows para instalar o macOS Big Sur no VMware. Se precisar liberar espaço no seu PC com Windows, o iBoysoft DiskGeeker for Windows pode ajudar facilmente e rapidamente.
Como instalar o macOS Big Sur no VMware no Windows:
- Passo 1: Baixar o macOS Big Sur ISO para VMware
- Passo 2: Baixar e instalar o VMware no Windows
- Passo 3: Baixar e instalar o Unlocker para o VMware
- Passo 4: Criar uma máquina virtual do macOS Big Sur
- Passo 5: Editar o arquivo macOS Big Sur.vmx
- Passo 6: Formatar o disco rígido virtual para o macOS Big Sur
- Passo 7: Instalar o macOS Big Sur no VMware
- Passo 8: Instalar as ferramentas do VMware no macOS Big Sur
Passo 1: Baixar o macOS Big Sur ISO para VMware
Para instalar macOS no VMware, você deve primeiro obter o arquivo ISO correspondente para a versão do macOS desejada. É uma imagem de disco contendo todos os arquivos necessários para a instalação do macOS.
Você pode criar o ISO do macOS Big Sur para o VMware usando o instalador completo em um Mac compatível ou clicar diretamente no link abaixo para baixar o macOS Big Sur ISO.
Baixar macOS Big Sur ISO (11.6.8)
Alternativamente, você pode baixar o VMDK do macOS Big Sur.
Passo 2: Baixar e instalar o VMware no Windows
Após baixar o macOS Big Sur ISO, você precisa baixar o VMware no seu computador. Existem duas versões que você pode escolher: VMware Workstation Player (grátis) e VMware Workstation Pro (pago).
Dado que o VMware Workstation Pro agora é gratuito para uso pessoal, pode ser melhor obter o VMware Workstation Pro em vez do VMware Workstation Player.
Passo 3: Baixar e instalar o Unlocker para o VMware
Você também precisa do VMware Unblocker para executar o macOS em um computador Windows. Ele pode superar as restrições que impedem que as máquinas virtuais do macOS sejam executadas em dispositivos que não sejam da Apple. Aqui está como:
- Baixe o Unlocker do GitHub.
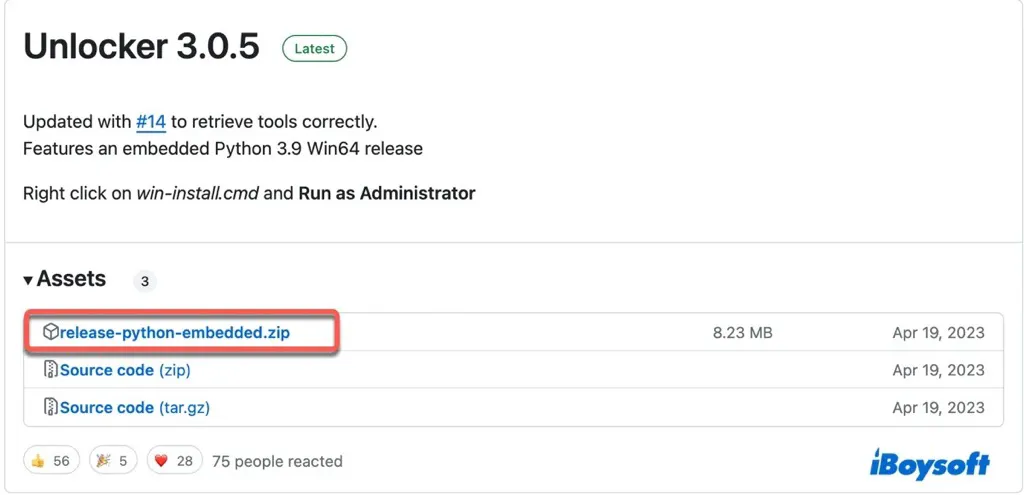
- Clique no arquivo baixado para descompactar e abrir as pastas extraídas.
- Clique com o botão direito em win-install e selecione "Executar como administrador".
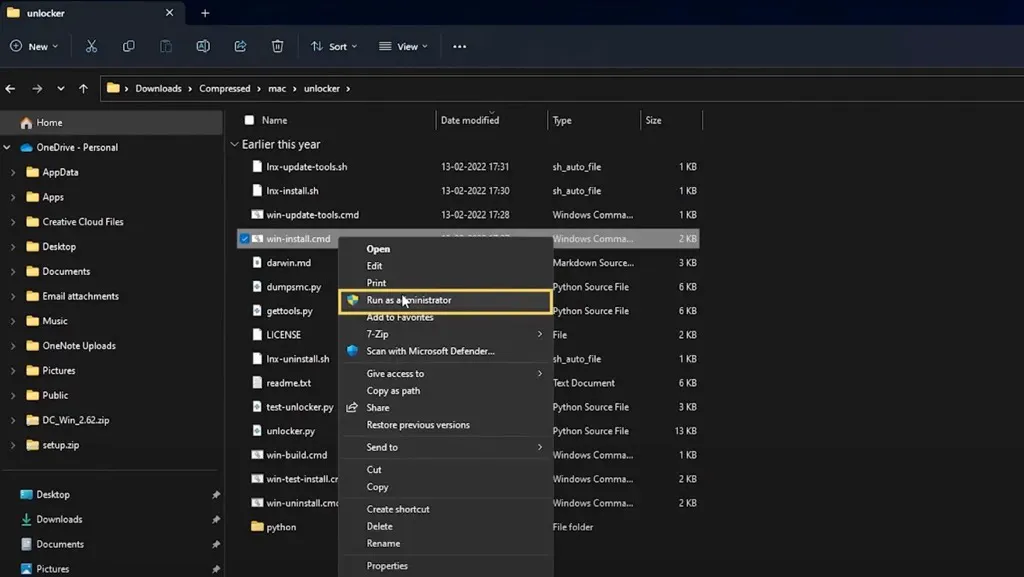
- Clique em Sim, então ele é fechado automaticamente após a instalação.
Passo 4: Criar uma máquina virtual do macOS Big Sur
Até agora, você obteve todos os arquivos necessários para a instalação do macOS no VMware no Windows. Agora, podemos prosseguir para criar uma máquina virtual do macOS Big Sur no computador Windows:
- Inicie o VMware Workstation, clique em "Criar uma Nova Máquina Virtual," e clique em Próximo.
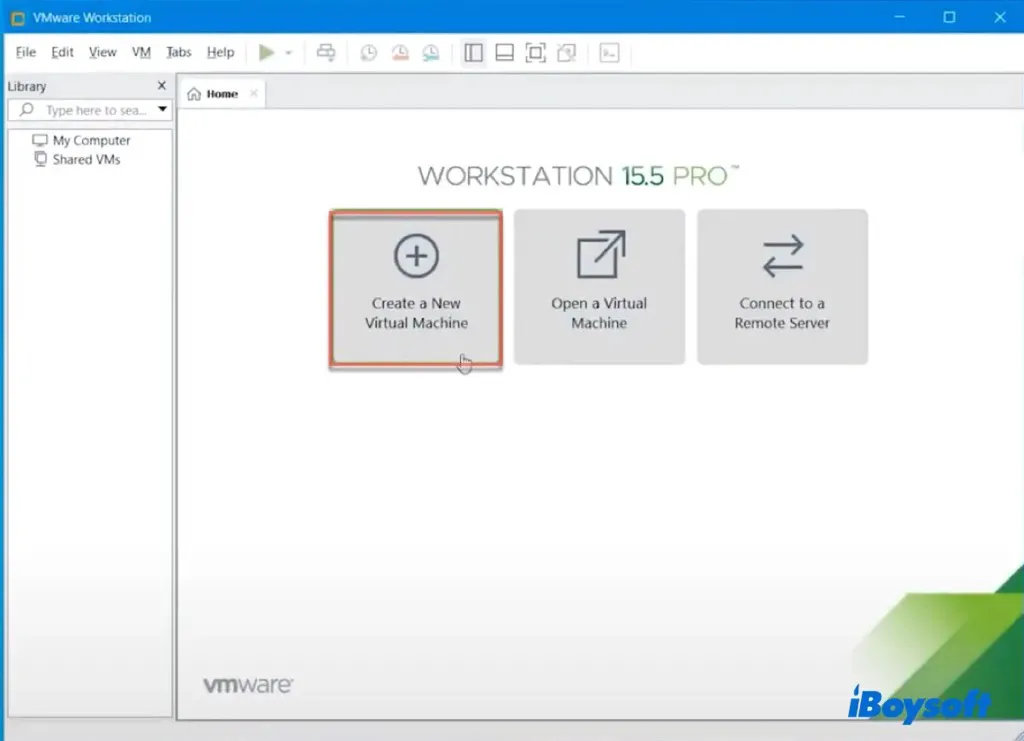
- Clique em Próximo novamente.
- Selecione "Vou instalar o sistema operacional depois" e clique em Próximo.
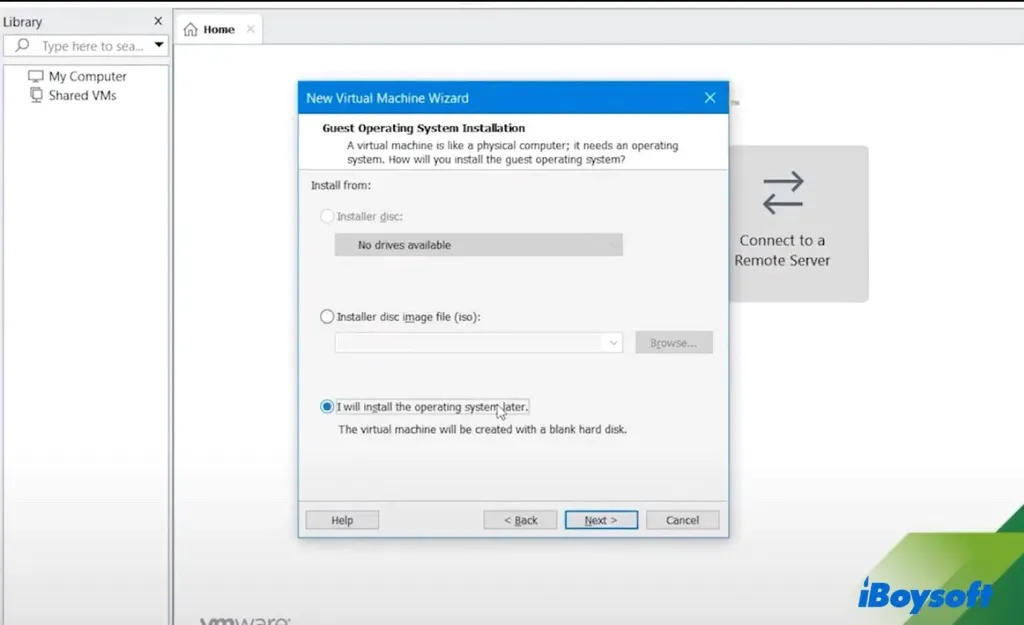
- Selecione "Apple Mac OS X" como sistema operacional convidado.
- Selecione "macOS 11" como a versão e clique em Próximo.
- Dê um nome à máquina virtual, personalize sua localização e, em seguida, clique em Próximo.
- Escolha "Armazenar disco virtual como um único arquivo."
- Especifique o tamanho máximo do disco de 60GB ou mais e clique em Próximo.
- Clique em Concluir.
- Na interface principal, escolha "Editar as configurações da máquina virtual."
- Na guia Memória, especifique 50% da memória do seu sistema.
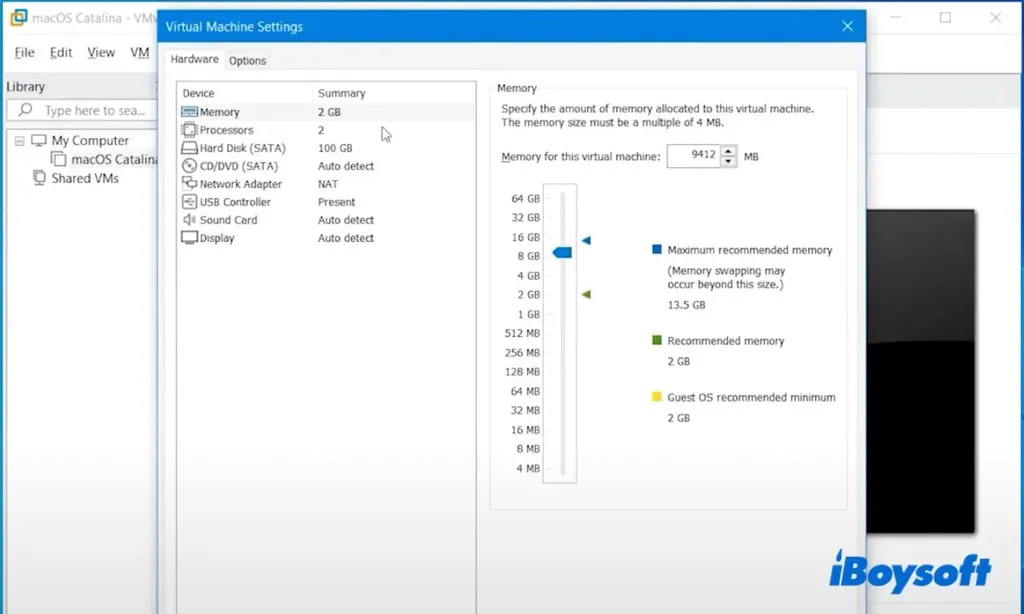
- Clique em Próximo > Concluir.
- Acesse a guia Processadores e configure de 50 a 80% dos processadores do seu sistema.
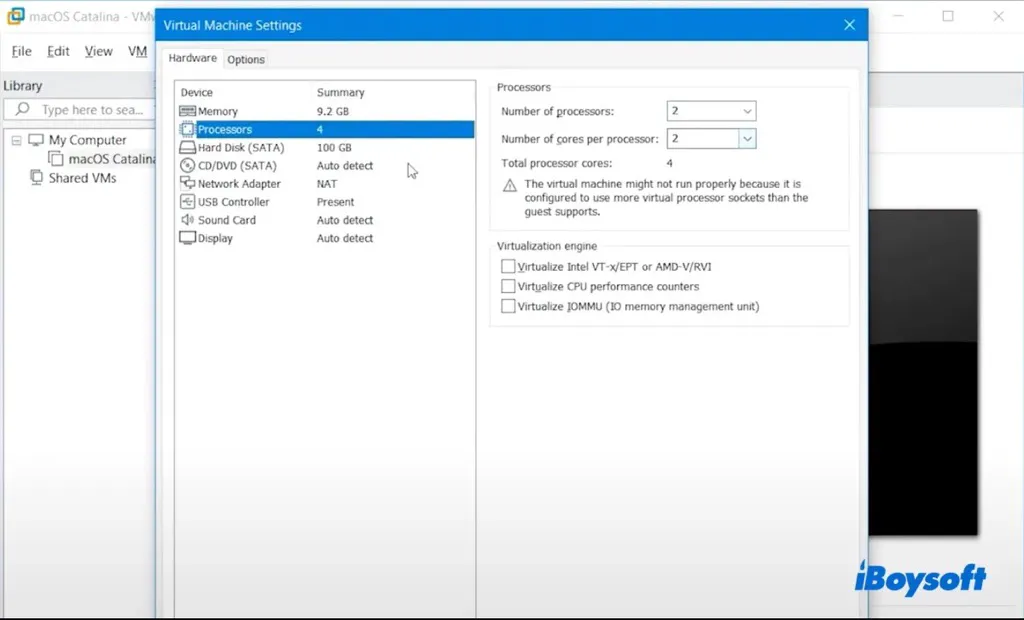
- Vá para a guia "CD/DVD (SATA)," selecione "Usar arquivo de imagem ISO," e adicione o arquivo ISO do macOS Big Sur.
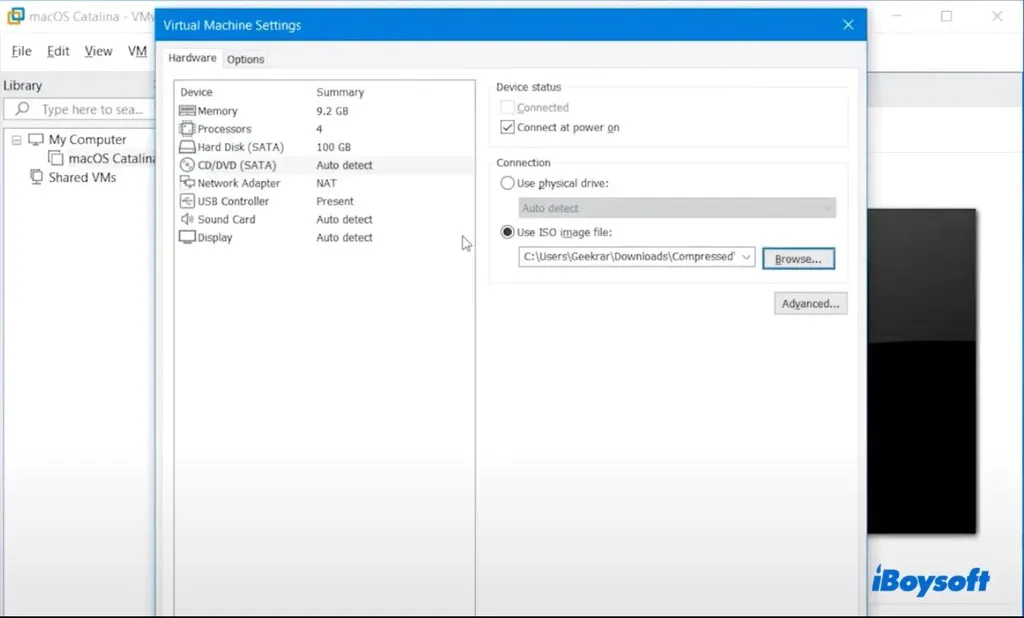
- Em "Controlador USB," escolha USB 3.0 para compatibilidade USB.
- Clique em OK e saia do VMware.
Passo 5: Editar o arquivo macOS Big Sur.vmx
O próximo passo é modificar o arquivo macOS Big Sur.vmx para torná-lo compatível com o Windows, para que você possa instalar com sucesso o macOS Big Sur no VMware no Windows. Basta seguir os passos abaixo:
- Abra o diretório onde a máquina virtual está salva em seu PC.
- Clique com o botão direito no arquivo "macOS Big Sur.vmx" e abra-o com o Bloco de Notas.
- Role até o final do texto e insira: smc.version = "0"
- Salve as alterações e feche a janela.
Passo 6: Formatar o disco rígido virtual para o macOS Big Sur
Antes de instalar o macOS Big Sur na máquina virtual criada no Windows, você deve primeiro formatar o disco rígido virtual da máquina. Veja como:
- No VMware, clique em "Ligar esta máquina virtual".
- Após a máquina virtual iniciar, selecione um idioma.
- Abra Utilitário de Disco > Continuar.
- Selecione "VMware Virtual SATA Hard Drive Media" à esquerda e clique em Apagar.
- Dê um nome para o disco e selecione APFS como formato.
- Depois que o processo for concluído, saia do Utilitário de Disco.
Passo 7: Instalar macOS Big Sur no VMware
Após formatar o disco rígido da máquina virtual, é hora de instalar o macOS Big Sur no disco apagado:
- Volte para a tela de Utilitários do macOS e escolha Instalar macOS.
- Escolha o disco rígido virtual formatado como destino e clique em Continuar.
- Siga o guia na tela para instalar o macOS Big Sur no disco.
- Configure sua máquina virtual macOS Big Sur.
Passo 8: Instalar VMware tools no macOS Big Sur
Há mais um passo para executar o macOS Big Sur via VMware no Windows, que é instalar as ferramentas VMware para evitar problemas de gráficos e obter recursos extras, como modo de tela cheia e comunicação entre o sistema operacional host e o macOS Big Sur.
- Abra o Menu Apple e selecione "Desligar" para desligar a máquina virtual.
- Em seguida, clique em "Editar configurações da máquina virtual."
- Selecione "CD/DVD (SATA)" e clique em "Usar unidade física" > OK.
- Escolha "Ligar esta máquina virtual."
- Faça login na sua conta.
- Na barra de menus, clique em VM > Instalar Ferramentas VMware.
- Abra "Instalar Ferramentas VMware."
- Siga as instruções para baixar e instalar as ferramentas.
- Quando aparecer o erro "Extensão de Sistema Bloqueada", clique em "Abrir Preferências de Segurança" para ativá-la.
- Em seguida, clique em Reiniciar.
Informe aos outros esses passos necessários para instalar o macOS Big Sur no VMware no Windows!