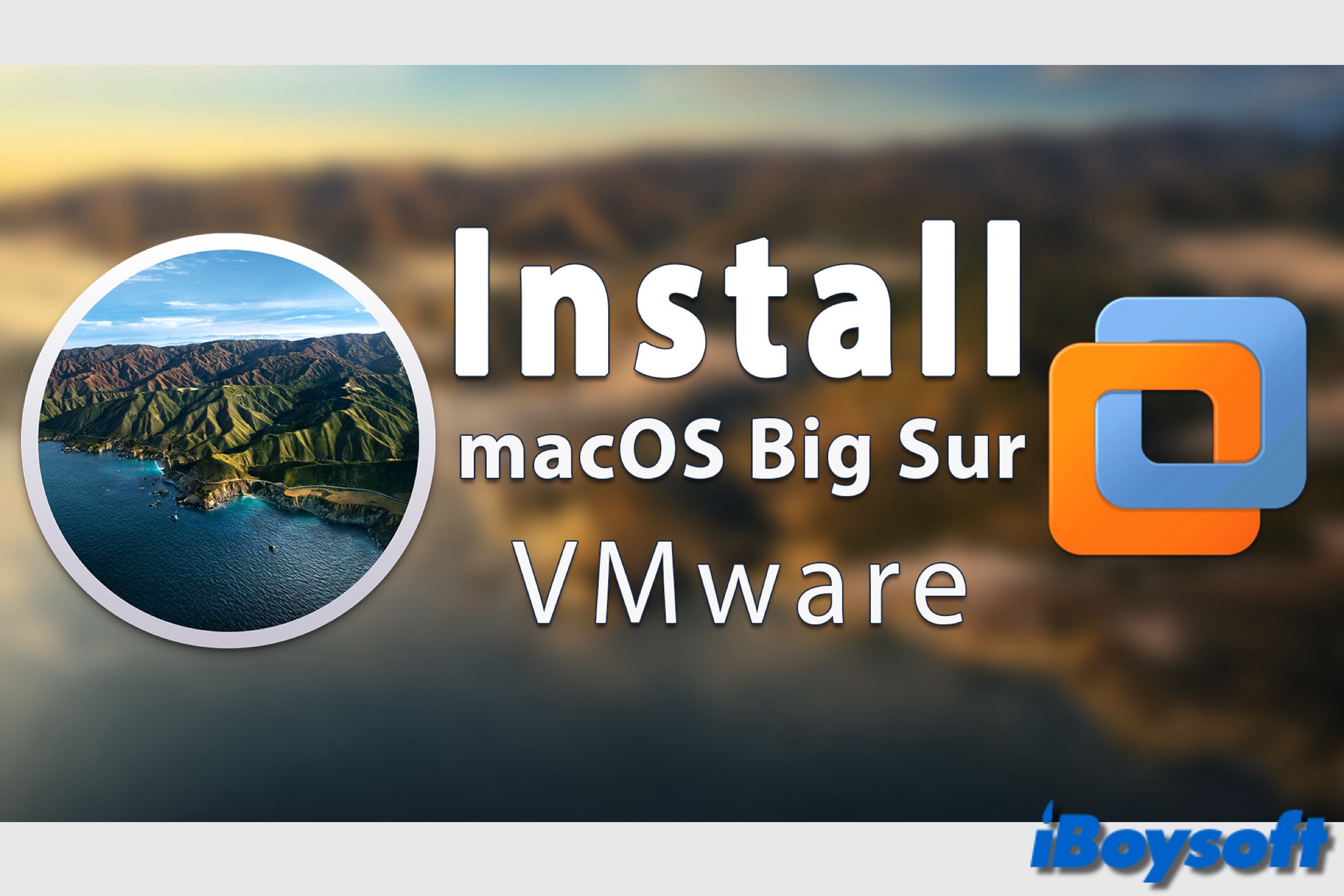
El 12 de noviembre de 2020, se lanzó macOS 11 Big Sur. Representa un paso hacia la unificación de la experiencia del usuario en todos los dispositivos de Apple. Los usuarios del iPhone y iPad pueden sentir como si estuvieran descubriendo Big Sur por primera vez, ya que la renovación crea una apariencia más similar a iOS.
Big Sur es la primera versión de macOS que ejecuta aplicaciones de iOS y iPadOS nativamente en Macs, y está equipada con hardware M1. También permite que las copias de seguridad de Time Machine usando APFS se realicen más rápidamente. Además, mejoró Dock, Safari, Maps, Messages, Control Center y otras aplicaciones.
Si deseas ejecutar macOS Big Su en tu computadora Windows, necesitarás una máquina virtual como VirtualBox que se pueda configurar para representar hardware de Mac, solo puede ejecutarse cuando el sistema operativo anfitrión está en funcionamiento. Veamos cómo instalar macOS Big Sur en VMware en Windows paso a paso.
Consejos: macOS Tahoe 26 es actualmente el lanzamiento más reciente de macOS. También puedes instalar macOS Tahoe en VMware en tu PC con Windows.
Nota: Asegúrate de tener al menos 8GB de RAM, 4 o más núcleos de CPU y 80GB de espacio libre en tu computadora Windows para instalar macOS Big Sur en VMware en tu PC. Si necesitas liberar espacio en tu PC con Windows, iBoysoft DiskGeeker for Windows te puede ayudar fácil y rápidamente.
Cómo instalar macOS Big Sur en VMware en Windows:
- Paso 1: Descargar macOS Big Sur ISO para VMware
- Paso 2: Descargar e instalar VMware en Windows
- Paso 3: Descargar e instalar Unlocker for VMware
- Paso 4: Crear una máquina virtual de macOS Big Sur
- Paso 5: Editar el archivo macOS Big Sur.vmx
- Paso 6: Formatear el disco duro virtual para macOS Big Sur
- Paso 7: Instalar macOS Big Sur en VMware
- Paso 8: Instalar las herramientas de VMware en macOS Big Sur
Paso 1: Descargar macOS Big Sur ISO para VMware
Para instalar macOS en VMware, primero debes obtener el correspondiente archivo ISO para la versión de macOS deseada. Es una imagen de disco que contiene todos los archivos necesarios para la instalación de macOS.
Puedes crear un ISO de macOS Big Sur para VMware usando el instalador completo en un Mac compatible o simplemente hacer clic en el enlace de abajo para descargar el ISO de macOS Big Sur.
Descargar macOS Big Sur ISO(11.6.8)
Alternativamente, puedes descargar macOS Big Sur VMDK.
Paso 2: Descargar e instalar VMware en Windows
Después de descargar el ISO de macOS Big Sur, necesitas descargar VMware en tu computadora. Hay dos versiones entre las que puedes elegir: VMware Workstation Player(gratis) y VMware Workstation Pro(pago).
Dado que VMware Workstation Pro ahora es gratis para uso personal, podría ser mejor optar por VMware Workstation Pro en lugar de VMware Workstation Player.
Paso 3: Descargar e instalar Unlocker para VMware
También necesitas el VMware Unblocker para ejecutar macOS en una computadora Windows. Puede extenderse más allá de las restricciones que impiden que las máquinas virtuales de macOS se ejecuten en dispositivos que no sean de Apple. Aquí tienes cómo:
- Descarga el Unblocker desde GitHub.
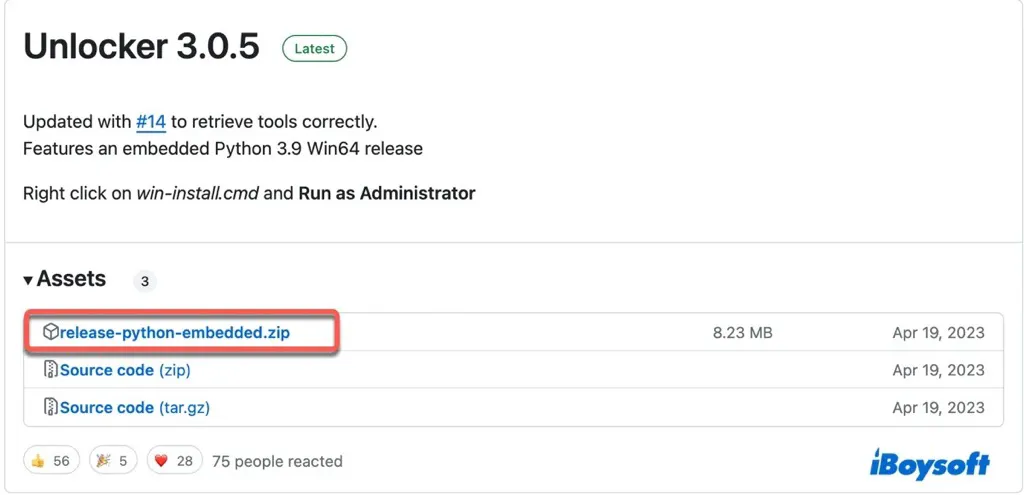
- Haz clic en el archivo descargado para descomprimirlo y abre las carpetas extraídas.
- Haz clic derecho en win-install y selecciona "Ejecutar como administrador."
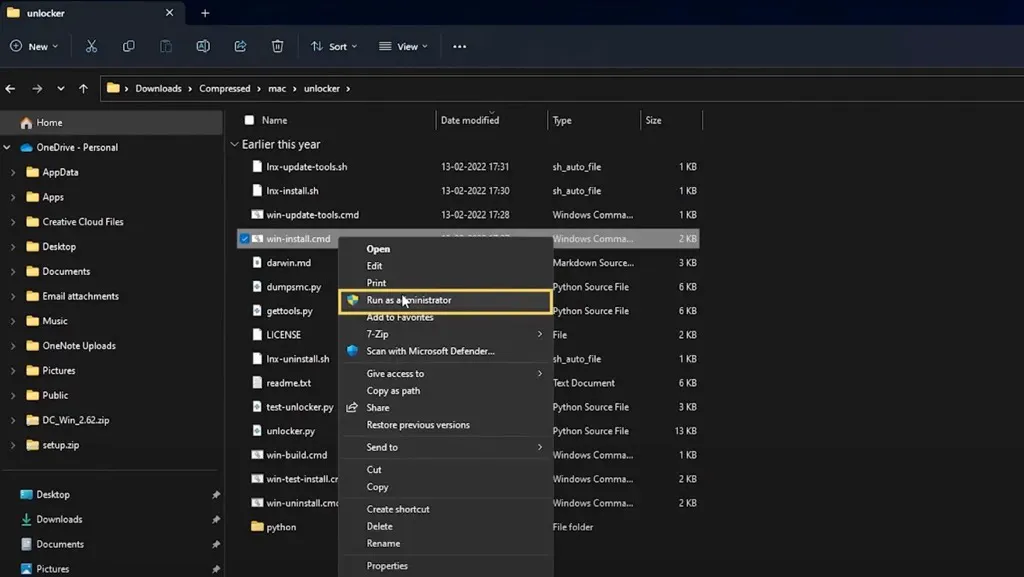
- Haz clic en Sí, luego se cerrará automáticamente después de instalar.
Paso 4: Crear una máquina virtual de macOS Big Sur
Hasta ahora, has obtenido todos los archivos necesarios para la instalación de macOS en VMware en Windows. Ahora podemos pasar a crear una máquina virtual de macOS Big Sur en la computadora Windows:
- Inicie VMware Workstation, haga clic en "Crear una nueva máquina virtual," y haga clic en Siguiente.
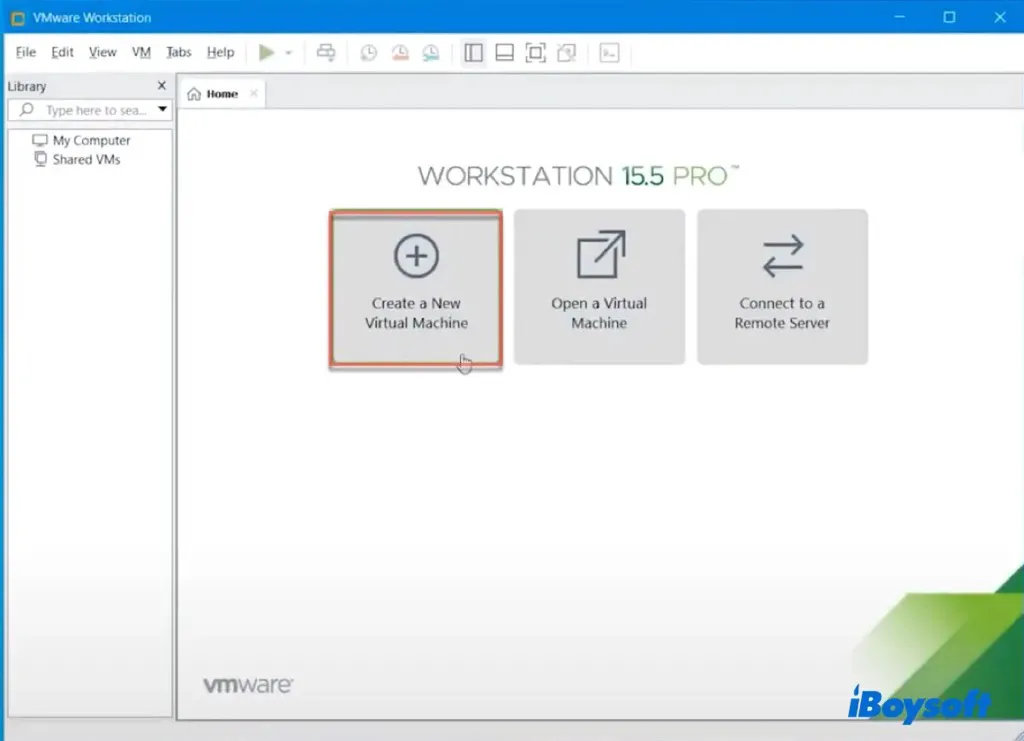
- Haga clic en Siguiente nuevamente.
- Seleccione "Instalaré el sistema operativo más tarde" y haga clic en Siguiente.
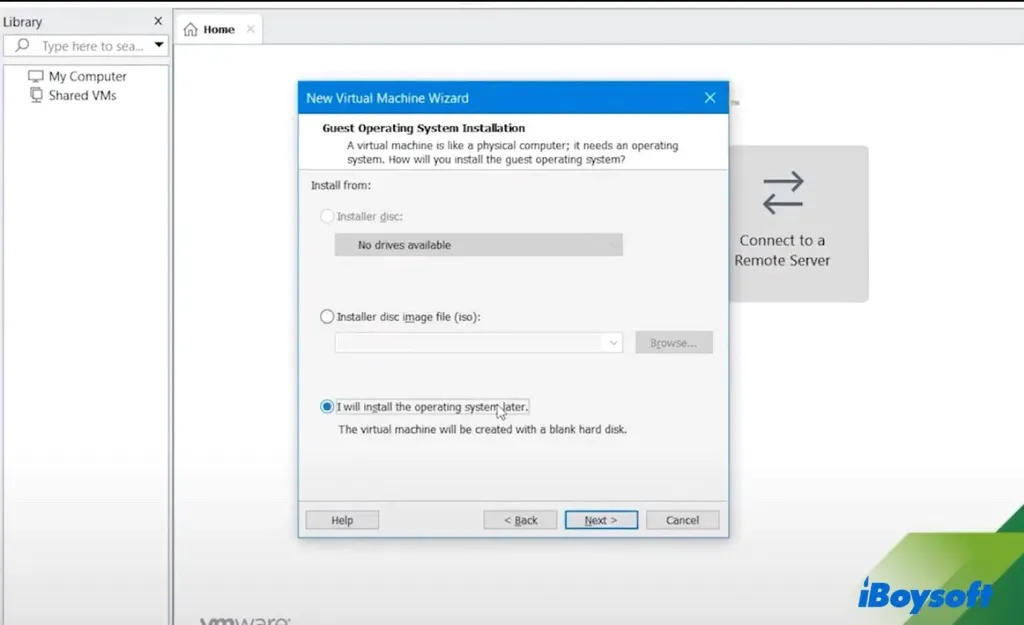
- Seleccione "Apple Mac OS X" como sistema operativo invitado.
- Seleccione "macOS 11" como versión y haga clic en Siguiente.
- Nombre la máquina virtual, personalice su ubicación y luego toque Siguiente.
- Elija "Almacenar disco virtual como un solo archivo."
- Especifique el tamaño máximo de disco de 60GB o superior y haga clic en Siguiente.
- Haga clic en Finalizar.
- En la interfaz principal, elija "Editar configuración de la máquina virtual."
- En la pestaña Memoria, especifique el 50% de la memoria de su sistema.
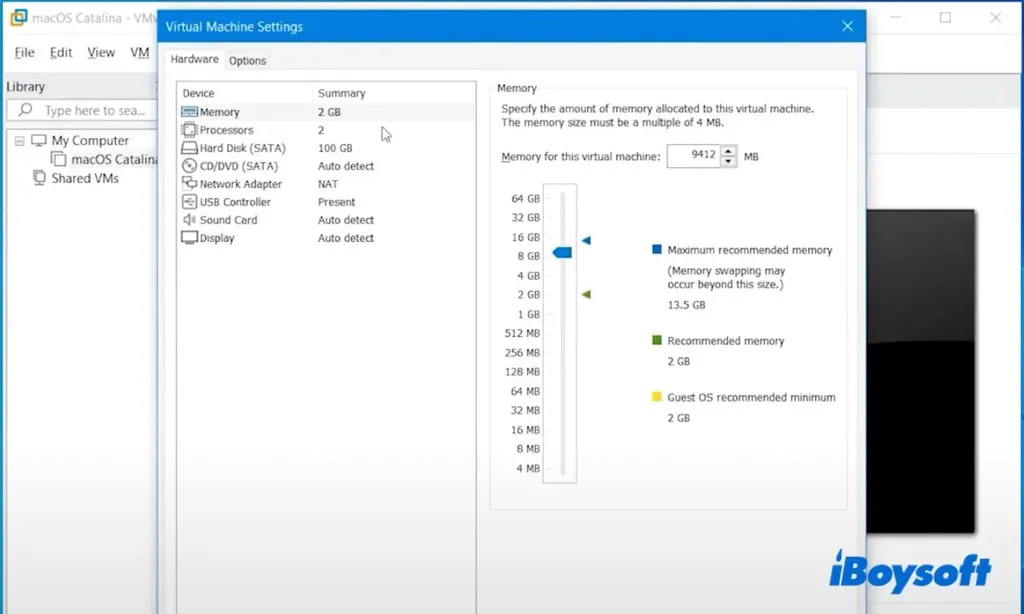
- Toque en Siguiente > Finalizar.
- Toque la pestaña Procesadores y configure el 50 - 80% de los procesadores de su sistema.
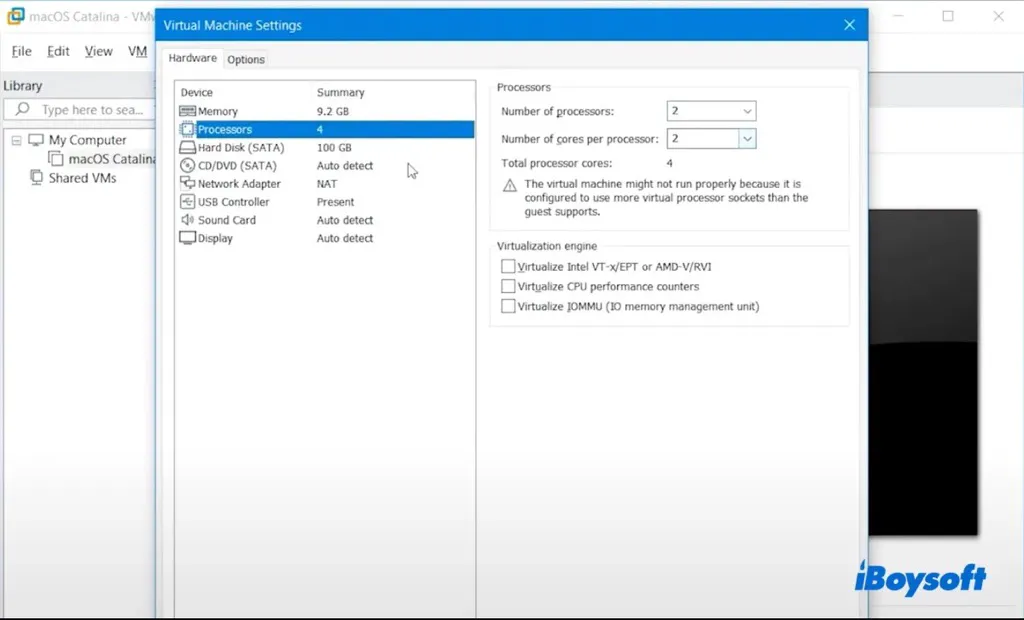
- Vaya a la pestaña "CD/DVD (SATA)," seleccione "Usar archivo de imagen ISO," y agregue el archivo ISO de macOS Big Sur.
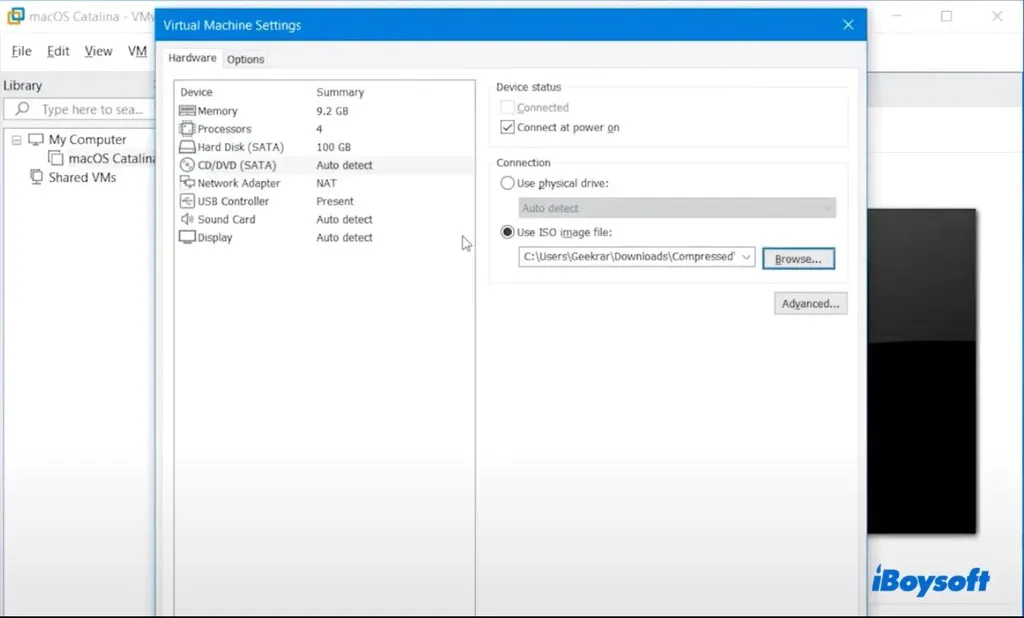
- En "Controlador USB," elija USB 3.0 para compatibilidad USB.
- Haga clic en OK y cierre VMware.
Paso 5: Editar el archivo macOS Big Sur.vmx
El siguiente paso es modificar el archivo macOS Big Sur.vmx para que sea compatible con Windows y así poder instalar macOS Big Sur correctamente en VMware en Windows. Solo sigue los pasos a continuación:
- Abra el directorio donde se guarda la máquina virtual en su PC.
- Haga clic derecho en el archivo "macOS Big Sur.vmx" y ábralo con Bloc de notas.
- Desplácese hacia abajo hasta el final del texto e ingrese: smc.version = "0"
- Guarde los cambios y cierre la ventana.
Paso 6: Formatear disco duro virtual para macOS Big Sur
Antes de instalar macOS Big Sur en la máquina virtual creada en Windows, primero debe formatear el disco duro virtual de la máquina. Aquí te explicamos cómo:
- Dentro de VMware, haz clic en "Encender esta máquina virtual."
- Después de que la máquina virtual se inicie, selecciona un idioma.
- Abre Utilidad de Discos > Continuar.
- Selecciona "Medio de Disco Duro SATA Virtual de VMware" de la izquierda y haz clic en Borrar.
- Nombra el disco y selecciona APFS como formato.
- Una vez que el proceso haya terminado, cierra Utilidad de Discos.
Paso 7: Instalar macOS Big Sur en VMware
Después de formatear el disco duro de la máquina virtual, es hora de instalar macOS Big Sur en el disco borrado:
- Vuelve a la pantalla de Utilidades de macOS y elige Instalar macOS.
- Elige el disco duro virtual formateado como destino y haz clic en Continuar.
- Sigue las instrucciones en pantalla para instalar macOS Big Sur en el disco.
- Configura tu máquina virtual de macOS Big Sur.
Paso 8: Instalar VMware tools en macOS Big Sur
Hay un paso más para ejecutar macOS Big Sur a través de VMware en Windows, que es instalar VMware tools para evitar problemas gráficos y obtener funciones adicionales como modo de pantalla completa y comunicación entre el sistema operativo anfitrión y macOS Big Sur.
- Abre el Menú de Apple y selecciona "Apagar" para apagar la máquina virtual.
- Luego haz clic en "Editar configuración de la máquina virtual."
- Selecciona "CD/DVD (SATA)" y haz clic en "Usar unidad física" > Aceptar.
- Elige "Encender esta máquina virtual."
- Inicia sesión en tu cuenta.
- En la barra de menú, haz clic en VM > Instalar VMware Tools.
- Abre "Instalar VMware Tools."
- Sigue las instrucciones para descargar e instalar las herramientas.
- Cuando aparezca el error "Extensión del Sistema Bloqueada," haz clic en "Abrir Preferencias de Seguridad" para habilitarlo.
- Luego haz clic en Reiniciar.
¡Haz saber a otros estos pasos necesarios para instalar macOS Big Sur en VMware en Windows!