macOS Sonoma は2023年9月26日に一般に公開され、素晴らしいウィジェットや見事なスクリーンセーバー、ビデオ会議の強力な生産性、Safariによる強化されたブラウジング、没入感のあるゲーム体験、Apple Notes、パスワード、メッセージ、リマインダー、キーボード、画面共有など、Macに付属するアプリケーションのアップデートなど、豊富な新機能と機能を備えています。
macOS Sonomaを試さずにはいられないが、macOS Venturaも気に入っているユーザーの中には、Macで macOS SonomaとVenturaをデュアルブートします。他の一部のWindowsユーザーは WindowsでVMwareにmacOS Sonomaをインストールしたり、PCにVirtualBoxでmacOS Sonomaをインストールするような仮想マシンで楽しむことを試みます。仮想マシンなしでWindowsコンピューターでこの素晴らしいオペレーティングシステムを体験する方法を求める人々もいます。
複雑ではありますが、可能であり、試してみる価値があります。VirtualBoxとVMwareなしでWindowsにmacOS Sonomaをインストールする方法については、このチュートリアルに従ってください。
事前に行うべきこと
Windows OSを搭載したマシンにmacOS 14 Sonomaを正常にインストールするためには、いくつかの重要な準備を行う必要があります。
1. PCのスペースを解放する。第2のオペレーティングシステムをインストールするにはスペースが必要なので、macOSのスムーズな動作のために、不要な大きなファイル、キャッシュ、アプリケーションなどをクリアしてください。
重要なファイルや便利なファイルを誤って削除した場合は、iBoysoft Data Recovery ソフトウェアを使用してすぐにそれらを復元してください。そうしないと新しいデータで上書きされてしまいます。
2. コンピュータをバックアップする。コンピューターのハードドライブにどのような変更を加えるにしても、まずはデバイスをバックアップして、偶発的な誤操作や予期しないエラーによるデータ損失を回避することをお勧めします。何か問題が発生した場合、作成したバックアップを使用して失われたデータを取得し、元の状態に復元できます。
3. いくつかのハードウェア要件:
- Windowsコンピュータ
- 互換性のあるHDDまたはSSD(NVMe/PCIe/SATA SSD)
- 機能しているインターネット接続
- 16GB以上のUSBフラッシュドライブ
- macOS Mojave以降を実行する動作するコンピュータ
この記事が有益で情報提供じたいと思った場合は、ぜひソーシャルプラットフォームで他の人と共有してください!
Windows(Intel/AMD)にmacOS Sonomaをインストールする方法
上記の準備がすべて完了したので、今すぐ PC に macOS Sonoma のインストールを開始してください。説明されている操作は慎重に実行してください。誤操作により、マシンが危険にさらされる可能性があります。
ステップ1: 動作しているMacでmacOS Sonomaインストーラーをダウンロード
App Storeや他の信頼できるウェブサイトからmacOS 14 Sonomaのインストーラーをダウンロードできます:
1. App StoreからmacOS Sonomaインストーラーを開く:機能している Mac を開き、App Store にアクセスして、macOS Sonoma が公式にリリースされている macOS Sonoma をダウンロードします。
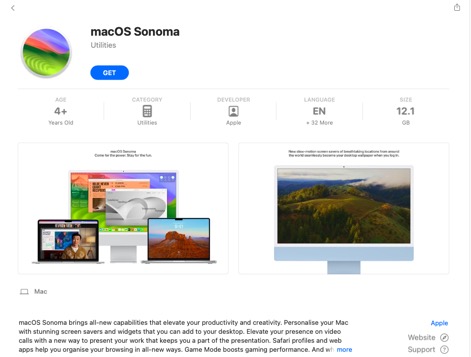
2. Appleコンテンツ配信ウェブサイトなどの信頼できるウェブサイトからmacOS Sonomaインストーラーファイルをダウンロードします。Enterキーを押してSonomaのinstall assistant.pkgをダウンロードし、ダウンロード後にアプリケーションフォルダから見つけることができます。
ステップ2: macOS Sonoma起動可能USBを作成
macOS Sonomaのインストールが完了したら、macOS Sonoma起動可能USBを作成する手順に従ってください。
- MacにUSBフラッシュドライブを接続し、ディスクユーティリティを起動して消去します。
- 表示をクリックし、すべてのデバイスを表示を選択します。
- 左ペインでUSBドライブを選択し、消去ボタンをクリックします。 次に、名前を記入し、フォーマットでMac OS 拡張(ジャーナリング)、方式でGUID パーティションマップを選択します。
- ターミナルアプリケーションを開いて、次のコマンドラインを実行します。「MyVolume」をUSBフラッシュドライブの名前に置き換えてください。sudo /Applications/Install\ macOS\ Sonoma.app/Contents/Resources/createinstallmedia — volume /Volumes/MyVolume
- 文字が表示されていない状態で、管理者ユーザー アカウントのパスワードを入力して続行します。
- 次に、ドライブの消去を確認するように求められます。Y と入力し、Return キーを押して続行します。
- ターミナル アプリが起動可能な macOS Sonoma USB ドライブの作成を開始します。これには時間がかかる場合があります。完了すると、プロセスが成功したことを通知するメッセージが表示されます。
ステップ3: インストーラーを起動するために OpenCore EFI を準備する
OpenCoreパッケージファイルはOpenCore EFIの準備に不可欠ですので、事前にダウンロードする必要があります。
- 次のウェブサイトを訪れて、OpenCoreとその補助ツールをダウンロードしてください:
OpenCore Package:これは、ユーザーが Windows コンピューターで macOS Sonoma を正常に実行するためのブートローダーです。
OCAuxiliary tool:OCAuxiliary toolは、AcidantheraのOpenCore Boot Manager.config.plistのファイルを編集するためのGUIベースのConfiguratorです。 - OpenCoreパッケージファイルには、DEBUGとRELEASEの2つのバリアントがあります。 RELEASEバージョンをダウンロードすることをお勧めします。
- zipファイルを解凍すると、4つのフォルダが表示されます。 システムタイプに合ったものを展開してください。
32-bit CPU用のIA32
64-bit CPU用のX64
インストールプロセスがスムーズに進むように、OpenCore ブートローダーを最新バージョンに更新する必要があることに注意してください。
ステップ4:起動可能な USB フラッシュ ドライブに OpenCore をインストールします
EFIが準備できたら、次のステップはOpenCore EFIを起動可能なUSBフラッシュドライブにインストールすることです。
- BOOTICE を開き、macOS インストーラー USB ドライブを宛先ディスクとして選択します。
- Process MBRをクリックし、Restore MBRを選択します。
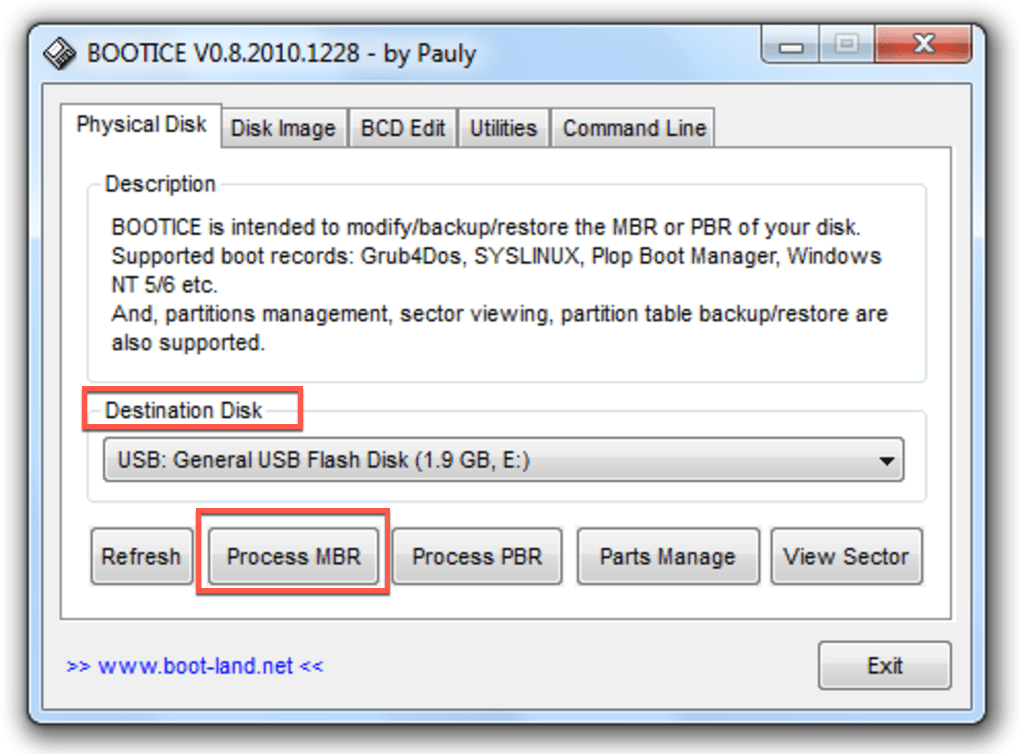
- OpenCorePlg内のUtilities/LegacyBootディレクトリからboot0ファイルを選択します。
- ターゲットシステムに応じて、OpenCoreplg内のUtilities/LegacyBoot ディレクトリからbootx64またはbootia32ファイルをUSBフラッシュドライブのルートにコピーします。
- bootx64 または bootia32 の名前を boot に変更して、正しく起動できるようにします。
ステップ 5: BIOS/UEFIのセットアップ
USBインストーラーを使ってブートする前に、まず Windows コンピューターで BIOS/FI をセットアップする必要があります。
設定に移動して、更新とセキュリティ > 回復 >PC の起動をカスタマイズ > 今すぐ再起動 > トラブルシューティング > 詳細オプション > UEFI ファームウェアの設定 > 再起動へ進みます。
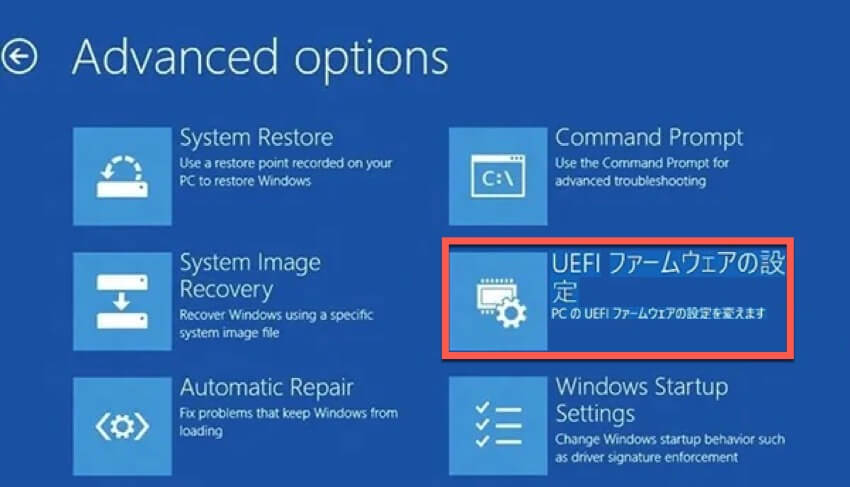
ステップ 6: macOS Sonomaインストーラーをブートする
すべての準備と要件が完了したら、USB ドライブ経由でコンピューターを macOS Sonoma に起動できます。手順は次のとおりです。
- コンピューターを起動して、スタートメニューから起動メニューへとブートします。または、Windows が起動する前にキーボードの F8 キーを押すこともできます。
- UEFI プレフィックス付きの USB フラッシュ ドライブを選択し、Enterキーを押してブートします。
- OCブートピッカーが表示されたら、macOS 14をインストールを選択し、Enterキーを押して進みます。
- インストール画面が表示されたら、優先言語を選択し、[続行] をクリックします。
- 新しいウィンドウでディスクユーティリティを選択し、続行をクリックします。
- ディスクユーティリティウィンドウにいる場合は、表示をクリックしてすべてのデバイスを表示を選択します。
- macOSをインストールしたいWindowsハードドライブまたはSSDを選択して、消去をクリックします。
- 各ボックスの次の詳細を決定します:
名前:Macintosh HD
フォーマット:APFS
方式:GUIDパーティションマップ - [消去] をクリックして操作を確認します。
- macOS 14をインストールを選択し、さらなる変更のために続行をクリックします。
- Macintosh HDを選択し、続行ボタンをタップします。
- 選択したディスクにmacOS Sonomaがインストールを開始します。
- PCが再起動すると、macOSインストーラーから自動的にブートしてインストールの次のステージを続行します。インストーラーが自動的に起動しない場合は、ブートピッカーでmacOSインストーラーを選択してブートしてください。インストールは続行され、完了するとPCは自動的に再起動します。
- PC がもう一度再起動し、Macintosh HD から起動してインストールの最後の段階を完了します。
ステップ7:macOsSonomaセットアップ完了
macOS Sonomaのインストールが完了したら、Windowsコンピューターに初めてのmacOSをセットアップできます。
ようこそ画面が表示されたら、画面上のウィザードに従って、キーボード セットアップ、ネットワーク、コンピューター アカウント、プライバシー設定などの基本オプションのセットアップに進みます。
結論
仮想マシンなしで Windows コンピューターに macOS Sonoma をインストールするのは複雑で難しいですが、忍耐と注意があれば可能です。この投稿では、そのタスクを完了する方法について、段階的かつわかりやすい手順を説明します。興味がある場合は、今すぐ読んでください。

