macOS Sonomaは、ダイナミックスクリーンセーバー、デスクトップウィジェット、強化されたビデオ会議機能、Safariのブラウジングセキュリティの向上など、数々の新機能と改良された機能により、多くのインストールユーザーを魅了しています。
HackintoshコンピュータにmacOS Sonomaをインストールする方法がわからない場合は、この記事でその答えを見つけてください。
以前のmacOSバージョンからのアップグレードまたはWindows PCにmacOS Sonomaをクリーンインストールするかに関わらず、私たちのステップバイステップの手順に従うことで、スムーズで成功するアップグレードが行えます。
HackintoshでmacOS Sonomaにアップグレードするには?
現在Mac OS X El Capitan以降をお使いの場合は、以下の手順でHackintoshからmacOS Sonomaにアップグレードできます。
ステップ1:コンピュータのバックアップ
アップグレードが成功しても、通常はデータが失われることはありません。ただし、アップグレードに失敗した場合は、システムにアクセスできなくなり、内蔵ハードドライブを再フォーマットしてmacOSを再インストールする必要がある可能性があります。そのため、OSのアップグレードを開始する前に、必ずデータをバックアップすることをお勧めします。
・MacでのTime Machineの使用方法:バックアップとリストアのチュートリアル
ステップ2:ブートローダーとkextsを更新する
macOS Sonomaにアップグレードする前に、現在のブートローダーが対応しているかどうかも確認してください。Cloverを使用している場合はバージョン5152以降、OpenCoreを使用している場合はバージョン0.9.3以降である必要があります。さらに、スムーズなアップグレードのために、kext を更新することも重要です。
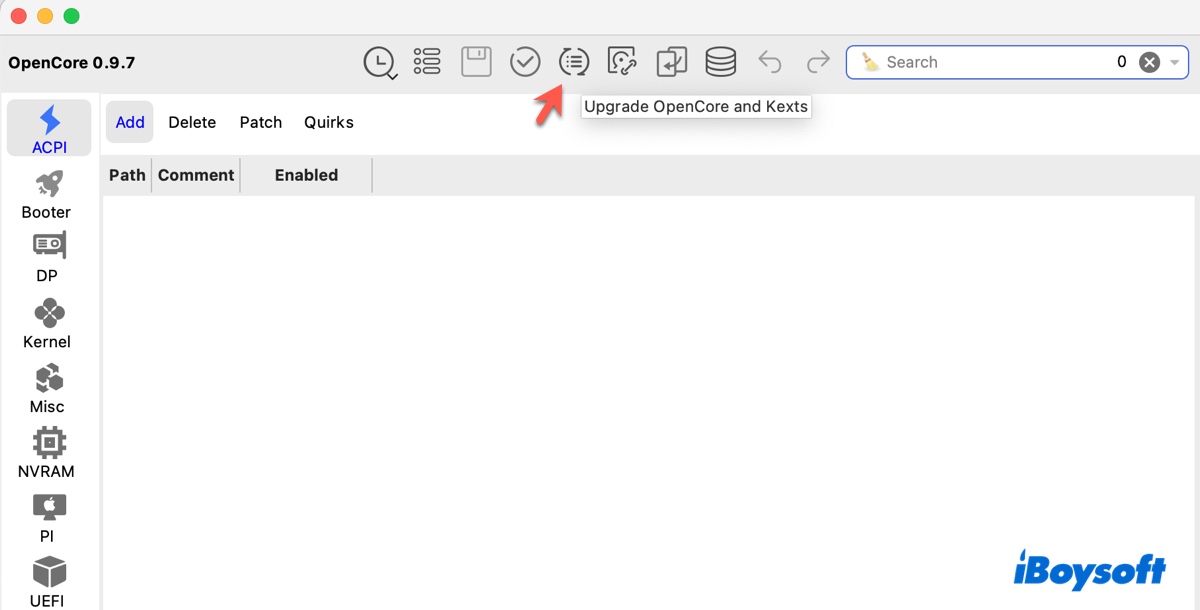
・OCAuxiliaryToolsを使用したOpenCoreとKextの更新
注: Appleは、SkylakeまでのIGPUサポートを含む古いハードウェアのサポートを終了し、macOS SonomaからBroadcom WiFiのサポートも削除しました。
HackintoshにAMDプロセッサが搭載されている場合は、カーネルパッチも更新する必要があります。
ステップ3:SMBIOSの更新
macOS Sonomaにアップグレードするには、Hackintoshに互換性のあるSMBIOSデータが必要です。macOS Sonomaで以下のいずれかのSMBIOSを使用していることを確認してください。
- iMac19,x, iMac20,x
- iMacPro1,1
- MacBookAir9,1
- MacBookPro15,x, MacBookPro16,x
- MacPro7,1
- Macmini8,1
そうでない場合は、ProperTreeやXcodeなどのplistエディタを使用してconfig.plistファイルを変更できます。
ステップ 4:App Store から macOS Sonoma をダウンロードしてインストールする
関連情報が更新されていることを確認したら、Hackintoshを再起動してください。その後、App Storeを開いてmacOS Sonomaをダウンロードし、インストールを完了してください。アップグレードは失敗する場合がありますのでご了承ください。その場合は、アプリケーションフォルダからインストーラを削除して、もう一度お試しください。
これですべてがうまくいき、macOS SonomaがHackintoshにインストールされたと思います。お役に立てば、この投稿をシェアしてください!
Hackintosh に macOS Sonoma をクリーンインストールする方法
Windows PCにmacOS Sonomaをクリーンインストールしたい場合は、このセクションで手順をご案内します。
ステップ 1:macOS Sonoma のハードウェア互換性を確認する
Appleがサポートするハードウェアは限られています。macOSのアップデートごとに制限が厳しくなる可能性があります。そのため、お使いのコンピュータのハードウェアがサポートされているか、問題を回避するためのパッチが適用されていることを確認してください。
ステップ 2:macOS Sonoma をインストールする前の準備
インストールを始める前に、コンピュータ上の重要なデータのバックアップと、以下のものを準備してください。
① 16GB以上のUSBドライブ
macOS Sonomaの起動可能なインストーラを作成するには、USBメモリなどの外付けドライブが必要です。インストーラは消去されるため、必要に応じて事前にデータをバックアップしてください。
② macOS Mojave以降が動作するコンピュータ
起動可能なインストーラとEFIフォルダを作成するためにはMacオペレーティングシステムが必要です。Windowsでも可能ですが、より複雑です。
③ コンピュータ上に少なくとも30GBの空き容量
起動可能なmacOS Sonomaインストーラの作成に必要なファイルを保存するためには、少なくとも30GBの空き容量を確保する必要があります。不要なファイルを手動で異なるフォルダから削除するのが面倒であれば、iBoysoft DiskGeekerをダウンロードして自動的に処理させることもできます。
選択したドライブをスキャンし、フォルダとファイルをサイズ順に降順で表示します。これにより、ハードドライブの容量を最も多く占めているファイルを簡単に特定して削除できます。
さらに、キャッシュやログファイルなど、ドライブ内に散らばっている不要なファイルを収集し、すばやく削除することもできます。
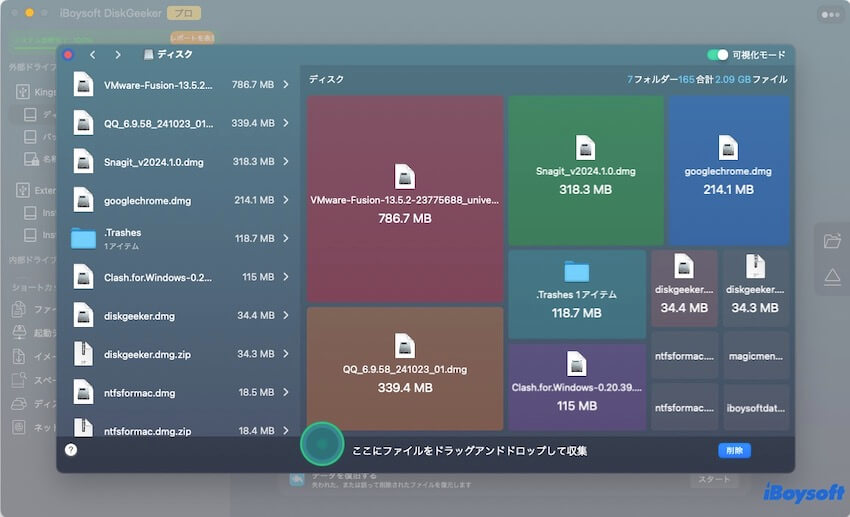
④ OCAuxiliaryTools
OCAuxiliaryToolsは、OpenCoreブートローダーの設定と管理、問題のトラブルシューティング、Hackintoshシステムのブートプロセスのカスタマイズに使用できるツールを提供します。
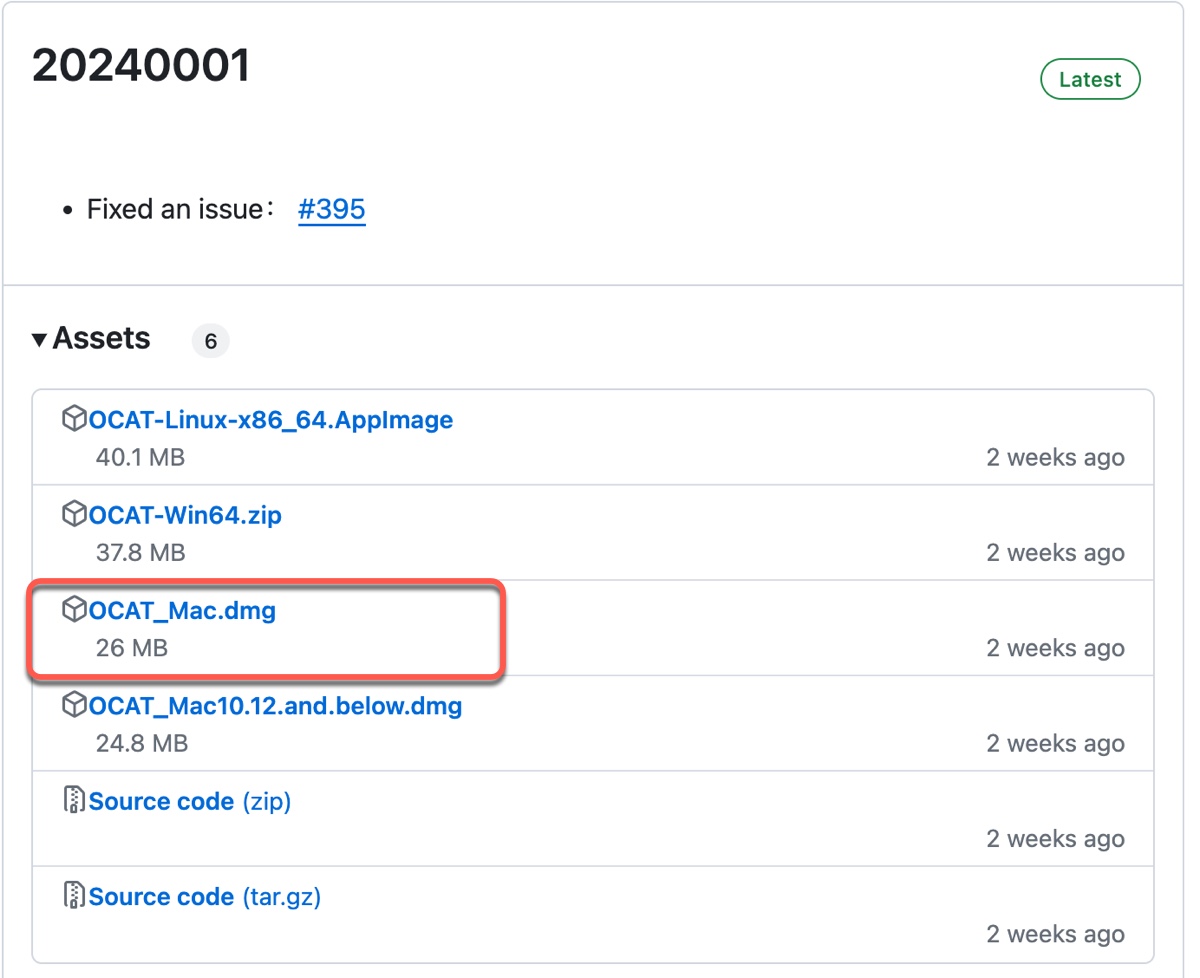
OCAT_Mac.dmgファイルをダウンロードし、ディスクイメージを開いて、OCAuxiliaryTools.appをデスクトップにドラッグ&ドロップしてください。
⑤ macOS Sonomaインストーラ
macOS Sonoma Hackintoshコンピューターを作成するには、macOS Sonomaインストーラーが必須です。App Storeから入手するか、macOS Sonoma DMGファイルをダウンロードしてください。以下の点にご注意ください。
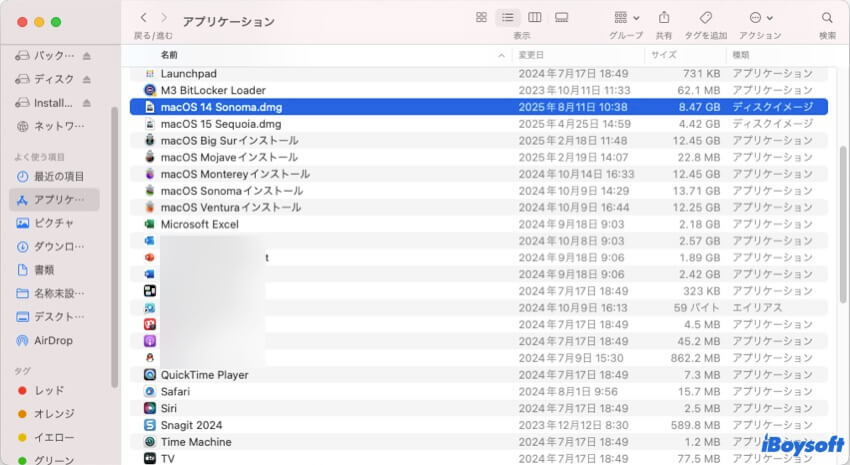
ステップ2:起動可能なmacOS Sonomaインストーラを作成する
まず、以下の手順に従って起動可能なmacOS Sonomaインストーラを作成してください。
- 管理者アカウントでログインしていることを確認してください。
- 用意した外付けドライブをコンピュータに接続します。
- ディスクユーティリティを開いてください。
- 「表示」>「すべてのデバイスを表示」をクリックします。
- 外付けドライブの最上位レベルを選択し、「消去」をクリックします。
- 名前を付けます。
- フォーマットは「Mac OS拡張(ジャーナリング)」を選択します。
- スキームは「GUIDパーティションマップ」を選択し、「消去」をクリックします。
- 消去処理が完了するまで待ちます。
- ターミナルアプリを開きます。
- 次のコマンドで、MyVolume をドライブに割り当てる名前に置き換えてから実行し、起動可能な macOS Sonoma インストーラーを作成します。sudo /Applications/Install\ macOS\ Sonoma.app/Contents/Resources/createinstallmedia --volume /Volumes/MyVolume
- ログインパスワードを入力し、Enter キーを押します。(パスワードはウィンドウに表示されません。)
- ドライブの消去を確認するには、「y」と入力します。
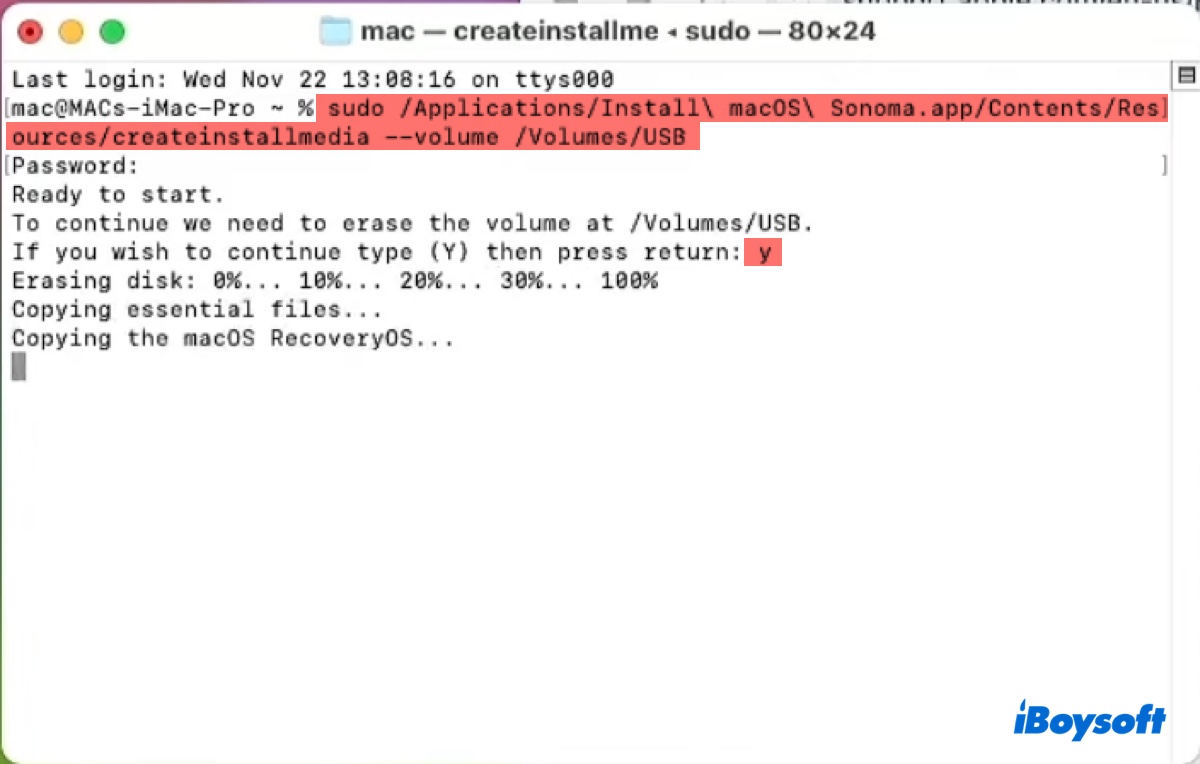
- 起動可能なインストーラが作成されたら、ターミナルを閉じてください。
ステップ3:EFIフォルダを作成する
macOS Sonomaのインストール準備が整いました。次は、macOS Sonomaをコンピュータで起動するために必要なドライバー、kext、ツール、その他のリソースを含むEFIフォルダを作成します。
ここでは、事前に作成されたplistファイルを利用してEFIフォルダを作成する最も簡単な方法を紹介します。必要なファイルの詳細については、OpenCoreガイドをご覧ください。
- OCAuxiliaryTools を右クリックし、「開く」を選択します。
- macOS で検証できないというメッセージが表示された場合は、「キャンセル」をクリックします。
- 右クリックし、「開く」を選択し、もう一度「開く」をクリックします。
- 「OpenCore と kexts を更新」をクリックします。
- 「OpenCore バージョンを選択」の横にある「最新バージョン」を選択します。
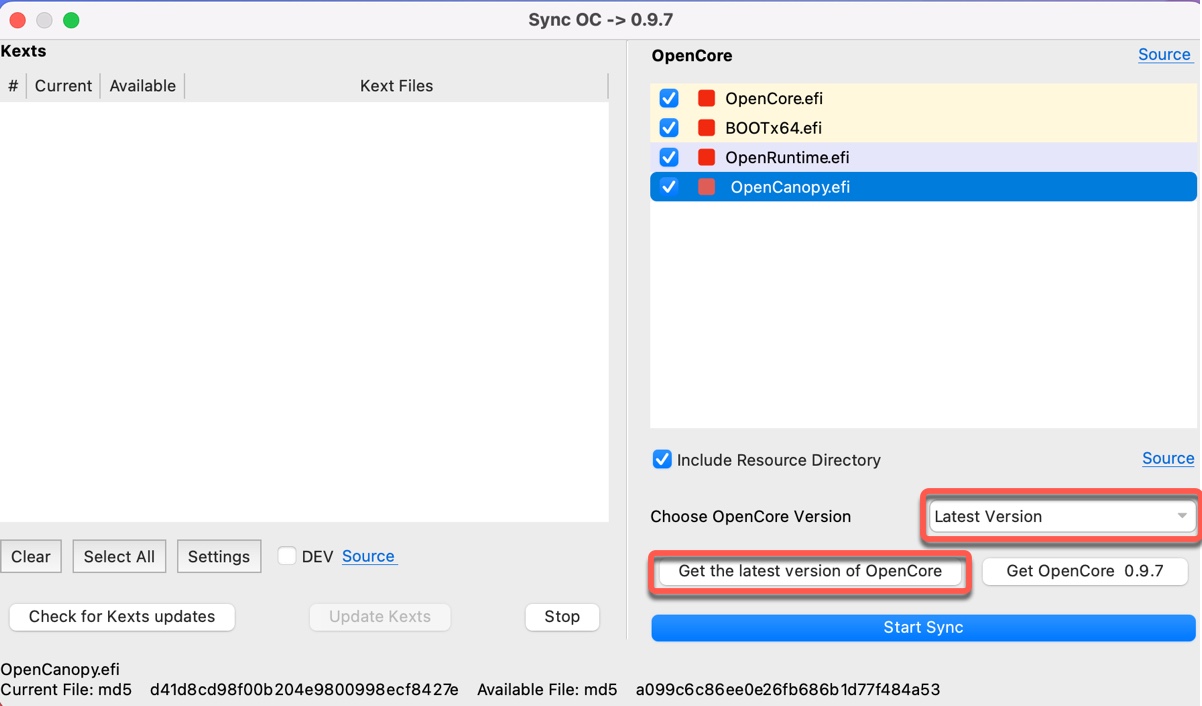
- 「OpenCore の最新バージョンを入手」をクリックします。
- ウィンドウを閉じて、メイン画面に戻ります。
- メニューバーから「構成テンプレート」をクリックします。
- 次に、青いリンク「Intel CPU 構成テンプレート」をタップします。
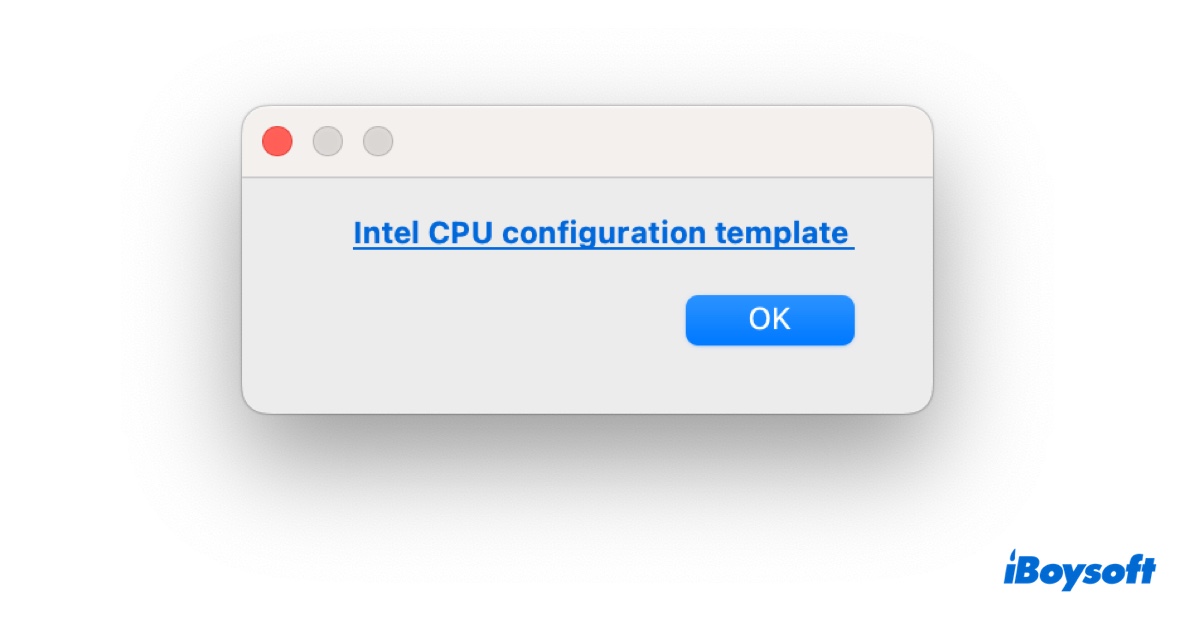
- plistフォルダを開きます。
- ハードウェアに基づいたplistファイルをダウンロードしてください。
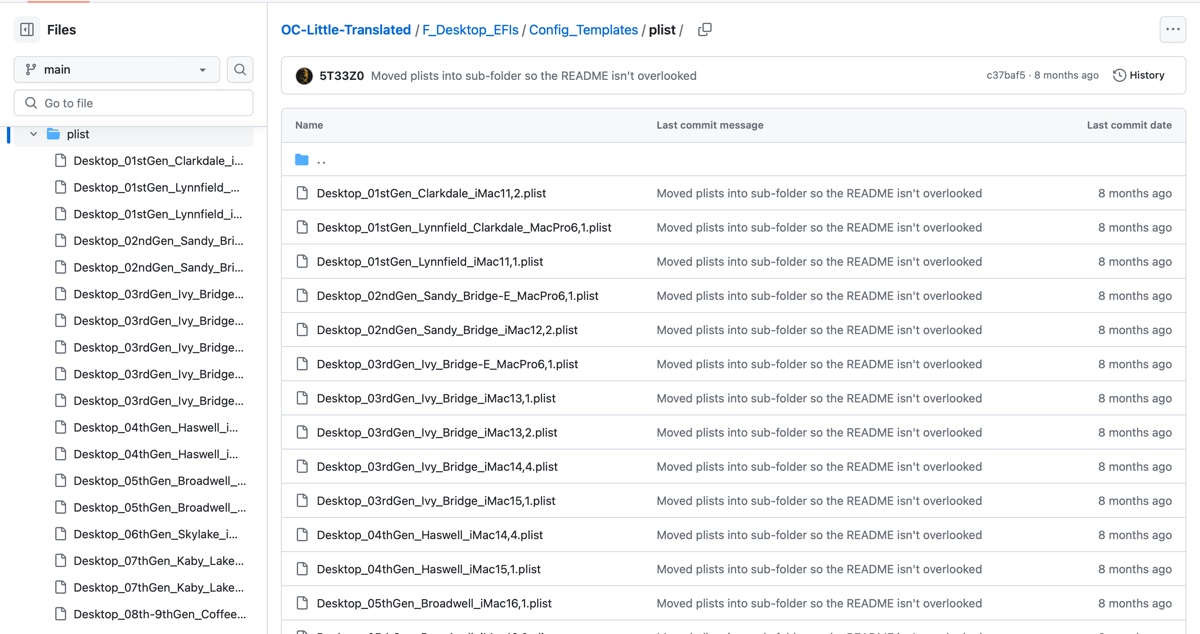
- ファイル名をconfig.plistに変更します。
- OCAuxiliaryToolsで、「ファイル」>「開く」をクリックし、config.plistファイルを選択して開きます。
- デスクトップで「編集」>「EFIを生成」をクリックします。
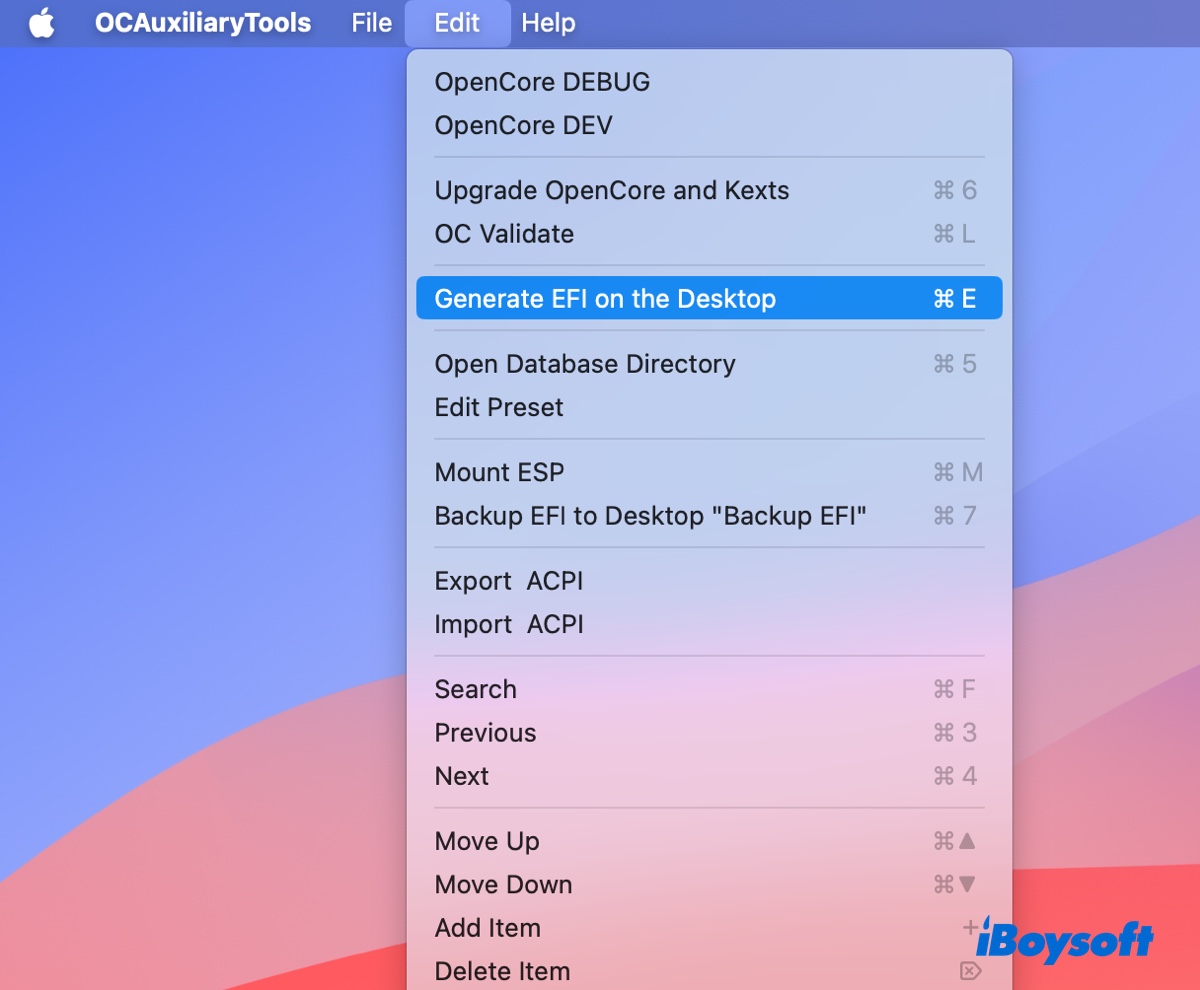
- OKをタップします。
- カーネル」をクリックし、赤い点が付いているカーネル拡張(kext)を削除します。
- NVRAMをクリックします。
- boot-args の値を -v keepsyms=1 debug=0x100 alcid=1 に設定し、Enter キーを押します。
- 保存ボタンをクリックします。
- 左側のPIをクリックします。
- macOS Sonoma でサポートされている SystemProductName を選択します。(最適な SMBIOS の選択については、OpenCore のガイドをご覧ください。)
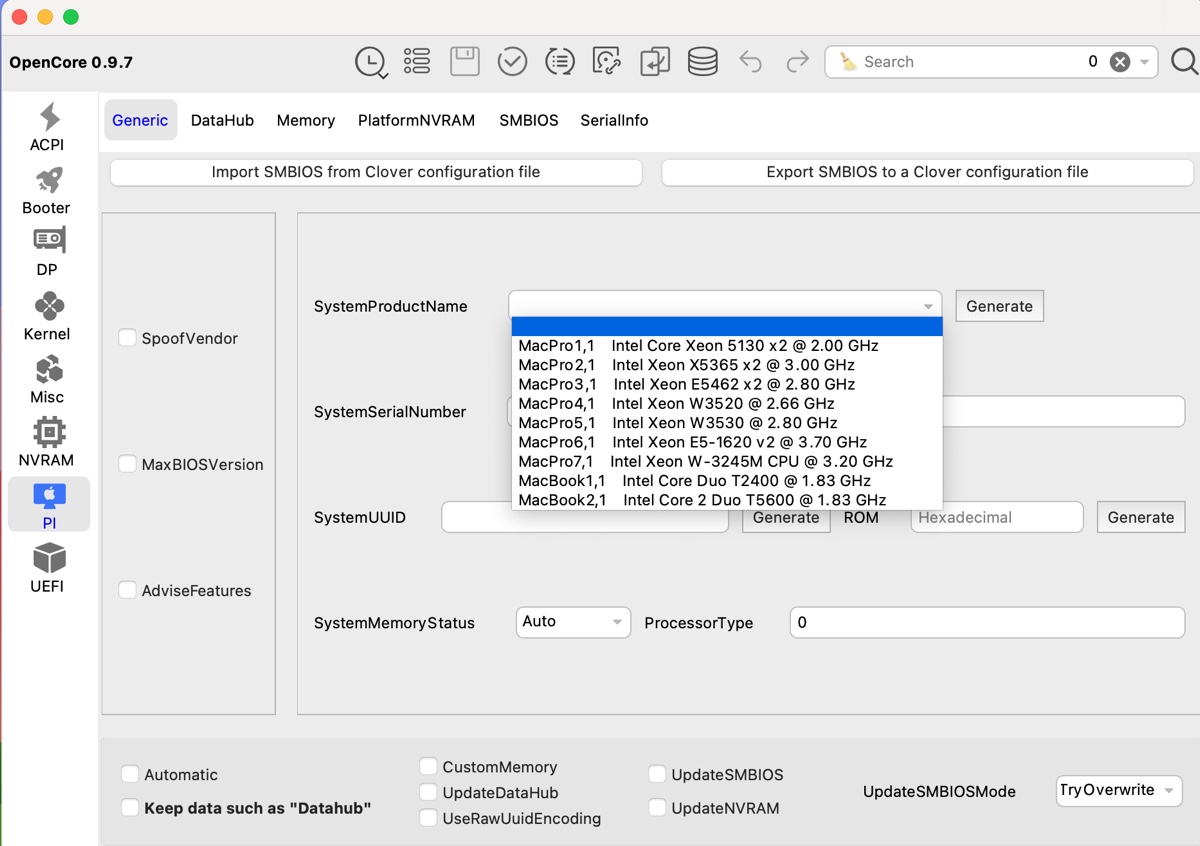
サポートされているSMBIOSは以下の通りです:
iMac19,x; Mac20,x
iMacPro1,1
MacBookAir9,1
MacBookPro15,x; MacBookPro16,x
MacPro7,1
Macmini8,1 - 「生成」をクリックしてシリアル番号、UUID、MLBを生成し、「保存」をクリックします。
- Ethernet と WiFiおよびBluetoothの正しいkextをダウンロードします。
- ダウンロードしたkextファイルをKextsフォルダに保存します。
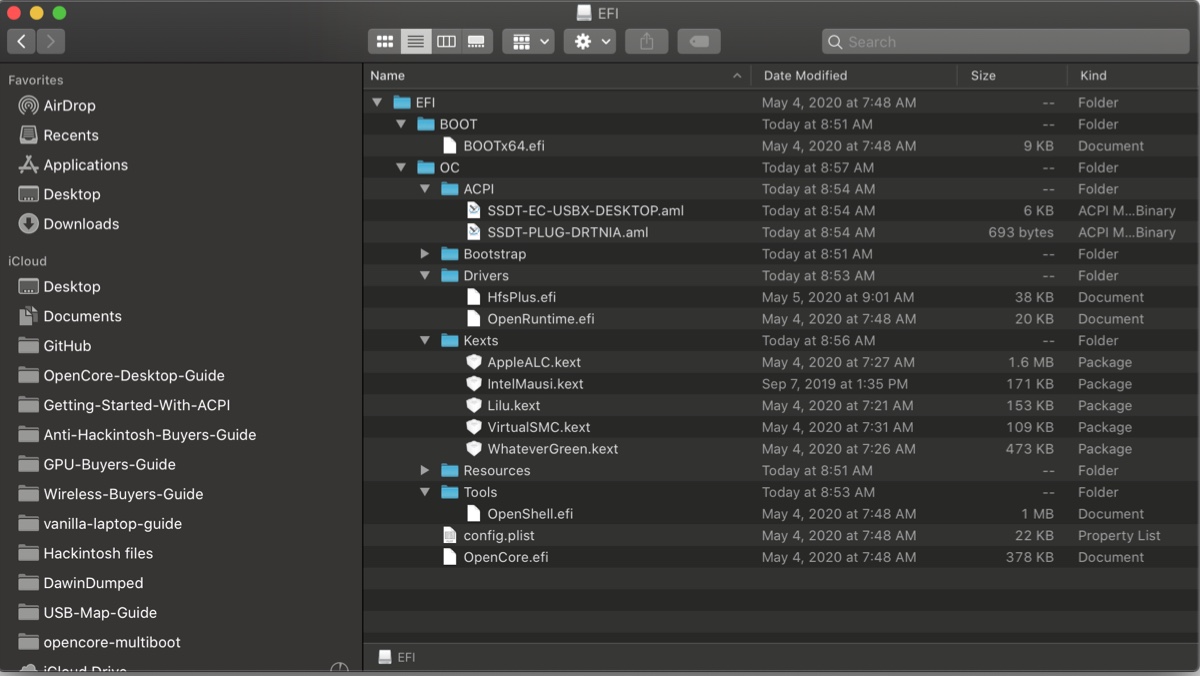
ステップ4:EFIフォルダをUSBインストーラに配置する
EFIフォルダの準備ができたら、以下の手順に従ってUSBインストーラのEFIパーティションに配置します。
- OCAuxiliaryToolsで、「Mount ESP」ボタンをクリックします。
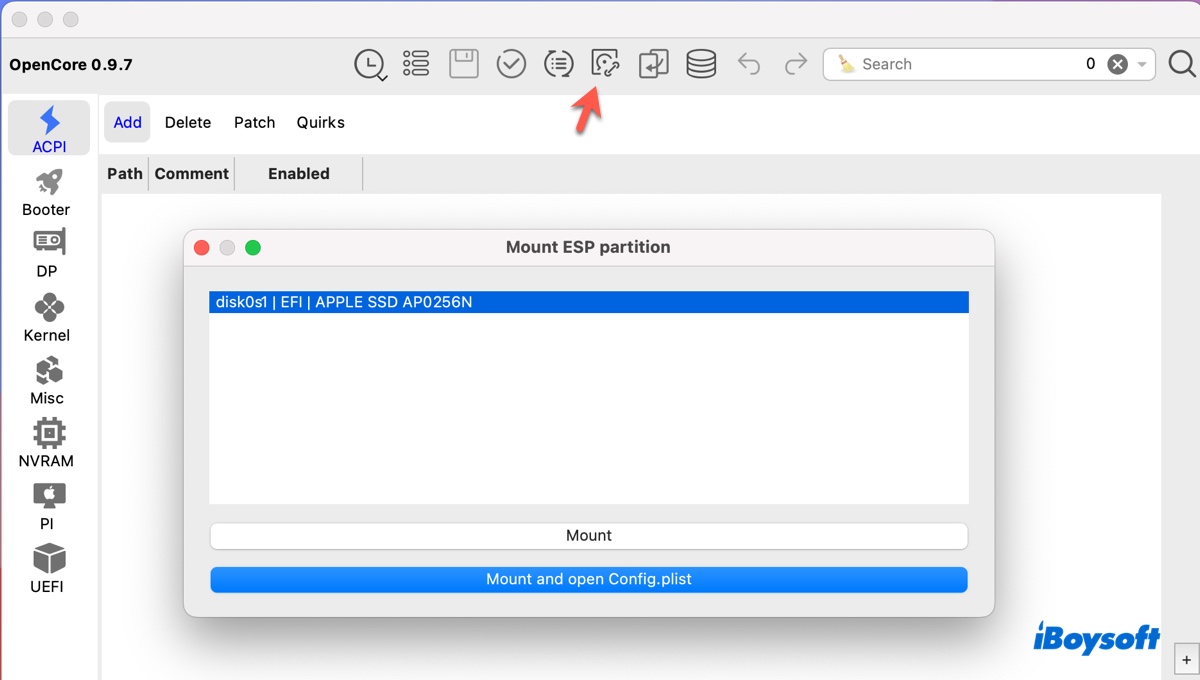
- 起動可能なインストーラを選択し、「マウント」をクリックします。
- EFIフォルダをEFIパーティションにドラッグ&ドロップします。
ステップ5:BIOS/UEFIの設定
システムによっては、最適なパフォーマンスを得るためにBIOS/UEFI設定を変更する必要がある場合があります。コンピューターのBIOS/UEFIにアクセスするには、メーカーが設定したBIOSキー(F10、F2、F12、F1、またはDeleteキーなど)を長押しします。その後、EliteMacx86で推奨設定を確認してください。
ステップ6:macOS Sonomaインストーラからブートする
USBインストーラーとBIOS/UEFI設定が完了したら、HackintoshにmacOS Sonomaをインストールする準備が整います。
- 対象システムのブートメニューに入ります。
- 起動可能なドライブを選択し、Enterキーを押します。
- OpenCoreブートピッカーで「macOS Sonomaをインストール」を選択し、Enterキーを押します。
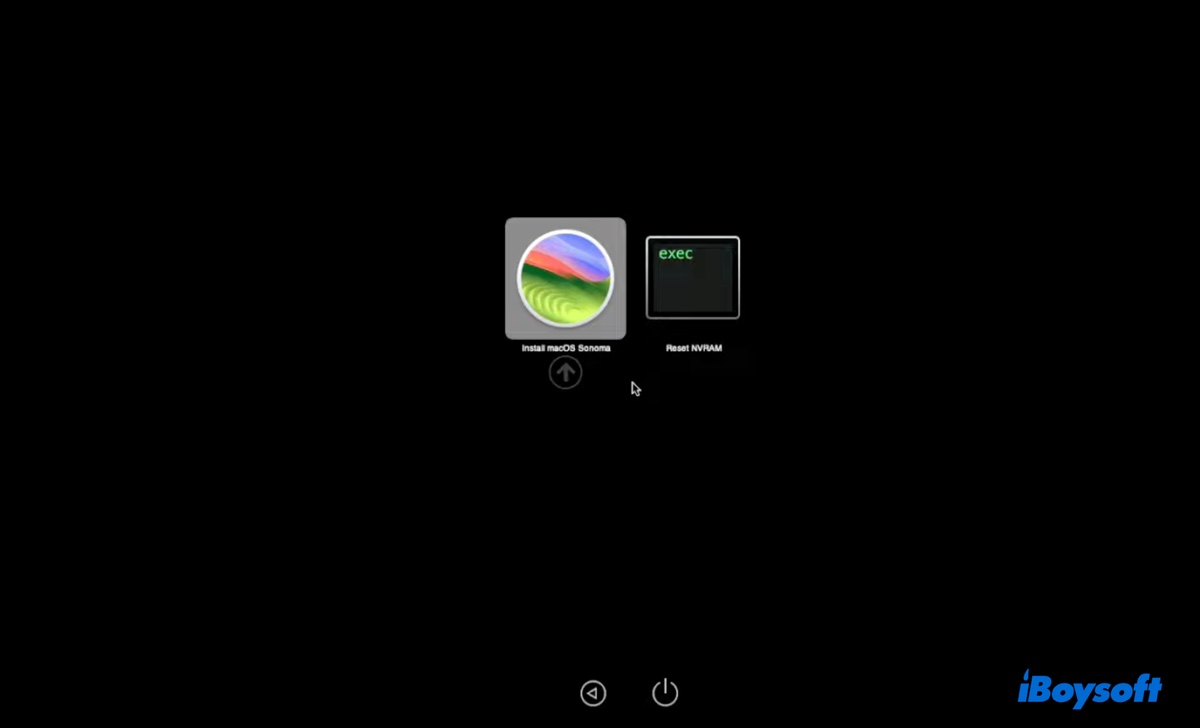
ステップ7:HackintoshにmacOS Sonomaをインストールする
システムが起動したら、ディスクユーティリティを開いてドライブを消去し、macOS Sonomaをクリーンインストールできます。
- 「ディスクユーティリティ」>「続ける」を選択します。
- 「表示」>「すべてのデバイスを表示」をクリックします。
- 内蔵ドライブの最上位の物理ディスクを選択し、「消去」をクリックします。
- 「Macintosh HD」という名前を付けます。
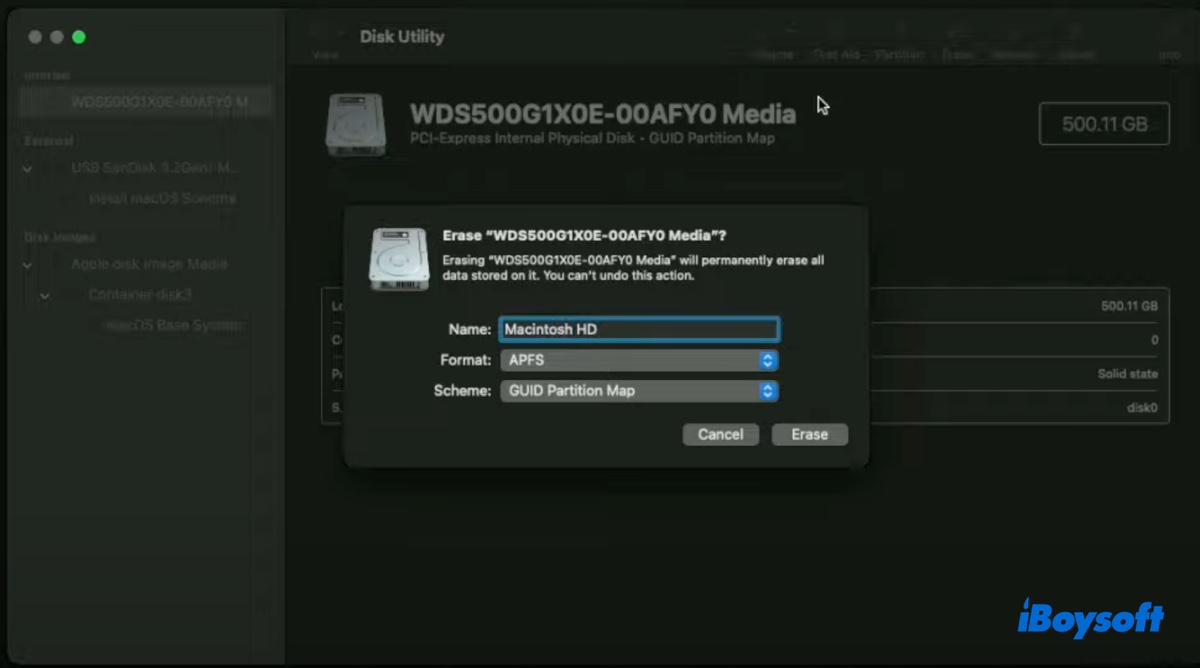
- フォーマットはAPFSを選択します。
- 方式はGUIDパーティションマップに設定します。
- 消去をクリックします。
- ディスクユーティリティを終了します。
- 「macOS Sonomaをインストール」>「続ける」をクリックします。
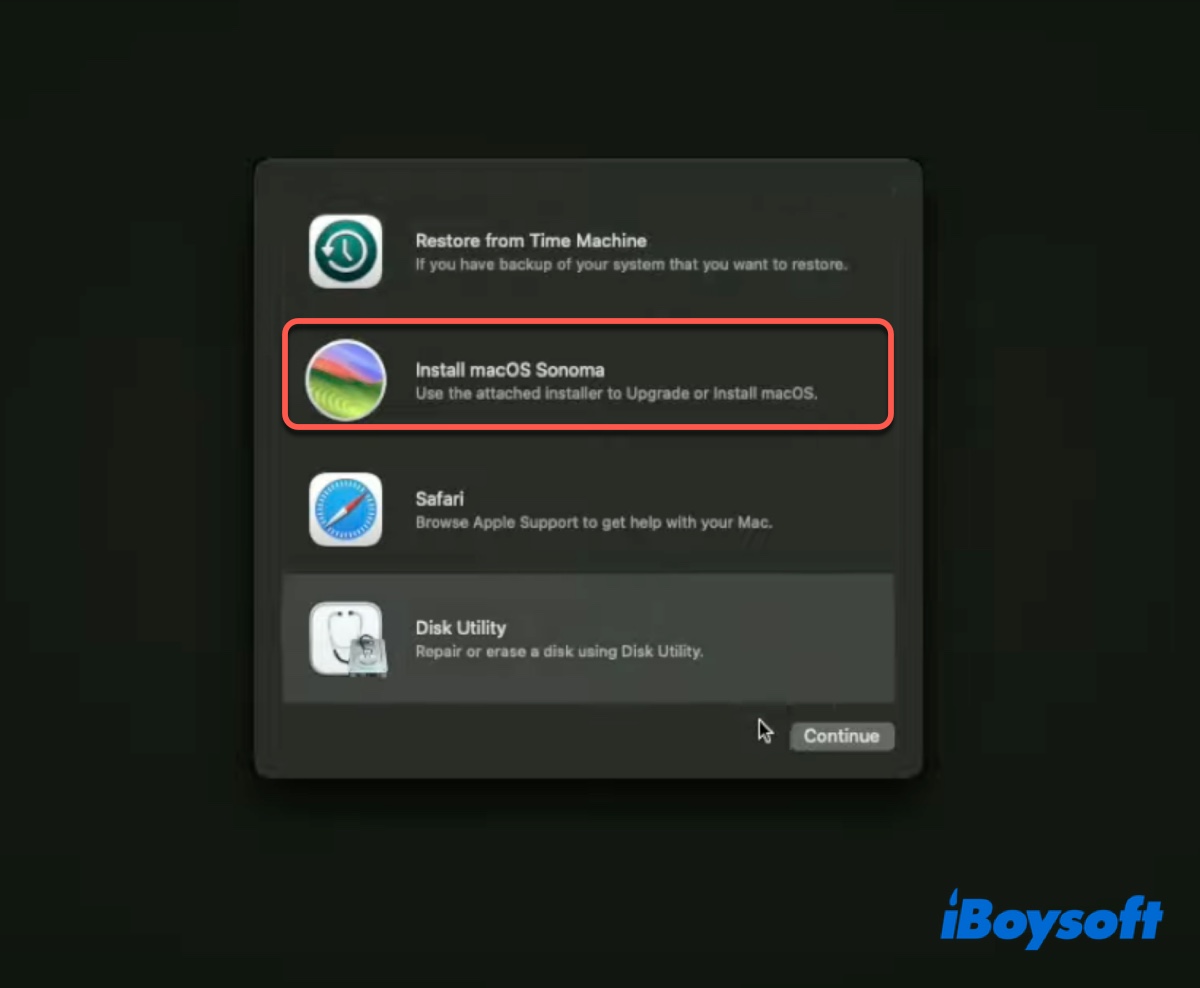
- 画面の指示に従ってインストールを完了してください。
この投稿を共有して、他のユーザーがHackintoshにmacOS Sonomaをインストールできるようにしてください。
