macOS Sonoma ha atraído muchas instalaciones con su variedad de funciones nuevas y mejoradas, incluyendo protectores de pantalla dinámicos, widgets de escritorio, videoconferencias mejoradas y una mejor seguridad de navegación en Safari.
Si te preguntas cómo instalar macOS Sonoma en tu computadora Hackintosh, este artículo te dará la respuesta.
Ya sea que estés buscando actualizar desde una versión anterior de macOS o realizar una instalación limpia de macOS Sonoma en tu PC con Windows, nuestras instrucciones paso a paso te guiarán a través del proceso, asegurando una actualización fluida y exitosa.
Cómo actualizar a macOS Sonoma en Hackintosh?
Si actualmente estás ejecutando Mac OS X El Capitan o una versión posterior, puedes actualizar a macOS Sonoma en tu Hackintosh siguiendo los siguientes pasos:
Paso 1: Hacer una copia de seguridad de tu computadora
Por lo general, una actualización exitosa no causará pérdida de datos. Sin embargo, si la actualización falla, es posible que pierdas acceso a tu sistema y, por lo tanto, debas reformatear el disco duro interno y reinstalar macOS. Por eso siempre se recomienda hacer una copia de seguridad de tus datos antes de iniciar cualquier actualización del sistema operativo.
﹒Cómo usar Time Machine en Mac: Tutoriales de copia de seguridad y restauración
Paso 2: Actualizar el cargador de arranque y los kexts
Antes de actualizar a macOS Sonoma, también debes verificar si tu cargador de arranque actual lo admite. Si estás utilizando Clover, debe ser la versión 5152 o posterior; si estás utilizando OpenCore, asegúrate de tener la versión v0.9.3 o más reciente. Además, también es necesario actualizar los kexts, lo cual es importante para una actualización fluida.
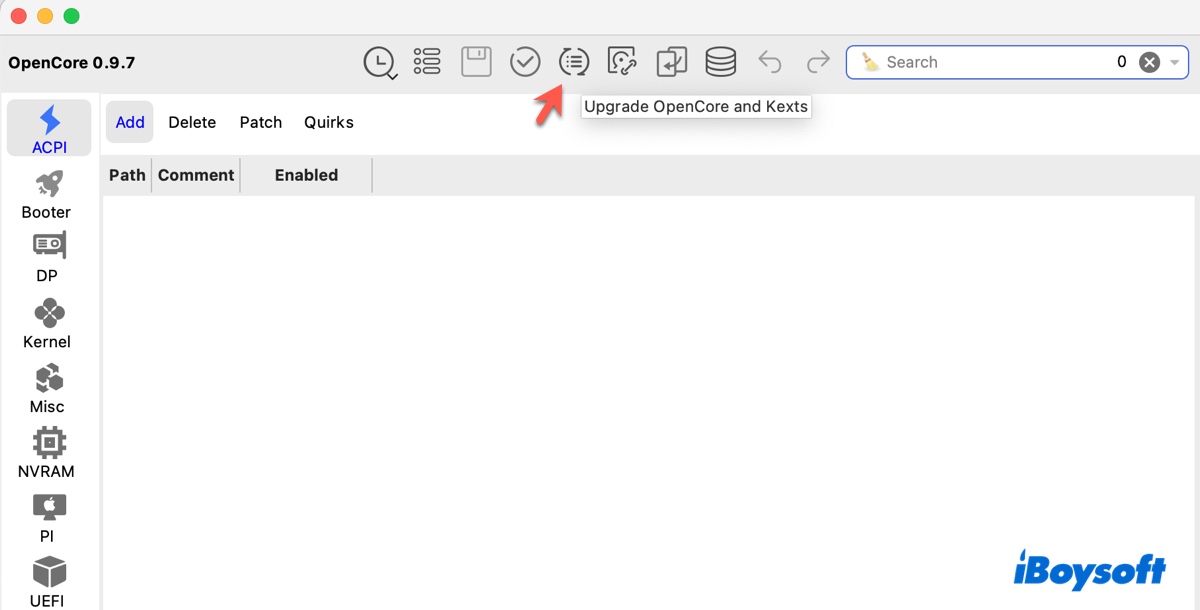
・Actualizar OpenCore y Kexts con OCAuxiliaryTools
Nota: Apple ha finalizado el soporte para hardware antiguo, incluido el soporte IGPU hasta Skylake, y ha eliminado el soporte de WiFi de Broadcom en macOS Sonoma.
Ten en cuenta que si tu Hackintosh tiene procesadores AMD, también debes actualizar los parches del kernel.
Paso 3: Actualizar SMBIOS
Para actualizar a macOS Sonoma, tu Hackintosh necesita tener datos SMBIOS compatibles. Asegúrate de estar usando uno de los siguientes SMBIOS para macOS Sonoma:
- iMac19,x, iMac20,x
- iMacPro1,1
- MacBookAir9,1
- MacBookPro15,x, MacBookPro16,x
- MacPro7,1
- Macmini8,1
Si no es así, puedes modificar el archivo config.plist con un editor de plist como ProperTree o Xcode.
Paso 4: Descarga macOS Sonoma desde la App Store e instálalo
Después de verificar que la información relevante esté actualizada, reinicia tu Hackintosh. Luego abre la App Store para descargar macOS Sonoma y completar la instalación. Vale la pena mencionar que la actualización a veces puede fallar. Si eso sucede, puedes eliminar el instalador de la carpeta Aplicaciones y volver a intentar el proceso.
Con suerte, todo salió bien y macOS Sonoma está instalado en tu Hackintosh. ¡Comparte esta publicación si te resultó útil!
¿Cómo hacer una instalación limpia de macOS Sonoma en un Hackintosh?
Si deseas realizar una instalación limpia de macOS Sonoma en tu PC con Windows, esta sección te guiará a través del proceso.
Paso 1: Verifica la compatibilidad de hardware con macOS Sonoma
Apple admite una cantidad limitada de hardware. Con cada actualización de macOS, la limitación puede ser más estricta. Por eso, debes asegurarte de que el hardware de tu computadora sea compatible o tenga un parche para evitar el problema.
﹒Verifica las limitaciones de hardware
Paso 2: Preparación antes de instalar macOS Sonoma
Antes de comenzar, asegúrate de tener una copia de seguridad de los datos esenciales de tu computadora y los siguientes elementos preparados:
① Una unidad USB de 16GB o más grande
Necesitarás una unidad externa, como una memoria USB, para crear el instalador de arranque de macOS Sonoma. Se borrará, así que haz una copia de seguridad de sus datos previamente, si es necesario.
② Acceso a una computadora que ejecute macOS Mojave o posterior
Se necesita el sistema operativo Mac para crear el instalador de arranque y la carpeta EFI. Esto también se puede hacer en Windows, pero es más complicado.
③ Al menos 30GB de espacio libre en tu computadora
Debes mantener al menos 30GB de espacio disponible en tu computadora para almacenar los archivos necesarios para crear el instalador de arranque de macOS Sonoma. Si no quieres ir manualmente a través de diferentes carpetas para eliminar archivos no deseados, puedes descargar iBoysoft DiskGeeker y dejar que haga el trabajo por ti.
Puede escanear la unidad seleccionada y mostrar sus carpetas y archivos en orden descendente según su tamaño. Esto te permite identificar y eliminar fácilmente los archivos que ocupan más espacio en tu disco duro.
Además, también puede recopilar archivos basura dispersos en tu unidad, como cachés o archivos de registro, y permitirte deshacerte rápidamente de ellos.

④ OCAuxiliaryTools
OCAuxiliaryTools proporciona herramientas que se pueden utilizar para configurar y gestionar el cargador de arranque OpenCore, solucionar problemas y personalizar el proceso de arranque de un sistema Hackintosh.
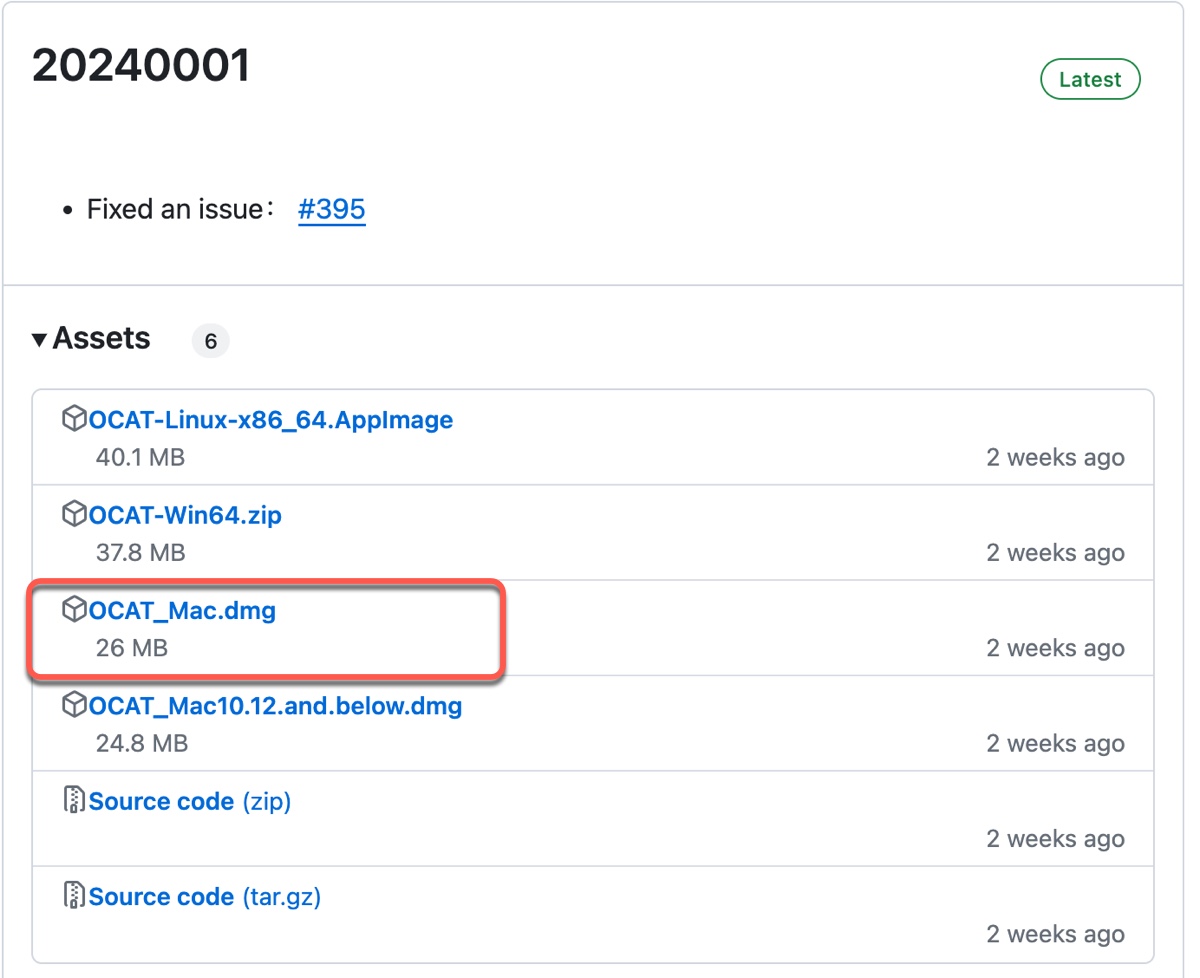
Descarga el archivo OCAT_Mac.dmg, abre la imagen de disco y luego arrastra y suelta la aplicación OCAuxiliaryTools en tu escritorio.
⑤ Instalador macOS Sonoma
El instalador macOS Sonoma es imprescindible para crear una computadora Hackintosh macOS Sonoma. Puedes obtenerlo en la App Store o simplemente descargar el archivo DMG de macOS Sonoma. Ten en cuenta que el instalador debe agregarse a tu carpeta de Aplicaciones para su uso posterior.
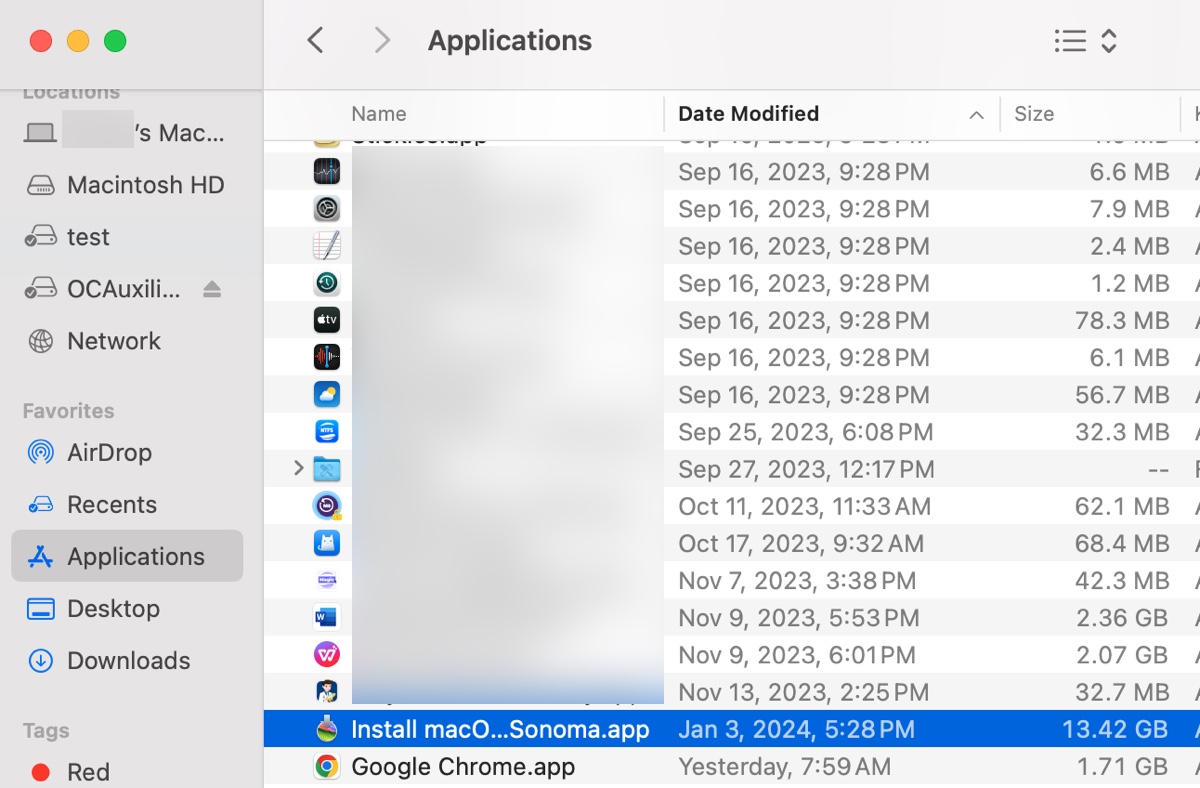
Paso 2: Crea un instalador de arranque macOS Sonoma
Sigue los siguientes pasos para crear primero un instalador de arranque macOS Sonoma.
- Asegúrese de haber iniciado sesión con una cuenta de administrador.
- Conecte el disco externo que ha preparado a su computadora.
- Abra Utilidad de Discos.
- Haga clic en Ver > Mostrar todos los dispositivos.
- Elija el nivel más alto de su disco externo y haga clic en Borrar.
- Asígnele un nombre.
- Elija Mac OS Extended (con registro de errores) como formato.
- Seleccione Mapa de particiones GUID como esquema, luego haga clic en Borrar.
- Espera hasta que se complete el proceso de borrado.
- Abra la aplicación Terminal.
- Después de reemplazar MyVolume con el nombre que desea asignar al disco en el siguiente comando, ejecútelo para crear el instalador de macOS Sonoma arrancable.sudo /Applications/Install\ macOS\ Sonoma.app/Contents/Resources/createinstallmedia --volume /Volumes/MyVolume
- Escriba su contraseña de inicio de sesión y presione Enter. (La contraseña no aparecerá en la ventana.)
- Escriba y para confirmar el borrado del disco.
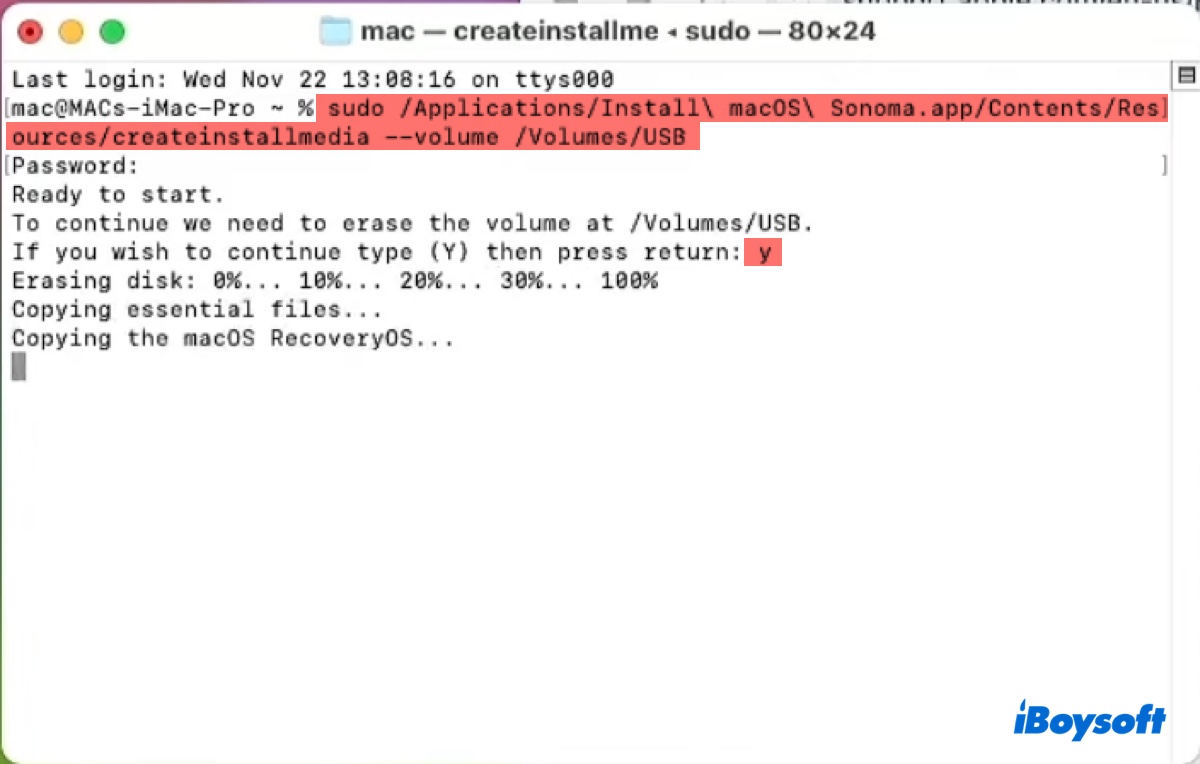
- Cierre Terminal cuando se haya creado el instalador arrancable.
Paso 3: Construir la carpeta EFI
Ahora que tenemos macOS Sonoma listo para instalar, el siguiente paso es construir una carpeta EFI que contenga los controladores, kexts, herramientas y otros recursos necesarios para arrancar macOS Sonoma en su computadora.
Aquí le mostraremos la forma más fácil de crear la carpeta EFI utilizando los archivos plist precreados. Si desea obtener más detalles sobre los archivos requeridos, eche un vistazo a la guía de OpenCore.
- Haz clic derecho en OCAuxiliaryTools y selecciona Abrir.
- Si aparece un mensaje diciendo que macOS no puede verificarlo, haz clic en Cancelar.
- Haz clic derecho en él, selecciona Abrir y haz clic en Abrir nuevamente.
- Haz clic en "Actualizar OpenCore y kexts".
- Selecciona "Última versión" junto a "Elegir versión de OpenCore".
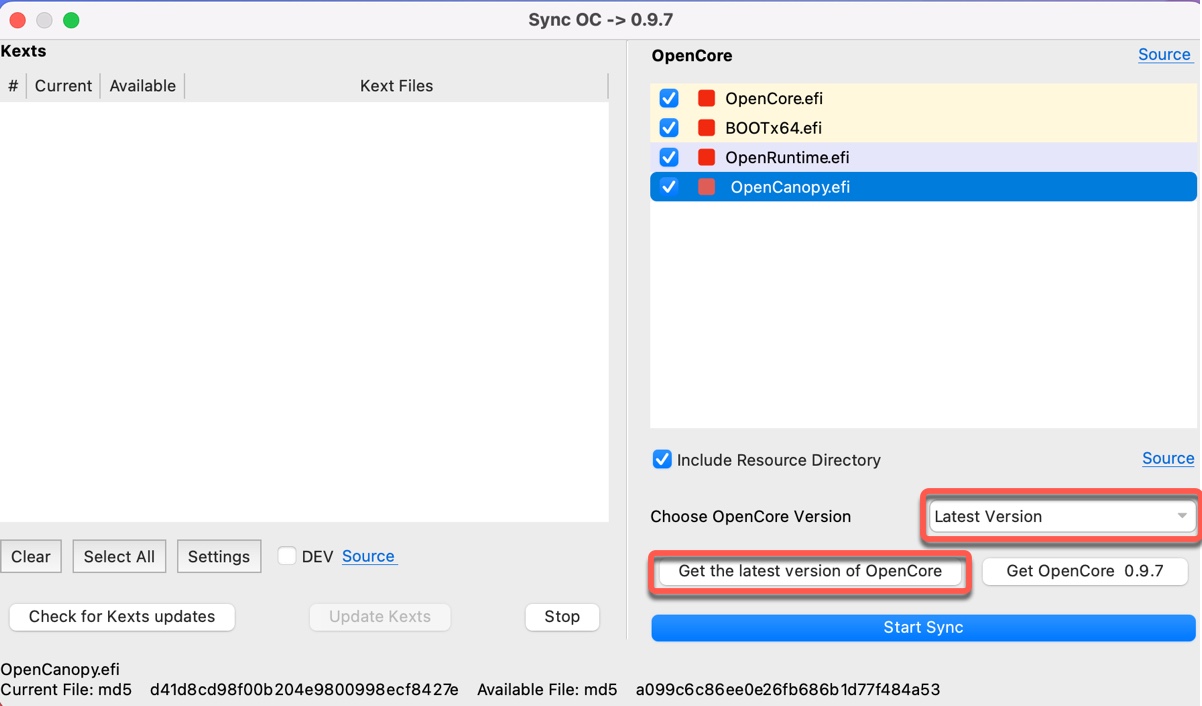
- Haz clic en "Obtener la última versión de OpenCore".
- Cierra la ventana y regresa a la interfaz principal.
- Haz clic en "Plantilla de configuración" en la barra de menú.
- Luego, haz clic en el enlace azul "Plantilla de configuración para CPU Intel".
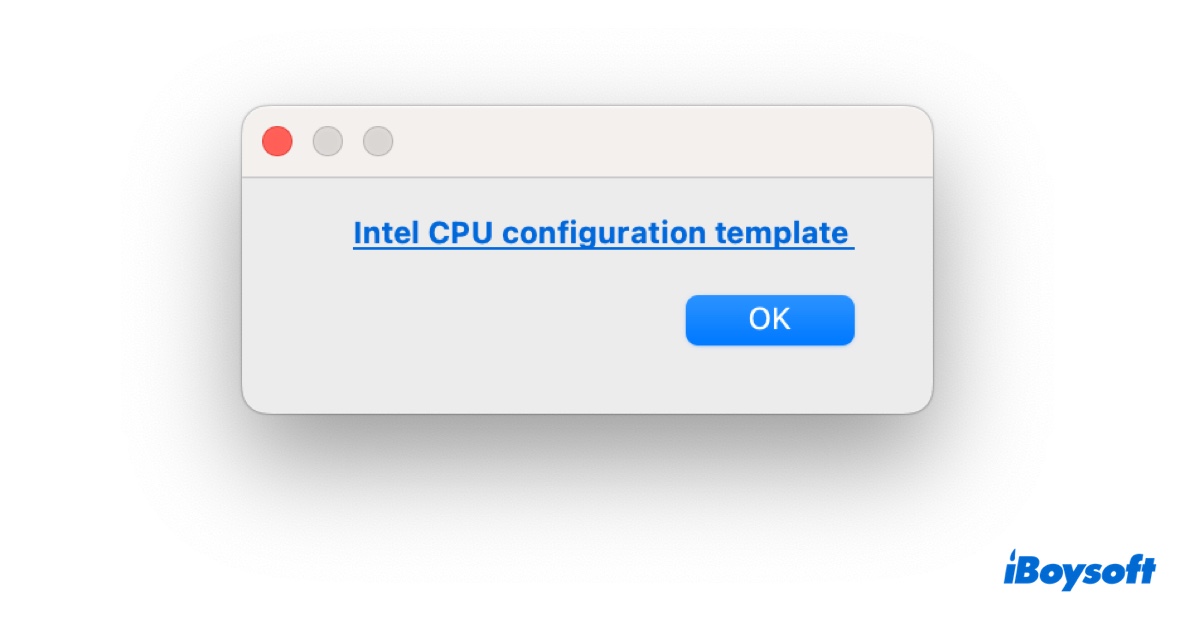
- Abre la carpeta plist.
- Descarga el archivo plist según tu hardware.
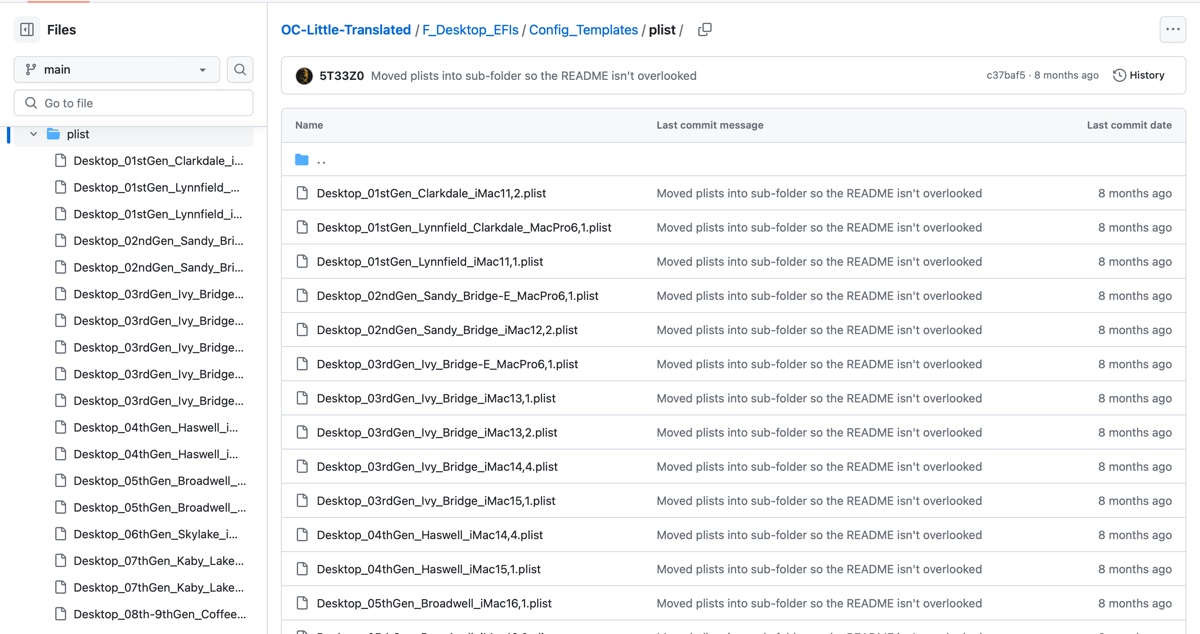
- Renombra el archivo a config.plist.
- En OCAuxiliaryTools, haz clic en Archivo > Abrir y selecciona el archivo config.plist para abrirlo.
- Haz clic en Editar > Generar EFI en el escritorio.
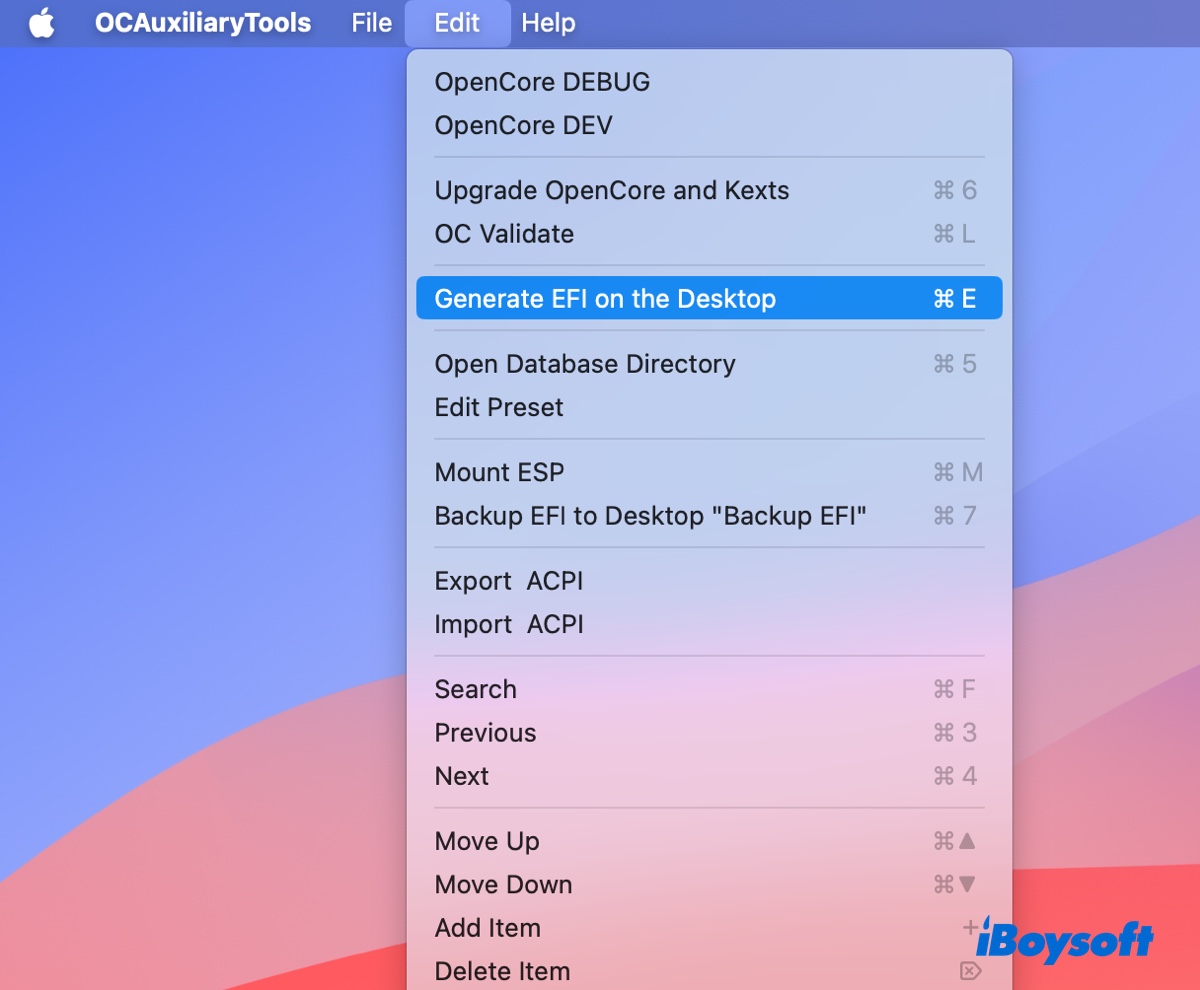
- Toca en OK.
- Haz clic en Kernel y elimina los kexts que tienen un punto rojo.
- Haz clic en NVRAM.
- Establece el valor de boot-args en -v keepsyms=1 debug=0x100 alcid=1 y presiona Enter.
- Haz clic en el botón Guardar.
- Haz clic en PI en la parte izquierda.
- Selecciona un SystemProductName compatible con macOS Sonoma. (Consulta la guía de OpenCore para elegir el mejor SMBIOS).
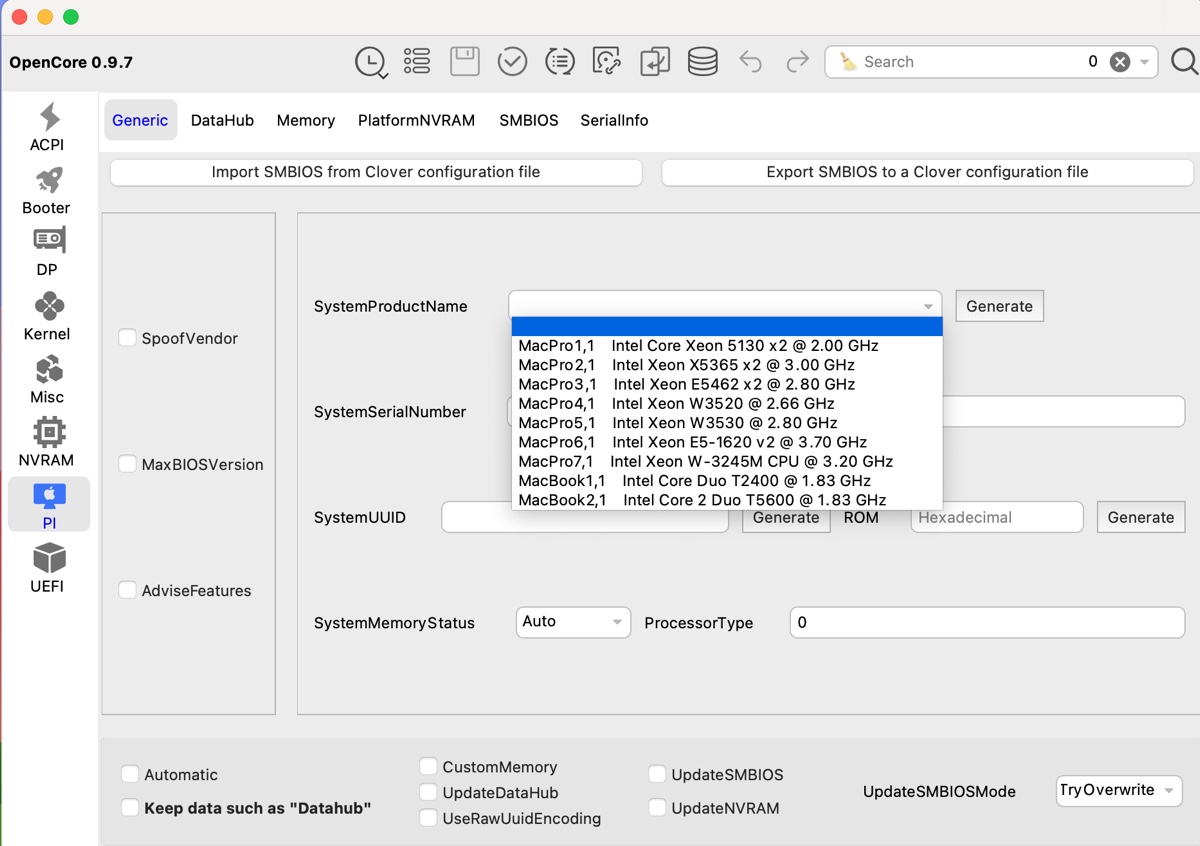
Los SMBIOS compatibles son:
iMac19,x; Mac20,x
iMacPro1,1
MacBookAir9,1
MacBookPro15,x; MacBookPro16,x
MacPro7,1
Macmini8,1 - Haz clic en Generar para generar el número de serie, UUID y MLB, y haz clic en Guardar.
- Descarga los kexts adecuados para Ethernet, WiFi y Bluetooth.
- Coloca los archivos Kext descargados en la carpeta Kexts.
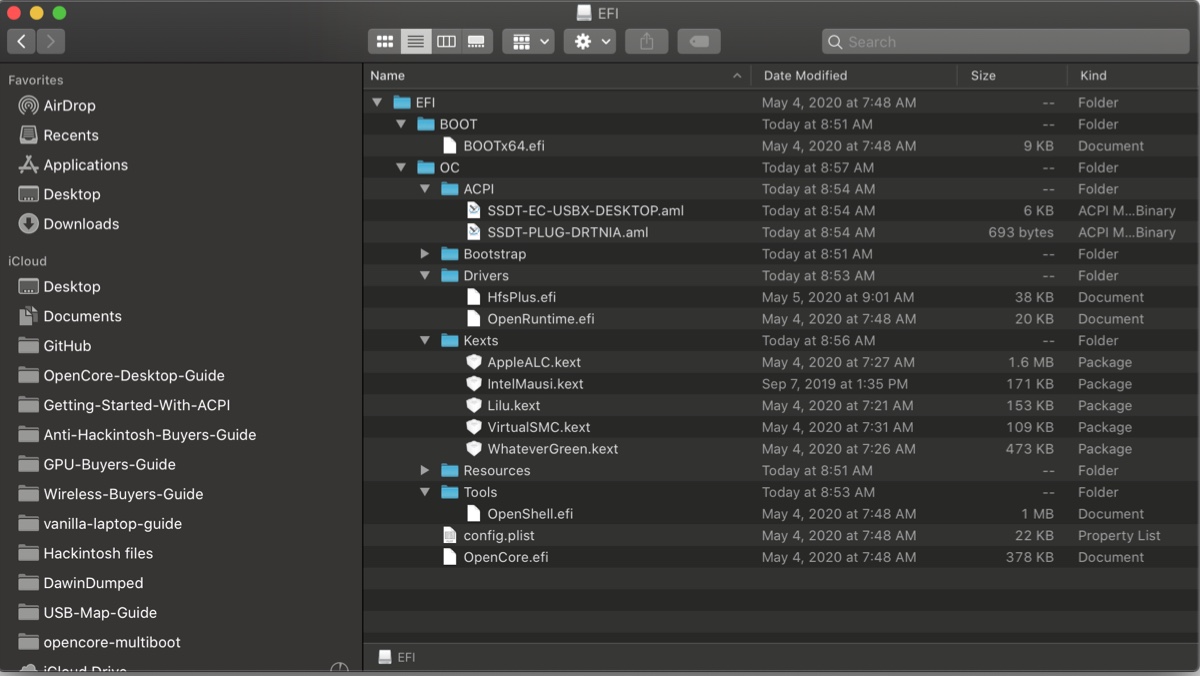
Paso 4: Coloca la carpeta EFI en el instalador USB
Cuando la carpeta EFI esté lista, debes colocarla en la partición EFI del instalador USB siguiendo los siguientes pasos:
- En OCAuxiliaryTools, haz clic en el botón "Montar ESP".
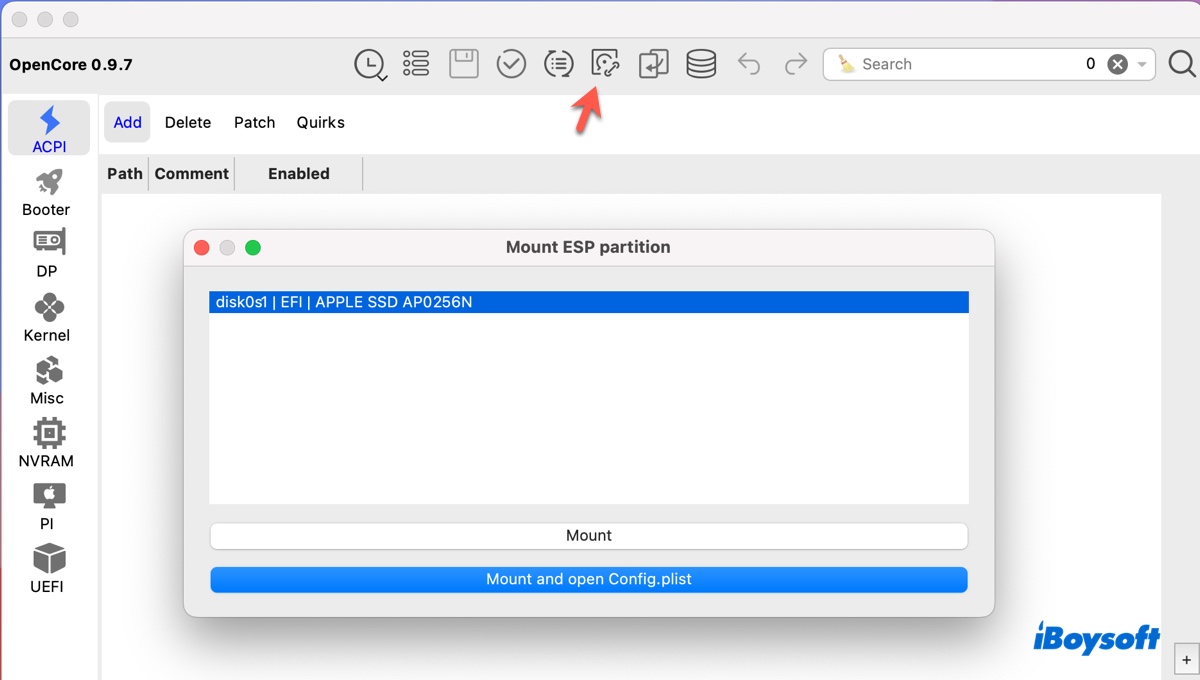
- Selecciona tu instalador de arranque y haz clic en Montar.
- Arrastra y suelta la carpeta EFI en la partición EFI.
Paso 5: Configurar la BIOS/UEFI
Algunos sistemas pueden requerir cambios en la configuración de la BIOS/UEFI para un rendimiento óptimo. Para acceder a la BIOS/UEFI de tu computadora, puedes presionar y mantener presionada la tecla BIOS establecida por el fabricante, que podría ser F10, F2, F12, F1 o Supr. Luego, verifica la configuración recomendada en EliteMacx86.
Paso 6: Arrancar desde el instalador de macOS Sonoma
Una vez que el instalador USB y la configuración de la BIOS/UEFI estén preparados, estás listo para instalar macOS Sonoma en tu Hackintosh.
- Ingresa al Menú de Arranque de tu sistema de destino.
- Selecciona la unidad de arranque y presiona Enter.
- En el selector de arranque de OpenCore, selecciona "Instalar macOS Sonoma" y presiona Enter.
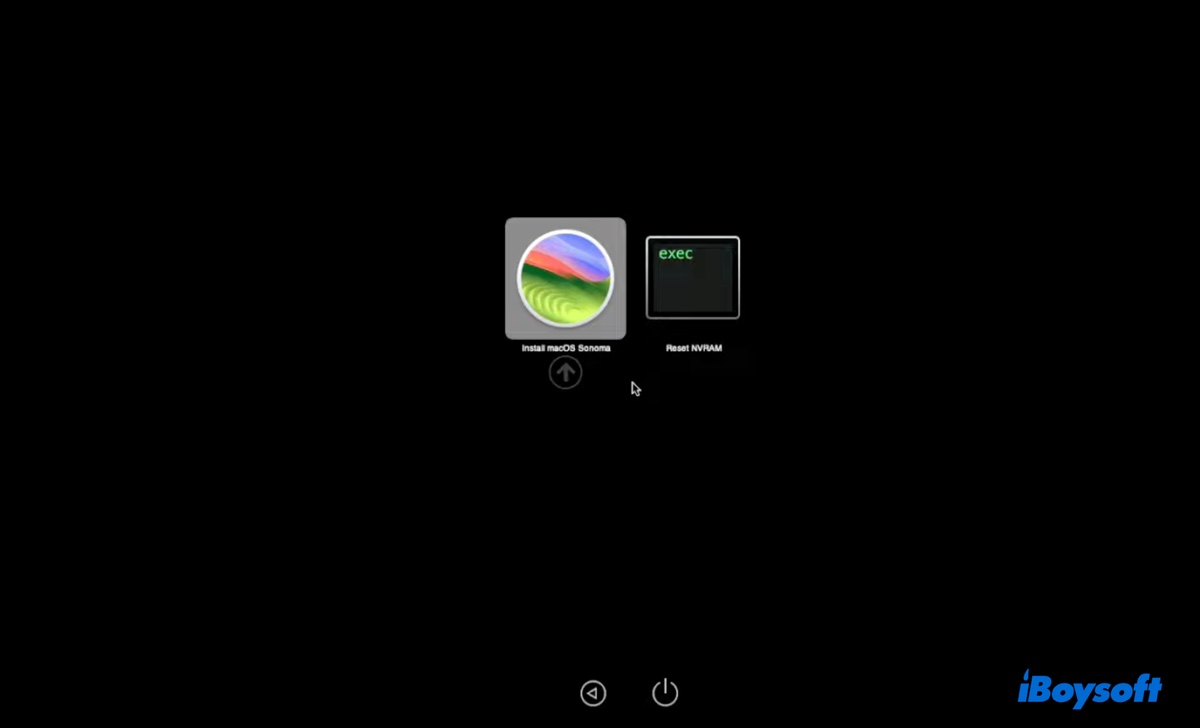
Paso 7: Instalar macOS Sonoma en el Hackintosh
Una vez que el sistema se haya iniciado, puedes abrir Utilidad de Discos para borrar la unidad e instalar macOS Sonoma desde cero.
- Selecciona Utilidad de Discos > Continuar.
- Haz clic en Ver > Mostrar todos los dispositivos.
- Selecciona el disco físico de nivel superior de tu unidad interna y haz clic en Borrar.
- Asígnale el nombre "Macintosh HD".
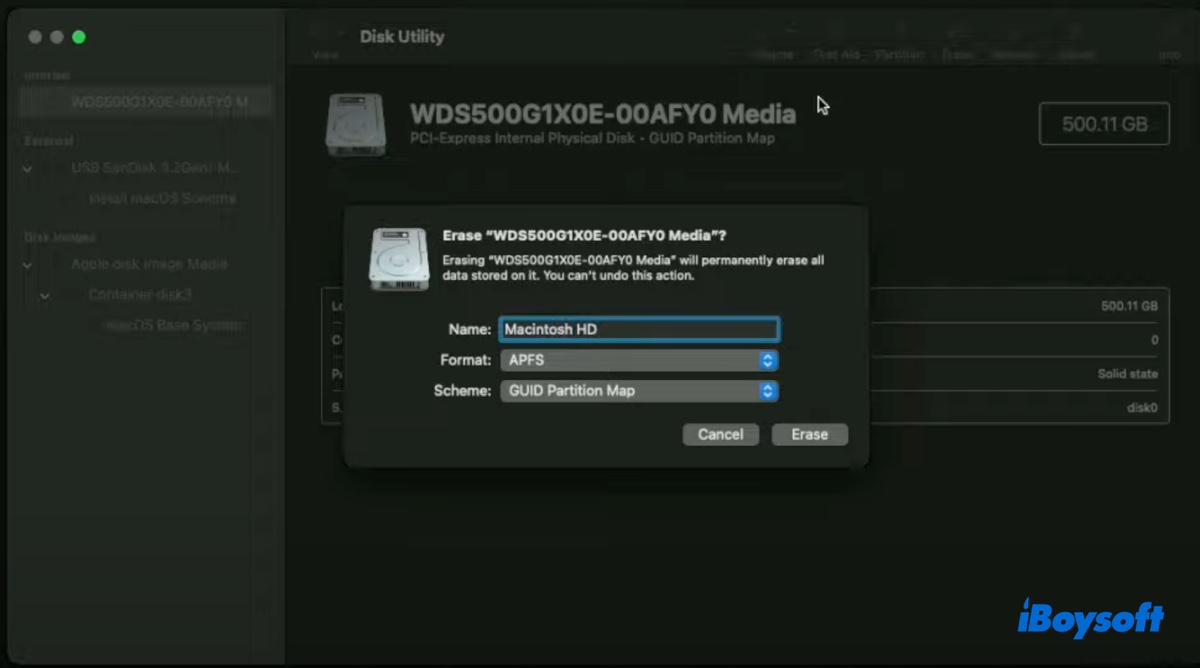
- Elige APFS como formato.
- Establece el esquema en Mapa de particiones GUID.
- Haz clic en Borrar.
- Sal de Utilidad de Discos.
- Haz clic en Instalar macOS Sonoma > Continuar.
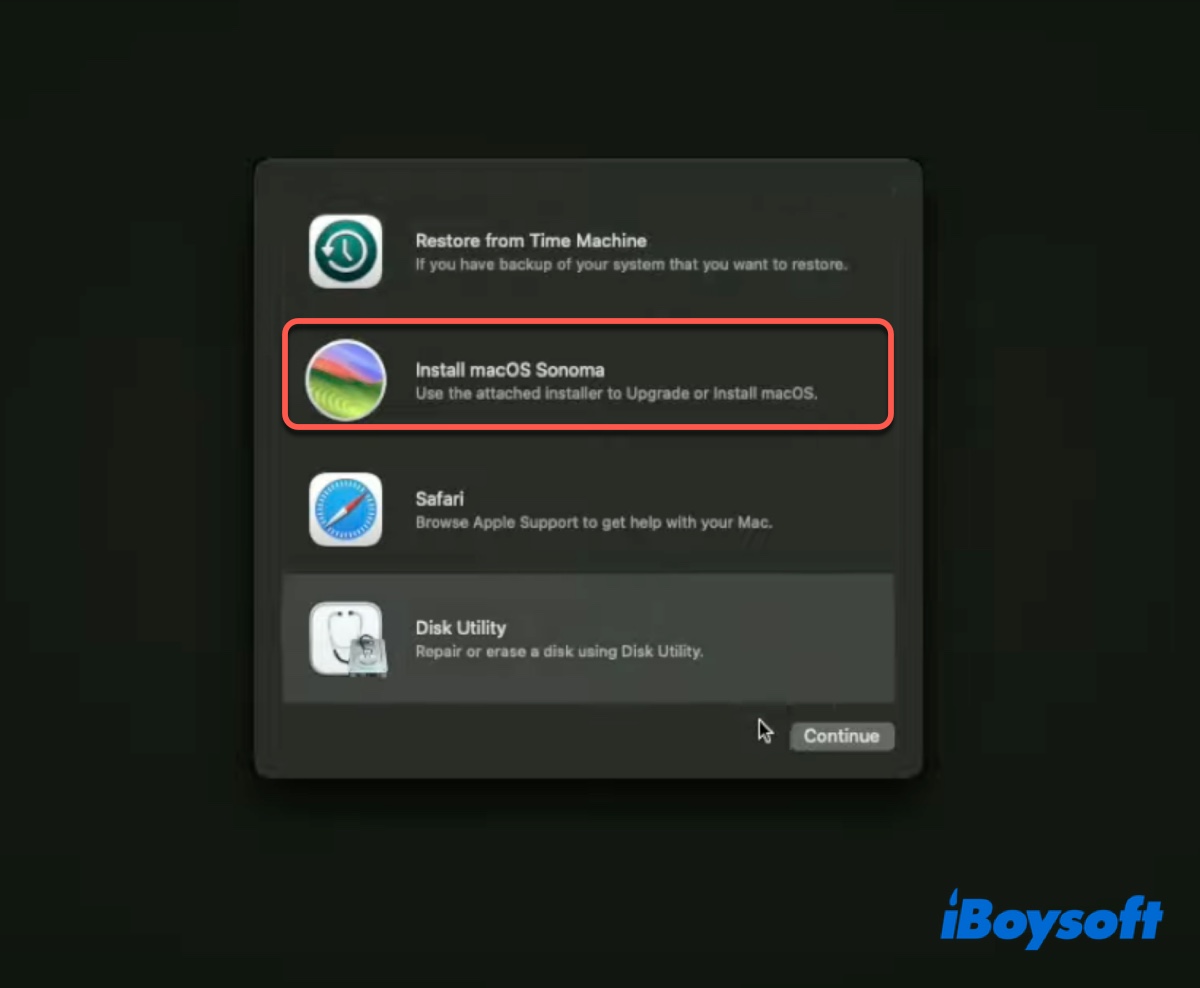
- Finaliza la instalación siguiendo las instrucciones en pantalla.
Comparte esta publicación para ayudar a otros a instalar macOS Sonoma en su Hackintosh.
