macOS Sonoma hat mit seinen neuen und verbesserten Funktionen wie dynamischen Bildschirmschonern, Desktop-Widgets, verbesserter Videokonferenz und besserer Browser-Sicherheit in Safari viele Installationen angezogen.
Wenn Sie sich fragen, wie Sie macOS Sonoma auf Ihrem Hackintosh Computer installieren können, liefert Ihnen dieser Artikel die Antwort.
Ob Sie von einer früheren macOS-Version aktualisieren oder eine saubere Installation von macOS Sonoma auf Ihrem Windows-PC durchführen möchten, unsere Schritt-für-Schritt-Anleitung führt Sie durch den Prozess und stellt ein reibungsloses und erfolgreiches Upgrade sicher.
Wie man auf Hackintosh auf macOS Sonoma aktualisiert?
Wenn Sie derzeit Mac OS X El Capitan oder eine spätere Version verwenden, können Sie mit den folgenden Schritten auf macOS Sonoma auf Ihrem Hackintosh aktualisieren:
Schritt 1: Sichern Sie Ihren Computer
Ein erfolgreiches Upgrade führt normalerweise nicht zu Datenverlust. Wenn das Upgrade jedoch fehlschlägt, kann der Zugriff auf Ihr System verloren gehen und Sie müssen die interne Festplatte neu formatieren und macOS neu installieren. Aus diesem Grund wird immer empfohlen, Ihre Daten vor jedem Betriebssystem-Upgrade zu sichern.
﹒Wie man Time Machine auf dem Mac verwendet: Backup- und Wiederherstellungstutorials
Schritt 2: Aktualisieren Sie den Bootloader und die Kexts
Vor dem Upgrade auf macOS Sonoma sollten Sie auch überprüfen, ob Ihr aktueller Bootloader dieses unterstützt. Wenn Sie Clover verwenden, muss es Version 5152 oder neuer sein. Wenn Sie OpenCore verwenden, stellen Sie sicher, dass es v0.9.3 oder neuer ist. Außerdem ist es auch wichtig, die Kexts zu aktualisieren, um einen reibungslosen Upgrade-Vorgang zu gewährleisten.
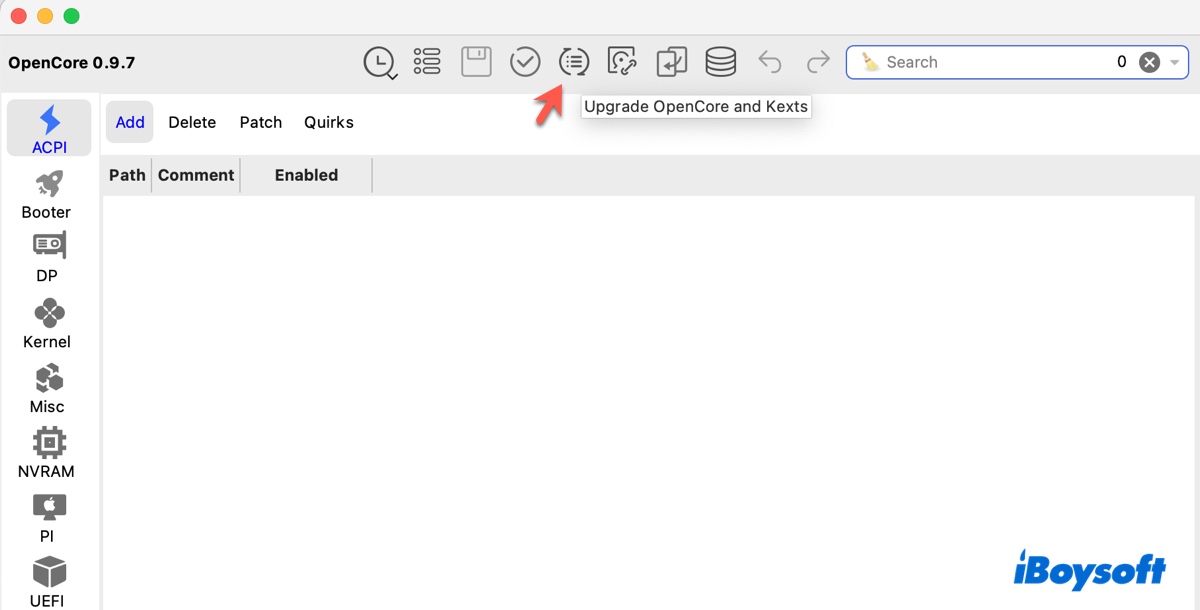
・Aktualisieren von OpenCore und Kexts mit OCAuxiliaryTools
Hinweis: Apple hat den Support für ältere Hardware eingestellt, einschließlich IGPU-Unterstützung bis Skylake, und hat die Unterstützung für Broadcom WiFi in macOS Sonoma entfernt.
Beachten Sie, dass Sie bei Hackintosh-Systemen mit AMD-Prozessoren auch die Kernel-Patches aktualisieren sollten.
Schritt 3: Aktualisieren Sie SMBIOS
Um auf macOS Sonoma zu aktualisieren, muss Ihr Hackintosh über kompatible SMBIOS-Daten verfügen. Stellen Sie sicher, dass Sie eines der folgenden SMBIOS für macOS Sonoma verwenden:
- iMac19,x, iMac20,x
- iMacPro1,1
- MacBookAir9,1
- MacBookPro15,x, MacBookPro16,x
- MacPro7,1
- Macmini8,1
Wenn nicht, können Sie die config.plist-Datei mit einem plist-Editor wie ProperTree oder Xcode bearbeiten.
Schritt 4: Laden Sie macOS Sonoma aus dem App Store herunter und installieren Sie es
Überprüfen Sie nach dem Aktualisieren der relevanten Informationen Ihren Hackintosh neu. Öffnen Sie dann den App Store, um macOS Sonoma herunterzuladen und die Installation abzuschließen. Es ist erwähnenswert, dass das Upgrade manchmal fehlschlagen kann. In diesem Fall können Sie den Installer aus Ihrem Anwendungsordner löschen und den Vorgang erneut versuchen.
Hoffentlich hat alles gut geklappt und macOS Sonoma ist auf Ihrem Hackintosh installiert. Teilen Sie diesen Beitrag, wenn Sie ihn hilfreich finden!
So installieren Sie macOS Sonoma sauber auf Ihrem Hackintosh:
Wenn Sie eine saubere Installation von macOS Sonoma auf Ihrem Windows-PC durchführen möchten, führt Sie dieser Abschnitt durch den Prozess.
Schritt 1: Überprüfen Sie die Hardwarekompatibilität von macOS Sonoma
Apple unterstützt eine begrenzte Anzahl von Hardware. Mit jedem macOS-Update kann die Einschränkung strenger werden. Aus diesem Grund sollten Sie sicherstellen, dass die Hardware Ihres Computers unterstützt wird oder einen Patch hat, um das Problem zu umgehen.
﹒Überprüfen Sie die Hardwareeinschränkungen
Schritt 2: Vorbereitung vor der Installation von macOS Sonoma
Bevor Sie beginnen, stellen Sie sicher, dass Sie eine Sicherung der wichtigen Daten auf Ihrem Computer haben und die folgenden Elemente vorbereitet sind:
① Ein USB-Stick mit einer Kapazität von 16 GB oder mehr
Sie benötigen einen externen Speicher wie einen USB-Stick, um den bootfähigen macOS Sonoma-Installer zu erstellen. Alle Daten darauf werden gelöscht, also sichern Sie sie im Voraus, falls nötig.
② Zugriff auf einen funktionierenden Computer mit macOS Mojave oder einer neueren Version
Das Mac-Betriebssystem wird benötigt, um den bootfähigen Installer und den EFI-Ordner zu erstellen. Dies kann auch unter Windows gemacht werden, ist jedoch komplizierter.
③ Mindestens 30 GB freier Speicherplatz auf Ihrem Computer
Sie sollten mindestens 30 GB verfügbaren Speicherplatz auf Ihrem Computer haben, um die für die Erstellung des bootfähigen macOS Sonoma-Installers erforderlichen Dateien zu speichern. Wenn Sie nicht manuell durch verschiedene Ordner gehen möchten, um unerwünschte Dateien zu entfernen, können Sie iBoysoft DiskGeeker herunterladen und es für Sie erledigen lassen.
Es kann das ausgewählte Laufwerk scannen und seine Ordner und Dateien in absteigender Reihenfolge basierend auf ihrer Größe anzeigen. Dadurch können Sie die Dateien, die am meisten Platz auf Ihrer Festplatte einnehmen, leicht erkennen und löschen.
Zusätzlich kann es Junk-Dateien auf Ihrem Laufwerk sammeln, wie z.B. Caches oder Protokolldateien, und Ihnen ermöglichen, sie schnell loszuwerden.

④ OCAuxiliaryTools
OCAuxiliaryTools bietet Tools zur Konfiguration und Verwaltung des OpenCore-Bootloaders, zur Problembehandlung und zur Anpassung des Startvorgangs für ein Hackintosh-System.
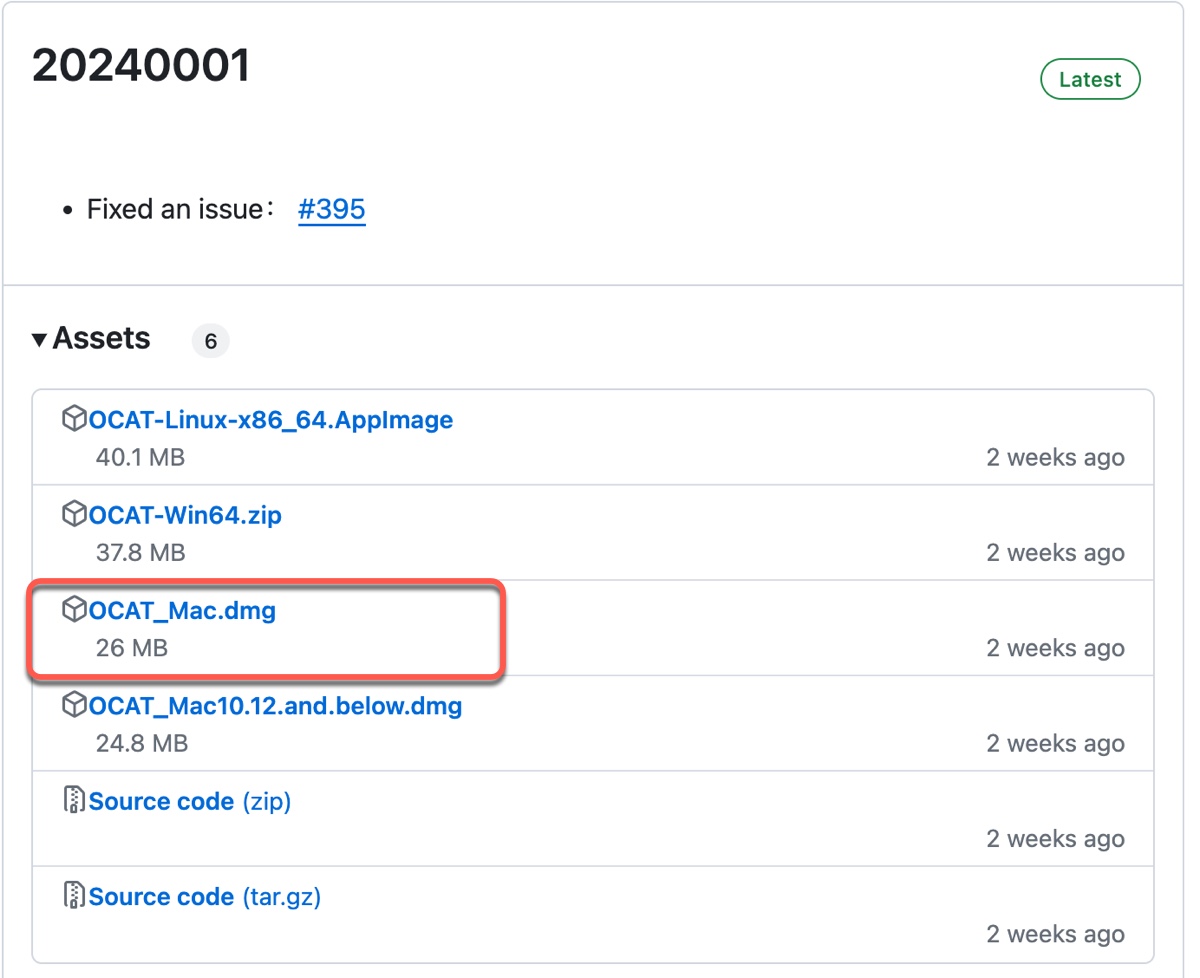
Laden Sie die Datei OCAT_Mac.dmg herunter, öffnen Sie das Disk-Image und ziehen Sie die OCAuxiliaryTools.app auf Ihren Desktop.
⑤ macOS Sonoma-Installer
Der macOS Sonoma-Installer ist ein Muss, um einen macOS Sonoma Hackintosh-Computer zu erstellen. Sie können ihn im App Store erhalten oder einfach die Datei macOS Sonoma DMG herunterladen. Beachten Sie, dass der Installer für die spätere Verwendung in Ihren Anwendungen-Ordner hinzugefügt werden sollte.
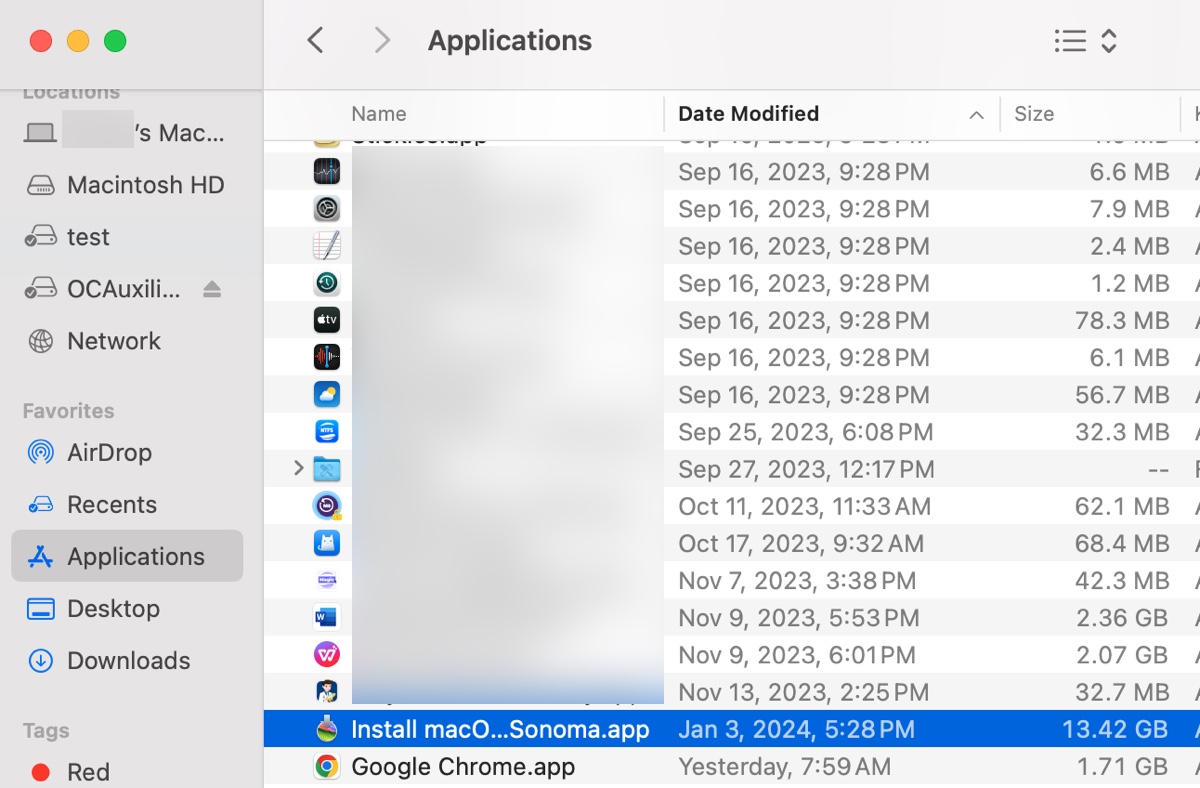
Schritt 2: Erstellen Sie einen bootfähigen macOS Sonoma-Installer
Folgen Sie den folgenden Schritten, um zuerst einen bootfähigen macOS Sonoma-Installer zu erstellen.
- Stellen Sie sicher, dass Sie mit einem Administratorkonto angemeldet sind.
- Schließen Sie das vorbereitete externe Laufwerk an Ihren Computer an.
- Öffnen Sie das Festplatten-Dienstprogramm.
- Klicken Sie auf Ansicht > Alle Geräte anzeigen.
- Wählen Sie die oberste Ebene Ihres externen Laufwerks aus und klicken Sie auf Löschen.
- Geben Sie einen Namen ein.
- Wählen Sie Mac OS Extended (Journaled) als Format aus.
- Wählen Sie die GUID-Partitionsstruktur aus und klicken Sie dann auf Löschen.
- Warten Sie, bis der Löschvorgang abgeschlossen ist.
- Öffnen Sie die Terminal-App.
- Ersetzen Sie in folgendem Befehl "MyVolume" durch den Namen, den Sie dem Laufwerk zuweisen möchten, und führen Sie ihn aus, um den bootfähigen macOS Sonoma-Installer zu erstellen.sudo /Applications/Install\ macOS\ Sonoma.app/Contents/Resources/createinstallmedia --volume /Volumes/MyVolume
- Geben Sie Ihr Anmeldepasswort ein und drücken Sie die Eingabetaste. (Das Passwort wird im Fenster nicht angezeigt.)
- Geben Sie "y" ein, um das Löschen des Laufwerks zu bestätigen.
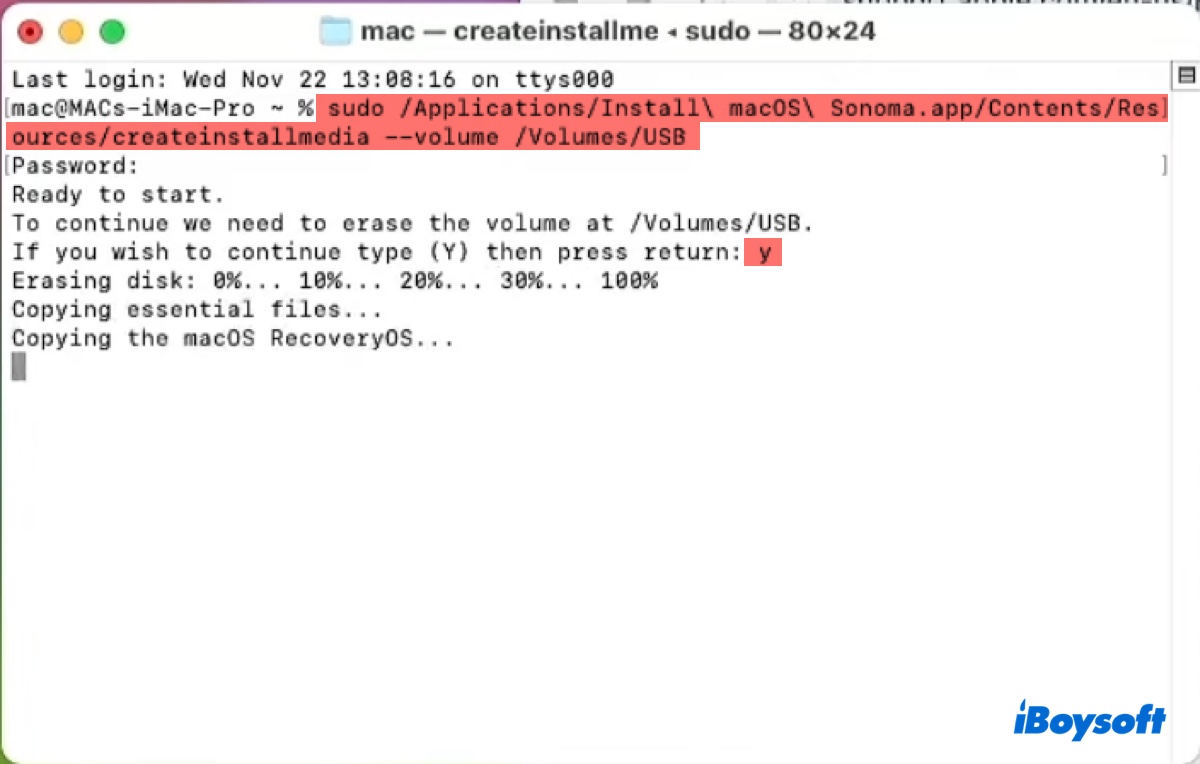
- Schließen Sie das Terminal, wenn der bootfähige Installer erstellt wurde.
Schritt 3: Erstellen des EFI-Ordners
Jetzt, da macOS Sonoma bereit zur Installation ist, besteht der nächste Schritt darin, einen EFI-Ordner zu erstellen, der die erforderlichen Treiber, Kexts, Tools und andere Ressourcen zum Booten von macOS Sonoma auf Ihrem Computer enthält.
Hier zeigen wir Ihnen den einfachsten Weg, den EFI-Ordner mithilfe der vorab erstellten plist-Dateien zu erstellen. Wenn Sie mehr Details über die erforderlichen Dateien erfahren möchten, werfen Sie einen Blick in den OpenCore-Leitfaden.
- Klicke mit der rechten Maustaste auf OCAuxiliaryTools und wähle "Öffnen".
- Wenn eine Nachricht angezeigt wird, dass macOS es nicht überprüfen kann, klicke auf "Abbrechen".
- Klicke erneut mit der rechten Maustaste darauf, wähle "Öffnen" und klicke erneut auf "Öffnen".
- Klicke auf "OpenCore und kexts aktualisieren".
- Wähle "Neueste Version" neben "OpenCore-Version wählen" aus.
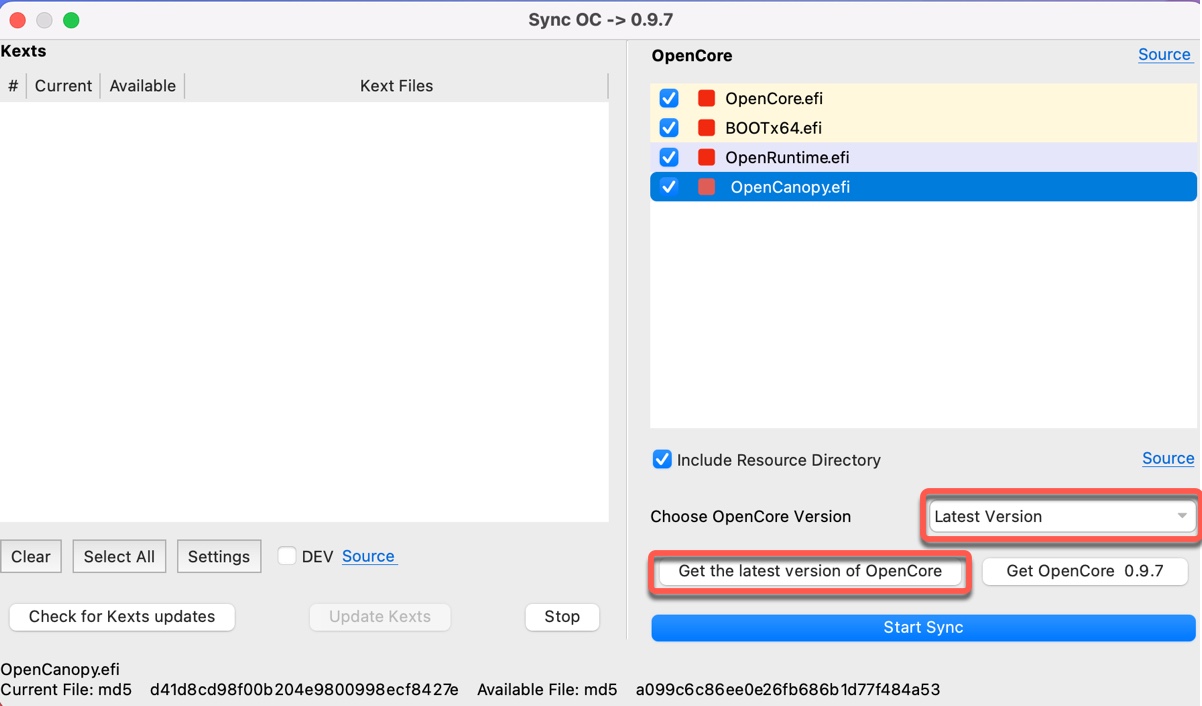
- Klicke auf "Hole dir die neueste Version von OpenCore".
- Schließe das Fenster und kehre zur Hauptoberfläche zurück.
- Klicke auf "Konfigurationstemplate" in der Menüleiste.
- Klicke dann auf den blauen Link "Intel CPU Konfigurationstemplate".
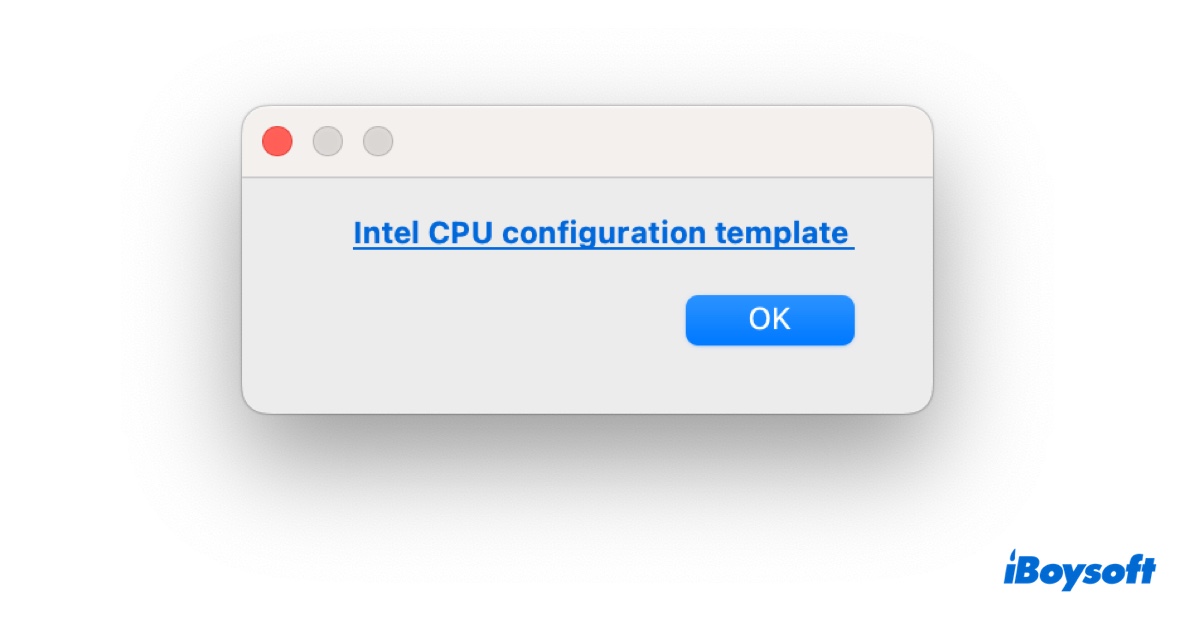
- Öffne den Plist-Ordner.
- Lade die Plist-Datei entsprechend deiner Hardware herunter.
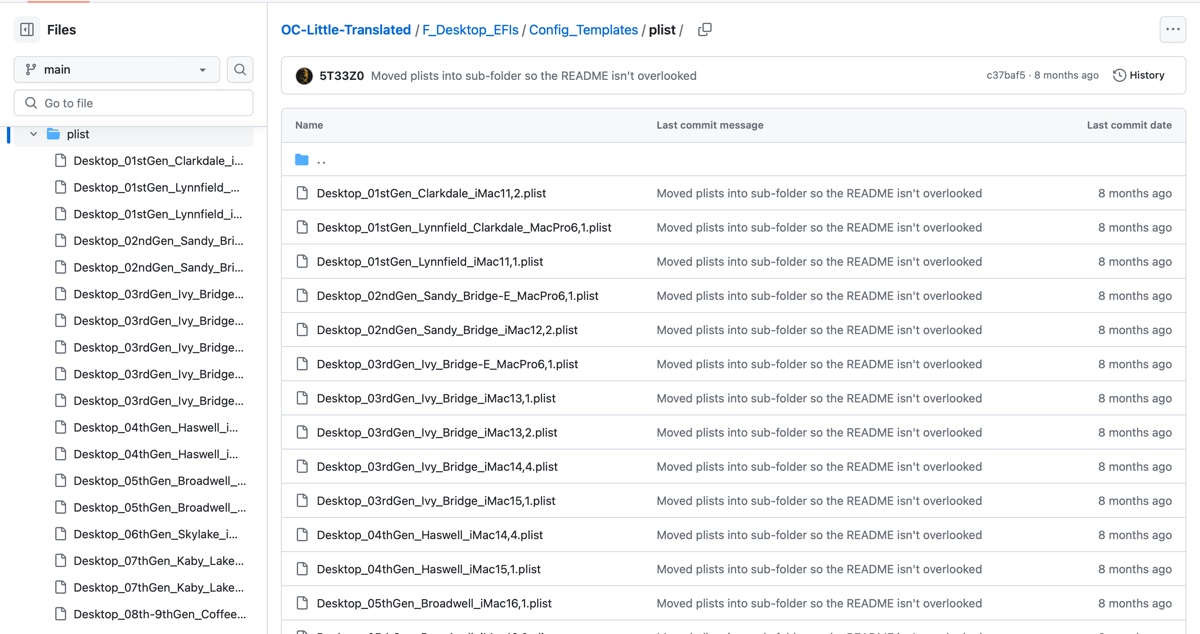
- Benenne die Datei in config.plist um.
- In OCAuxiliaryTools klicke auf Datei > Öffnen und wähle die config.plist-Datei zum Öffnen aus.
- Klicke auf Bearbeiten > Generiere EFI auf dem Desktop.
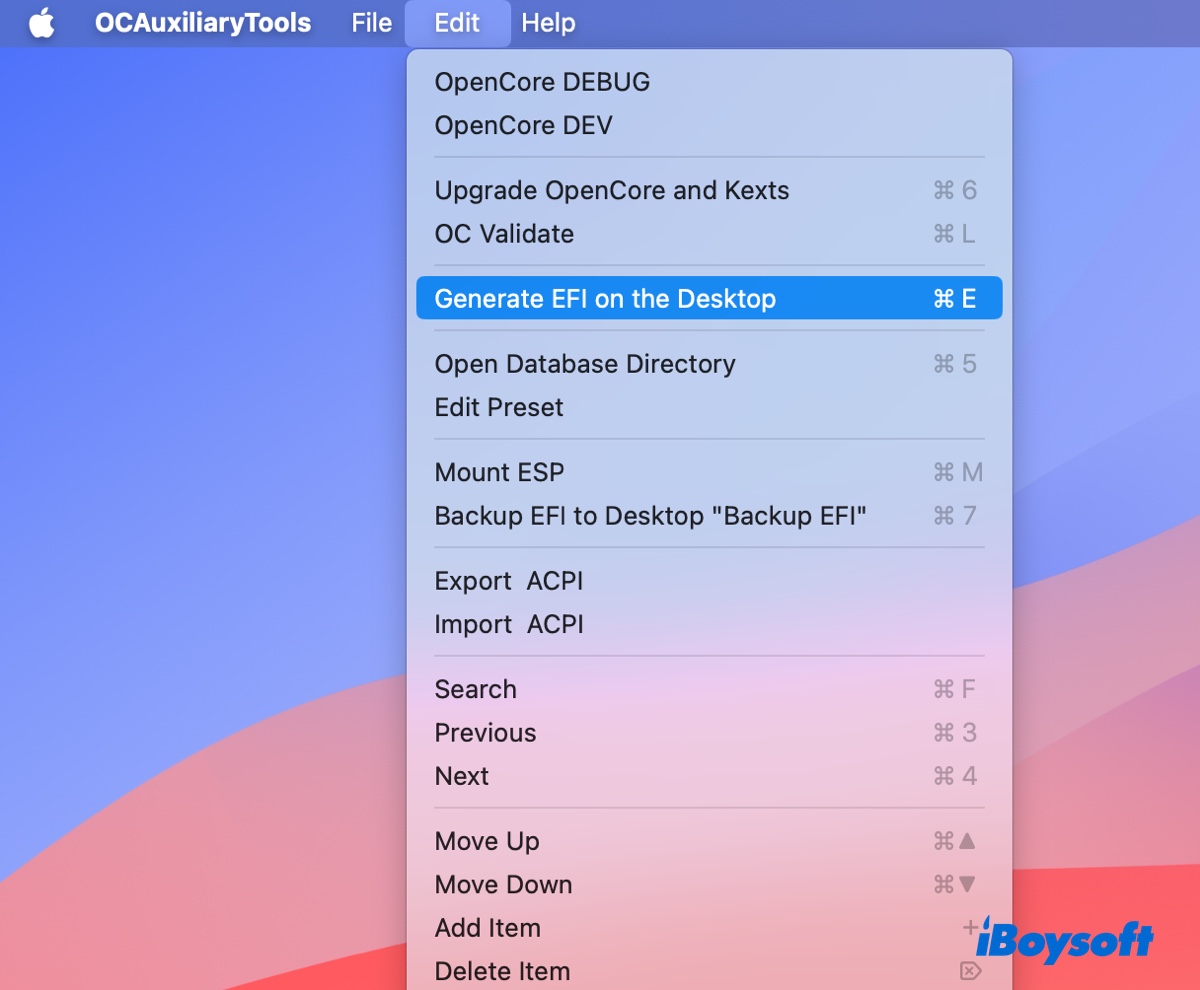
- Klicke auf OK.
- Klicke auf Kernel und lösche Kexts, die einen roten Punkt haben.
- Klicke auf NVRAM.
- Setze den Wert von boot-args auf -v keepsyms=1 debug=0x100 alcid=1 und drücke Enter.
- Klicke auf den Speichern-Button.
- Klicke auf PI auf der linken Seite.
- Wähle einen SystemProductName aus, der von macOS Sonoma unterstützt wird.(Schau dir die OpenCore-Anleitung zur Auswahl des besten SMBIOS an.)
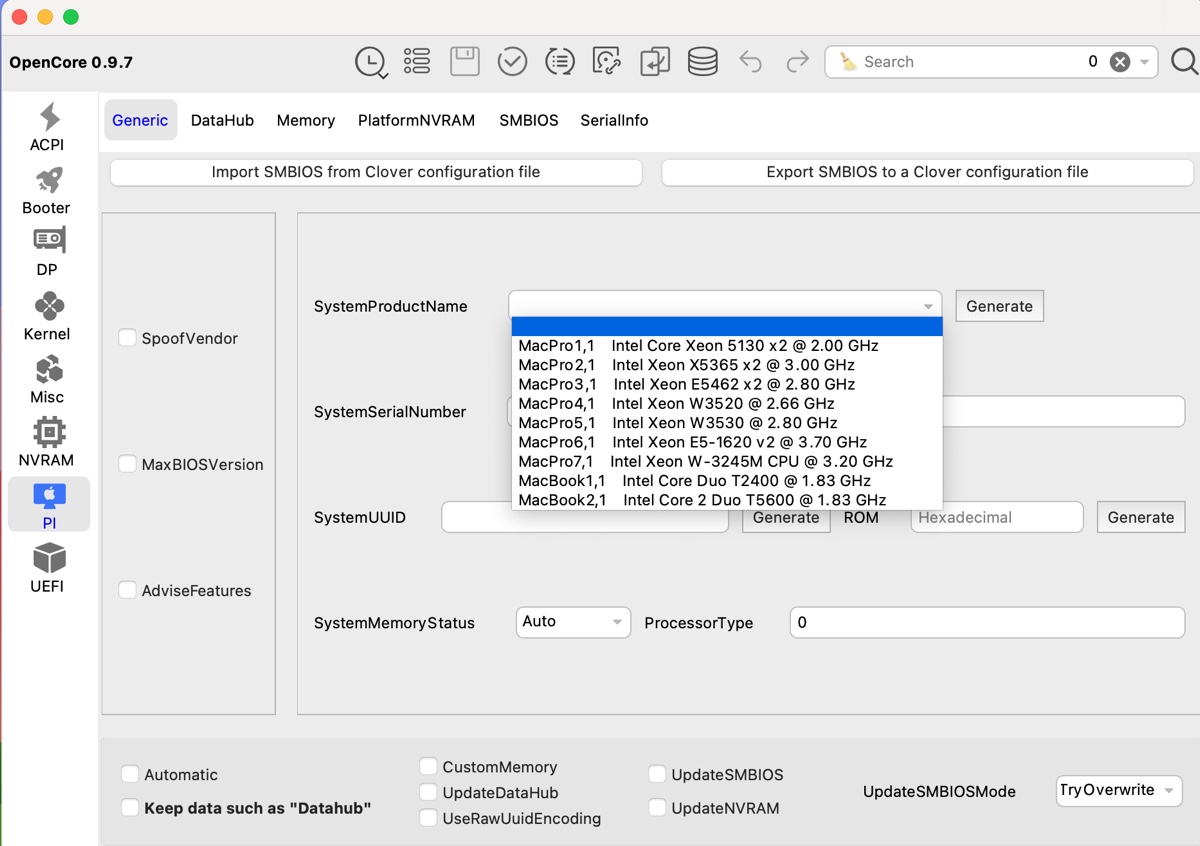
Unterstützte SMBIOS umfassen:
iMac19,x; Mac20,x
iMacPro1,1
MacBookAir9,1
MacBookPro15,x; MacBookPro16,x
MacPro7,1
Macmini8,1 - Klicke auf Generieren, um die Seriennummer, UUID und MLB zu generieren, und klicke auf Speichern.
- Lade die richtigen Kexts für Ethernet & WiFi und Bluetooth herunter.
- Lege die heruntergeladenen Kext-Dateien in den Kexts-Ordner.
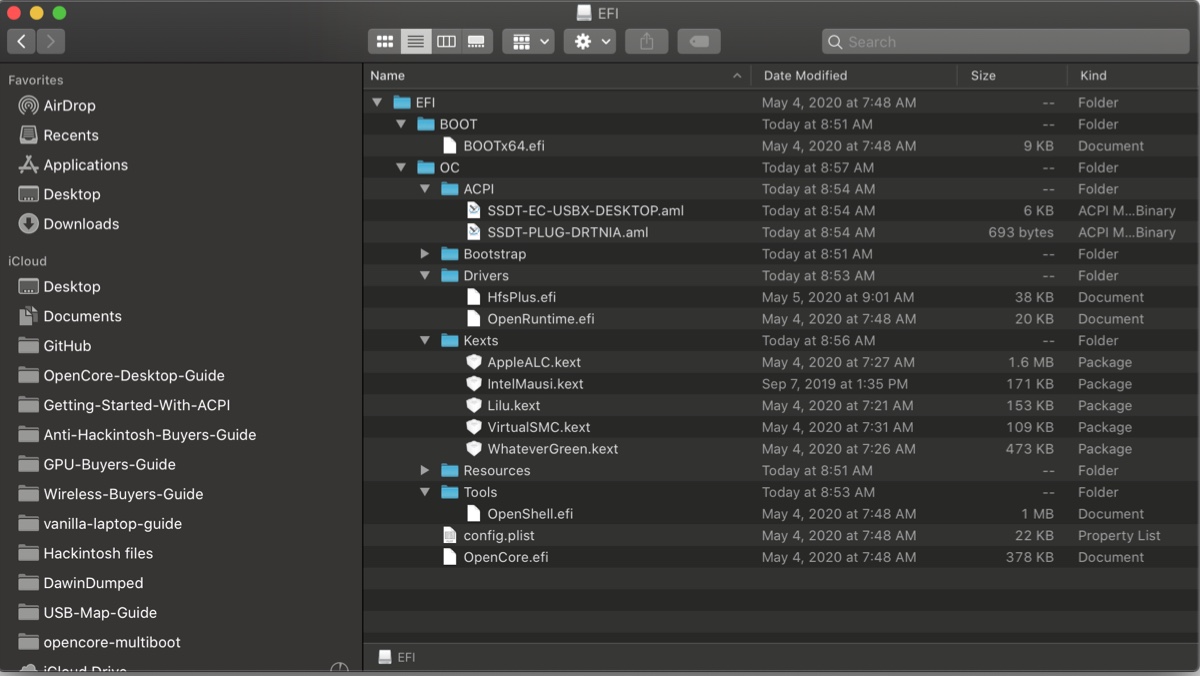
Schritt 4: Platziere den EFI-Ordner in den USB-Installer
Wenn der EFI-Ordner fertig ist, musst du ihn mithilfe der folgenden Schritte in die EFI-Partition des USB-Installers platzieren:
- In OCAuxiliaryTools klicke auf den Button "ESP mounten".
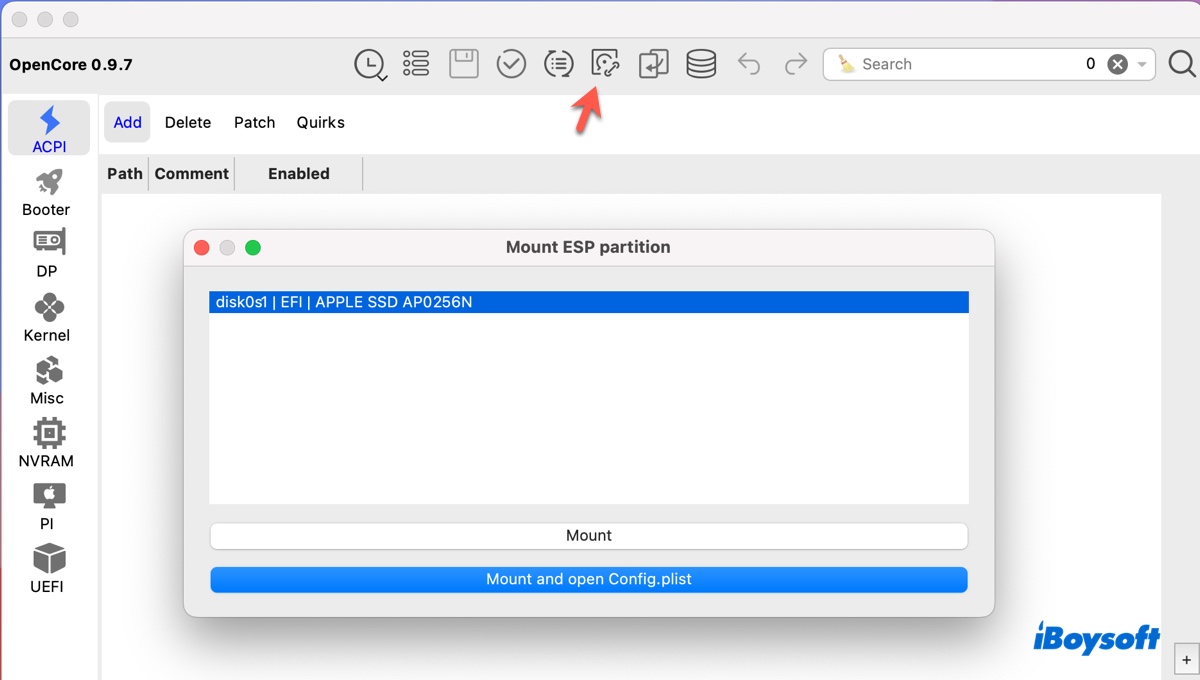
- Wähle deinen bootfähigen Installer aus und klicke auf Mounten.
- Ziehe den EFI-Ordner in die EFI-Partition.
Schritt 5: BIOS/UEFI konfigurieren
Bei einigen Systemen müssen die BIOS/UEFI-Einstellungen für optimale Leistung geändert werden. Um auf das BIOS/UEFI deines Computers zuzugreifen, drücke und halte die BIOS-Taste, die von deinem Hersteller festgelegt wurde. Dies könnte F10, F2, F12, F1 oder Löschen sein. Überprüfe dann die empfohlenen Einstellungen auf EliteMacx86.
Schritt 6: Starte den macOS Sonoma Installer
Nachdem der USB-Installer und die BIOS/UEFI-Einstellungen vorbereitet sind, kannst du macOS Sonoma auf deinem Hackintosh installieren.
- Gehe zum Boot-Menü deines Zielsystems.
- Wähle das bootfähige Laufwerk aus und drücke Enter.
- Wähle im OpenCore Boot-Auswahlmenü "Installiere macOS Sonoma" aus und drücke Enter.
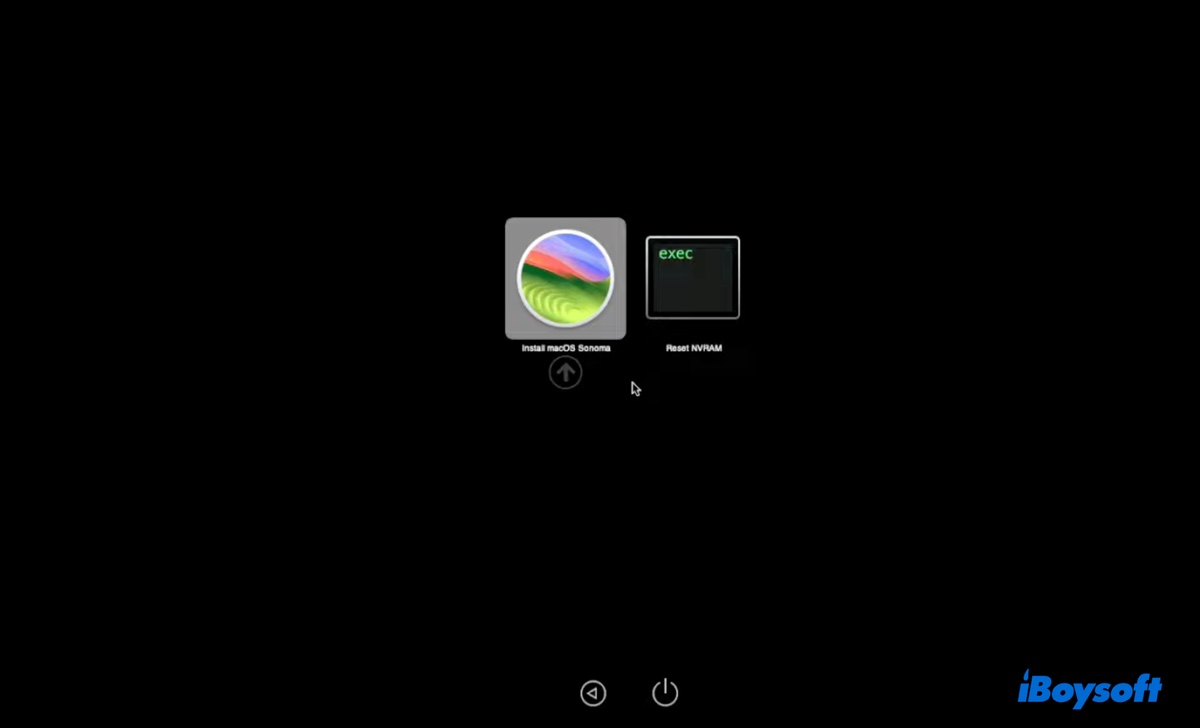
Schritt 7: Installiere macOS Sonoma auf deinem Hackintosh
Wenn das System hochgefahren ist, kannst du das Festplatten-Dienstprogramm öffnen, um das Laufwerk zu löschen und macOS Sonoma sauber zu installieren.
- Wähle Dienstprogramme > Fortfahren.
- Klicke auf Ansicht > Alle Geräte anzeigen.
- Wähle die physische oberste Ebene deiner internen Festplatte aus und klicke auf Löschen.
- Benenne sie in Macintosh HD um.
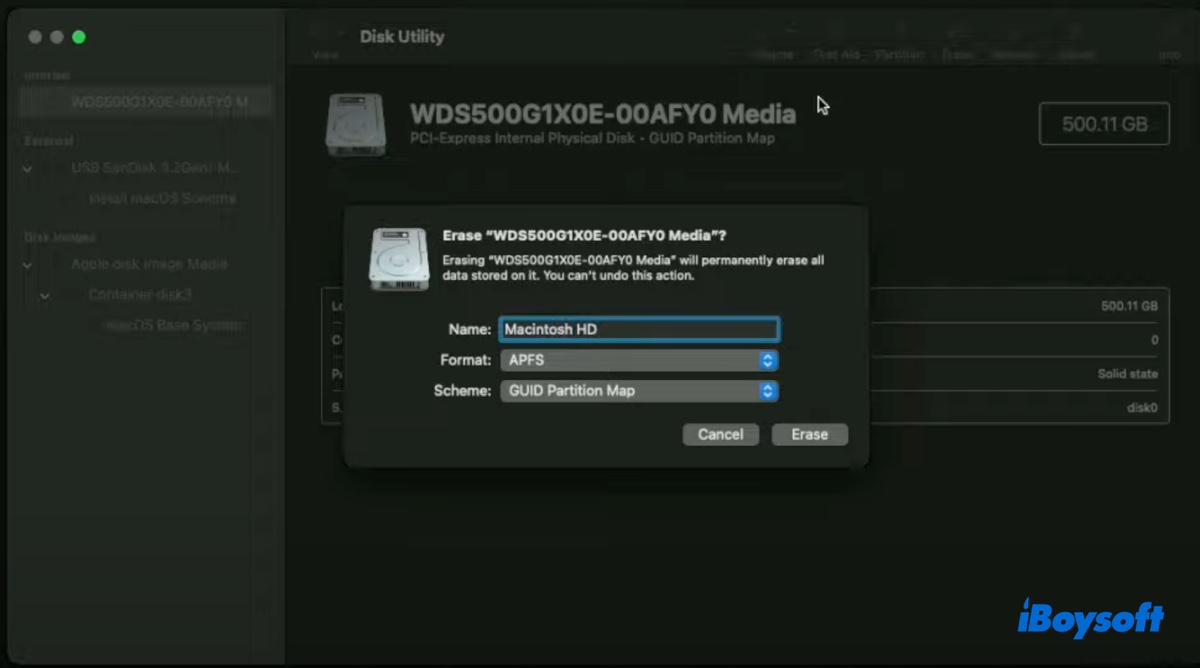
- Wähle APFS als Format aus.
- Setze das Schema auf GUID-Partitionstabelle.
- Klicke auf Löschen.
- Verlasse das Festplatten-Dienstprogramm.
- Klicke auf "Installiere macOS Sonoma" > Fortfahren.
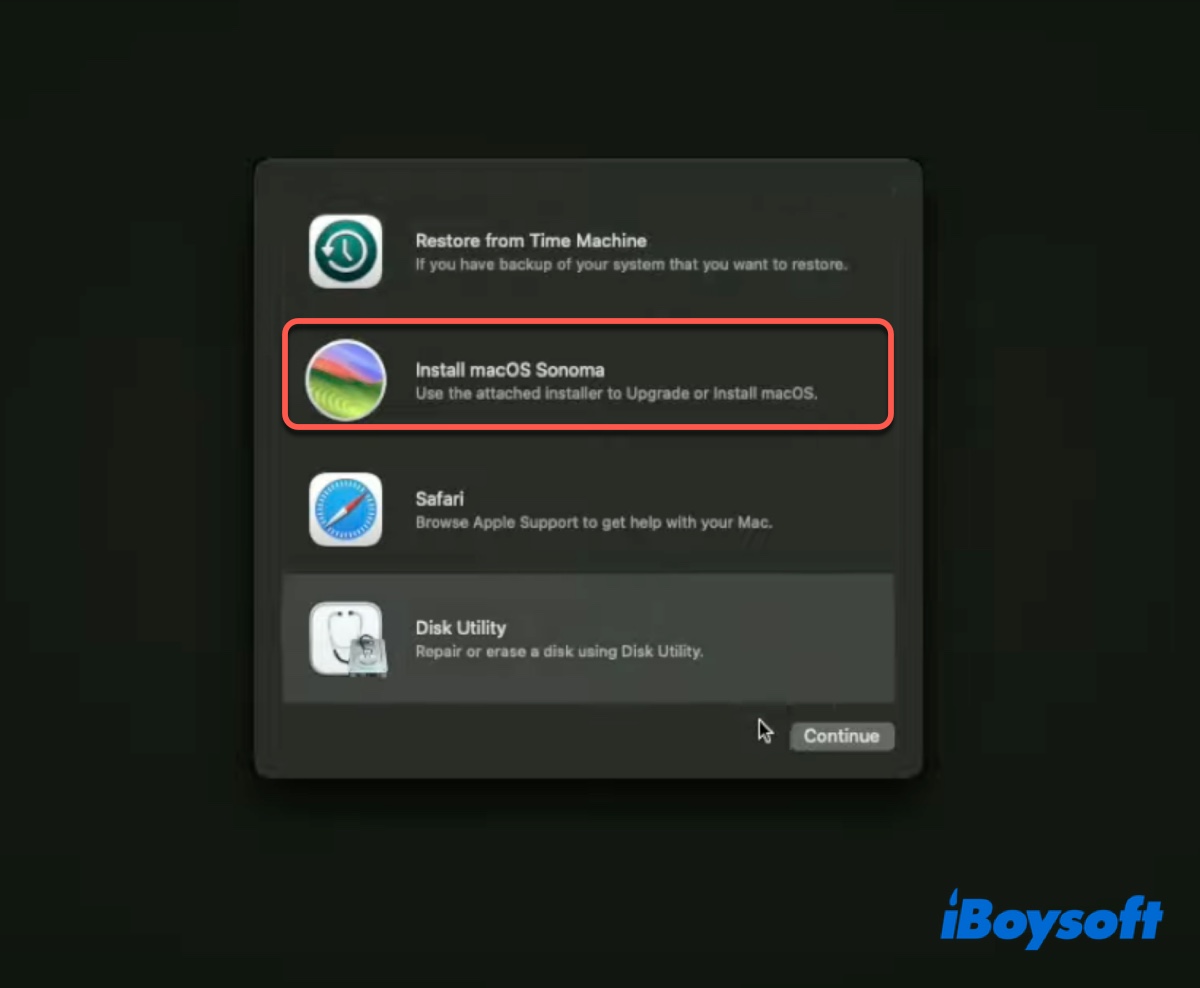
- Beende die Installation gemäß den Anweisungen auf dem Bildschirm.
Teile diesen Beitrag, um anderen bei der Installation von macOS Sonoma auf dem Hackintosh zu helfen.
