macOS Sonoma llega al público el 26 de septiembre de 2023, dando la bienvenida a un rico conjunto de nuevas características y funciones, incluidos fantásticos widgets y salvapantallas impresionantes, productividad poderosa para videollamadas, navegación mejorada con Safari, una experiencia inmersiva de juego y actualizaciones a las aplicaciones que vienen con su Mac como Apple Notes, Contraseñas, Mensajes, Recordatorios, Teclado y uso compartido de pantalla.
Algunos usuarios no pueden resistirse a probar macOS Sonoma pero todavía les gusta macOS Ventura, por lo que eligen arrancar doble macOS Sonoma y Ventura en una Mac, y algunos otros usuarios de Windows intentan disfrutarlo con una máquina virtual como instalar macOS Sonoma en VMware en Windows o instalar macOS Sonoma en VirtualBox en una PC. Todavía hay personas que buscan métodos para experimentar este increíble sistema operativo en sus computadoras Windows sin una máquina virtual.
Aunque es complejo, es posible y vale la pena intentarlo. Solo sigue este tutorial para aprender cómo instalar macOS Sonoma en Windows sin VirtualBox y VMware.
Consejos: El proceso a continuación requiere el uso de una Mac. Si no tienes una Mac compatible con macOS Sonoma, descarga el sistema operativo Mac en Windows y luego crea el USB de arranque de macOS desde Windows.

Si deseas actualizar a macOS Sonoma o realizar una instalación limpia de macOS Sonoma en tu Hackintosh, sigue leyendo esta guía para aprender los pasos.
Qué se debe hacer de antemano
Existen algunas preparaciones cruciales que debes realizar para poder instalar con éxito macOS 14 Sonoma en tu máquina con un sistema operativo Windows.
1. Liberar espacio en la PC. Un segundo sistema operativo necesita espacio para ser instalado, por lo que debes eliminar archivos grandes no deseados, cachés, aplicaciones, etc. de tu máquina para un funcionamiento óptimo de macOS.
Si eliminas accidentalmente algo importante o útil, no dudes en utilizar iBoysoft Data Recovery Software para restaurarlos lo antes posible, o serán sobrescritos con nuevos datos.
2. Haz una copia de seguridad de tu computadora. Sea cual sea el cambio que realices en el disco duro de tu computadora, es mejor hacer una copia de seguridad de tu dispositivo en primer lugar para evitar la pérdida de datos causada por operaciones accidentales u errores inesperados. Si algo sale mal, puedes recuperar los datos perdidos con la copia de seguridad creada y restaurarlos a su estado original.
3. Algunos requisitos de hardware:
- Una computadora con Windows
- Un HDD o SSD compatible (SSD NVMe/PCIe/SATA)
- Una conexión a Internet funcional
- Una unidad flash USB de 16 GB o más grande
- Una computadora funcional ejecutando macOS Mojave o posterior
Si encuentras este artículo informativo y útil, ¡compártelo con más personas a través de tus redes sociales!
¿Cómo instalar macOS Sonoma en un Windows (Intel/AMD)?
Ahora que has completado todas las preparaciones discutidas anteriormente, es hora de comenzar la instalación de macOS Sonoma en una PC en este momento. Por favor, realiza cuidadosamente las operaciones detalladas, ya que cualquier error podría poner en riesgo tu máquina.
Consejos: Para obtener una guía más detallada, lee: ¿Cómo instalar Mac OS en PC con Windows?
Paso 1: Descarga el instalador de macOS Sonoma en la Mac funcional
Puedes descargar el instalador de macOS 14 Sonoma desde la App Store u otro sitio web de confianza:
Descarga directa del instalador de macOS ⬇️
1. Abre el instalador de macOS Sonoma desde la App Store: Abre la Mac funcional y ve a la App Store para descargar macOS Sonoma, donde se lanza oficialmente macOS Sonoma.
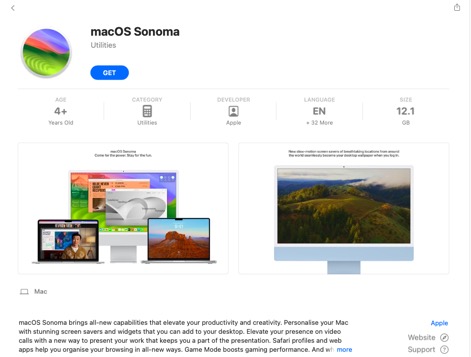
2. Descarga el archivo instalador de macOS Sonoma desde un sitio web confiable como el sitio de entrega de contenido de Apple. Presiona la tecla Enter para descargar el archivo assistant.pkg de Sonoma y podrás encontrarlo en la carpeta de Aplicaciones después de la descarga.
Paso 2: Crea un USB de arranque de macOS Sonoma
Cuando la instalación de macOS Sonoma esté lista, puedes seguir los pasos a continuación para crear un USB de arranque de macOS Sonoma.
- Conecta la unidad flash USB a tu Mac y abre Utilidad de Discos para formatearla.
- Haz clic en Ver y selecciona Mostrar todos los dispositivos.
- Selecciona la unidad USB en el panel izquierdo y haz clic en el botón Borrar. Luego completa el Nombre, elige Mac OS Extended (con registro) en Formato y Mapa de particiones GUID en Esquema.
- Abre la aplicación Terminal y ejecuta el siguiente comando. Por favor, reemplaza "MyVolume" con el nombre de tu unidad flash USB.sudo /Applications/Install\ macOS\ Sonoma.app/Contents/Resources/createinstallmedia — volume /Volumes/MyVolume
- Ingresa la contraseña de tu cuenta de administrador para proceder aunque no puedas ver los caracteres.
- Luego te pedirán que confirmes el formateo de la unidad. Escribe Y y presiona la tecla Return para continuar.
- La aplicación Terminal comenzará a crear la unidad USB de arranque de macOS Sonoma, lo cual puede llevar cierto tiempo. Una vez completado, verás un mensaje notificándote que el proceso fue exitoso.
Paso 3: Prepara OpenCore EFI para arrancar el instalador
El archivo pkg de OpenCore es esencial en las preparaciones de OpenCore EFI, necesitas descargarlo por adelantado.
- Visita el siguiente sitio web para descargar OpenCore y su herramienta auxiliar:
descargar OpenCore y su herramienta auxiliar:
Paquete OpenCore: Es un cargador de arranque para que los usuarios puedan ejecutar macOS Sonoma en una computadora Windows con éxito.
Herramienta OCAuxiliary: La herramienta OCAuxiliary es un Configurador basado en GUI para editar archivos para el archivo config.plist del Administrador de arranque de OpenCore de Acidanthera. - El archivo pkg de OpenCore viene en dos variantes: DEBUG y RELEASE. Se recomienda descargar la versión RELEASE.
- Descomprime el archivo zip y obtendrás 4 carpetas. Descomprime la que se ajuste a tu Tipo de Sistema.
IA32 para CPU de 32 bits
X64 para CPU de 64 bits
Tenga en cuenta que el cargador de arranque OpenCore debe actualizarse a la última versión disponible para que el proceso de instalación pueda ser realizado sin problemas.
Paso 4: Instalar OpenCore en la unidad flash USB de arranque
Cuando la EFI esté lista, el siguiente paso es instalar OpenCore EFI en la unidad flash USB de arranque.
- Abra BOOTICE y seleccione la unidad USB del instalador de macOS como Disco de Destino.
- Haga clic en Procesar MBR y luego seleccione Restaurar MBR.
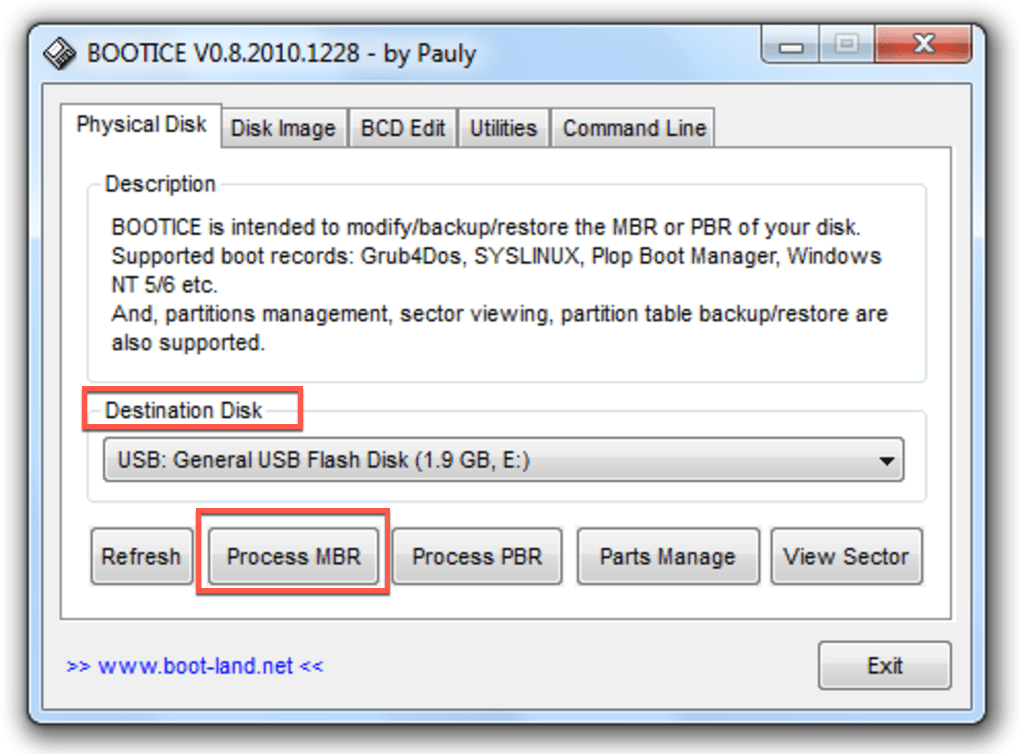
- Seleccione el archivo boot0 del directorio Utilities/LegacyBoot encontrado en OpenCorePlg.
- Según el sistema objetivo, copie el archivo bootx64 o bootia32 del directorio Utilities/LegacyBoot en OpenCoreplg a la raíz de la unidad flash USB.
- Renombre bootx64 o bootia32 a boot para asegurarse de que pueda arrancar correctamente.
Paso 5: Configurar BIOS/UEFI
Antes de utilizar el instalador USB para arrancar, primero debe configurar la BIOS/UEFI en su ordenador con Windows.
Vaya a Configuración > Actualización y seguridad > Recuperación > Inicio avanzado > Reiniciar ahora > Solucionar problemas > Opciones avanzadas > Configuración de Firmware UEFI > Reiniciar.
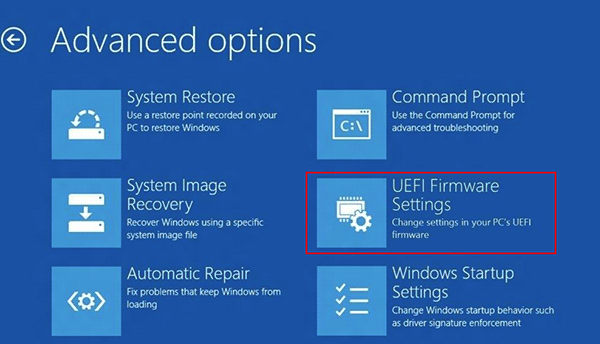
Paso 6: Arrancar el instalador de macOS Sonoma
Con todas las preparaciones y requisitos realizados, ahora puede arrancar su ordenador a macOS Sonoma a través de la unidad USB. Aquí le explicamos cómo hacerlo:
- Enciende tu computadora y accede al menú de inicio de Boot. O puedes presionar la tecla F8 en tu teclado antes de que Windows se inicie.
- Selecciona tu unidad flash USB con el Prefijo UEFI y presiona la tecla Enter para iniciar.
- Cuando aparezca el selector de arranque de OC, selecciona Instalar macOS 14 y presiona la tecla Enter para continuar.
- Una vez en la pantalla de instalación, selecciona el idioma preferido y haz clic en Continuar.
- Selecciona Utilidad de Discos en la nueva ventana y haz clic en Continuar.
- Haz clic en Ver para seleccionar Mostrar Todos los Dispositivos una vez estés en la ventana de Utilidad de Discos.
- Selecciona un disco duro o SSD de Windows donde desees instalar macOS y haz clic en Borrar.
- Completa los siguientes detalles en cada casilla:
Nombre: Macintosh HD
Formato: APFS
Esquema: Mapa de Particiones GUID - Haz clic en Borrar para confirmar tus operaciones.
- Selecciona Instalar macOS 14 y haz clic en Continuar para seguir con las modificaciones.
- Selecciona Macintosh HD y haz clic en el botón Continuar.
- macOS Sonoma comienza a instalarse en el disco seleccionado.
- Cuando tu PC se reinicie, iniciará automáticamente desde el Instalador de macOS para continuar la siguiente etapa de la instalación. Si por alguna razón el instalador no arranca automáticamente, selecciona el Instalador de macOS en el selector de arranque y luego inicia. La instalación continuará y al completarse, tu PC se reiniciará automáticamente.
- Tu PC se reiniciará una vez más e iniciará desde Macintosh HD para completar la última etapa de la instalación.
Paso 7: Finalizar la configuración de macOsSonoma
Después de completar la instalación de macOS Sonoma, ahora puedes configurar macOS por primera vez en tu computadora con Windows.
Cuando aparezca la pantalla de bienvenida, configura las opciones básicas como configuración de teclado, red, cuenta de computadora y configuración de privacidad siguiendo el asistente en pantalla.
Conclusión
Instalar macOS Sonoma en una computadora con Windows sin una máquina virtual es complejo y desafiante, pero todavía es posible si tienes paciencia y cuidado. Esta publicación ofrece instrucciones paso a paso sobre cómo completar esa tarea. ¡Si también te interesa, léelo ahora mismo!
