Hinweis: Die neueste macOS-Version ist macOS Tahoe 26. Wenn Sie macOS Tahoe anstelle von macOS Sonoma auf Windows ohne virtuelle Maschinen installieren möchten, lesen Sie: Wie installiert man macOS Tahoe auf Hackintosh?
macOS Sonoma wird am 26. September 2023 öffentlich zugänglich gemacht und bietet eine Vielzahl neuer Funktionen, darunter fantastische Widgets und beeindruckende Bildschirmschoner, leistungsstarke Produktivität für Videokonferenzen, verbessertes Surfen mit Safari, ein fesselndes Spielerlebnis und einige Updates für Anwendungen, die mit Ihrem Mac geliefert werden, wie Apple Notes, Passwörter, Nachrichten, Erinnerungen, Tastatur und Bildschirmfreigabe.
Einige Benutzer können es nicht lassen, macOS Sonoma zu testen, haben aber dennoch eine Vorliebe für macOS Ventura, sodass sie sich dafür entscheiden, macOS Sonoma und Ventura auf einem Mac dual zu booten, und einige andere Windows-Benutzer versuchen, es mit einer virtuellen Maschine wie macOS Sonoma auf VMware auf Windows zu installieren oder macOS Sonoma auf VirtualBox auf einem PC zu installieren. Es gibt immer noch Leute, die nach Methoden suchen, um dieses beeindruckende Betriebssystem auf ihren Windows-Computern ohne virtuelle Maschine zu erleben.
Obwohl es komplex ist, ist es möglich und einen Versuch wert. Befolgen Sie einfach dieses Tutorial, um zu lernen, wie Sie macOS Sonoma auf Windows ohne VirtualBox und VMware installieren können.
Tipps: Für den unten stehenden Prozess ist die Verwendung eines Macs erforderlich. Wenn Sie keinen mit macOS Sonoma kompatiblen Mac haben, laden Sie das Mac-Betriebssystem auf Windows herunter und erstellen Sie dann den macOS bootfähigen USB von Windows aus.

Wenn Sie ein Upgrade auf macOS Sonoma durchführen oder eine saubere macOS Sonoma-Installation auf Ihrem Hackintosh durchführen möchten, lesen Sie weiter in diesem Leitfaden, um die Schritte zu erlernen.
Was muss vorher erledigt werden
Es gibt einige wichtige Vorbereitungen, die Sie treffen sollten, damit Sie erfolgreich macOS 14 Sonoma auf Ihrem Gerät mit einem Windows-Betriebssystem installieren können.
1. Platz auf dem PC freimachen. Ein zweites Betriebssystem benötigt Platz, um installiert zu werden. Löschen Sie daher unerwünschte große Dateien, Caches, Anwendungen usw. von Ihrem Gerät, damit macOS reibungslos läuft.
Sollten Sie aus Versehen wichtige oder nützliche Daten löschen, zögern Sie nicht, iBoysoft Data Recovery Software zu verwenden, um sie so schnell wie möglich wiederherzustellen, da sie sonst mit neuen Daten überschrieben werden.
2. Sichern Sie Ihren Computer. Egal welche Änderungen Sie an der Festplatte Ihres Computers vornehmen werden, es ist ratsam, Ihr Gerät vorher zu sichern, um Datenverlust durch versehentliche Fehlbedienungen oder unerwartete Fehler zu vermeiden. Im Falle eines Problems können Sie die verlorenen Daten mit dem erstellten Backup wiederherstellen und sie in den Originalzustand zurückversetzen.
3. Einige Hardware-Anforderungen:
- Einen Windows-Computer
- Eine kompatible HDD oder SSD (NVMe/PCIe/SATA SSD)
- Eine funktionierende Internetverbindung
- Einen 16GB oder größeren USB-Flash-Laufwerk
- Einen funktionierenden Computer mit macOS Mojave oder neuer
Wenn Sie diesen Artikel informativ und hilfreich finden, teilen Sie ihn bitte mit mehr Menschen über Ihre sozialen Plattformen!
Wie installiert man macOS Sonoma auf einem Windows (Intel/AMD)?
Nachdem Sie alle oben diskutierten Vorbereitungen abgeschlossen haben, ist es nun an der Zeit, mit der macOS Sonoma-Installation auf einem PC zu beginnen. Führen Sie bitte die ausführlich erläuterten Operationen sorgfältig durch, da ein Fehler Ihr Gerät gefährden könnte.
Tipps: Für eine ausführlichere Anleitung lesen Sie: Wie installiert man Mac OS auf einem Windows-PC?
Schritt 1: Laden Sie den macOS Sonoma-Installer auf dem funktionierenden Mac herunter
Sie können entweder den macOS 14 Sonoma Installer aus dem App Store oder von einer anderen vertrauenswürdigen Website herunterladen:
macOS Installer direkt herunterladen ⬇️
1. Öffnen Sie den macOS Sonoma Installer im App Store: Öffnen Sie den funktionsfähigen Mac und gehen Sie zum App Store, um den macOS Sonoma herunterzuladen, wo macOS Sonoma offiziell veröffentlicht wird.
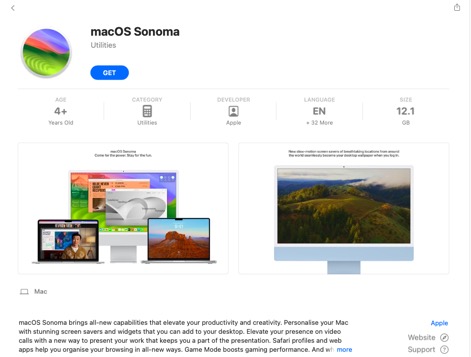
2. Laden Sie die macOS Sonoma Installer-Datei von einer vertrauenswürdigen Website wie der Apple Content Delivery-Website herunter. Drücken Sie die Eingabetaste, um den Install Assistant.pkg von Sonoma herunterzuladen, den Sie nach dem Download im Anwendungsordner finden können.
Schritt 2: Erstellen Sie einen bootfähigen macOS Sonoma USB
Wenn die macOS Sonoma-Installation abgeschlossen ist, können Sie den folgenden Schritten folgen, um einen bootfähigen macOS Sonoma USB zu erstellen.
- Verbinden Sie den USB-Flash-Laufwerk mit Ihrem Mac und starten Sie das Festplatten-Dienstprogramm, um es zu löschen.
- Klicken Sie auf Anzeigen und wählen Sie Alle Geräte anzeigen.
- Wählen Sie das USB-Laufwerk im linken Bereich aus und klicken Sie auf die Schaltfläche Löschen. Geben Sie dann den Namen ein, wählen Sie Mac OS Extended (Journaled) im Format und GUID-Partitionstabelle im Schema aus.
- Öffnen Sie die Terminal-App und geben Sie den folgenden Befehlszeilenbefehl ein. Ersetzen Sie bitte "MyVolume" durch den Namen Ihres USB-Flash-Laufwerks.sudo /Applications/Install\ macOS\ Sonoma.app/Contents/Resources/createinstallmedia -Volume /Volumes/MyVolume
- Geben Sie das Passwort Ihres Administratorbenutzerkontos ein, um fortzufahren, während Sie die Zeichen nicht sehen können.
- Sie werden dann aufgefordert, die Löschung des Laufwerks zu bestätigen. Geben Sie Y ein und drücken Sie die Return-Taste, um fortzufahren.
- Die Terminal-App beginnt mit der Erstellung des bootfähigen macOS Sonoma-USB-Laufwerks, was einige Zeit in Anspruch nehmen kann. Sobald dies abgeschlossen ist, werden Sie eine Benachrichtigung erhalten, dass der Vorgang erfolgreich war.
Schritt 3: Bereiten Sie OpenCore EFI für das Booten des Installationsprogramms vor
Die OpenCore-PKG-Datei ist für die OpenCore-EFL-Vorbereitungen unerlässlich. Sie müssen sie im Voraus herunterladen.
- Besuchen Sie die folgende Website, um OpenCore herunterzuladen und sein Hilfsprogramm:
OpenCore-Paket: Es handelt sich um einen Bootloader, mit dem Benutzer macOS Sonoma erfolgreich auf einem Windows-Computer ausführen können.
OCAuxiliary-Tool: Das OCAuxiliary-Tool ist ein GUI-basierter Konfigurator zur Bearbeitung von Dateien für Acidantheras Konfigurationsdatei von OpenCore Boot Manager.config.plist - Die OpenCore-Pkg-Datei gibt es in zwei Varianten: DEBUG und RELEASE. Es wird empfohlen, die RELEASE-Version herunterzuladen.
- Entpacken Sie die Zip-Datei, um 4 Ordner zu erhalten. Entpacken Sie denjenigen, der zu Ihrem Systemtyp passt.
IA32 für 32-Bit-CPU
X64 für 64-Bit-CPU
Beachten Sie, dass der OpenCore Bootloader auf die neueste verfügbare Version aktualisiert werden muss, damit der Installationsprozess reibungslos verläuft.
Schritt 4: Installieren Sie OpenCore auf den bootfähigen USB-Flash-Laufwerk
Wenn das EFI bereit ist, ist der nächste Schritt die Installation von OpenCore EFI auf das bootfähige USB-Flash-Laufwerk.
- Öffnen Sie BOOTICE und wählen Sie das macOS-Installer-USB-Laufwerk als Ziellaufwerk aus.
- Klicken Sie auf Prozess MBR und wählen Sie dann Wiederherstellen von MBR.
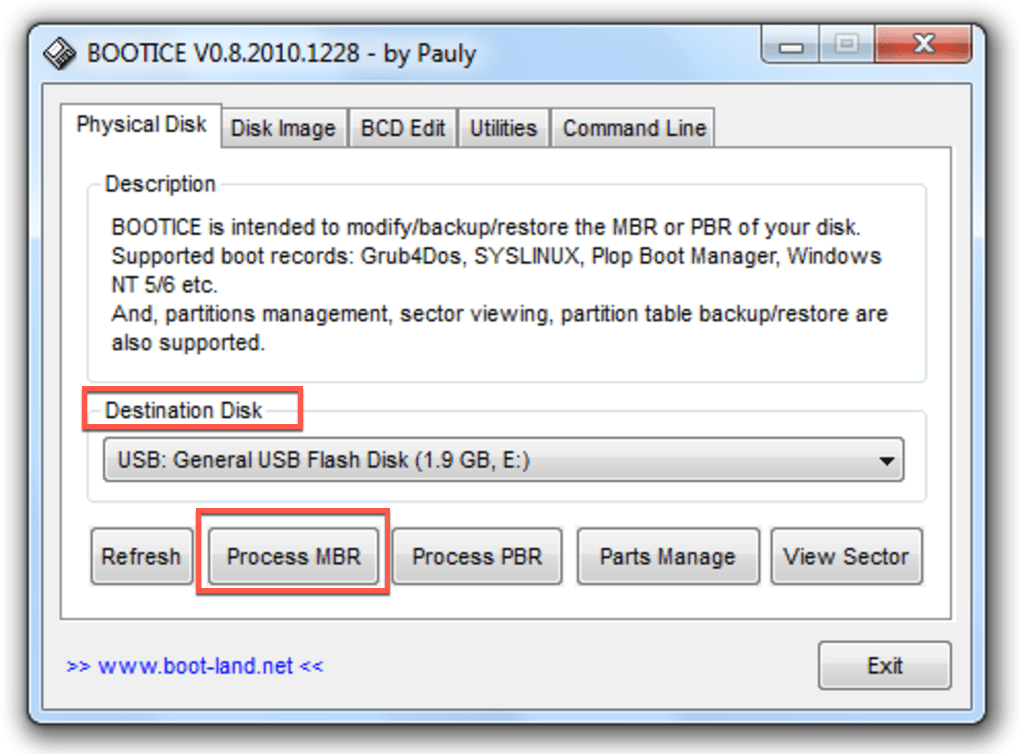
- Wählen Sie die Datei boot0 aus dem Verzeichnis Utilities/LegacyBoot in OpenCorePlg aus.
- Je nach Zielsystem kopieren Sie die Datei bootx64 oder bootia32 aus dem Verzeichnis Utilities/LegacyBoot in OpenCoreplg in das Stammverzeichnis des USB-Flash-Laufwerks.
- Benennen Sie bootx64 oder bootia32 in boot um, um sicherzustellen, dass es ordnungsgemäß booten kann.
Schritt 5: BIOS/UEFI einrichten
Bevor Sie den USB-Installer zum Booten verwenden, müssen Sie zuerst das BIOS/UEFI auf Ihrem Windows-Computer einrichten.
Gehen Sie zu Einstellungen > Update & Sicherheit > Wiederherstellung > Erweiterte Startoptionen > Jetzt neu starten > Fehlerbehebung > Erweiterte Optionen > UEFI-Firmware-Einstellungen > Neu starten.
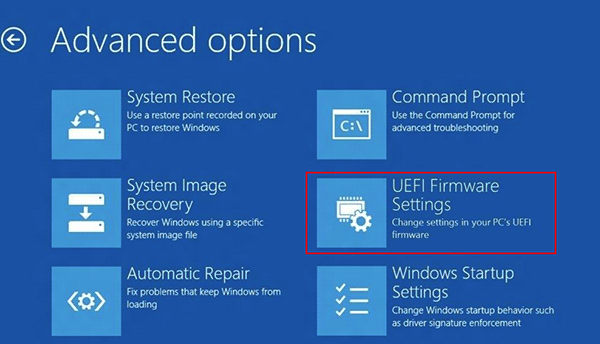
Schritt 6: Booten Sie den macOS Sonoma-Installer
Mit allen Vorbereitungen und Anforderungen erledigt, können Sie nun Ihren Computer über das USB-Laufwerk zu macOS Sonoma booten. Hier erfahren Sie, wie es geht:
- Schalten Sie Ihren Computer ein und starten Sie das Boot-Menü vom Startmenü aus. Oder Sie können die F8-Taste auf Ihrer Tastatur drücken, bevor Windows startet.
- Wählen Sie Ihren USB-Flashlaufwerk mit dem UEFI-Präfix aus und drücken Sie die Eingabetaste, um zu booten.
- Wenn der OC Boot-Picker angezeigt wird, wählen Sie Install macOS 14 und drücken Sie die Eingabetaste, um fortzufahren.
- Sobald Sie zum Installationsbildschirm gelangen, wählen Sie die bevorzugte Sprache und klicken Sie auf Fortfahren.
- Wählen Sie Festplatten-Dienstprogramm im neuen Fenster aus und klicken Sie auf Fortfahren.
- Klicken Sie auf Anzeigen, um Alle Geräte anzeigen auszuwählen, sobald Sie im Festplatten-Dienstprogramm-Fenster sind.
- Wählen Sie eine Windows-Festplatte oder SSD aus, auf der Sie macOS installieren möchten, und klicken Sie auf Löschen.
- Bestimmen Sie die folgenden Details in jedem Feld:
Name: Macintosh HD
Format: APFS
Scheme: GUID-Partitions-Mappe - Klicken Sie auf Löschen, um Ihre Operationen zu bestätigen.
- Wählen Sie Install macOS 14 aus und klicken Sie auf Fortfahren für weitere Modifikationen.
- Wählen Sie Macintosh HD aus und klicken Sie auf die Schaltfläche Fortfahren.
- macOS Sonoma beginnt auf Ihrer ausgewählten Festplatte zu installieren.
- Wenn Ihr PC neu startet, wird er automatisch vom macOS Installer booten, um mit dem nächsten Abschnitt der Installation fortzufahren. Wenn aus irgendeinem Grund der Installer nicht automatisch bootet, wählen Sie den macOS Installer im Boot-Picker aus und booten Sie dann. Die Installation wird fortgesetzt und nach Abschluss wird Ihr PC automatisch neu gestartet.
- Ihr PC wird noch einmal neu starten und von Macintosh HD booten, um den letzten Abschnitt der Installation abzuschließen.
Schritt 7: Beenden Sie die macOS Sonoma-Einrichtung
Nach Abschluss der macOS Sonoma-Installation können Sie macOS nun auf Ihrem Windows-Computer einrichten und zum ersten Mal testen.
Wenn der Begrüßungsbildschirm erscheint, gehen Sie zur Einrichtung mit den grundlegenden Optionen wie Tastatureinrichtung, Netzwerk, Computerkonto und Datenschutzeinstellungen, indem Sie den Anweisungen des Bildschirm-Assistenten folgen.
Schlussfolgerung
Das Installieren von macOS Sonoma auf einem Windows-Computer ohne eine virtuelle Maschine ist komplex und herausfordernd, aber dennoch möglich, wenn Sie Geduld und Vorsicht walten lassen. Dieser Beitrag gibt schrittweise und präzise Anweisungen, wie Sie diese Aufgabe abschließen können. Wenn Sie daran interessiert sind, lesen Sie es jetzt!
