Sorti le 22 octobre 2022, macOS Ventura a redessiné l'application Préférences Système et apporté de nombreuses nouvelles fonctionnalités aux utilisateurs de Mac, telles que Stage Manager et Live Text.
Si vous souhaitez l'installer sur votre ordinateur Mac ou sur une machine virtuelle comme VMware ou VirtualBox, ou créer un installateur bootable macOS Ventura sur votre PC ou Mac, il est utile d'avoir le fichier macOS Ventura DMG.
Conseils : Avec un téléchargeur DMG macOS comme iBoysoft DiskGeeker, vous pouvez rapidement obtenir le fichier DMG de macOS Ventura sur votre Mac. Il vous permet également de créer un installateur USB amorçable pour macOS Ventura en quelques étapes simples, vous évitant les lignes de commande complexes du Terminal et les échecs de création.
Voici comment télécharger gratuitement le fichier DMG de macOS Ventura :
Étape 1 : Téléchargez gratuitement et ouvrez iBoysoft DiskGeeker.
Étape 2 : Choisissez une partition de votre disque dur interne Mac et cliquez sur Télécharger l'image.
Étape 3 : Choisissez macOS 13 Ventura et cliquez sur Obtenir.

Étape 4 : Enregistrez-le à l'emplacement souhaité. Ensuite, l'outil téléchargera automatiquement macOS Ventura DMG. (Vous pouvez continuer à télécharger d'autres fichiers DMG de Mac OS dont vous avez besoin.)
* Si vous avez besoin de créer un disque USB bootable macOS Ventura, branchez un disque externe sauvegardé, puis sélectionnez-le du côté gauche de iBoysoft DiskGeeker et cliquez sur Créer un disque d'amorçage.
Qu'est-ce qu'un fichier DMG de macOS Ventura ?
Un fichier DMG de macOS Ventura est une image disque qui contient tous les fichiers d'installation nécessaires pour installer macOS Ventura ou créer un installateur bootable macOS Ventura sur une machine virtuelle sur un PC Windows ou un Mac. Il peut être monté comme un volume sur Mac ou gravé sur un CD ou un DVD pour distribuer des logiciels. Il présente plusieurs fonctionnalités utiles :
Protection supplémentaire : Lorsque vous téléchargez un fichier DMG, votre Mac analysera son contenu pour s'assurer que tout est exempt de virus et non corrompu.
Taille plus petite : Un fichier DMG compresse également l'installateur, réduisant sa taille.
Téléchargement plus rapide : Étant donné qu'un fichier DMG est plus petit en taille, le téléchargement est plus rapide et prend moins de mémoire de votre appareil.
Comment créer un fichier DMG macOS Ventura ?
Si vous avez un Mac compatible avec macOS Ventura, vous voudrez peut-être créer vous-même le fichier DMG de macOS Ventura. Vérifiez si votre Mac appartient à l'un des modèles suivants :
Liste des modèles de Mac compatibles avec macOS Ventura :
- iMac (2017 et ultérieur)
- iMac Pro (2017 et ultérieur)
- MacBook Air (2018 et ultérieur)
- MacBook Pro (2017 et ultérieur)
- Mac Mini (2018 et ultérieur)
- Mac Pro (2019 et ultérieur)
- Mac Studio (2022 et ultérieur)
Si c'est le cas, vous pouvez suivre les étapes suivantes pour créer le fichier DMG de macOS Ventura.
Étape 0 : Téléchargez l'intégralité de l'installateur macOS Ventura.
Avant de créer le fichier DMG de macOS Ventura, vous devez télécharger l'intégralité de l'installateur macOS.
Vous pouvez télécharger directement l'installateur de macOS ou depuis le Mac App Store. Pour cela, ouvrez l'App Store, recherchez "macOS Ventura", trouvez le bon résultat et cliquez sur OBTENIR.
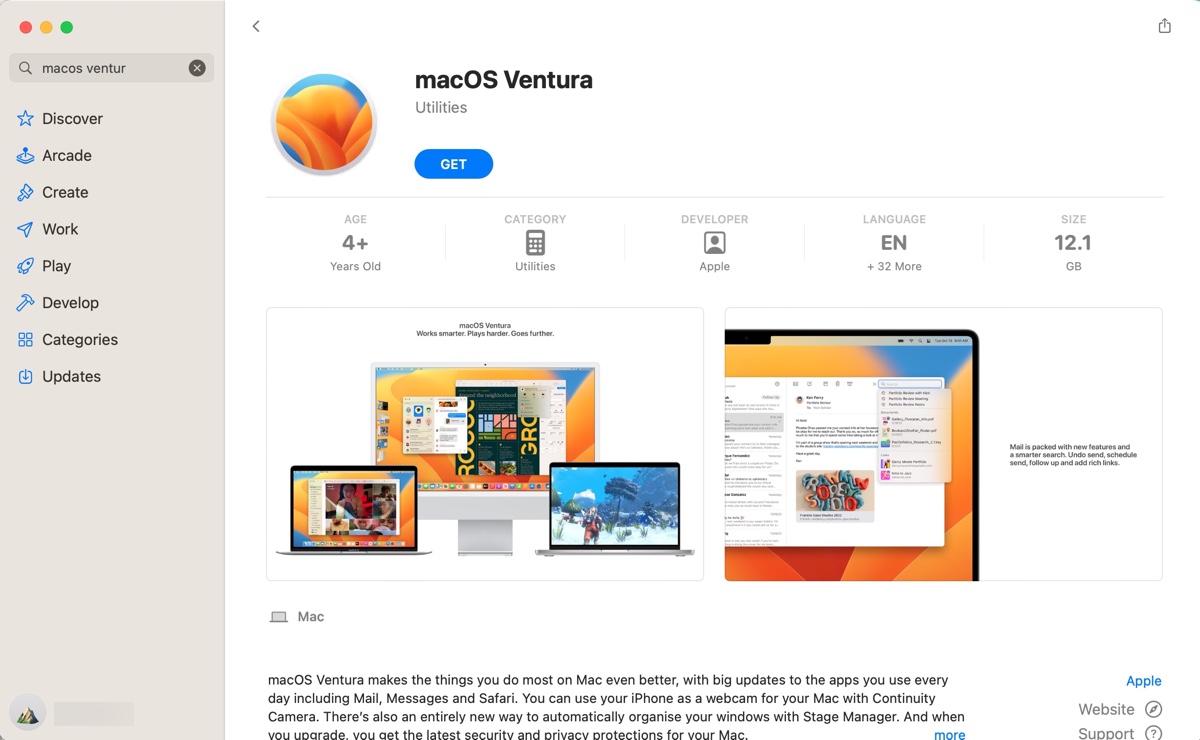
Cela devrait vous amener aux paramètres de mise à jour logicielle, où l'on vous demandera si vous souhaitez télécharger macOS Ventura. Confirmez le téléchargement, puis attendez qu'il se termine. Cela peut prendre 40 minutes ou plus, selon votre vitesse Internet.
Une fois l'installateur de macOS Ventura téléchargé, l'installateur s'ouvrira automatiquement. Vous pouvez cliquer sur "Installer macOS Ventura" > "Quitter l'installation de macOS" > Quitter dans la barre de menu en haut à gauche pour fermer l'installateur.
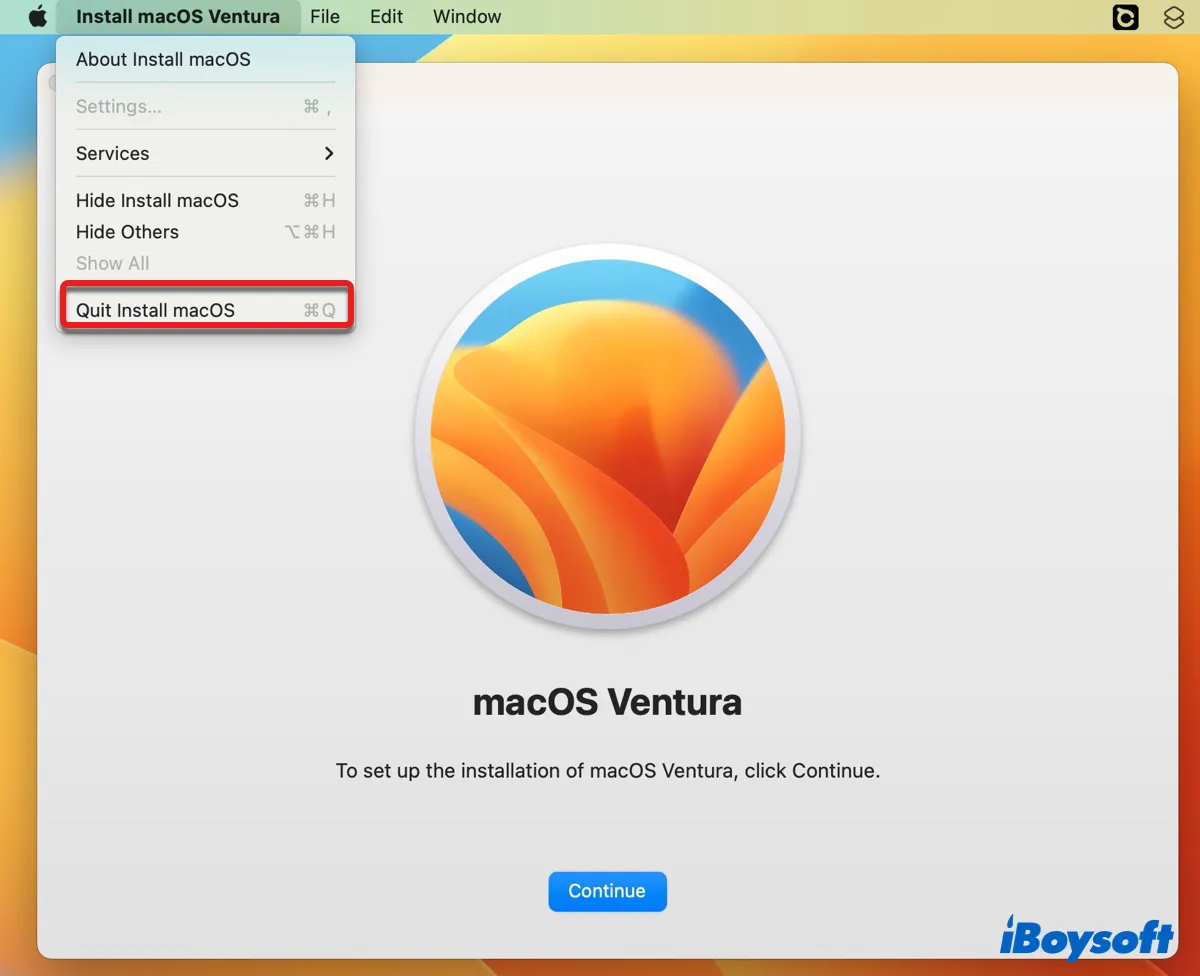
L'installateur de macOS Ventura se trouve dans le dossier Applications si vous souhaitez le vérifier à nouveau. Ensuite, utilisez soit Utilitaire de disque soit Terminal pour créer le fichier DMG de macOS Ventura.
Créer le fichier DMG de macOS Ventura via Utilitaire de disque
Voici les étapes pour créer le fichier DMG de macOS Ventura avec Utilitaire de disque :
- Cliquez avec le bouton droit de la souris sur votre bureau et sélectionnez "Nouveau dossier".
- Donnez-lui le nom de Ventura ou tout autre nom qui vous convient.
- Collez l'application macOS Ventura dans le nouveau dossier. (Cliquez avec le bouton droit de la souris et choisissez Copier/Coller)
- Ouvrez le Finder, puis lancez Utilitaire de disque depuis le dossier Applications/Utilitaires.
- Cliquez sur Fichier > Nouvelle image > Image à partir du dossier.
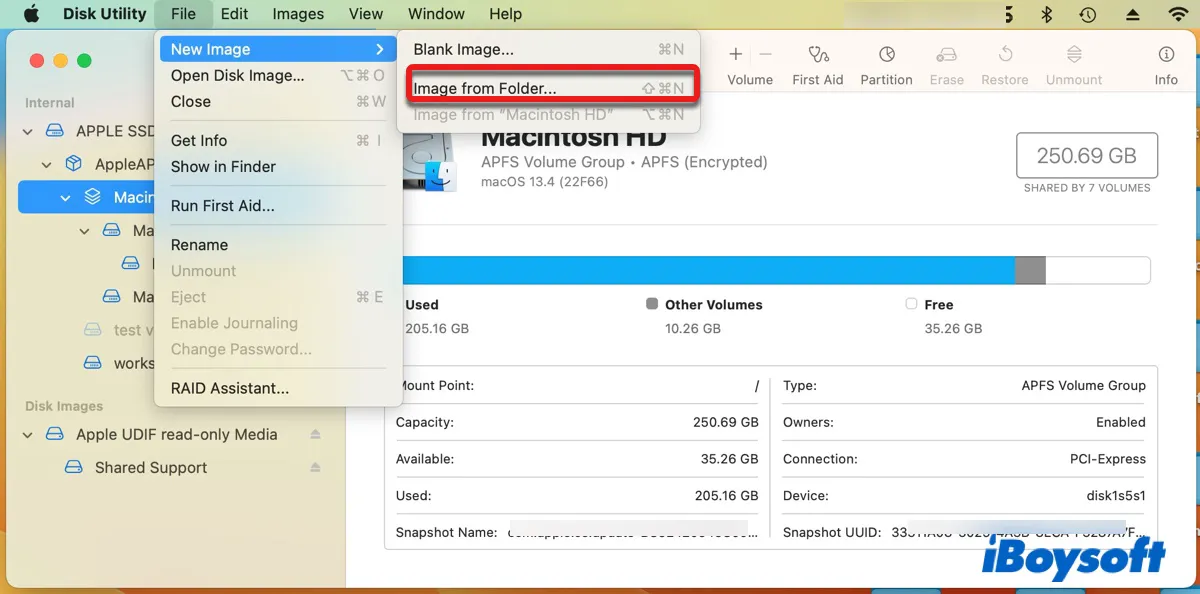
- Sélectionnez le nouveau dossier et cliquez sur Choisir > Enregistrer.
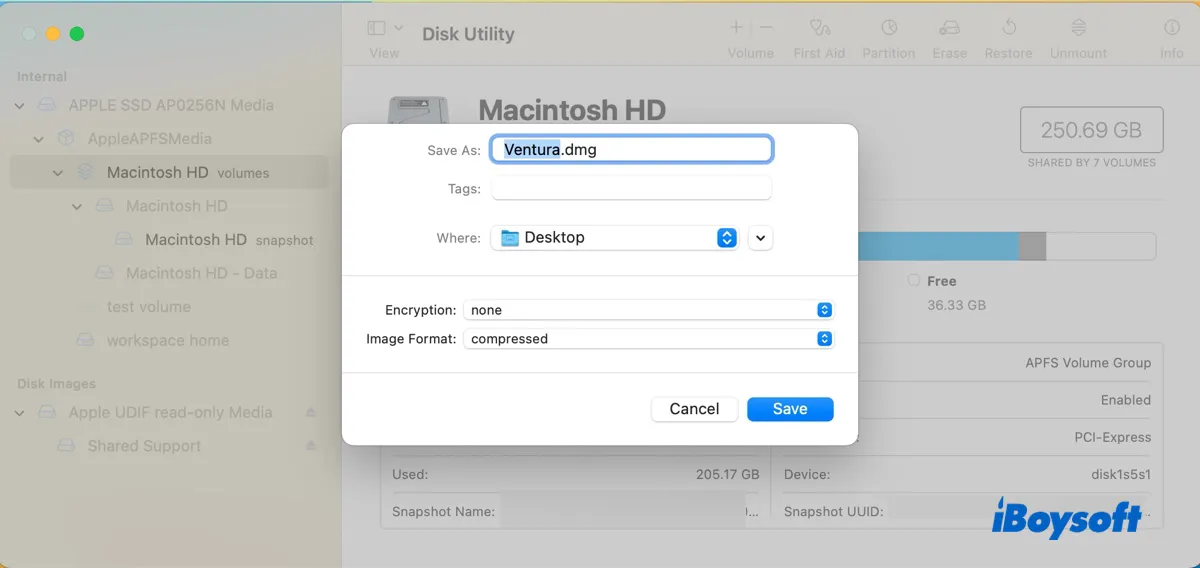
- Attendez pendant que Utilitaire de disque crée le fichier DMG.
- Éjectez le fichier DMG.
Créer un fichier DMG macOS Ventura bootable via Terminal
Vous pouvez également utiliser l'application Terminal intégrée pour créer un fichier DMG amorçable macOS Ventura. Terminal est une interface en ligne de commande incluse dans macOS qui vous permet d'interagir avec votre Mac à l'aide de commandes basées sur du texte.
Étape 1: Créer un fichier dmg vide.
Pour créer une image disque vide, suivez les étapes ci-dessous:
- Appuyez sur Command + Espace pour activer Spotlight.
- Tapez "terminal" et cliquez sur l'application Terminal.
- Tapez la commande hdiutil suivante et appuyez sur Entrée pour créer un fichier .dmg vide.hdiutil create -o Ventura -size 15000m -volname Ventura -layout SPUD -fs HFS+J
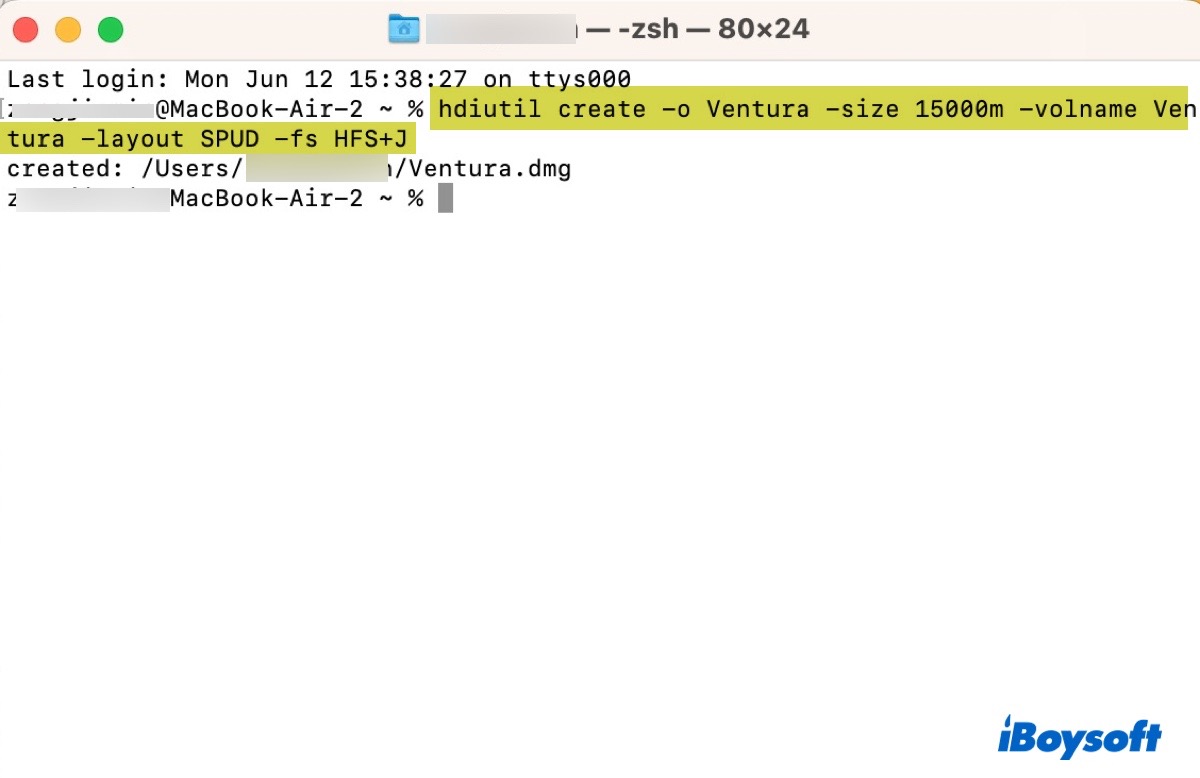
Cela crée une nouvelle image disque appelée "Ventura" avec une taille de 15000 Mo, une disposition de partition unique et un système de fichiers Mac OS étendu (Journalisé).
- "hdiutil": La commande pour créer, monter et manipuler une image disque sur Mac.
- "create": Cette option indique à hdiutil de créer une nouvelle image disque.
- "-o Ventura": Cela spécifie le nom de l'image disque à Ventura.
- "-size 15000m": Cela définit la taille de l'image disque à 15000 mégaoctets.
- "-volname Ventura": Cela définit le nom du volume (l'image disque montée) à "Ventura".
- "-layout SPUD": Cela spécifie la disposition de la partition de l'image disque comme "SPUD" (une seule partition, non chiffrée et sans carte de partition).
- "-fs HFS+J": Cela définit le système de fichiers de l'image disque à "HFS+J" (HFS Plus (Mac OS étendu) avec journalisation).
Étape 2: Monter le fichier Ventura.dmg sur un nouveau volume.
La prochaine étape est de monter le fichier Ventura.dmg créé sur un nouveau volume. Dans Terminal, exécutez la commande suivante:
hdiutil attach Ventura.dmg -noverify -mountpoint /Volumes/Ventura
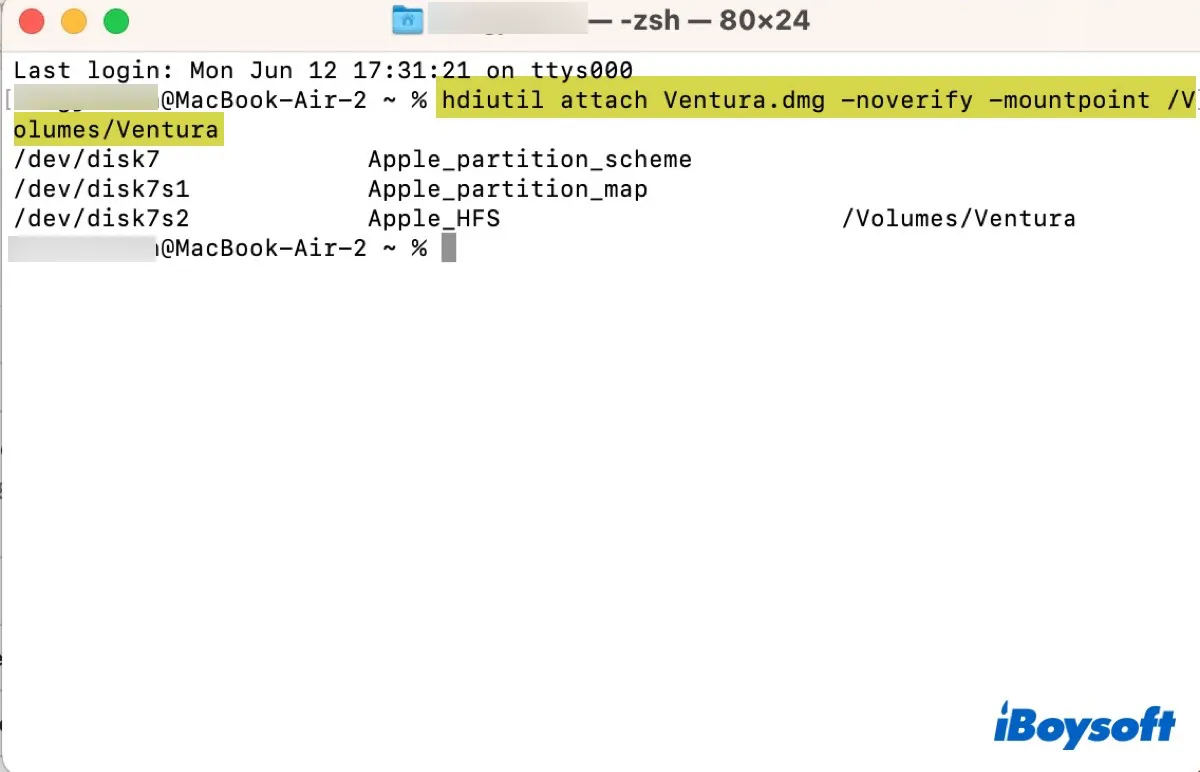
Cela monte le fichier Ventura.dmg sur un point de montage spécial (/Volumes/Ventura) en tant que volume. Une fois la commande exécutée, vous trouverez l'image disque affichée sur votre bureau ou dans Utilitaire de disque.
- "hdiutil": La commande utilisée pour interagir avec les images disque dans macOS.
- "attach Ventura.dmg": Cela dit à hdiutil de monter Ventura.dmg.
- "-noverify": Cela indique à hdiutil de sauter l'étape de vérification lors du montage de l'image disque. Cela peut gagner du temps mais peut augmenter le risque de monter une image disque corrompue ou malveillante.
- "-mountpoint /Volumes/Ventura": Cela spécifie où monter l'image disque. Dans ce cas, elle sera montée à /Volumes/Ventura.
Étape 3: Copier le contenu de l'application macOS Ventura sur le nouveau volume.
Maintenant, vous devez utiliser l'outil createinstallmedia pour créer un installateur bootable pour le fichier DMG. Exécutez la commande suivante dans Terminal.
Comme la commande utilise sudo, il vous demandera de saisir le mot de passe administrateur. Lorsqu'on vous le demande, saisissez-le et appuyez sur la touche Entrée. (Notez que le mot de passe ne s'affichera pas à l'écran.)
sudo /Applications/Install\ macOS\ Ventura.app/Contents/Resources/createinstallmedia --volume /Volumes/Ventura –nointeraction
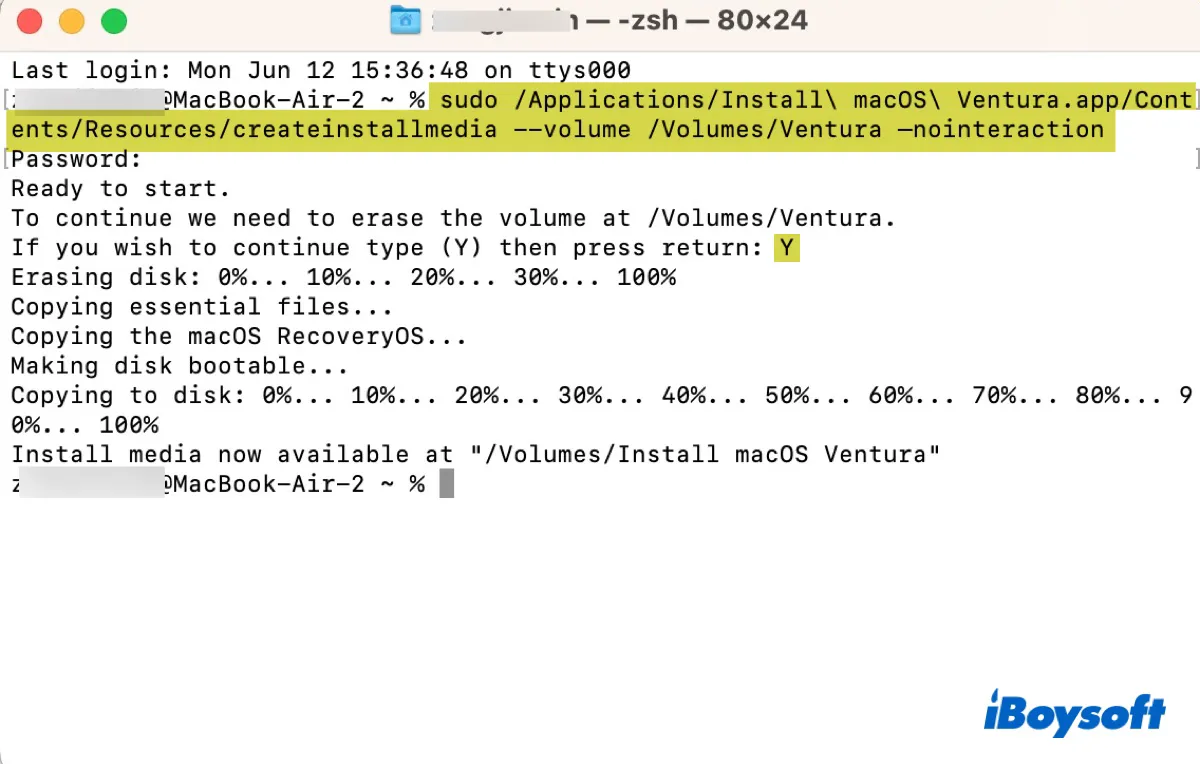
Étape 4 : Éjectez l'image disque.
Enfin, vous pouvez utiliser le fichier DMG macOS Ventura comme vous le souhaitez. Si vous souhaitez le transférer vers d'autres appareils, vous pouvez cliquer avec le bouton droit sur son icône sur le bureau et sélectionner Éjecter. Ensuite, accédez à votre dossier Utilisateurs pour copier le fichier DMG.
Partagez cet article pour que plus d'utilisateurs apprennent comment créer un fichier DMG macOS Ventura sur Mac.
Conseils : Comment récupérer des fichiers DMG supprimés ?
Si vous avez supprimé accidentellement le fichier DMG macOS Ventura sur votre ordinateur ou un support de stockage externe, essayez d'utiliser iBoysoft Data Recovery pour le récupérer. C'est une application de récupération de données fiable qui est capable de récupérer des données supprimées de différents appareils, y compris des disques internes et externes. Il vous permet également de prévisualiser les fichiers trouvés gratuitement. Essayez-le ! Cliquez sur le bouton ci-dessous pour numériser votre ordinateur ou votre lecteur externe gratuitement !
Lire aussi :
Comment installer macOS Ventura sur VMware sur un PC Windows ? (Étape par étape)
Comment télécharger ou créer le fichier DMG de macOS Catalina 10.15 ?
Comment télécharger ou créer directement le fichier DMG de macOS Big Sur ?

Comment télécharger le fichier DMG macOS Ventura directement ?
Voie 1 : Utiliser iBoysoft DiskGeeker
La manière la plus sûre de télécharger le fichier DMG macOS Ventura est depuis iBoysoft DiskGeeker. Cet outil propose des fichiers DMG sans virus pour les installateurs complets de macOS High Sierra et des versions ultérieures, y compris Ventura. Contrairement aux ressources internet, ce logiciel rassemble le fichier DMG de la dernière version d'une version macOS. Il vous permet également de créer des installateurs USB bootables pour n'importe quelle version que vous souhaitez.
Si vous avez besoin d'un fichier DMG Ventura 100% sûr ou si vous souhaitez créer une clé USB bootable macOS Ventura, cet outil est recommandé. Suivez les étapes ci-dessous pour obtenir le téléchargement du fichier DMG macOS Ventura :
Étape 1 : Téléchargez et installez iBoysoft DiskGeeker.
Download
iBoysoft DiskGeeker
Rating:4.8
Étape 2 : Sélectionnez une partition interne sur la gauche et cliquez sur Télécharger l'image.
Étape 2 : Sélectionnez macOS 13 Ventura et cliquez sur Télécharger l'image.
Étape 3 : Choisissez un emplacement pour enregistrer le fichier DMG Ventura.
Voie 2 : Télécharger le DMG de Ventura depuis Internet
Si vous souhaitez télécharger directement le fichier DMG macOS Ventura sur votre PC Windows ou Mac, cliquez sur le lien fourni ci-dessous. Il contient l'installateur complet de macOS Ventura 13.4.
Téléchargement gratuit du fichier DMG de l'installateur complet macOS Ventura 13.4 (De Techrechard)
Après avoir téléchargé le fichier DMG macOS Ventura, vous pouvez l'utiliser pour installer macOS Ventura ou créer un installateur bootable selon vos souhaits.
Partagez cet article pour aider plus d'utilisateurs à obtenir le lien de téléchargement direct du fichier DMG macOS Ventura.