Lançado em 22 de outubro de 2022, macOS Ventura reprojetou o aplicativo Preferências do Sistema e trouxe muitas novas funcionalidades para os usuários de Mac, como Stage Manager e Live Text.
Se você deseja instalá-lo em seu computador Mac ou em uma máquina virtual como VMware ou VirtualBox, ou criar um instalador bootável do macOS Ventura em seu PC ou Mac, é útil ter o arquivo macOS Ventura DMG.
Dicas: Com um downloader de macOS DMG como iBoysoft DiskGeeker, você pode rapidamente obter o arquivo macOS Ventura DMG em seu Mac. Ele também permite que você crie um instalador de inicialização USB para macOS Ventura em etapas simples, poupando-o de linhas de comando complexas no Terminal e falhas na criação.
Aqui está como baixar o arquivo macOS Ventura DMG gratuitamente:
Passo 1: Baixe gratuitamente e abra o iBoysoft DiskGeeker.
Passo 2: Escolha uma partição do disco rígido interno do seu Mac e clique em Baixar Imagem.
Passo 3: Escolha macOS 13 Ventura e clique em Obter.

Passo 4: Salve em um local desejado. Em seguida, a ferramenta baixará automaticamente o arquivo macOS Ventura DMG. (Você pode continuar a baixar outros arquivos DMG do macOS de que precisa.)
* Se precisar criar um disco USB inicializável do macOS Ventura, conecte um disco externo que esteja devidamente criado, selecione-o no lado esquerdo do iBoysoft DiskGeeker e clique em Criar disco de inicialização.
O que é um arquivo DMG do macOS Ventura?
Um arquivo DMG do macOS Ventura é uma imagem de disco que contém todos os arquivos de instalação necessários para instalar o macOS Ventura ou criar um instalador de inicialização macOS Ventura em uma máquina virtual em um PC com Windows ou Mac. Pode ser montado como um volume no Mac ou gravado em um CD ou DVD para distribuição de software. Possui várias funcionalidades úteis:
Proteção extra: Quando você baixa um arquivo DMG, seu Mac escaneia seu conteúdo para garantir que tudo esteja livre de vírus e não esteja corrompido.
Tamanho menor: Um arquivo DMG também comprime o instalador, tornando o tamanho menor.
Download mais rápido: Como um arquivo DMG é menor em tamanho, baixá-lo é mais rápido e consome menos memória do seu dispositivo.
Como baixar o arquivo DMG do macOS Ventura diretamente?
| Como obter o download do DMG do macOS Ventura | Notas |
| Usar iBoysoft DiskGeeker | DMG seguro; versão mais recente do Ventura; pode criar USB inicializável do Ventura; download rápido |
| Download da internet | Pode não ser seguro, não é a versão mais recente do macOS Ventura; gratuito; disponível para Windows |
Caminho 1: Usar iBoysoft DiskGeeker
A maneira mais segura de baixar o arquivo DMG do macOS Ventura é através do iBoysoft DiskGeeker. Esta ferramenta fornece arquivos DMG livres de vírus para instaladores completos do macOS High Sierra e versões posteriores, incluindo o Ventura. Ao contrário dos recursos da internet, este software reúne o arquivo DMG da versão mais recente de um lançamento do macOS. Ele também permite criar instaladores USB inicializáveis para qualquer versão que você preferir.
Se você precisa de um arquivo Ventura DMG 100% seguro ou deseja criar um USB inicializável do macOS Ventura, esta ferramenta é recomendada. Siga os passos abaixo para obter o download do DMG do macOS Ventura:
Passo 1: Baixe e instale o iBoysoft DiskGeeker.
Passo 2: Selecione uma partição interna à esquerda e clique em Download de Imagem.
Passo 2: Selecione macOS 13 Ventura e clique em Download de Imagem.
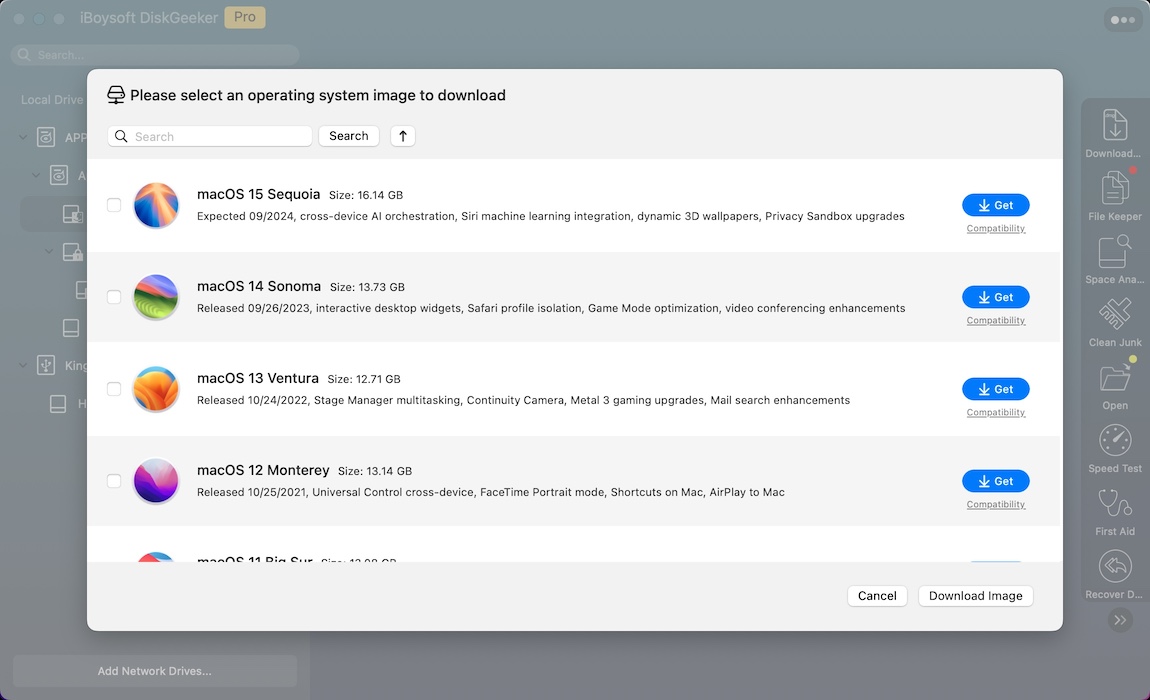
Passo 3: Escolha um local para salvar o arquivo DMG do Ventura.
Caminho 2: Baixar o DMG do Ventura da internet
Se você deseja baixar diretamente o arquivo DMG do macOS Ventura em seu PC com Windows ou Mac, clique no link abaixo fornecido. Ele contém o instalador completo do macOS Ventura 13.4.
Download gratuito do arquivo DMG do macOS Ventura 13.4 completo (Do Techrechard)
Após baixar o arquivo DMG do macOS Ventura, você pode usá-lo para instalar o macOS Ventura ou criar um instalador inicializável como desejar.
Compartilhe este artigo para ajudar mais usuários a obterem o link de download direto do DMG do macOS Ventura.
Como criar um arquivo DMG do macOS Ventura?
Se você tem um Mac compatível com o macOS Ventura, você pode querer criar o arquivo DMG do macOS Ventura você mesmo. Verifique se o seu Mac pertence a um dos seguintes modelos:
Lista de modelos de Mac compatíveis com o macOS Ventura:
- iMac (2017 e mais recentes)
- iMac Pro (2017 e mais recentes)
- MacBook Air (2018 e mais recentes)
- MacBook Pro (2017 e mais recentes)
- Mac Mini (2018 e mais recentes)
- Mac Pro (2019 e mais recentes)
- Mac Studio (2022 e mais recentes)
Se for, você pode seguir os seguintes passos para criar o arquivo DMG do macOS Ventura.
Passo 0: Baixe o instalador completo do macOS Ventura.
Antes de criar o arquivo DMG do macOS Ventura, você precisa baixar o instalador completo do macOS.
Você pode baixar o instalador do macOS diretamente ou na Mac App Store. Para esta última opção, abra a App Store, e procure por "macOS Ventura," então encontre o resultado correto e clique em OBTENHA.
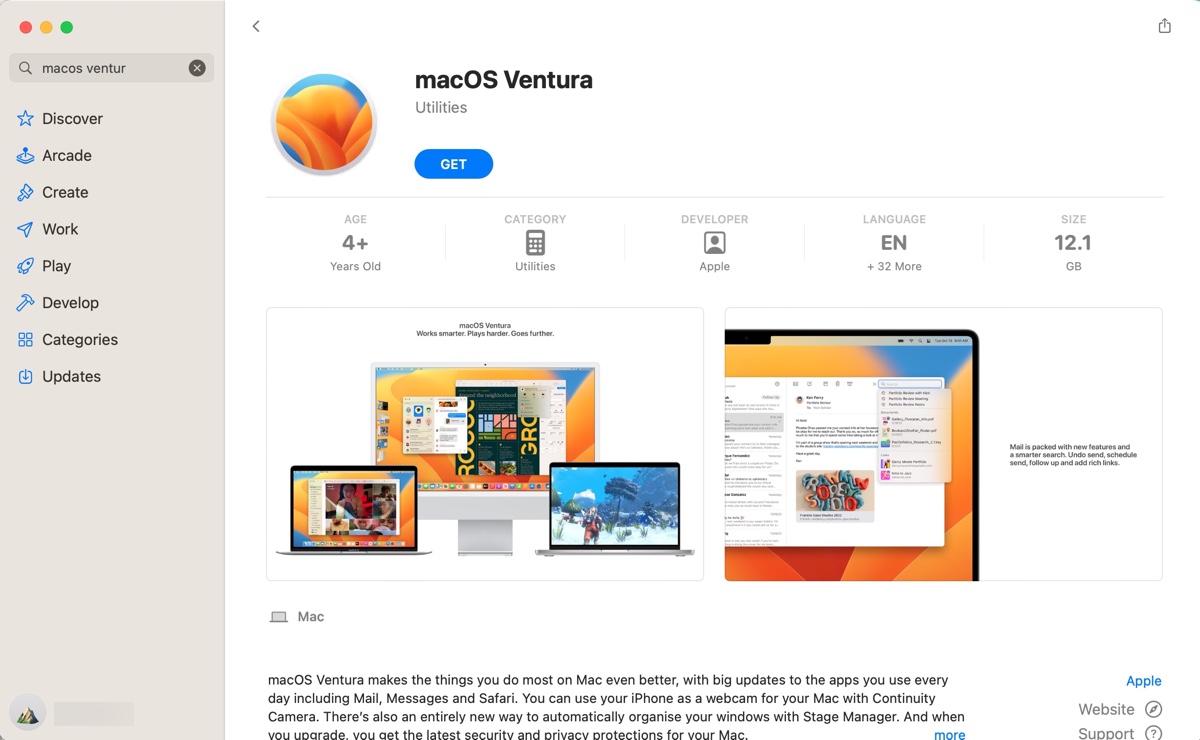
Isto deverá te levar às configurações de Atualização de Software, onde você será perguntado se deseja baixar o macOS Ventura. Confirme o download, então aguarde até que seja concluído. Isto pode levar 40 minutos ou mais, dependendo da velocidade da sua internet.
Uma vez que o instalador do macOS Ventura for baixado, o instalador será aberto automaticamente. Você pode clicar em "Instalar macOS Ventura" > "Sair da Instalação do macOS" > Sair no menu superior esquerdo para fechar o instalador.
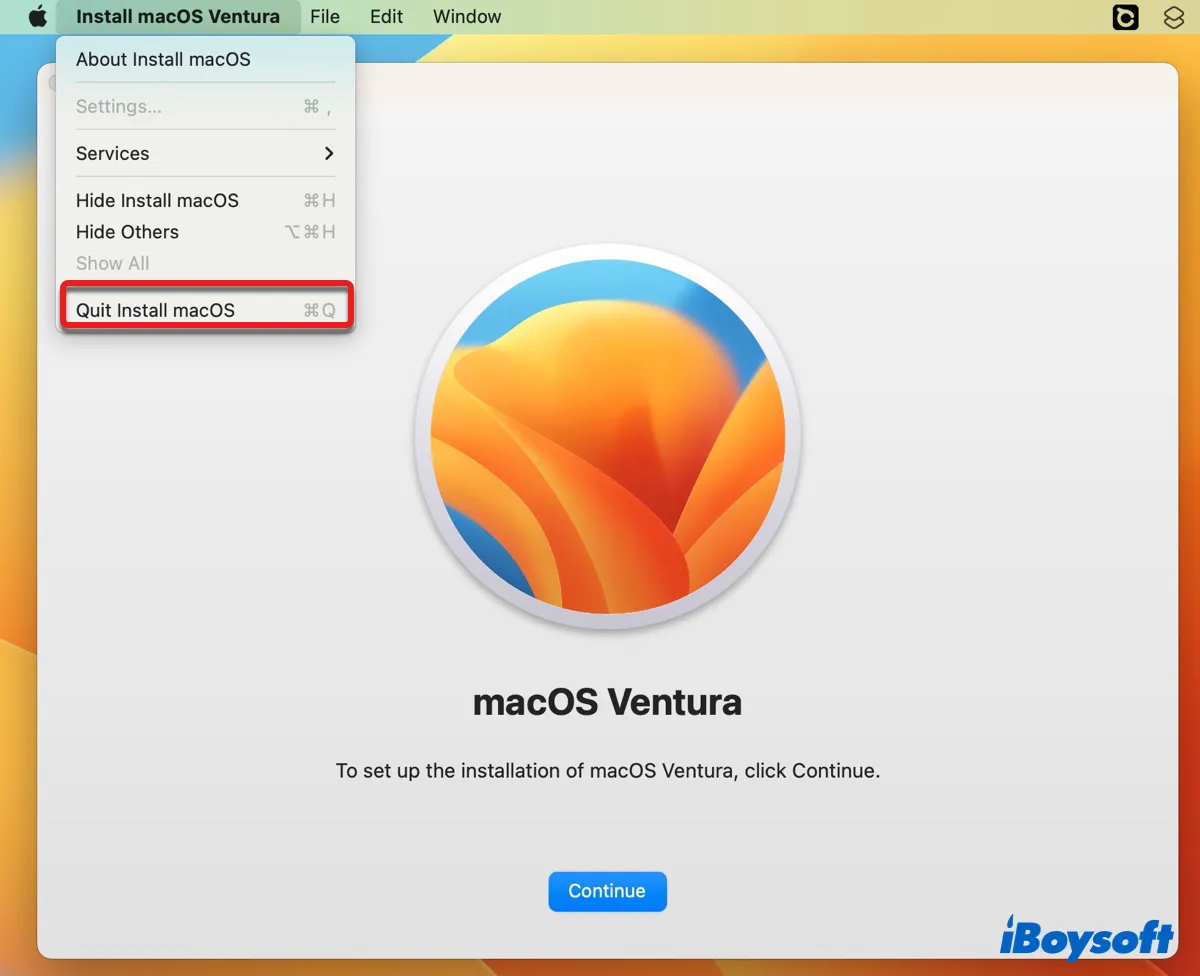
O instalador do macOS Ventura pode ser encontrado na pasta Aplicativos se você quiser verificar novamente. Em seguida, use o Utilitário de Disco ou o Terminal para criar o arquivo DMG do macOS Ventura.
Criar arquivo DMG do macOS Ventura via Utilitário de Disco
Aqui estão os passos para criar o arquivo DMG do macOS Ventura com Utilitário de Disco:
- Clique com o botão direito no seu desktop e selecione "Nova Pasta".
- Dê o nome de Ventura ou qualquer outra coisa que preferir.
- Copie e cole a aplicação do macOS Ventura para a nova pasta. (Clique com o botão direito e escolha Copiar/Colar)
- Abra o Finder, então inicie o Utilitário de Disco na pasta Aplicativos/Utilitários.
- Clique em Arquivo > Nova Imagem > Imagem de Pasta.
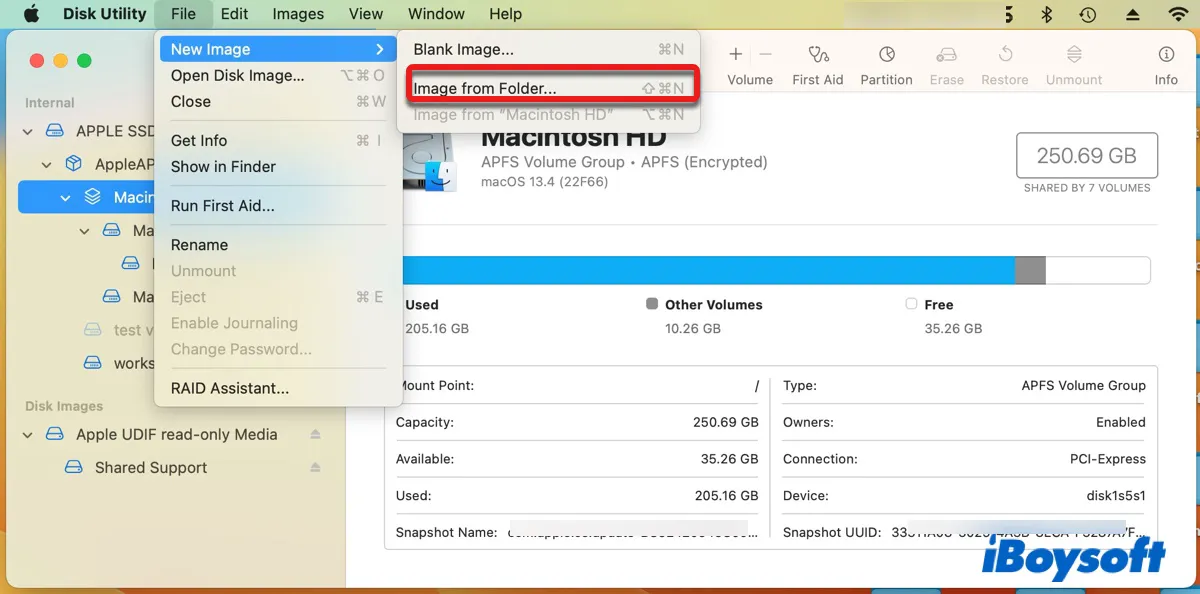
- Selecione a nova pasta e clique em Escolher > Salvar.
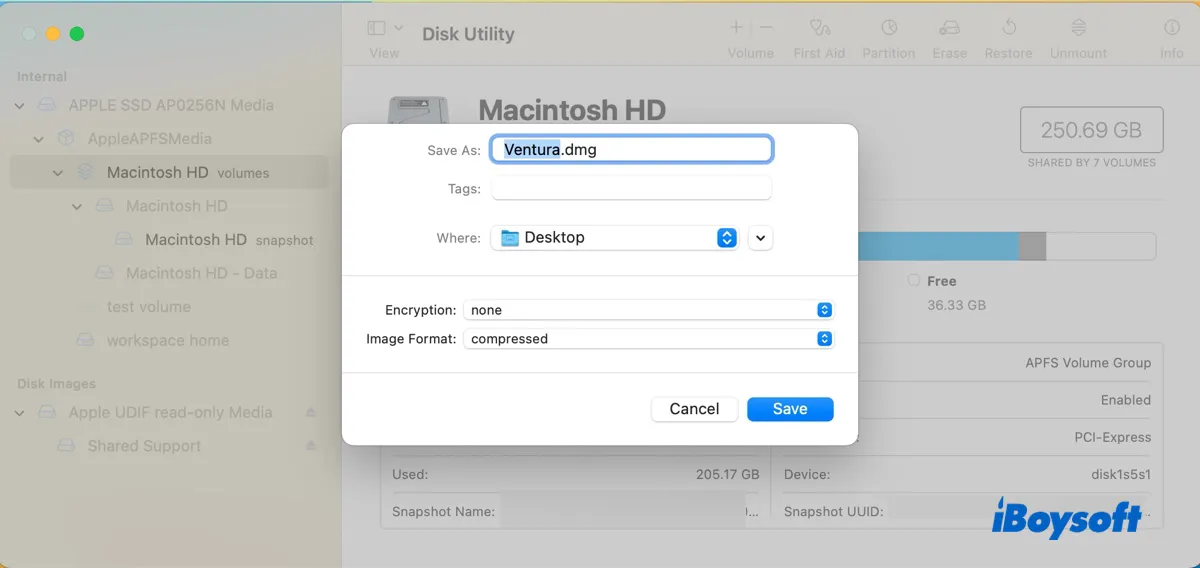
- Aguarde enquanto o Utilitário de Disco está criando o arquivo DMG.
- Ejete o arquivo DMG.
Criar arquivo DMG inicializável do macOS Ventura via Terminal
Alternativamente, você pode usar o aplicativo Terminal integrado para criar um arquivo DMG inicializável do macOS Ventura. O Terminal é uma interface de linha de comando incluída no macOS que permite interagir com o seu Mac usando comandos baseados em texto.
Passo 1: Crie um arquivo dmg vazio.
Para criar uma imagem de disco vazia, siga os passos abaixo:
- Pressione Command + Space para ativar o Spotlight.
- Digite "terminal" e clique no aplicativo Terminal.
- Digite o seguinte comando hdiutil e pressione Enter para criar um arquivo .dmg vazio.hdiutil create -o Ventura -size 15000m -volname Ventura -layout SPUD -fs HFS+J
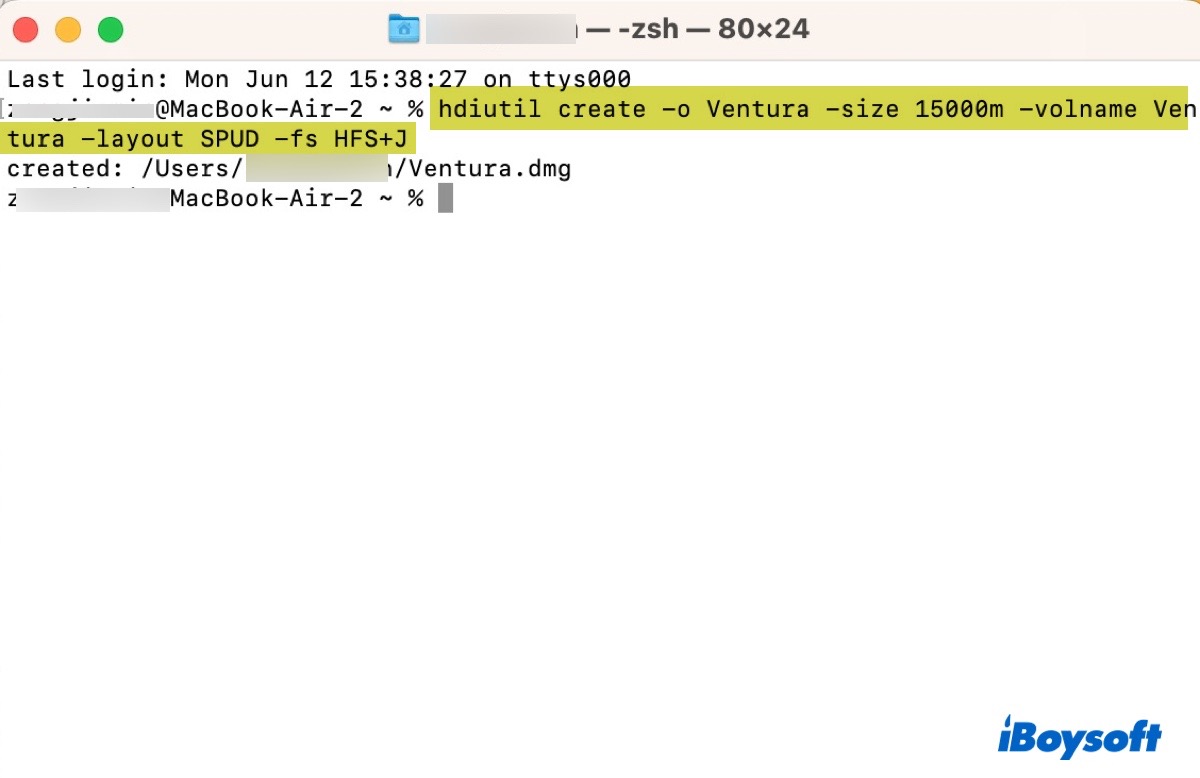
Isso cria uma nova imagem de disco chamada "Ventura" com um tamanho de 15000 MB, um layout de partição única e um sistema de arquivos Mac OS Extended (Journaled).
- "hdiutil": O comando para criar, montar e manipular uma imagem de disco no Mac.
- "create": Esta opção diz ao hdiutil para criar uma nova imagem de disco.
- "-o Ventura": Isso especifica o nome da imagem de disco como Ventura.
- "-size 15000m": Isso define o tamanho da imagem de disco para 15000 megabytes.
- "-volname Ventura": Isso define o nome do volume (a imagem de disco montada) como "Ventura".
- "-layout SPUD": Isso especifica o layout de partição da imagem de disco como "SPUD" (partição única, não criptografada e sem um mapa de partição).
- "-fs HFS+J": Isso define o sistema de arquivos da imagem de disco como "HFS+J" (HFS Plus (Mac OS Extended) com Journaling).
Passo 2: Monte o arquivo Ventura.dmg em um novo volume.
O próximo passo é montar o arquivo Ventura.dmg criado em um novo volume. No Terminal, execute o seguinte comando:
hdiutil attach Ventura.dmg -noverify -mountpoint /Volumes/Ventura
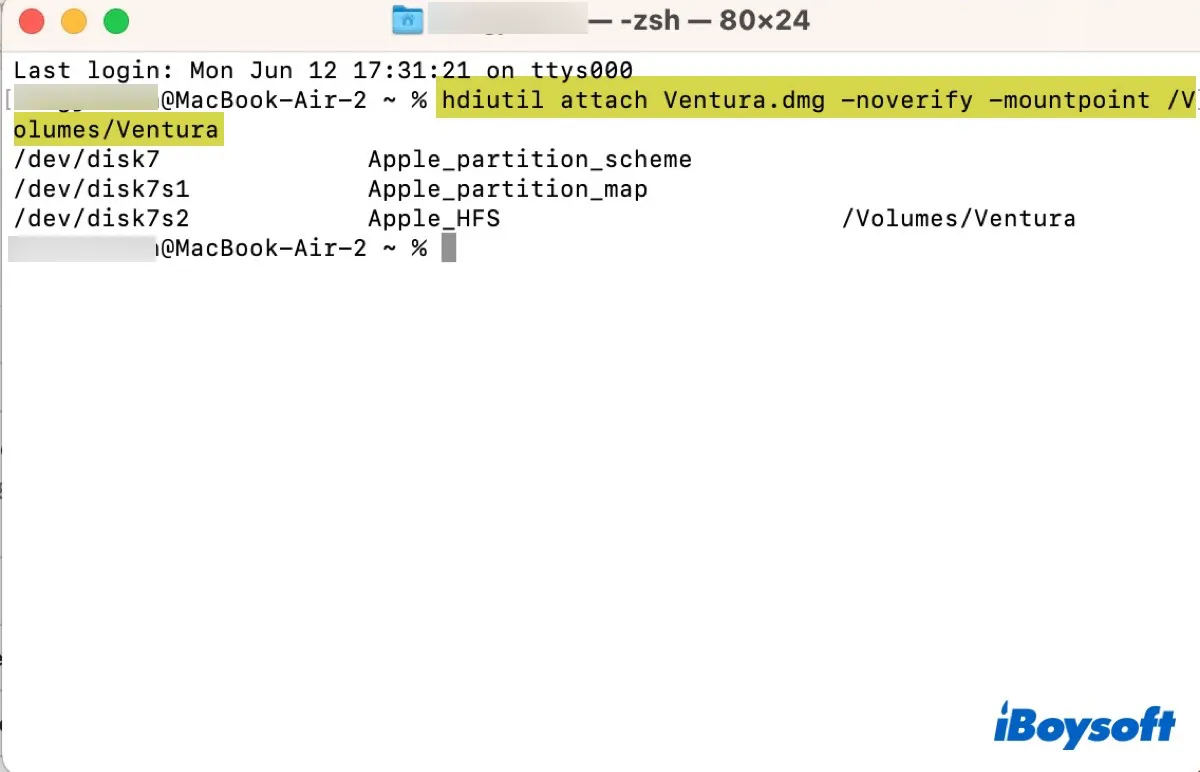
Isso monta o arquivo Ventura.dmg em um ponto de montagem especial (/Volumes/Ventura) como um volume. Depois que o comando for executado, você encontrará a imagem de disco exibida na sua área de trabalho ou no Utilitário de Disco.
- "hdiutil": O comando usado para interagir com imagens de disco no macOS.
- "attach Ventura.dmg": Isso diz ao hdiutil para montar o Ventura.dmg.
- "-noverify": Isso diz ao hdiutil para pular a etapa de verificação ao montar a imagem de disco. Isso pode economizar tempo, mas pode aumentar o risco de montar uma imagem de disco corrompida ou maliciosa.
- "-mountpoint /Volumes/Ventura": Isso especifica onde montar a imagem de disco. Neste caso, ela será montada em /Volumes/Ventura.
Passo 3: Copie o conteúdo do aplicativo macOS Ventura para o novo volume.
Agora, você precisa usar a ferramenta createinstallmedia para criar um instalador inicializável para o arquivo DMG. Execute o seguinte comando no Terminal.
Como o comando utiliza o sudo, ele solicitará que você digite a senha do administrador. Quando solicitado, digite-a e pressione a tecla Enter. (Observe que a senha não aparecerá na tela.)
sudo /Applications/Install\ macOS\ Ventura.app/Contents/Resources/createinstallmedia --volume /Volumes/Ventura –nointeraction
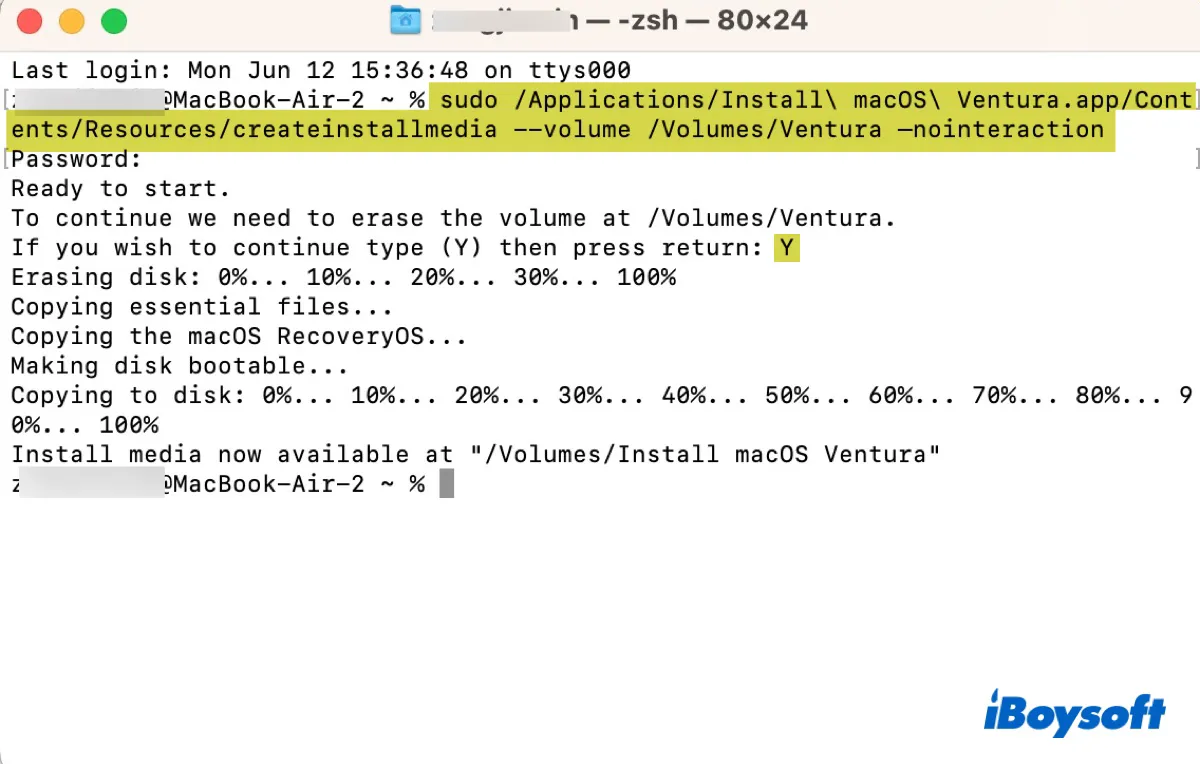
Passo 4: Ejetar a imagem do disco.
Por fim, você pode usar o arquivo DMG do macOS Ventura como desejar. Se quiser transferi-lo para outros dispositivos, clique com o botão direito do mouse em seu ícone na área de trabalho e selecione Ejetar. Em seguida, navegue até sua pasta de Usuários para copiar o arquivo DMG.
Compartilhe este artigo para que mais usuários saibam como criar um arquivo DMG do macOS Ventura no Mac.
Dicas: Como recuperar arquivos DMG deletados?
Se você deletou acidentalmente o arquivo DMG do macOS Ventura em seu computador ou em um meio de armazenamento externo, tente usar o iBoysoft Data Recovery para recuperá-lo. É um aplicativo confiável de recuperação de dados que consegue recuperar dados deletados de diversos dispositivos, incluindo unidades internas e externas. Ele também permite visualizar gratuitamente os arquivos encontrados. Experimente! Clique no botão abaixo para escanear seu computador ou unidade externa gratuitamente!
Leia também:
Como Instalar o macOS Ventura no VMware em um PC Windows? (Passo a Passo)
Como Baixar ou Criar o Arquivo DMG do macOS Catalina 10.15?
Como Baixar ou Criar Diretamente o Arquivo DMG do macOS Big Sur?
