Durumu hayal edin: Bir Mac işletim sistemi için önyüklenebilir USB kurulumcuyu oluşturmak için Apple'ın talimat sayfasına dayanarak tam komut satırını kopyaladınız. Ancak, Terminal'de çalıştırdıktan sonra şu hatayı aldınız:
sudo: /Applications/Install macOS High Sierra.app/Contents/Resources/createinstallmedia: komut bulunamadı
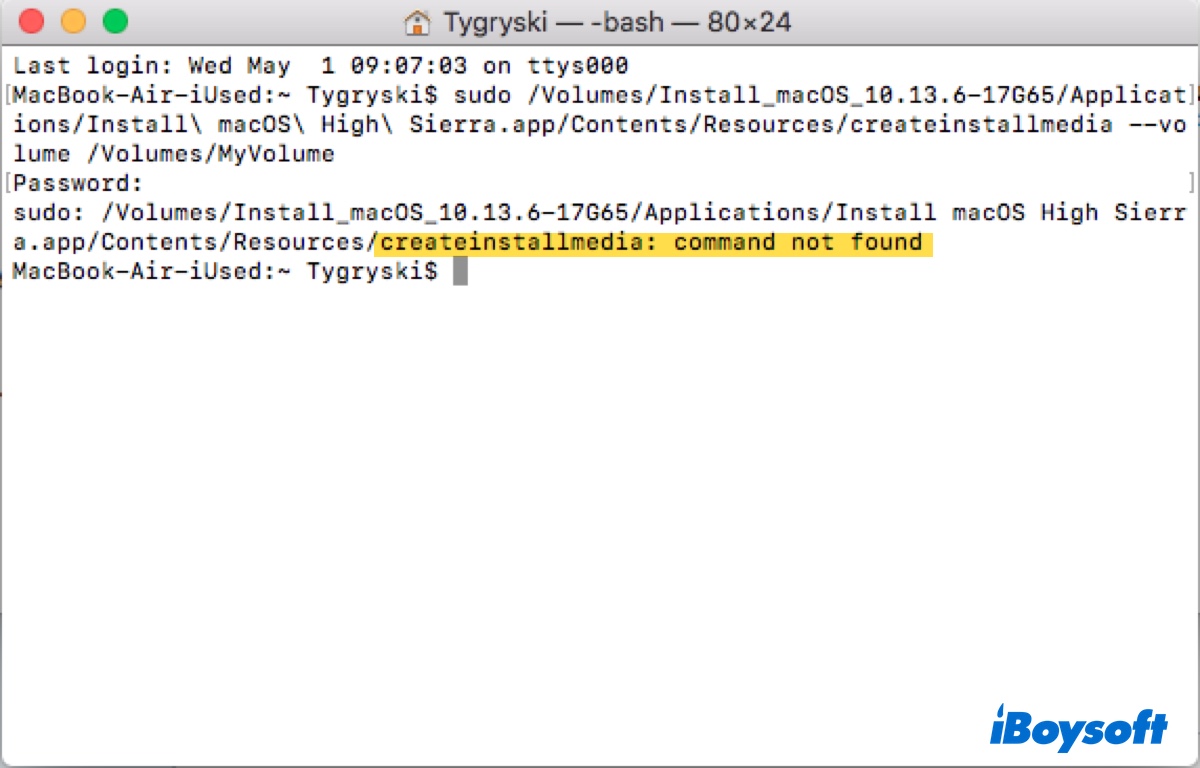
sudo: /applications/install macos sequoia.app/contents/resources/createinstallmedia: komut bulunamadısudo: /applications/install macos sonoma.app/contents/resources/createinstallmedia: komut bulunamadısudo: /applications/install macos ventura.app/contents/resources/createinstallmedia: komut bulunamadı sudo: /applications/install macos monterey.app/contents/resources/createinstallmedia: komut bulunamadısudo: /applications/install macos big sur.app/contents/resources/createinstallmedia: komut bulunamadısudo: /applications/install macos catalina.app/contents/resources/createinstallmedia: komut bulunamadısudo: /applications/install macos sierra.app/contents/resources/createinstallmedia: komut bulunamadısudo: /applications/install os x el capitan.app/contents/resources/createinstallmedia: komut bulunamadı
Adımları tekrarlamanız durumunda muhtemelen yine başarısız olacaksınız. Bu durum sinir bozucu olabilir, ancak şans eseri çözümler basittir.
Mac'te createinstallmedia: komutu bulunamadı hatasının kolay çözümü, önyüklenebilir yükleyiciyi oluşturmak için iBoysoft DiskGeekerile oluşturmaktır:
- iBoysoft DiskGeeeker'ı açın.
- USB sürücünüzü seçin ve Önyüklenebilir disk oluştur'a tıklayın.

- Oluşturmak istediğiniz macOS sürümünü seçin ve Önyüklenebilir disk oluştur'a tıklayın.

- Araç önyüklenebilir diski oluştururken bekleyin.
Bu makalede, Mac'te önyüklenebilir USB yükleyiciyi oluşturamama nedenlerini ve "createinstallmedia: komutu bulunamadı" hatasını anlamanıza yardımcı olacak ve çözmenize yardımcı olacak.
Ne sebep oldu 'createinstallmedia: komutu bulunamadı' Terminalde?
"createinstallmedia: komutu bulunamadı" mesajı herhangi bir macOS sürümünde oluşabilir.
Eğer Sequoia, Sonoma, Ventura, Monterey, Big Sur, Catalina, Mojave, High Sierra, Sierra, Mavericks, Yosemite veya El Capitan'ın önyüklenebilir USB yükleyicisini oluşturuyorsanız, aşağıdaki nedenler "createinstallmedia: komutu bulunamadı" hatasına neden olabilir:
- Yükleyici Applications klasörünüzde değil.
- Yanlış yükleyiciyi indirdiniz veya yükleyici bozuk.
- Komutunuzu yazımı yanlış.
- Yönetici olarak giriş yapmadınız.
Yine de, Lion veya Mountain Lion'un önyüklenebilir yükleyicisini oluşturuyorsanız ve USB yükleyici oluşturma yeteneğine sahip değilseniz, hatayla karşılaşacaksınız. Bu kadar eski bir işletim sistemi için önyüklenebilir bir sürücü oluşturmak için iBoysoft DiskGeeker gibi bir araç kullanın.
Aksi takdirde, çözümleri bulmak için okumaya devam edin!
macOS Önyüklenebilir Yükleyici Oluştururken 'createinstallmedia: komut bulunamadı' Hatasını Düzeltme
Bir önyüklenebilir macOS kurulum ortamı oluştururken "komut bulunamadı" hatasını düzeltmek için, komut satırına kendiniz bakmanız gerekmektedir. İşte önyüklenebilir yükleyici oluşturma için iki tipik kodun açıklaması:
sudo /Applications/Install\ macOS\ Sonoma.app/Contents/Resources/createinstallmedia --volume /Volumes/MyVolume
sudo /Applications/Install\ OS\ X\ El\ Capitan.app/Contents/Resources/createinstallmedia --volume /Volumes/MyVolume --applicationpath /Applications/Install\ OS\ X\ El\ Capitan.app
sudo: Bu, macOS'te süper kullanıcının veya root'un güvenlik ayrıcalıklarıyla programları çalıştırmak için kullanılan bir komuttur.
/Applications/Install\ macOS\ Sonoma.app/Contents/Resources/createinstallmedia: Bu, önyüklenebilir macOS yükleyicisi oluşturmak için kullanılan createinstallmedia aracının Uygulamalar klasöründen olan yoludur.
--volume /Volumes/MyVolume: Bu, macOS kurulum ortamının oluşturulacağı harici diski belirtir. Bu durumda, "MyVolume" adındaki harici bir diske veya diskin birimine hedeflenmektedir.
--applicationpath /Applications/Install\ OS\ X\ El\ Capitan.app: Bu, OS X El Capitan kurulum uygulamasının yolunu belirtir. Yalnızca macOS Sierra ve OS X sürümleri için gereklidir.
Artık komutu anladığınıza göre, "createinstallmedia: komut bulunamadı" hatasına neden olabilecek unsurların ne olabileceği konusunda daha net bir fikriniz olmalıdır. Komutun düzgün bir şekilde yürütüldüğünden emin olacak ipuçlarıyla devam edelim.
Düzeltme 1: Önyüklenebilir USB aracı kullanın
Terminal'de "createinstallmedia komutu bulunamadı" hatasıyla karşılaştığınızda, macOS için kurulum diskinizi oluşturmak için iBoysoft DiskGeeker gibi bir önyüklenebilir USB aracını kullanabilirsiniz.
Bu araç, kolayca macOS High Sierra ve sonraki sürümler için önyüklenebilir USB yükleyiciler oluşturmanıza olanak sağlayan sezgisel bir arayüz sunar. Böylelikle, Terminal kullanımından kaynaklanabilen herhangi bir hatayı önleyebilirsiniz.
macOS Sierra ve daha eski OS sürümleri için gerekli Mac OS DMG dosyasını indirebilir ve ardından bu disk oluşturucuya yükleyerek bir önyüklenebilir sürücü yapabilirsiniz.
iBoysoft DiskGeeker - macOS için en iyi önyüklenebilir disk oluşturucu
- macOS Sequoia, Sonoma, Ventura, Monterey, Big Sur, Catalina, Mojave, High Sierra için önyüklenebilir USB kurulum dosyaları oluşturun
- macOS Sierra için kurulum sürücüleri oluşturun / OS X El Capitan / OS X Yosemite / OS X Mavericks / OS X Mountain Lion / OS X Lion veya önceki sürümler
- .dmg formatında mağazadan macOS kurulum dosyaları sağlayın
- Terminal komutunu çalıştırma gerektirmez
- Intel ve Apple Silicon Mac'leri desteklenir.
Sadece okunur ve risk içermeyen
Terminal'in "createinstallmedia komutu bulunamadı" hatası verdiği durumda macOS için önyüklenebilir USB kurulum dosyası nasıl oluşturulur:
Adım 1: iBoysoft DiskGeeker'ı indirin ve yükleyin.
Adım 2: Bu önyüklenebilir disk oluşturucuyu açın, ardından soldan USB sürücüyü seçin ve Disk oluştur düğmesine tıklayın.

Adım 3: Hangi macOS sürümü ile önyüklenebilir bir sürücü oluşturmak istediğinize karar verin.
macOS Sequoia/Sonoma/Ventura/Monterey/Big Sur/Catalina/Mojave/High Sierra için, kurulum dosyasını seçin ve indirmek için Disk oluştur düğmesini tıklayın.

macOS Sierra ve önceki sürümleri için, Disk oluştur düğmesine tıklayın > Görüntüler gözatın ve DMG kurulum dosyasını yükleyin.

Adım 4: Önyüklenebilir USB'nin oluşturulması için Devam düğmesini tıklayın.
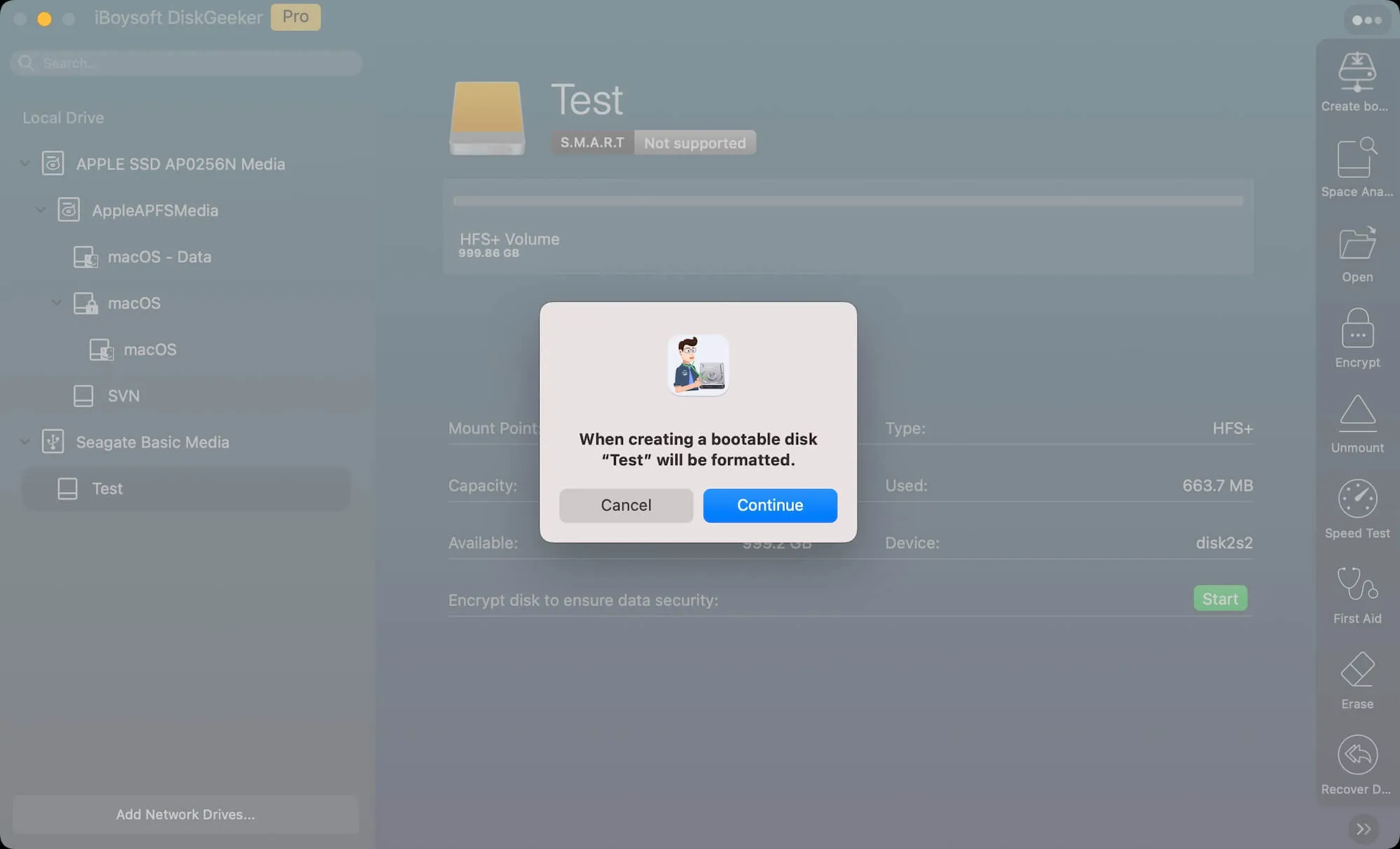
Adım 5: Önyüklenebilir USB'nin oluşturulmasını bekleyin.

Bu uygulamayı paylaşarak, createinstallmedia komutunu bulamadığı için önyüklenebilir USB kurulum dosyaları oluşturamayan daha fazla insanın faydalanmasını sağlayın!
Çözüm 2: Bir yönetici hesabı kullandığınızdan emin olun
Sudo komutunu çalıştırmak için Mac'inize yönetici olarak giriş yapmalısınız. Şu anda yönetici ayrıcalıklarına sahip olmayan standart veya misafir kullanıcı hesabını kullanıyorsanız, çıkış yapın ve yönetici hesabıyla tekrar giriş yapın.
Çözüm 3: Kurulum dosyasının Uygulamalar klasöründe olduğundan emin olun
Komutu çalıştırmadan önce, tam yükleyiciyi Mac'inizdeki Uygulamalar klasörüne eklemeniz gerekmektedir. Çünkü createinstallmedia aracı, kodun yolunda belirtildiği gibi Uygulamalar klasöründe olmalıdır.
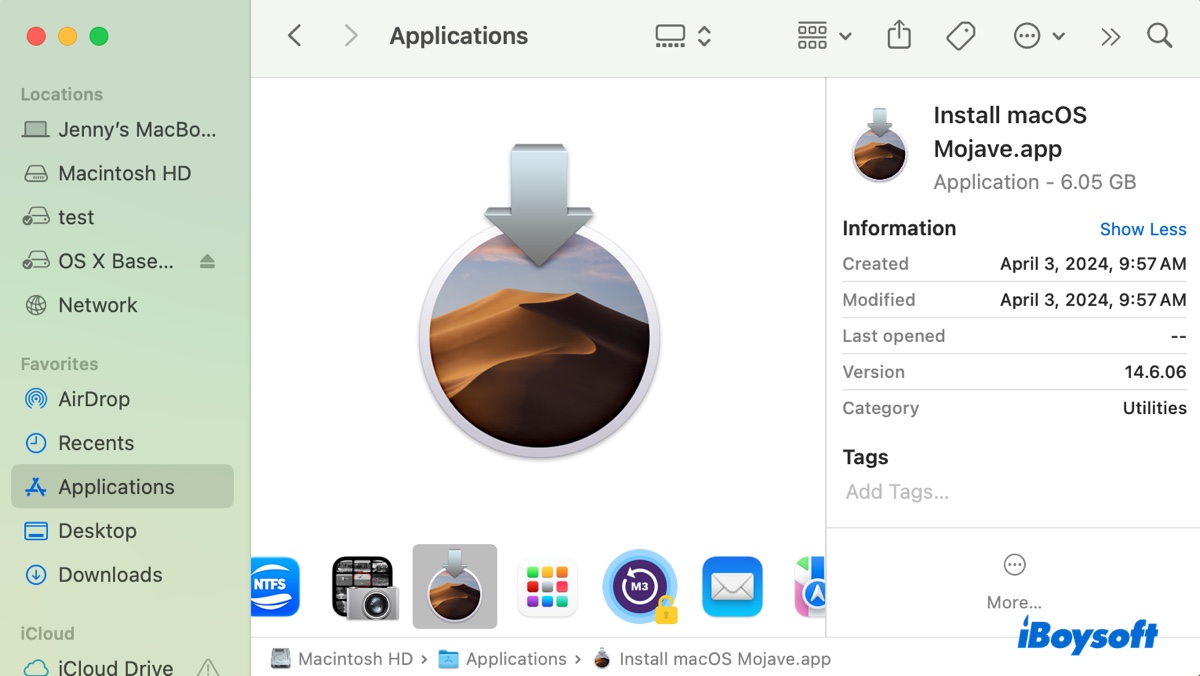
Eğer tam yükleyiciyi (.app formatında) indirdiyseniz, bu bir sorun olmayacaktır çünkü uygulama otomatik olarak Uygulamalar klasörüne eklenir.
Fakat eğer DMG dosyasını indirdiyseniz, onu açmak için çift tıklamanız ve ardından içindeki pkg dosyasını açarak ekran üzerindeki talimatları takip etmeniz gerekmektedir Uygulamalar klasörünüze çıkarmak için.
Sorunu Düzeltme 4: Doğru yükleyiciyi silin ve yeniden indirin
Aynı zamanda, createinstallmedia komutunu içeren doğru yükleyicinin olması da esastır.
Uygulamalar klasörünüzdeki yükleyicinin dosya boyutunu kontrol edebilirsiniz. Eğer sadece birkaç yüz bayt ise, kesinlikle doğru olan değil demektir. Ayrıca, eğer yükleyici "Install macOS Mojave.app" gibi bir isim değilse, ihtiyacınız olan doğru dosya olmayabilir.
Bu durumda, yanlış yükleyiciyi silmeli ve onu Mac App Store, Terminal ya da güvenilir bir kaynaktan (Doğrudan macOS Yükleyicilerini İndirin) yeniden indirmelisiniz.
Tam yükleyiciyi Terminal'den indirmek için bu kılavuza bakınız: Terminal ile Softwareupdate Komut Satırı Aracıyla Mac'i Nasıl Güncelleyebilirim?
Aşağıdaki kaynaklardan macOS DMG dosyasını da edinebilirsiniz:
"Install macOS xxx" uygulamanızın createinstallmedia dosyasına sahip olup olmadığını kontrol etmek için, yükleyiciye sağ tıklayın, "İçeriği Göster"i seçin, ardından İçerikler > Kaynaklar yolunu izleyin. Eğer Contents/Resources/createinstallmedia dosyası eksikse, başlatılabilir bir USB yükleyici oluşturulamaz.
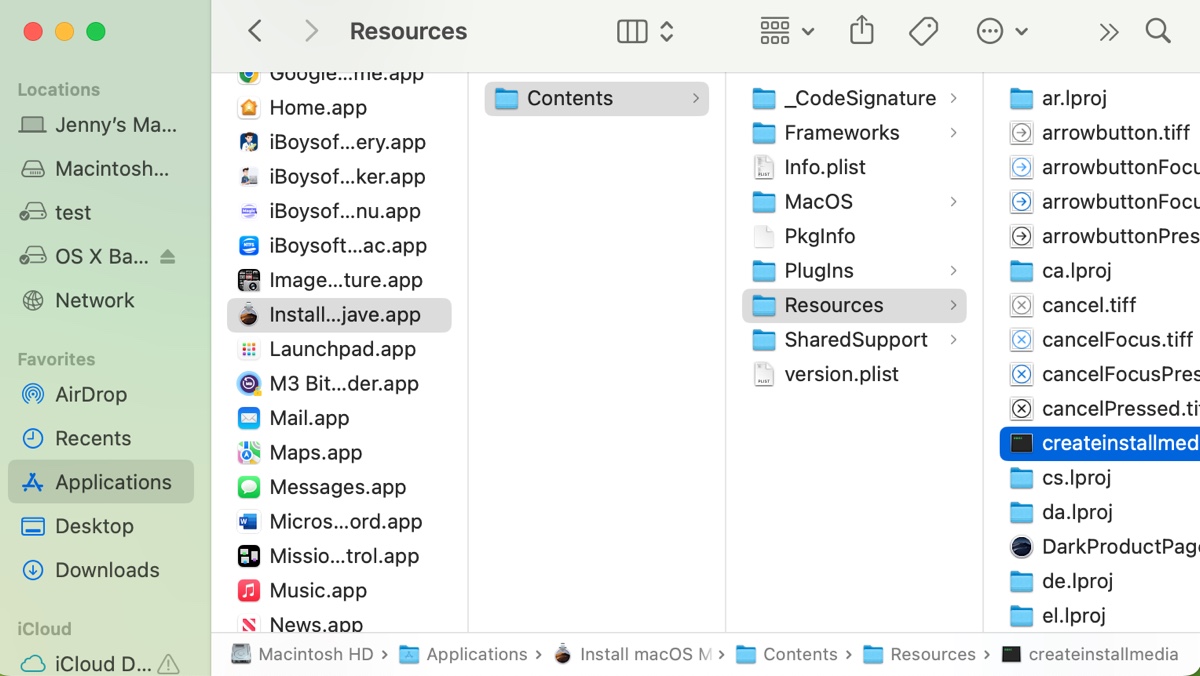
Sorunu Düzeltme 5: Komut sözdizimini kontrol edin
Komutun sözdiziminin doğru şekilde oluşturulması gerekmektedir kullanmaya çalıştığınız işletim sistemi sürümü için.
Apple tarafından sağlanan komut dizisini kopyaladıktan sonra, MyVolume'unuzu harici sürücünüzün adıyla değiştirmeniz gerekmektedir. Eğer adında bir boşluk varsa, ters eğik çizgi kullanmanız gerekmektedir. Örneğin, adı Boot Media olan bir sürücü varsa, Terminal'de Boot\ Media olarak referans vermelisiniz.
Bu durumları karmaşıklaştırır, bu nedenle komutu çalıştırmadan önce harici sürücünüzü MyVolume olarak yeniden adlandırmanız önerilir. Bu şekilde, komutu herhangi bir değişiklik yapmadan kopyalayıp yapıştırabilirsiniz.
Kullanılacak doğru komut şudur, eğer Applications klasöründe uygun yükleyiciye sahipseniz:
macOS Sequoia:
sudo /Applications/Install\ macOS\ Sequoia.app/Contents/Resources/createinstallmedia --volume /Volumes/MyVolume
macOS Sonoma:sudo /Applications/Install\ macOS\ Sonoma.app/Contents/Resources/createinstallmedia --volume /Volumes/MyVolume
macOS Ventura:sudo /Applications/Install\ macOS\ Ventura.app/Contents/Resources/createinstallmedia --volume /Volumes/MyVolume
macOS Monterey:sudo /Applications/Install\ macOS\ Monterey.app/Contents/Resources/createinstallmedia --volume /Volumes/MyVolume
macOS Big Sur:sudo /Applications/Install\ macOS\ Big\ Sur.app/Contents/Resources/createinstallmedia --volume /Volumes/MyVolume
macOS Catalina:sudo /Applications/Install\ macOS\ Catalina.app/Contents/Resources/createinstallmedia --volume /Volumes/MyVolume
macOS Mojave:sudo /Applications/Install\ macOS\ Mojave.app/Contents/Resources/createinstallmedia --volume /Volumes/MyVolume
macOS High Sierra:sudo /Applications/Install\ macOS\ High\ Sierra.app/Contents/Resources/createinstallmedia --volume /Volumes/MyVolume
OS X El Capitan:sudo /Applications/Install\ OS\ X\ El\ Capitan.app/Contents/Resources/createinstallmedia --volume /Volumes/MyVolume --applicationpath /Applications/Install\ OS\ X\ El\ Capitan.app
Diğerlerinin bootable ortam oluştururken "createinstallmedia: command not found" hatasını düzeltmelerine yardımcı olmak için bu kılavuzu paylaşın Sequoia, Sonoma, Ventura, Monterey, Big Sur, Catalina, Mojave ve öncekiler için.
