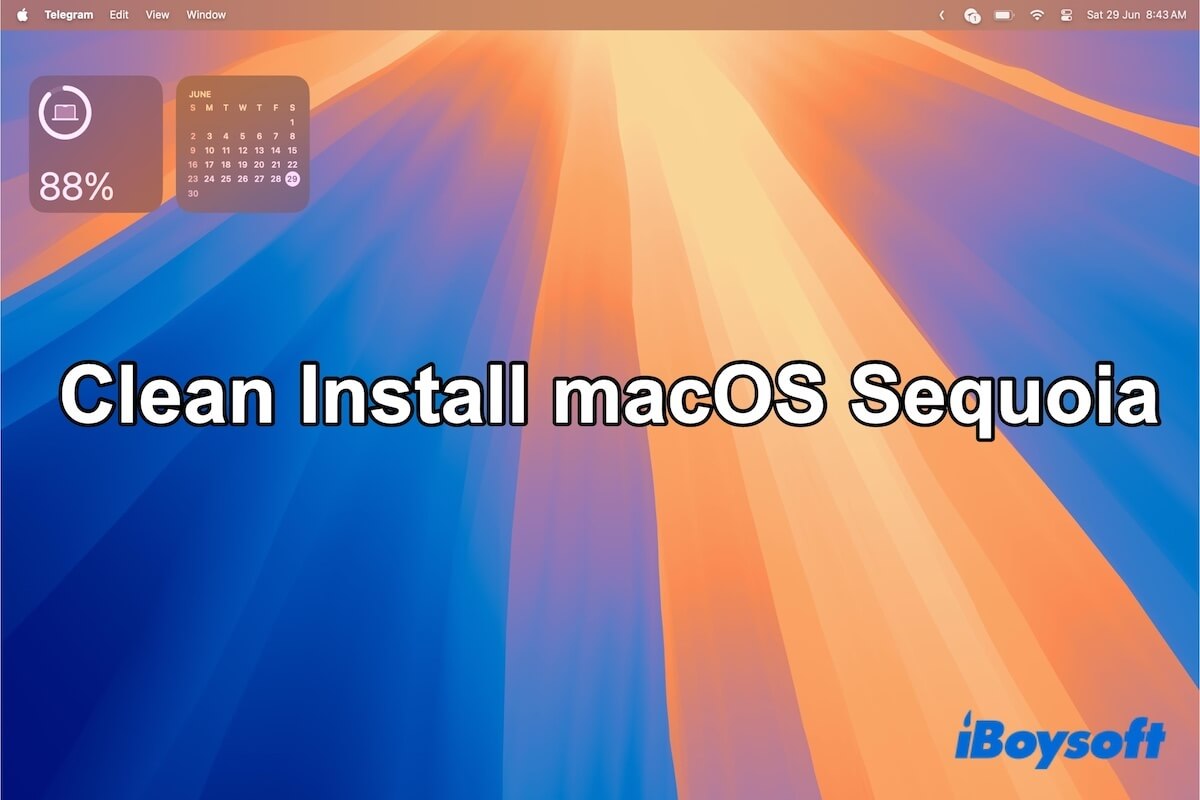Ich suche nach einem Weg, um macOS Sequoia frisch zu installieren, nachdem ich in der MacRumors-Community diskutiert habe. Ich weiß, dass ich macOS Sequoia über Software-Aktualisierung in den Systemeinstellungen oder im App Store aktualisieren kann, aber die beiden Wege installieren Sequoia über mein aktuelles Betriebssystem, was Konflikte, Installationsfehler oder Auswirkungen auf die Sequoia-Leistung verursachen kann. Also, wie installiere ich macOS Sequoia sauber auf dem Mac?.
Ja, die saubere Installation von macOS Sequoia bedeutet, macOS Sequoia von Grund auf neu zu installieren, anstatt Ihr aktuelles macOS zu überschreiben. Einstellungsdateien, alte Systemcache-Dateien, App-Cache-Dateien und andere Daten, die Sie nicht benötigen, bleiben nach einer sauberen macOS-Installation nicht auf Ihrem Mac.
Es kann die Wahrscheinlichkeit verringern, auf Probleme bei der macOS Sequoia-Aktualisierung zu stoßen, fließende und ungehinderte macOS-Installation, gute Leistung, Stabilität von macOS 15 und viel mehr freien Speicherplatz bringen.
Also ist eine saubere macOS Sequoia-Installation notwendig. Lassen Sie uns unten die Schritte überprüfen.
Wenn Sie das neueste macOS Tahoe sauber installieren möchten, lesen Sie: Wie installiere ich macOS Tahoe sauber neu?
Tipps: Eine saubere Neuinstallation von macOS 15 aus dem macOS Recovery-Modus löscht alle Inhalte auf Ihrem Mac. Wenn Sie Sequoia nur wegen Ihrer Sorge um den begrenzten Festplattenspeicher sauber installieren möchten, um das erfolgreiche Installieren von macOS Sequoia zu verhindern, müssen Sie das nicht tun.
Sie können iBoysoft DiskGeeker verwenden, um Junk-Dateien auf Ihrem Mac zu bereinigen, wie z.B. Systemcache-Dateien, Benutzer-Cache, unerwünschte Downloads, usw., und dann schnell Ihr Mac von App Store oder Software-Update aktualisieren. Dieses Disk-Management-Tool verfügt über eine gut gestaltete Funktion zum Bereinigen von Junk-Dateien, die alle nutzlosen Dateien auf Ihrem Mac suchen und per Klick löschen kann.
Vorbereitungen vor einer sauberen macOS Sequoia-Installation
Sie müssen zwei Dinge tun, bevor Sie macOS Sequoia sauber auf Ihrem Mac installieren.
1. Sichern Sie Ihren Mac
Wenn Sie nur einige wichtige Dateien haben, kopieren Sie diese einfach auf Ihre externe Festplatte. Wenn Sie die meisten Dateien, einschließlich Apps, Dokumente, Downloads usw., auf Ihrem Mac sichern möchten, empfehlen wir Ihnen, Ihren Mac mit Time Machine zu sichern.
2. Überprüfen Sie die Kompatibilität Ihres Mac-Modells
Natürlich ist es vor dem Löschen des Mac und der Installation von macOS Sequoia notwendig, die Hardwarekompatibilität zu überprüfen.
macOS 15 Sequoia wird von folgenden Mac-Modellen unterstützt:
- MacBook Air (2020 und später)
- MacBook Pro (2018 und später)
- iMac (2019 und später)
- iMac Pro (2017)
- Mac mini (2018 und später)
- Mac Pro (2019 und später)
- Mac Studio (2022 und später)
Sagen Sie anderen, was sie vor einer sauberen Installation von macOS 15 Sequoia tun sollten.
Wie man macOS Sequoia sauber aus dem Recovery-Modus installiert
Eine saubere Installation von macOS Sequoia aus dem Recovery-Modus ist der einfachste und häufigste Weg. Es hat nur drei Schritte:
- Starten Sie Ihren Mac im Recovery-Modus.
- Löschen Sie die Startfestplatte im Festplatten-Dienstprogramm.
- Klicken Sie auf "macOS Sequoia neu installieren" im Wiederherstellungs-Dienstprogramm-Fenster.
Schritt 1: Starten Sie Ihren Mac im Recovery-Modus
Auf einem Apple Silicon Mac:
- Schalten Sie Ihren Mac aus.
- Drücken und halten Sie die Ein / Aus-Taste (Touch ID) gedrückt, bis das Startoptionenfenster angezeigt wird.
- Wählen Sie Optionen und klicken Sie auf Fortfahren.
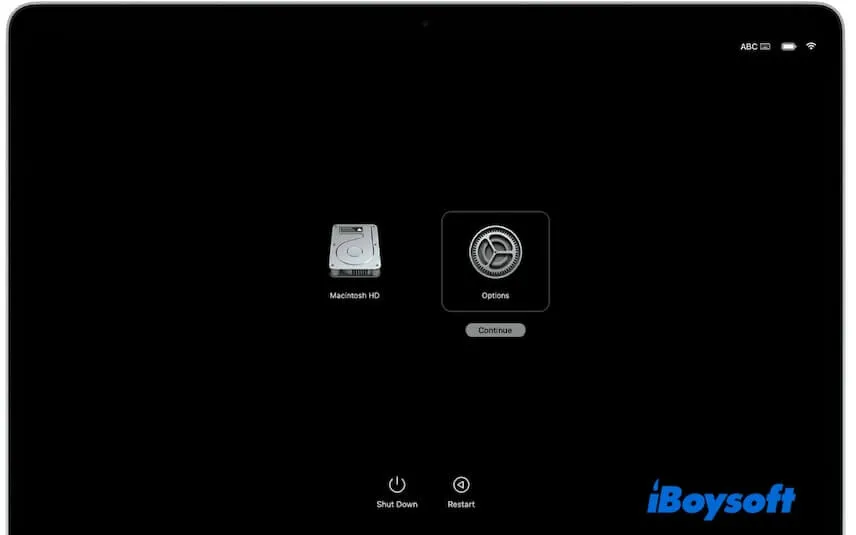
- Geben Sie das Administratorpasswort ein, wenn Sie danach gefragt werden.
Auf einem Mac mit Intel:
- Starten Sie Ihren Mac neu und drücken Sie die Option - Befehl - R-Tasten auf Ihrer Tastatur.
Diese Tastenkombination startet Ihren Mac im Internet-Wiederherstellungsmodus und ermöglicht es Ihnen, macOS Sequoia neu zu installieren oder zu aktualisieren. - Lassen Sie die Tasten los, bis der Startbildschirm angezeigt wird.
- Wählen Sie ein Volume aus und geben Sie das Administratorpasswort ein, wenn Sie danach gefragt werden.
- Stellen Sie sicher, dass Ihr Netzwerk gut verbunden ist.
Schritt 2: Löschen Sie den Startdatenträger in der Festplattendienstprogramm
- Wählen Sie Festplattendienstprogramm > Fortfahren im Dienstprogrammfenster aus.
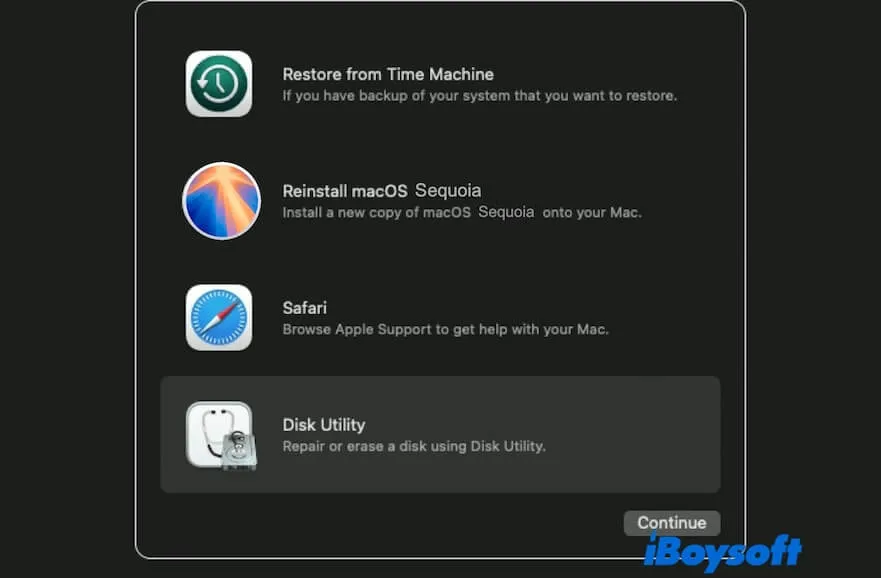
- Wählen Sie den Startdatenträger (Volume-Gruppe Macintosh HD) in der Seitenleiste aus und klicken Sie auf Löschen.
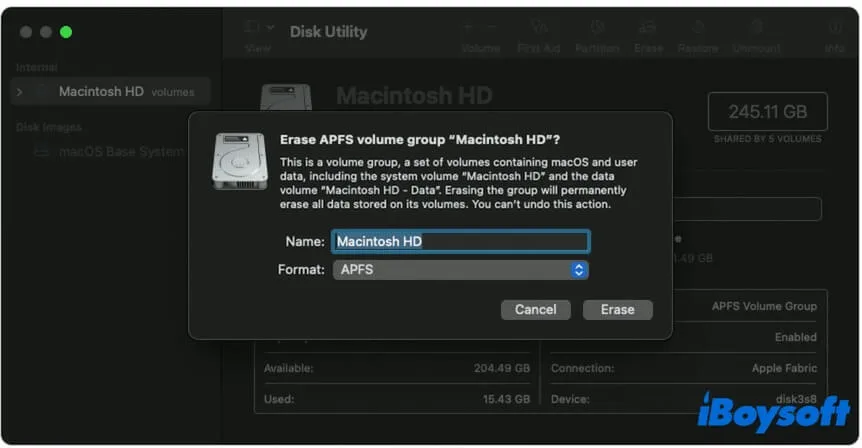
- Geben Sie Macintosh HD als Namen ein und wählen Sie APFS als Format aus.
- Klicken Sie auf Löschen. Wenn Sie die Schaltfläche Volume Group löschen sehen, klicken Sie stattdessen darauf.
Schritt 3: Klicken Sie auf "macOS Sequoia erneut installieren" im Dienstprogrammfenster für die Wiederherstellung
- Nach dem Löschen von Macintosh HD kehren Sie zum Dienstprogrammfenster im Wiederherstellungsmodus zurück.
- Wählen Sie macOS Sequoia erneut installieren aus.
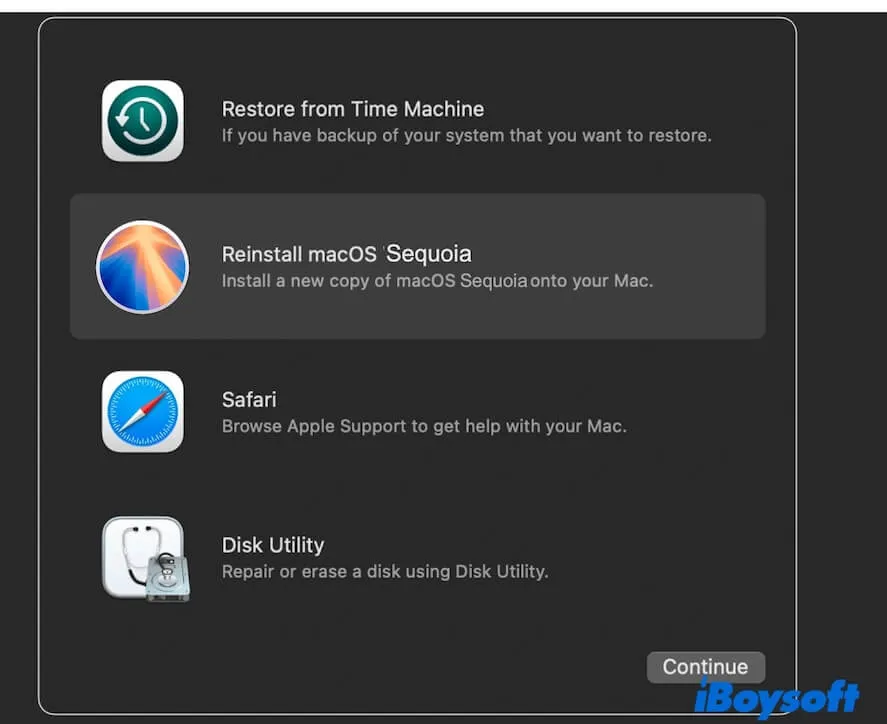
- Befolgen Sie die Bildschirmanweisungen, um macOS 15 sauber zu installieren.
Teilen Sie die Methode, um einen Mac aus dem Wiederherstellungsmodus zu löschen und zu installieren.
Wie man macOS Sequoia sauber mit einem bootfähigen USB-Laufwerk installiert
Ein sauberes Installieren von macOS Sequoia aus dem Wiederherstellungsmodus heraus, das Aktualisieren von macOS 15 mit einem bootfähigen USB-Installer, wird das System auf dem USB installieren.
Daher, obwohl es einfacher ist, macOS Sequoia aus dem Wiederherstellungsmodus sauber zu installieren, ist das Erstellen eines bootfähigen macOS Sequoia USB-Installers um Ihren Mac zu starten, Ihre Rettung, wenn Sie in diesen Situationen stecken bleiben.
- Möchten Sie Ihren Mac nicht löschen.
- Sauberes Installieren von macOS Sequoia auf mehreren Macs.
- Führen Sie macOS Sequoia für temporäre Tests aus.
- Konnten nicht in den macOS-Wiederherstellungsmodus gelangen.
- Stecken beim Neuinstallieren von macOS Sequoia aus dem Wiederherstellungsmodus fest.
- Suchen Sie das neueste Betriebssystem für Ihr altes MacBook.
Ich habe versucht, eine saubere Installation von macOS Sequoia im Wiederherstellungsmodus durchzuführen, jedoch erhielt ich den Fehler "Installation erfordert das Herunterladen wichtiger Inhalte", als ich versuchte neu zu installieren. Wie kann ich macOS 15 sauber installieren? - Ein Fall von Reddit
Hier sind die Schritte, um macOS Sequoia sauber mit einem USB-Laufwerk zu installieren:
- Laden Sie den macOS Sequoia Vollinstaller herunter. Oder, laden Sie ein spezifisches Update von macOS Sequoia herunter, das Sie möchten.
- Erstellen Sie einen bootfähigen macOS Sequoia USB-Installer.
- Starten Sie Ihren Mac von dem Installer, um macOS vom USB -Boot-Laufwerk zu installieren
Hinweis: Der traditionelle Weg, einen bootfähigen USB-Installer zu erstellen, ist kompliziert und anfällig für Fehler, da er das Ausführen von Terminal erfordert. Warum nicht zu einem schnelleren und einfacheren Weg wechseln? Mit iBoysoft DiskGeeker können Sie mit nur wenigen Klicks einen bootfähigen macOS Sequoia USB-Installer erstellen.
1. Kostenlos herunterladen, installieren und iBoysoft DiskGeeker öffnen und ein leeres externes Laufwerk anschließen.
2. Wählen Sie ein Volume auf dem Laufwerk aus und klicken Sie auf Boot-Disk erstellen > Fortfahren. 
3. Wählen Sie macOS Sequoia aus, klicken Sie auf Boot-Disk erstellen > OK und warten Sie auf den Download des macOS Sequoia DMG-Installers. 
4. Klicken Sie auf OK in der Aufforderung, um mit der Erstellung des bootfähigen Installers für macOS Sequoia zu beginnen. Dieser Vorgang wird schnell abgeschlossen.
Schritt 1: Laden Sie den macOS Sequoia Vollinstaller herunter
Besuchen Sie die Apple macOS Download-Seite, um den macOS Sequoia Vollinstaller auf Ihrem Mac herunterzuladen.
Normalerweise, wenn der Download abgeschlossen ist, wird ein Pop-Up-Fenster angezeigt, das Sie auffordert, mit der Installation von macOS Sequoia auf Ihrem Mac fortzufahren. Unterbrechen Sie die Installation, indem Sie auf Install macOS Sequoia in der Menüleiste klicken > Install macOS beenden.
Der macOS Sequoia Installer bleibt im Programmordner im Finder.
Schritt 2: Erstellen Sie einen bootfähigen macOS Sequoia USB-Installer
- Bereiten Sie einen USB-Stick mit mindestens 32 GB Größe vor und formatieren Sie ihn in der Festplattendienstprogramm auf Ihrem Mac als Mac OS Extended.
- Öffnen Sie das Terminal von Launchpad > Andere.
- Geben Sie den folgenden Befehl in das Terminal ein. Ersetzen Sie "MyVolume" im Befehl durch den Namen Ihres USB-Sticks.
sudo /Applications/Install\ macOS\ Sequoia.app/Contents/Resources/createinstallmedia --volume /Volumes/MyVolume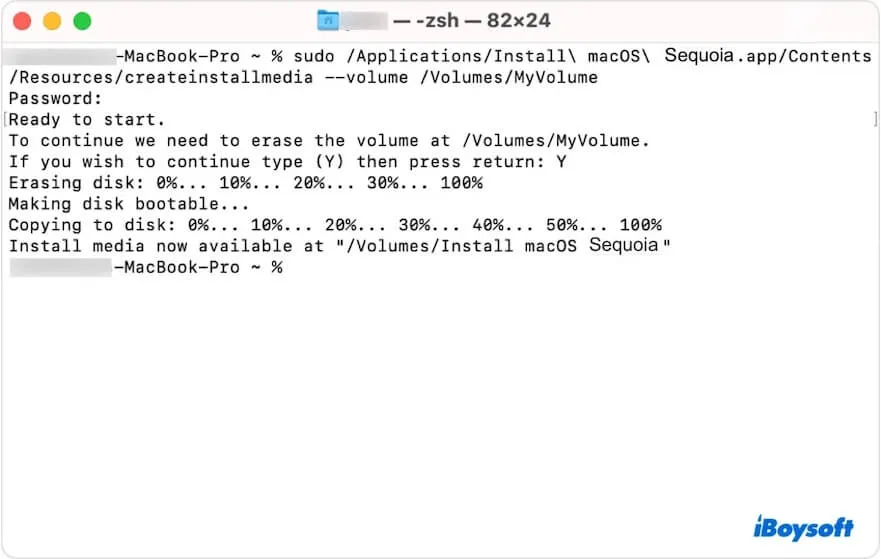
- Drücken Sie Return.
- Geben Sie Ihr Administratorpasswort ein und drücken Sie Return.
- Geben Sie Y ein, wenn es Sie warnt, dass der Vorgang den USB-Stick löschen wird, und drücken Sie Return.
- Beenden Sie das Terminal, wenn Sie die Benachrichtigung "Kopie abgeschlossen und fertig" sehen.
Schritt 3: Starten Sie Ihren Mac von dem bootfähigen USB-Installer, um macOS 15 sauber zu installieren.
Jetzt können Sie den bootfähigen USB-Stick verwenden, um macOS Sequoia sauber zu installieren und Ihren Mac von dem USB starten.
Hinweis: Wenn Sie einen Mac mit einem Apple T2 Chip haben, müssen Sie zuerst die Sicherheitseinstellungen ändern. Andernfalls wird Ihr Mac nicht von einem externen bootfähigen Medium starten. Starten Sie einfach Ihren Mac im Wiederherstellungsmodus, wählen Sie im Menü "Dienstprogramme" auf der Menüleiste > Startvolume-Dienstprogramm und aktivieren Sie "Aktivieren des Startvorgangs von externen Medien".
Um Ihren Mac von dem USB zu starten, können Sie zu den Systemeinstellungen > Allgemein > Startvolume gehen, den bootfähigen USB-Stick auswählen und auf die Schaltfläche "Neustart" klicken.
Oder Sie können diese Schritte befolgen:
- Verbinden Sie den USB-Stick mit Ihrem Mac und stellen Sie sicher, dass Ihr Mac mit dem Internet verbunden ist.
- Schalten Sie Ihren Mac aus.
- Drücken und halten Sie für einen Apple Silicon Mac die Ein-/Aus-Taste gedrückt, bis die Startvolumes erscheinen. Für einen Mac mit Intel-Chip drücken Sie die Ein-/Aus-Taste, um den Mac einzuschalten, und halten Sie sofort die Optionstaste gedrückt, bis Sie die Startvolumes sehen.
- Wählen Sie das bootfähige macOS Sequoia USB-Laufwerk aus und klicken Sie auf Fortfahren.
- Befolgen Sie die Anweisungen, um macOS Sequoia von Grund auf zu installieren.
Wenn Sie lieber einem Video folgen möchten, um macOS Sequoia sauber auf Ihrem Mac zu installieren, hier ist es:
Teilen Sie diesen Beitrag mit anderen, die nach Anleitungen suchen, um macOS Sequoia sauber zu installieren.