Es gibt verschiedene Szenarien, in denen es notwendig ist, Ihren Mac zu löschen und macOS neu zu installieren. Möglicherweise möchten Sie Ihren Computer verkaufen oder verschenken oder einen Neuanfang machen und alle Daten darauf löschen. Unabhängig davon garantiert der Prozess Ihnen einen sauberen Mac mit dem gleichen macOS oder einer anderen Version, wenn Sie einen bootfähigen USB verwenden.
Typischerweise stehen drei Möglichkeiten zur Verfügung, um Mac OS X, OS X oder macOS neu zu installieren. Überprüfen Sie die Tabelle unten für den Vergleich.
| Wie man Mac OS X/OS X/macOS löscht und neu installiert | Applikationen | Notizen |
| Alle Daten über Löschoption löschen | T2 & Apple Silicon Macs unter macOS Monterey oder später | Einfachster Weg, einen Mac auf Werkseinstellungen zurückzusetzen, ohne macOS neu zu installieren |
| Neuinstallation über den Wiederherstellungsmodus | Alle Mac-Modelle; Neuinstallation von macOS von Grund auf | Einfachster Weg, das zuletzt installierte macOS auf Ihrem Mac zu löschen und neu zu installieren |
| Mac mit einem bootfähigen Installer löschen und neu installieren | Alle Mac-Modelle; Neuinstallation von macOS von Grund auf | Etwas komplexerer Weg, um macOS zu löschen und neu zu installieren; kann eine andere macOS-Version sauber neu installieren |
macOS löschen und neu installieren ohne Datenverlust: Sichern Sie es
Wie wir bereits erwähnt haben, verlieren Sie alle Ihre Dateien beim Zurücksetzen eines Macs. Stellen Sie also sicher, dass die wichtigen Dateien vor der sauberen Installation gesichert sind. Verwenden Sie das integrierte Time Machine zur Datensicherung von Dateien, Einstellungen, Betriebssystemen oder einem von ihnen. Wenn Sie nur einige wertvolle Dateien sichern möchten, übertragen Sie sie von Ihrem Mac auf ein externes Laufwerk.
Für diejenigen, deren Mac nicht mehr startet, können Sie Datenrettungssoftware im Wiederherstellungsmodus ausführen, um Ihre Dateien zu retten.
Mac auf Werkseinstellungen zurücksetzen mit Löschoption (T2/M1/M2/M3)
Wenn Ihr Ziel darin besteht, die Daten auf Ihrem Mac zu löschen und ihn auf einen Neuanfang oder einen neuen Benutzer vorzubereiten, ohne macOS neu installieren zu müssen, ist die Löschoption Ihre beste Wahl. Es handelt sich um eine Funktion, die in macOS 12 Monterey für Intel Macs mit dem T2-Sicherheitschip und Apple Silicon Macs (wie M1, M2 oder M3) eingeführt wurde.
Abgesehen von den Chip-Anforderungen muss Ihr Mac auch macOS Monterey oder später ausführen, um diese Option nutzen zu können.
So löschen Sie die Inhalte und Einstellungen auf Ihrem Mac über die Löschoption: (Wenn die Option nicht verfügbar ist, springen Sie zu Methode 2.)
Auf macOS Ventura/Sequoia oder später: Navigieren Sie zu Systemeinstellungen > Allgemein > Übertragung oder Reset > Alle Inhalte und Einstellungen löschen.
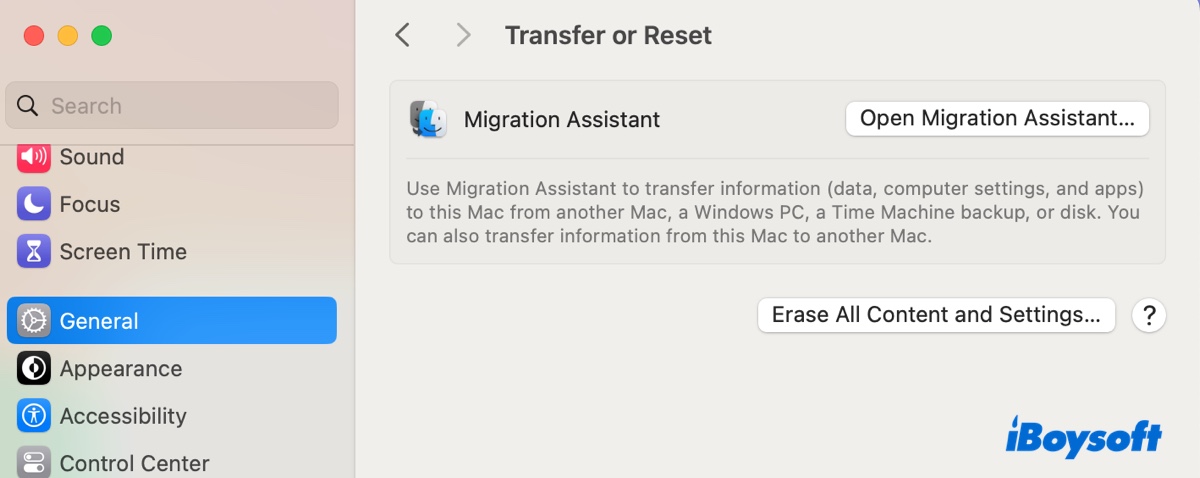
Auf macOS Monterey: Gehen Sie zu Systemeinstellungen und klicken Sie dann in der Menüleiste auf Systemeinstellungen > Inhalte und Einstellungen löschen.
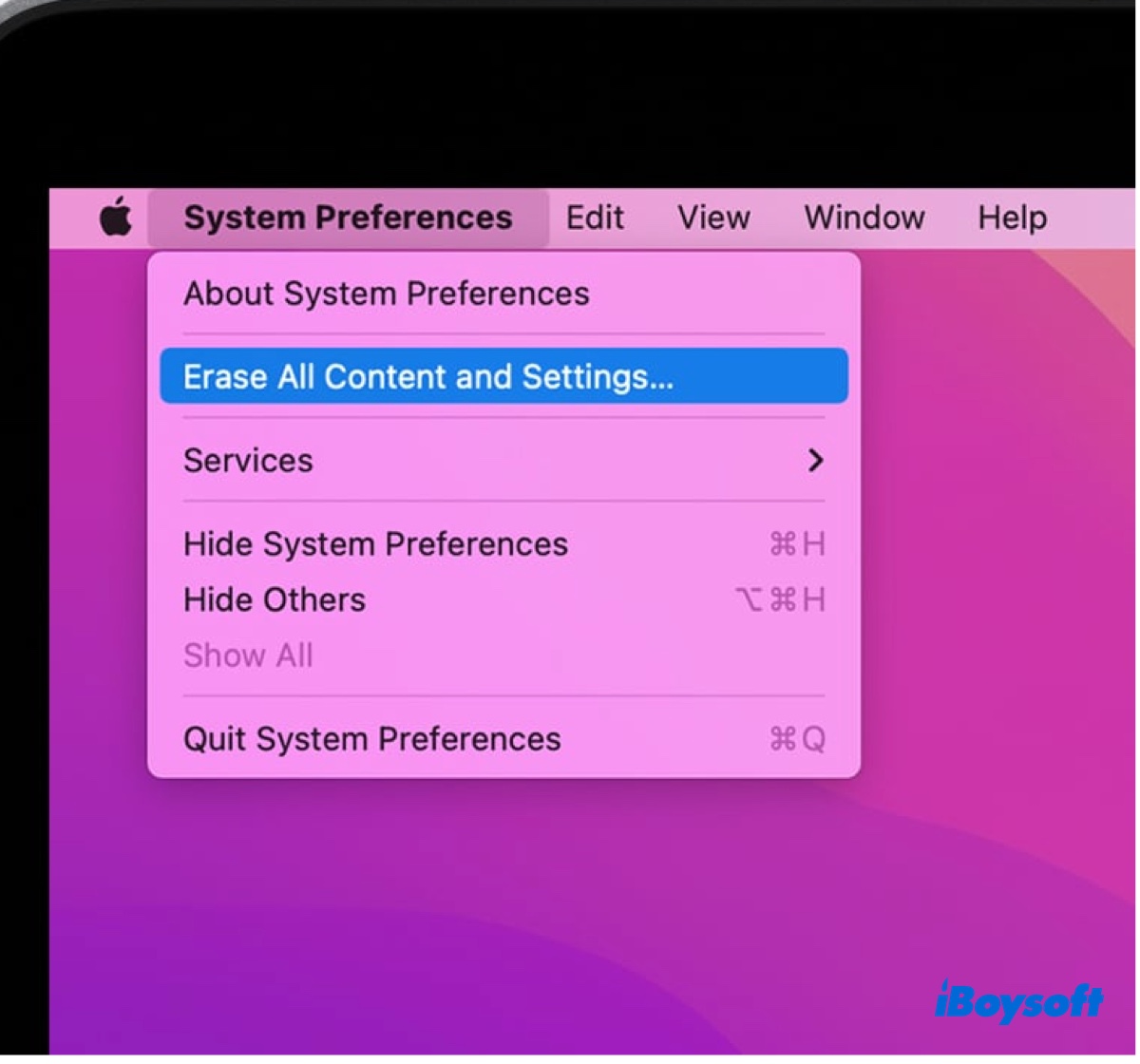
Klicken Sie dort auf die Schaltfläche, geben Sie dann Ihr Admin-Passwort ein, um fortzufahren. Wenn der Löschassistent geöffnet wird, werden Sie daran erinnert, Ihre Dateien zu sichern und die zu löschenden Elemente angezeigt. Klicken Sie auf Weiter, geben Sie dann Ihr Apple-ID-Passwort ein, um Ihren Mac von "Mein iPhone suchen" zu entfernen und die Aktivierungssperre zu deaktivieren. Nachdem Sie die Warnungen akzeptiert haben, klicken Sie auf "Alle Inhalte und Einstellungen löschen", um Ihre Wahl zu bestätigen.
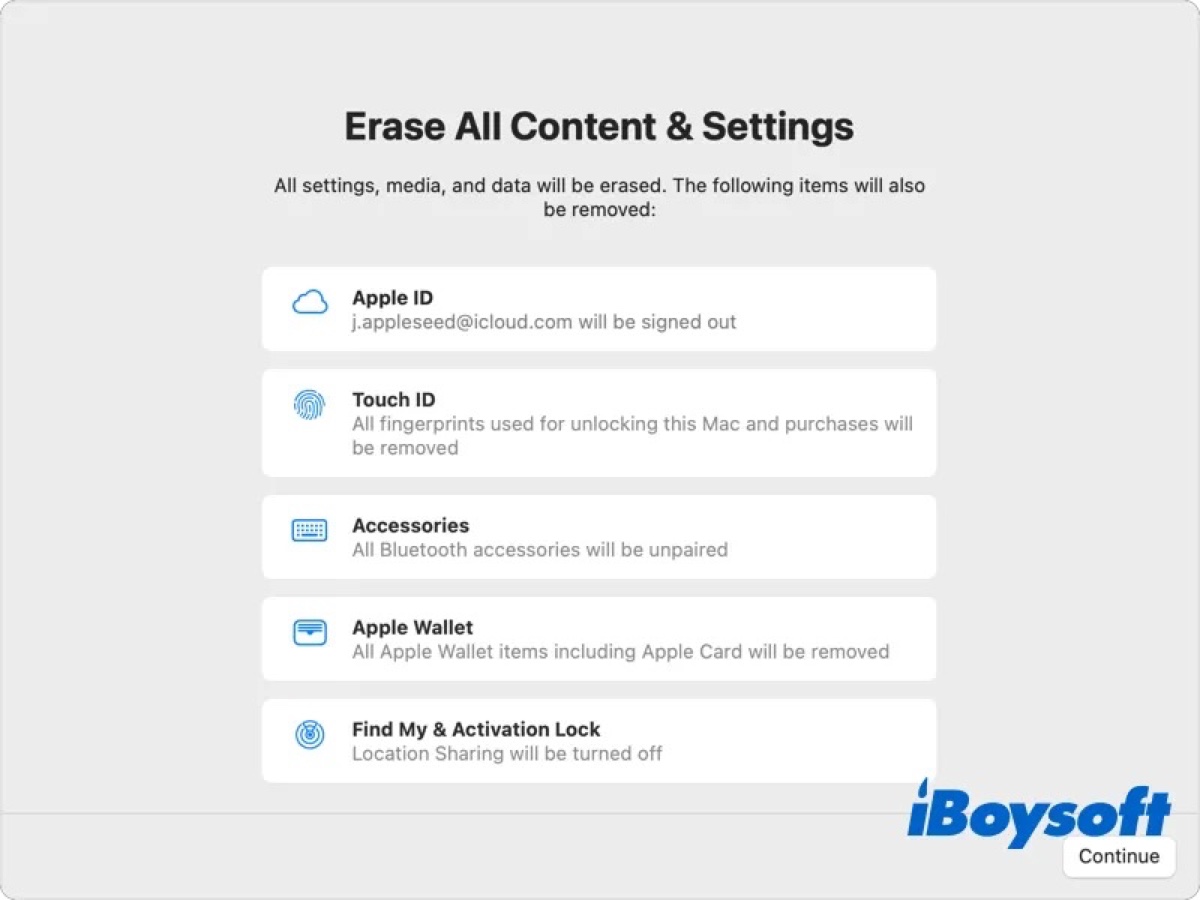
Setzen Sie macOS aus dem Wiederherstellungsmodus komplett neu auf (All)
Wenn Sie einen Intel-Mac ohne T2-Chip haben oder macOS lieber zurücksetzen und neu installieren möchten, können Sie es auf altmodische Weise aus dem macOS-Wiederherstellungsmodus tun. Mit dieser Methode können Sie Ihren Mac löschen und macOS komplett neu installieren.
Folgen Sie den folgenden Schritten, um das Betriebssystem auf Ihrem Mac zurückzusetzen:
- Starten Sie in den macOS-Wiederherstellungsmodus. (Es ist bei Intel-basierten und Apple Silicon Macs unterschiedlich.)
Für Intel-basierte Macs: Fahren Sie den Mac herunter, schalten Sie ihn ein und halten Sie sofort Command-R gedrückt. Lassen Sie die Tasten los, wenn das Apple-Logo angezeigt wird.
Für Apple Silicon Macs: Schalten Sie den Mac aus, drücken und halten Sie die Einschalttaste, bis Sie die Optionen zum Starten sehen, klicken Sie dann auf Optionen.
Für ältere Macs von 2010 oder früher: Halten Sie die Optionstaste gedrückt, wenn Sie den Mac einschalten, und wählen Sie dann die Wiederherstellungspartition aus. - Im Wiederherstellungsmodus werden Sie mit dem Fenster OS X oder macOS-Dienstprogramme begrüßt.
- Wählen Sie Festplattendienstprogramm und klicken Sie auf Fortfahren.
- Klicken Sie auf Ansicht > Alle Geräte anzeigen, falls verfügbar. Es blendet die physische Festplatte Ihres internen Laufwerks ein.
- Wählen Sie die physische Festplatte aus und klicken Sie auf Löschen.
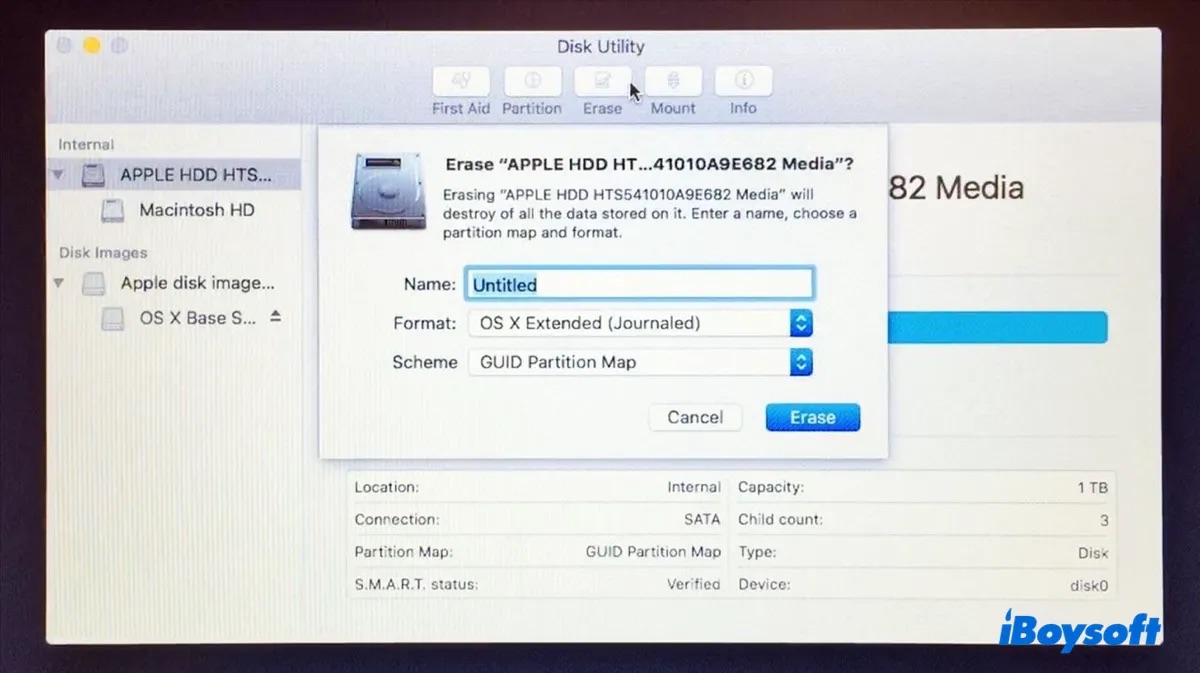
- Nennen Sie Ihr Laufwerk Macintosh HD.
- Wählen Sie APFS als Format für macOS High Sierra und später, ansonsten wählen Sie Mac OS Extended (Journaled).
- Klicken Sie auf "Sicherheitsoptionen", wenn Sie eine mechanische Festplatte löschen, passen Sie den Regler an Ihren Inhalt an und klicken Sie dann auf OK.
- Klicken Sie auf Löschen, um Ihren Mac im Wiederherstellungsmodus zu löschen.
- Nachdem Ihr Mac gelöscht wurde, schließen Sie das Festplattendienstprogramm, um zum Dienstprogrammfenster zurückzukehren.
- Klicken Sie auf die Schaltfläche "macOS neu installieren", um Mac OS X oder macOS neu zu installieren.
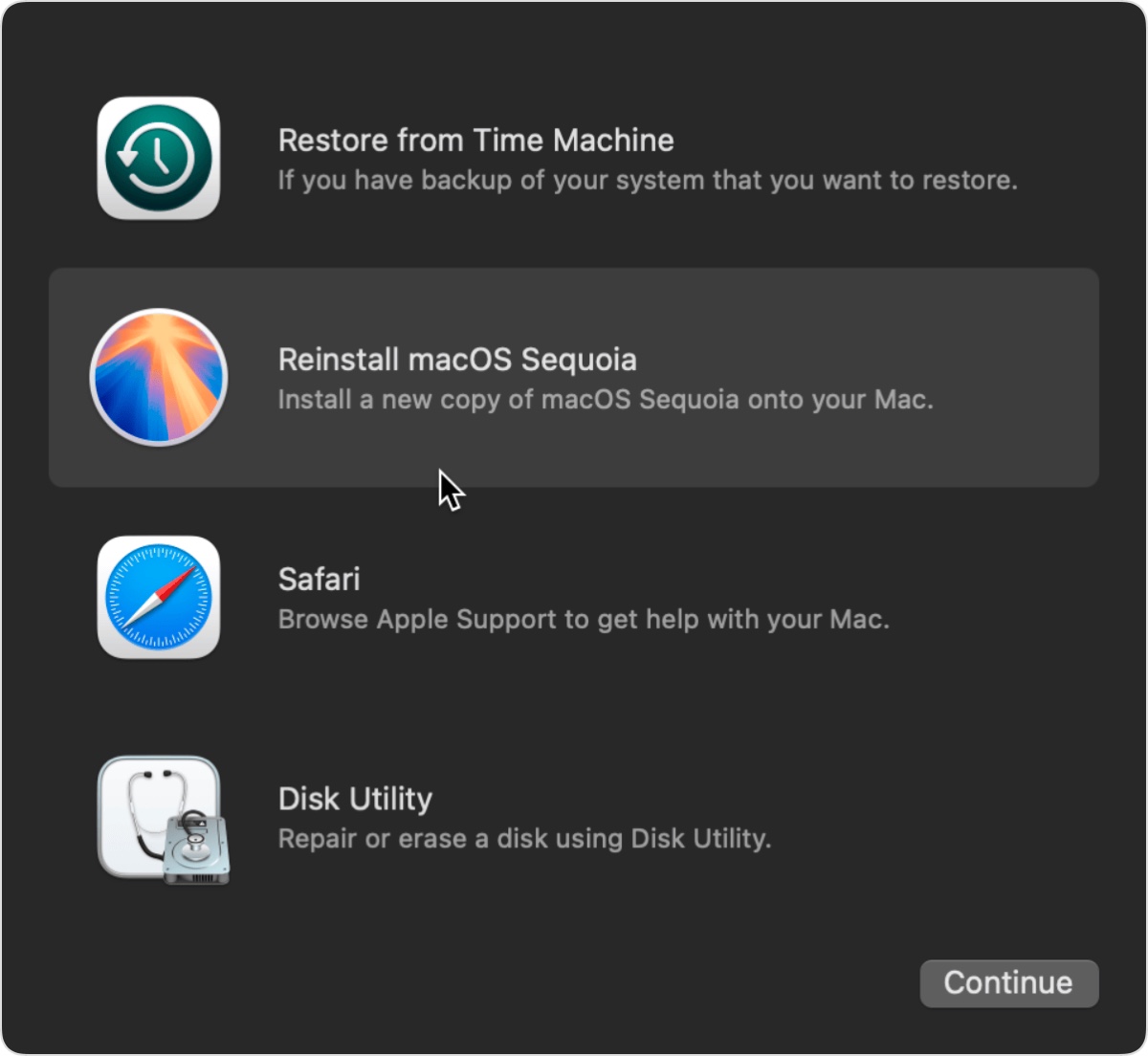
- Die Installation kann eine Weile dauern, aber schließlich werden Sie aufgefordert, sie einzurichten und ein Konto zu erstellen. Wenn es für einen anderen Benutzer gedacht ist, können Sie den Assistenten beenden, damit der Besitzer es selbst konfigurieren kann.
So können Sie macOS komplett neu installieren. Teilen Sie die Schritte, um anderen zu helfen!
Komplettes Löschen und Neuinstallation von macOS mit einem bootfähigen Installer (Alle)
Eine weitere Möglichkeit, Ihren Mac neu zu installieren und das Betriebssystem zu löschen und neu zu installieren, besteht darin, von einem externen bootfähigen Installer zu starten. Diese Methode hat den Vorteil, dass Sie das Betriebssystem aktualisieren, downgraden oder einfach neu installieren können, abhängig von der macOS-Version, die Sie zum Erstellen des bootfähigen Mediums verwenden.
Wenn dies das ist, was Sie möchten, lesen Sie den folgenden Artikel, um Anleitung zu erhalten.
Saubere Installation von jedem macOS oder Mac OS X? (Sequoia/Sonoma/Monterey)
Teilen Sie die Methoden, um anderen bei der Neuinstallation von macOS von Grund auf zu helfen!