There are various scenarios where wiping your Mac clean and reinstalling macOS are necessary. You may want to sell or give away your computer or want a fresh start and delete all data on it. Regardless, the process will guarantee you a clean Mac with the same macOS or a different version if using a bootable USB.
Typically, three ways are available to clean reinstall Mac OS X, OS X, or macOS. Check the table below for the comparison.
| How to erase and reinstall Mac OS X/OS X/macOS | Applications | Notes |
| Erase all data via Erase Assistant | T2 & Apple Silicon Macs running macOS Monterey or later | Easiest way to reset a Mac to factory settings without reinstalling macOS |
| Clean install from Recovery Mode | All Mac models; reinstall macOS from scratch | Easiest way to erase and reinstall the macOS lastly installed on your Mac |
| Erase and reinstall Mac with a bootable installer | All Mac models; reinstall macOS from scratch | Slightly more complex way to wipe and reinstall macOS; can clean reinstall a different macOS version |
Erase and reinstall macOS without losing data: Back it up
As we mentioned before, you'll lose all your files when resetting a Mac. So make sure the important ones are backed up before the clean installation. Use the built-in Time Machine to back up files, settings, operating systems, or any one of them. If you only want to back up some valuable files, transfer them from your Mac to an external drive.
For those whose Mac won't boot up, you can run data recovery software from Recovery mode to rescue your files.
Factory reset Mac with Erase Assistant (T2/M1/M2/M3)
If your goal is to wipe the data on your Mac and prepare it for a fresh start or a new user without having to reinstall macOS, Erase Assistant is your best choice. It's a feature introduced in macOS 12 Monterey for Intel Macs with the T2 security chip and Apple Silicon Macs (like an M1, M2, or M3).
That said, apart from meeting the chip requirements, your Mac also needs to be running macOS Monterey or later to utilize this option.
Here's how to erase the contents and settings on your Mac via Erase Assistant: (If the option isn't available, jump to method 2.)
On macOS Ventura/Sequoia or later: Navigate to System Settings > General > Transfer or Reset > Erase All Content and Settings.
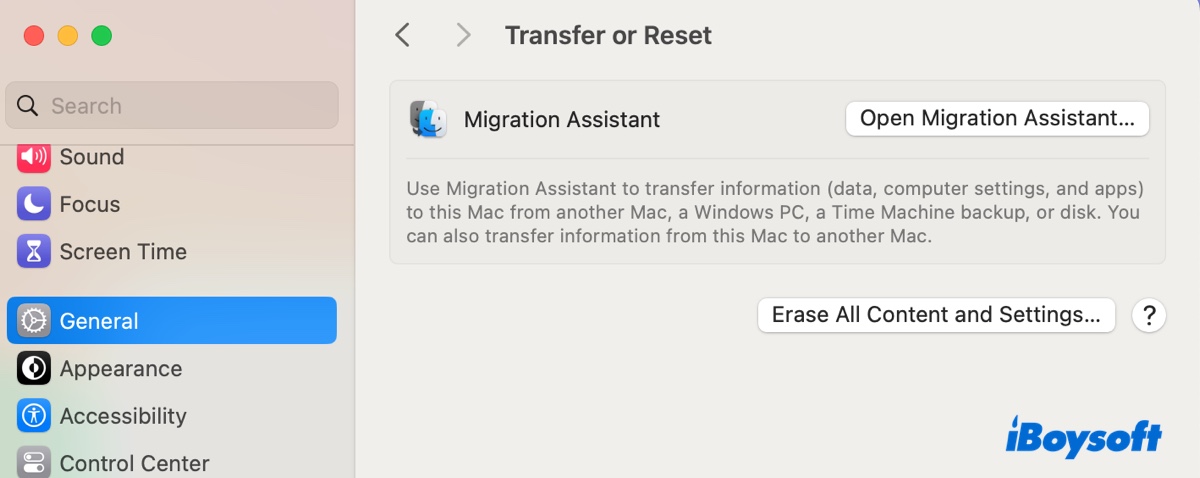
On macOS Monterey: Go to System Preferences, and then, at the menu bar, click on System Preferences > Erase All Content and Settings.
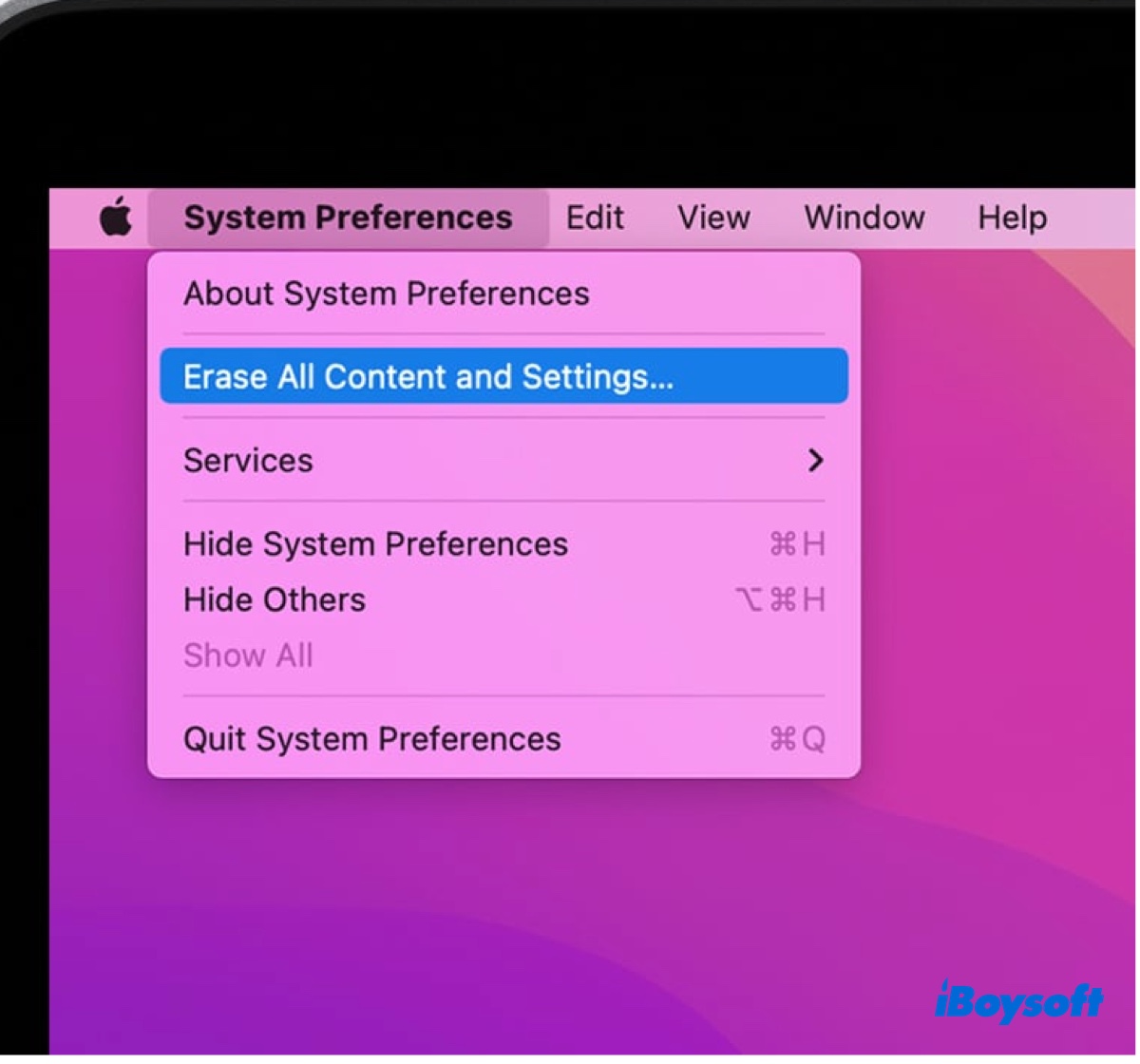
Once there, click the button, then enter your admin password to proceed. When the Erase Assistant opens, you'll be reminded to back up your files, and the items that will be removed. Press Continue, then type in your Apple ID password to remove your Mac from Find My and turn off the Activation Lock. After getting through the warnings, click "Erase All Content & Settings" to confirm your choice.
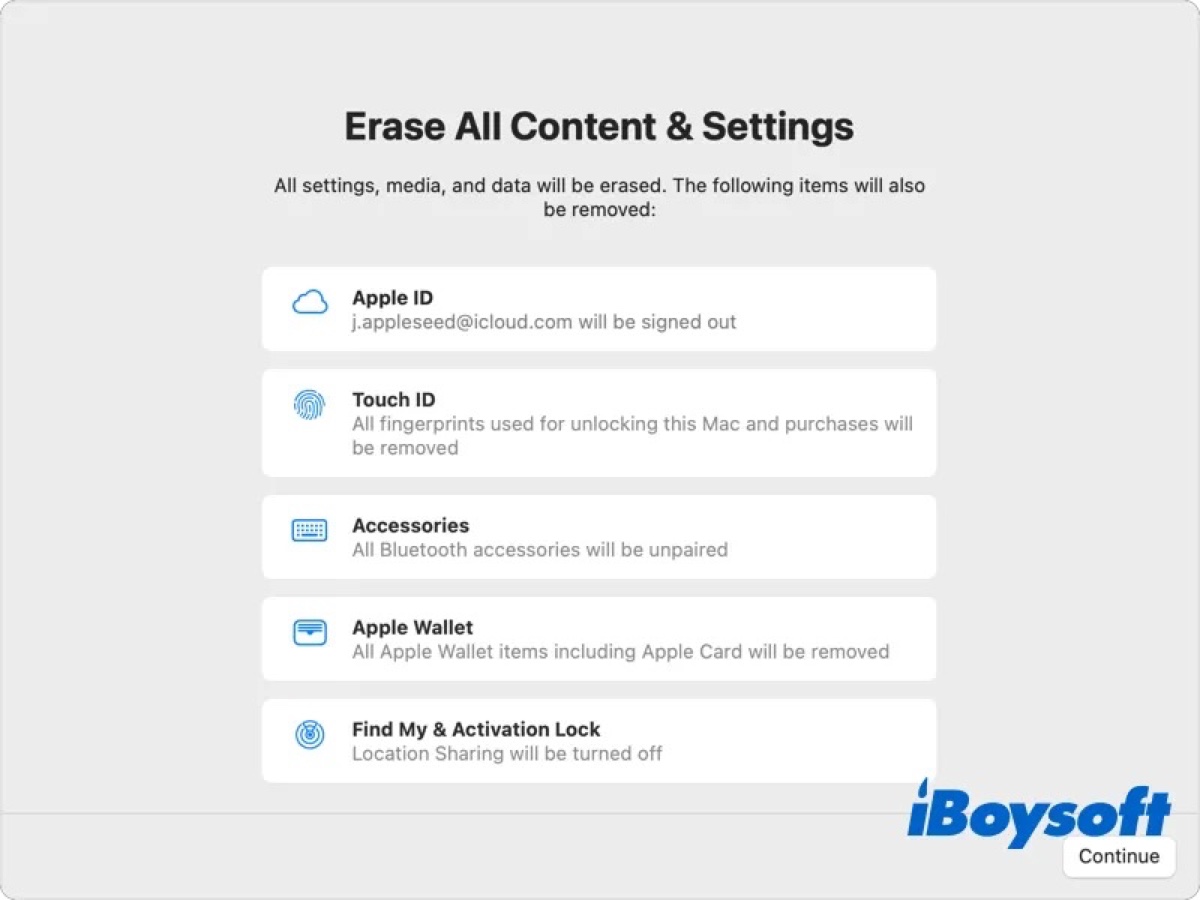
Wipe and reinstall macOS from scratch via Recovery Mode (All)
If you have an Intel Mac that doesn't have the T2 chip or prefer to erase and reinstall macOS, you can do it the old-fashioned way, from macOS Recovery Mode. This method will wipe your Mac and reinstall macOS from scratch.
Follow the steps below to reset the operating system on Mac:
- Boot into macOS Recovery Mode. (It's different on Intel-based and Apple Silicon Macs.)
For Intel-based Macs: Shut down the Mac, turn it on, and immediately press and hold Command-R. Release the keys when seeing the Apple logo.
For Apple Silicon Macs: Turn off the Mac, press and hold the power button until you see loading startup options, then click Options.
For older Macs from 2010 or earlier: Hold options when turning on the Mac and then select the recovery partition. - Inside Recovery Mode, you'll be greeted with the OS X or macOS Utilities window.
- Choose Disk Utility and click Continue.
- Click View > Show All Devices if available. It unhides the physical disk of your internal hard drive.
- Select the physical disk and click Erase.
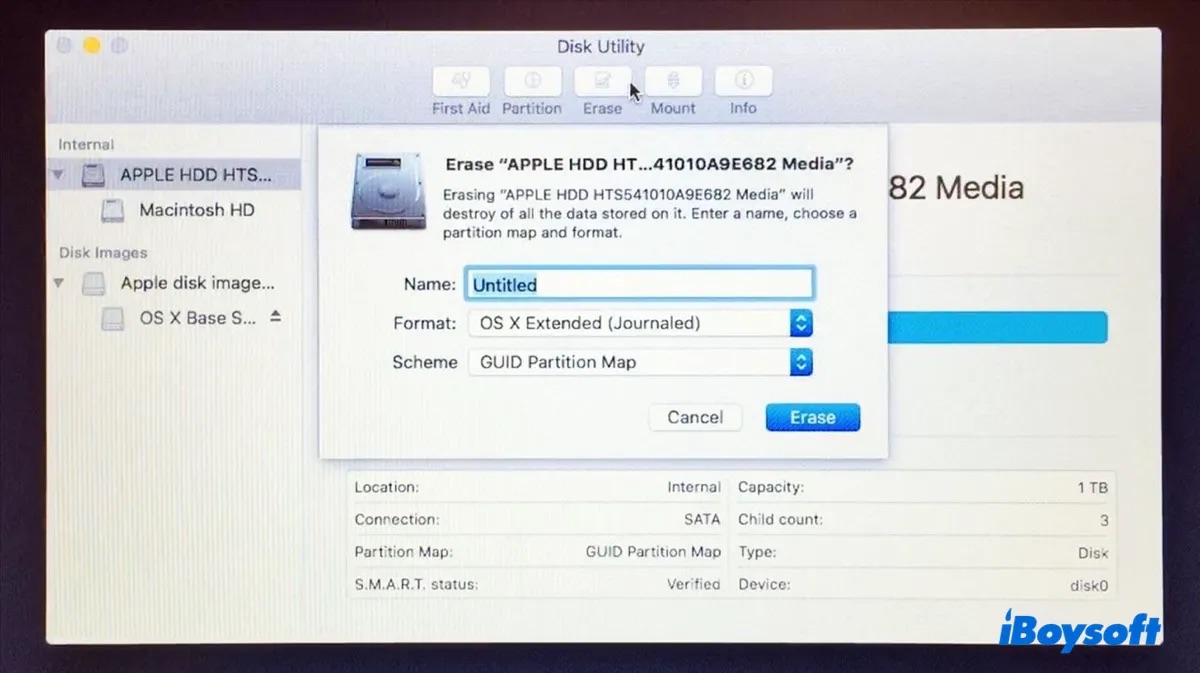
- Name your drive Macintosh HD.
- Choose APFS as the format for macOS High Sierra and later; otherwise, select Mac OS Extended (Journaled).
- Click "Security Options" if you're erasing a mechanical hard drive, adjust the dial to your content, and then click OK.
- Click Erase to erase your Mac in Recovery Mode.
- After your Mac is erased, close Disk Utility to return to the Utilities window.
- Tap the "Reinstall macOS" button to reinstall Mac OS X or macOS.
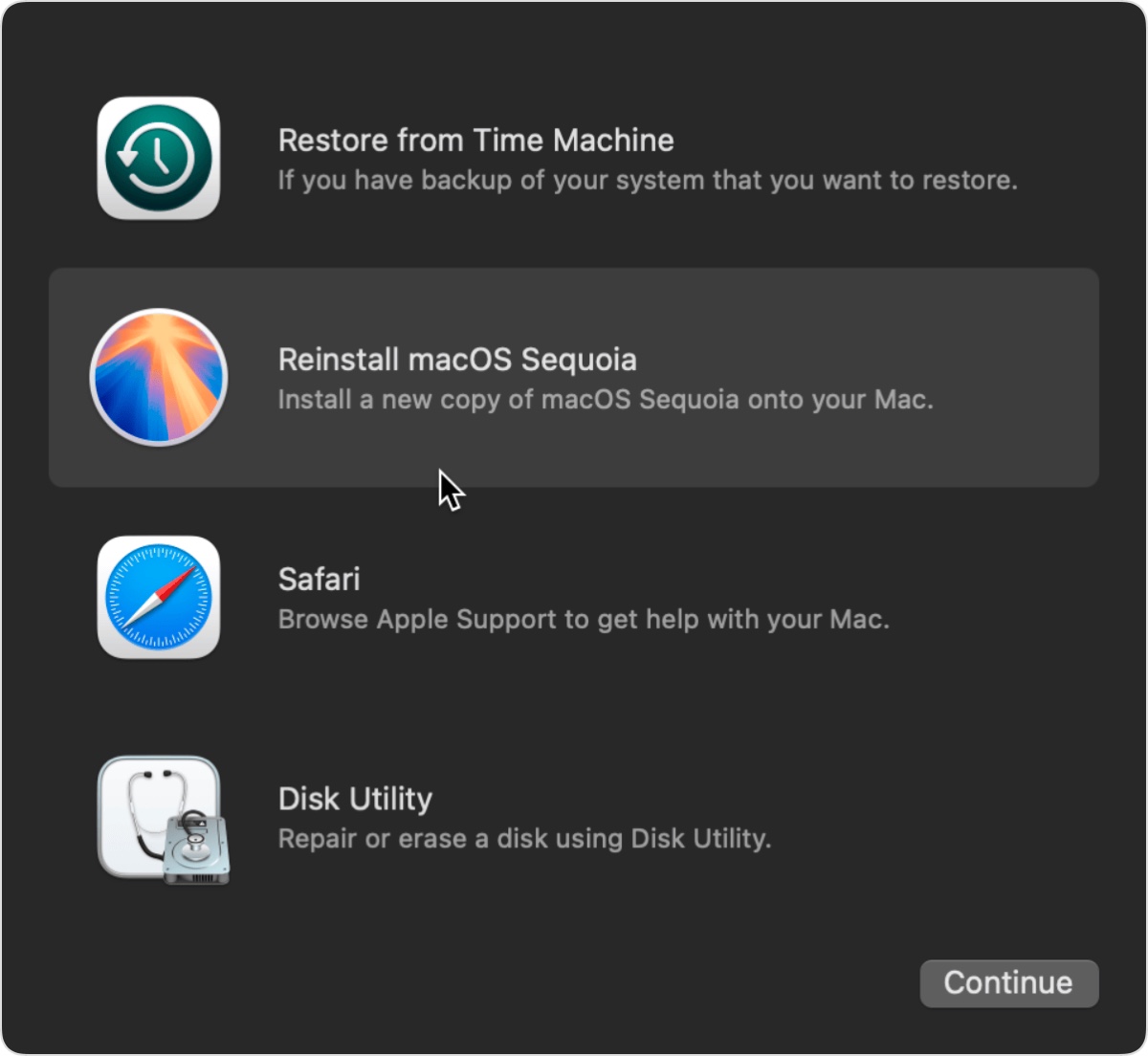
- The installation may take a while but eventually, it'll ask you to set it up and create an account. If it's meant for another user, you can quit the installer so that the owner can configure it himself.
This is how to reinstall macOS from scratch. Share the steps to benefit others!
Completely wipe and reinstall macOS with a bootable installer (All)
Another way to reimage your Mac and erase and reinstall the operating system is by booting from an external bootable installer. This method has the advantage of letting you upgrade, downgrade, or simply reinstall the operating system, depending on the macOS version you use to create the bootable media.
If this is what you want, read the article below to get guidance.
Clean Install Any macOS or Mac OS X? (Sequoia/Sonoma/Monterey)
Share the methods to help others reinstall macOS from scratch!