Macをきれいにワイプして、macOSを再インストールする必要があるさまざまなシナリオがあります。コンピュータを売却または譲渡する場合や、すべてのデータを削除して新しい環境を構築したい場合などです。いずれの場合も、このプロセスにより、同じmacOS、または起動可能なUSBメモリを使用する場合は異なるバージョンのmacOSを搭載したクリーンなMacが確実に得られます。
一般的に、Mac OS X、OS X、またはmacOSをクリーンに再インストールするには、3つの方法があります。以下の表で比較をご確認ください。
| Mac OS X/OS X/macOSを消去して再インストールする方法 | アプリケーション | メモ |
| 消去アシスタントを使用してすべてのデータを消去 | macOS Monterey以降を実行するT2&Apple Silicon Macs | macOSを再インストールせずにMacを工場出荷時の設定にリセットする最も簡単な方法 |
| リカバリーモードからクリーンインストール | すべてのMacモデル;ゼロからmacOSを再インストール | お使いのMacに最後にインストールされたmacOSを簡単に消去して再インストールする方法 |
| 起動可能なインストーラーでMacを消去して再インストールする | すべてのMacモデル;ゼロからmacOSを再インストール | macOSを消去して再インストールするやや複雑な方法。別のmacOSバージョンをクリーン再インストールできる。 |
データを失わずにmacOSを消去して再インストールする:バックアップ
前述の通り、Macをリセットするとすべてのファイルが失われます。そのため、クリーンインストールを行う前に、重要なファイルは必ずバックアップしておきましょう。内蔵のTime Machineを使って、ファイル、設定、オペレーティングシステムなど、いずれか1つをバックアップしましょう。重要なファイルだけをバックアップしたい場合は、Macから外付けドライブに転送しましょう。
Macが起動しない場合は、リカバリモードからデータ復旧ソフトウェアを実行してファイルを復旧できます。
消去アシスタントを使ってMacを工場出荷時設定にリセットする(T2/M1/M2/M3)
macOSを再インストールせずにMacのデータを消去し、新しいユーザーや新しいユーザー向けに準備したい場合は、消去アシスタントが最適です。これは、T2セキュリティチップを搭載したIntel MacとApple Silicon Mac(M1、M2、M3など)向けにmacOS 12 Montereyで導入された機能です。
ただし、このオプションを使用するには、チップの要件を満たしていることに加えて、MacがmacOS Monterey以降を実行している必要があります。
消去アシスタントを使ってMacのコンテンツと設定を消去する方法は次のとおりです。(このオプションが利用できない場合は、方法2に進んでください。)
macOS Ventura/Sequoia/Tahoe以降の場合:システム設定 > 一般 > 転送またはリセット > すべてのコンテンツと設定を消去 に進みます。
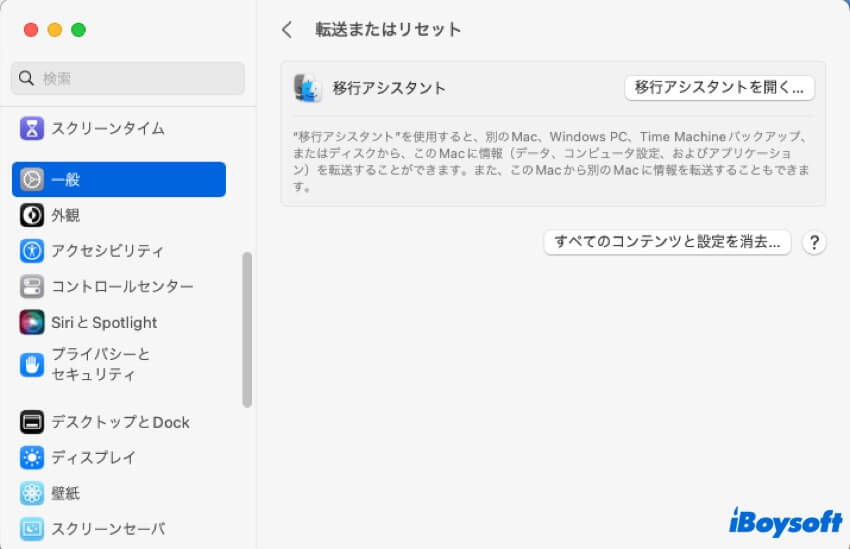
macOS Monterey では、システム環境設定に移動し、メニューバーでシステム環境設定 > すべてのコンテンツと設定を消去 をクリックします。
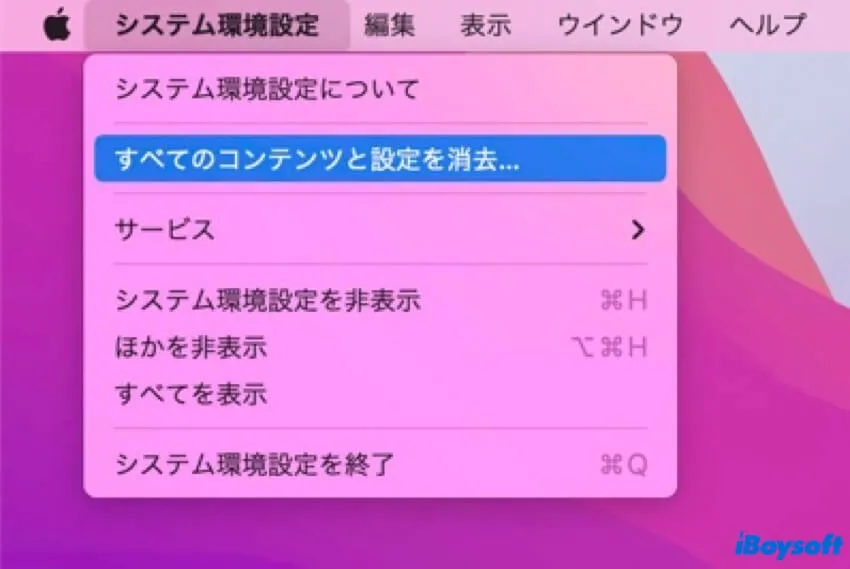
画面が表示されたら、ボタンをクリックし、管理者パスワードを入力して続行します。消去アシスタントが開くと、ファイルのバックアップと削除される項目の確認メッセージが表示されます。「続ける」を押し、Apple IDのパスワードを入力してMacを「探す」から削除し、アクティベーションロックをオフにします。警告が表示されたら、「すべてのコンテンツと設定を消去」をクリックして選択を確定します。
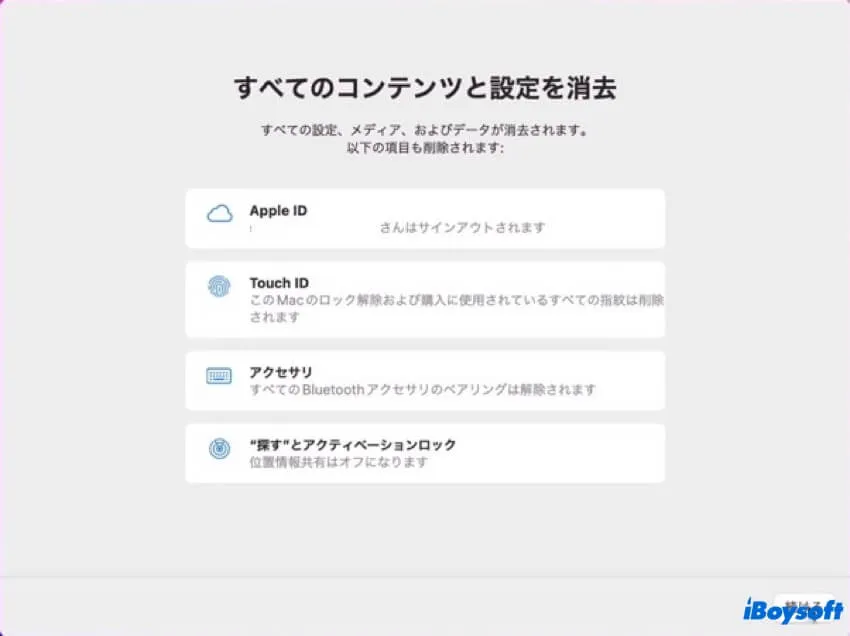
リカバリモード (全体) を利用して macOS を初期状態から再インストール
T2チップを搭載していないIntel Macをお持ちの場合、またはmacOSを消去して再インストールしたい場合は、macOSリカバリモードから従来の方法で実行できます。この方法では、Macのデータを消去し、macOSを最初から再インストールできます。
Macでオペレーティングシステムをリセットするには、以下の手順に従ってください。
- macOS リカバリモードで起動します。(Intel ベースと Apple Silicon ベースの Mac では手順が異なります。)
Intel ベースの Mac の場合: Mac をシャットダウンし、電源を入れ、Command-R を直ちに押し続けます。Apple ロゴが表示されるとキーを離します。
Apple Silicon Macの場合:Macの電源を切り、電源ボタンを長押しして起動オプションの読み込みが表示されるまで押し続け、「オプション」をクリックします。
2010 年以前の古い Mac の場合: Mac をオンにする際に options を押し、リカバリパーティションを選択します。 - リカバリモード内で OS X または macOS ユーティリティウィンドウが表示されます。
- ディスクユーティリティを選択し、「続ける」をクリックします。
- 「表示」>「すべてのデバイスを表示」をクリックします(利用可能な場合)。内蔵ハードドライブの物理ディスクが表示されます。
- 物理ディスクを選択し、消去をクリックします。
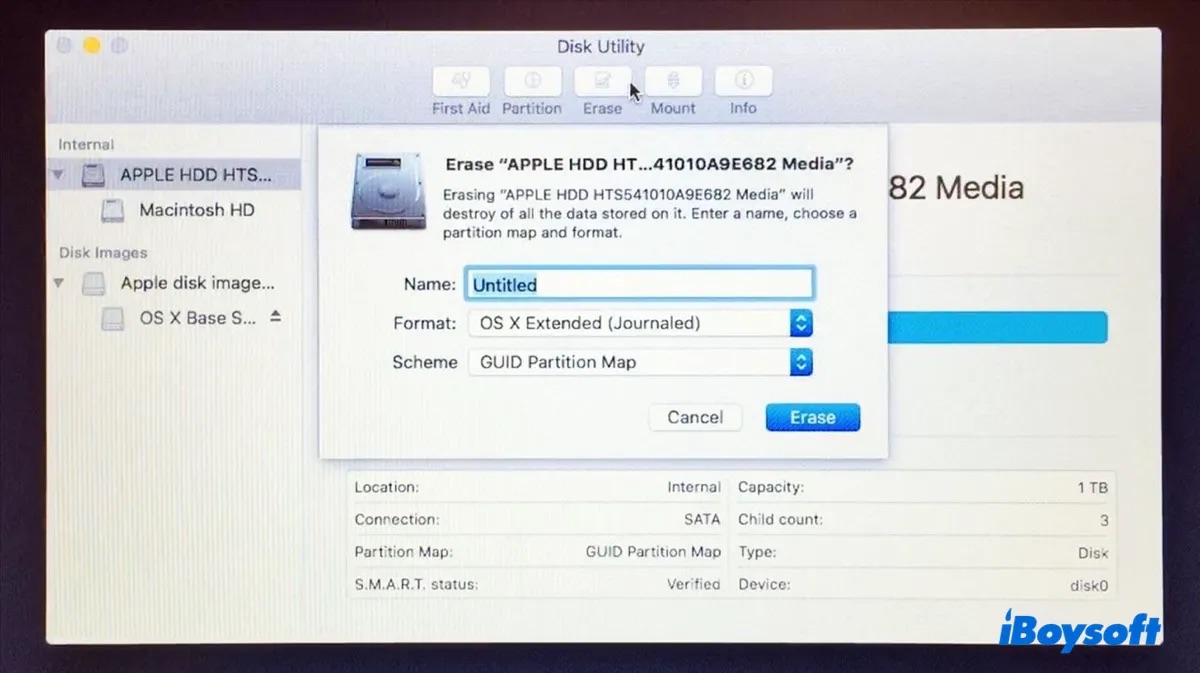
- ドライブに名前を付けて Macintosh HD とします。
- macOS High Sierra 以降では、フォーマットとして APFS を選択します。それ以外の場合は Mac OS 拡張 (ジャーナル付き) を選択します。
- 機械式ハードドライブを消去する場合は「セキュリティオプション」をクリックし、ダイヤルを調整してから OK をクリックします。
- 「消去」をクリックすると、Macがリカバリモードで消去されます。
- Macが消去されたら、ディスクユーティリティを閉じて「ユーティリティ」ウィンドウに戻ります。
- macOSを再インストールをクリックし、Mac OS XやmacOSを再インストールします。
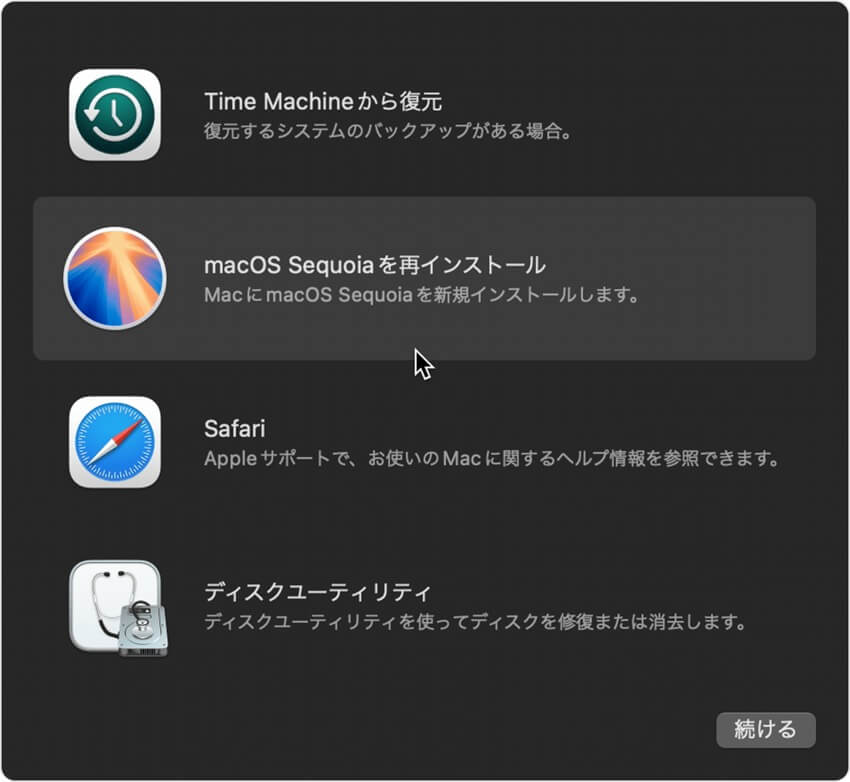
- インストールには少し時間がかかりますが、最終的には設定とアカウントの作成を求められます。別のユーザー向けであれば、インストーラを終了して所有者が自分で設定できるようにしてください。
macOSを最初から再インストールする方法です。手順を共有して、他の人にも役立ててください。
起動可能なインストーラを使ってmacOSを完全に消去して再インストールする(すべて)
Macのイメージを再作成し、OSを消去して再インストールするもう1つの方法は、外部の起動可能なインストーラから起動することです。この方法の利点は、起動可能なメディアを作成する際に使用したmacOSのバージョンに応じて、OSをアップグレード、ダウングレード、または再インストールできる点です。
この方法をご希望の場合は、以下の記事をご覧ください。
どのmacOSまたはMac OS Xをクリーンインストールするか?(Sequoia/Sonoma/Monterey)
他macOSを最初から再インストールする他のユーザーのために、これらの方法を共有しましょう!