Zusammenfassung: Dieser Beitrag hilft bei der Lösung von häufigen macOS Sequoia-Update-Problemen, einschließlich Sequoia nicht verfügbar in Software Update/App Store, "Fehler bei der Personalisierung des Software-Updates" beim Aktualisieren auf macOS Sequoia und Mac startet nicht neu nach der Installation von Sequoia.
Hier sind die Lösungen:
| Häufige macOS Sequoia-Update-Probleme | Lösungen |
| 'Fehler bei der Personalisierung des Software-Updates' beim Aktualisieren von macOS Sequoia | 1. Überprüfen Sie die Internetverbindung 2. Starten Sie Ihren Mac neu 3. Schaffen Sie Speicherplatz auf Ihrem Mac frei 4. Aktualisieren Sie macOS Sequoia im abgesicherten Modus mit ausgeloggter Apple-ID 5. Aktualisieren Sie auf macOS Sequoia vom Wiederherstellungsmodus aus 6. Aktualisieren Sie auf macOS Sequoia mit einem bootfähigen USB-Installer |
| macOS Sequoia ist nicht verfügbar in Software Update/App Store | 1. Überprüfen Sie die Kompatibilität von macOS Sequoia 2. Laden Sie macOS Sequoia über den Direktlink herunter |
| Mac startet nicht neu nach macOS Sequoia-Update | 1. Warten Sie mit geladenem Akku und aktivem Bildschirm 2. Betreten Sie den macOS-Wiederherstellungsmodus |
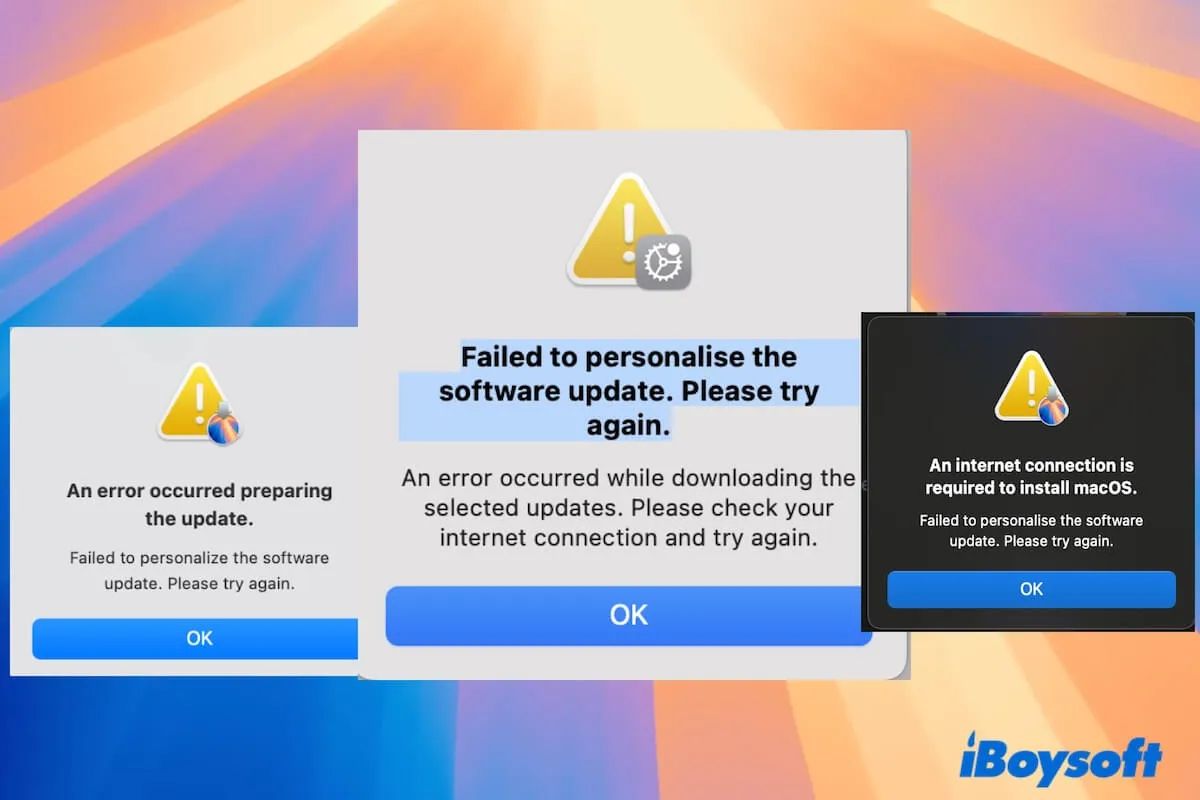
Das Aktualisieren von macOS scheint kinderleicht zu sein, aber wenn Sie es auf Ihrem MacBook Pro/Air oder Apple Silicon MacBook durchführen, ist der Prozess mit Problemen behaftet. Eines der häufigen Aktualisierungsprobleme lautet "Fehler bei der Personalisierung des Software-Updates" beim Aktualisieren auf macOS Sequoia.
Hier finden wir die häufigen macOS Sequoia-Update-Probleme von Mac-Benutzern:
Ich kann mein einwandfreies MacBook nicht auf Sequoia aktualisieren mit der Fehlermeldung "Fehler bei der Personalisierung des Software-Updates. Bitte versuchen Sie es erneut." Ich habe alles überprüft, aber kein Glück gehabt. - Ein Benutzer aus der Apple-Diskussionen-Community
Ich erhalte jedes Mal das Fenster "Fehler bei der Personalisierung des Software-Updates", wenn ich versuche, mein M1 MacBook Pro auf macOS Sequoia zu aktualisieren. - Ein Benutzer aus den MacRumors-Foren
Kann macOS Sequoia nicht installieren. Ein Fehler ist aufgetreten beim Herunterladen der ausgewählten Updates. - Ein Benutzer von reddit.com
Unabhängig von den macOS Sequoia-Update-Problemen, denen Sie gegenüberstehen, werden wir Ihnen helfen, die Ursachen zu diagnostizieren und schnelle Lösungen anzubieten.
Sie können auch den direkten Links in "Mac OS Updates herunterladen" folgen, um zur neuesten Version von macOS Sequoia zu aktualisieren.
Tipps: Wenn Sie auf macOS Tahoe aktualisieren und Probleme haben, lesen Sie: Beheben Sie macOS Tahoe Update hängen oder fehlgeschlagen.
'Fehler bei der Personalisierung des Software-Updates' beim Aktualisieren von macOS Sequoia
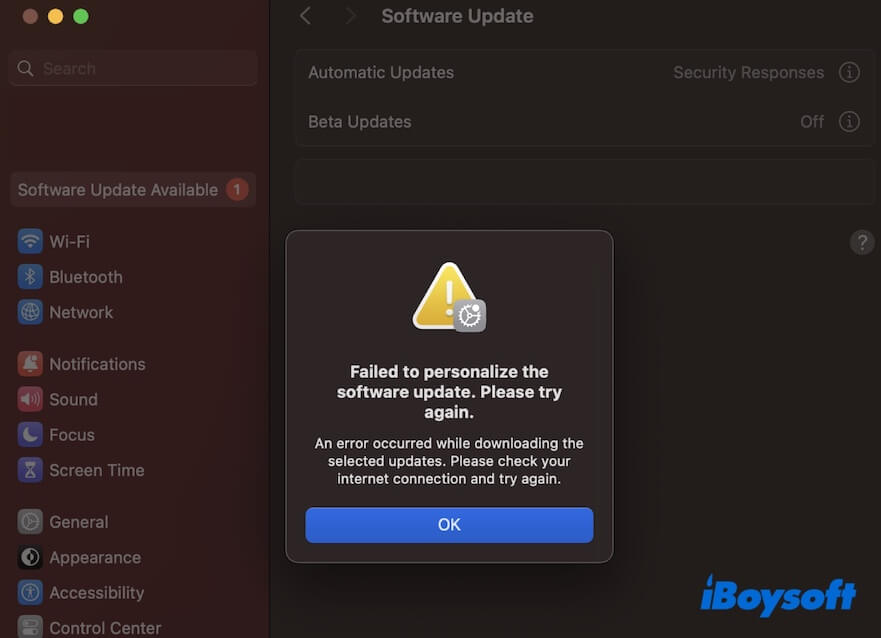
Behebung 1: Überprüfen Sie die Internetverbindung
Von der Beschreibung des Fehlers ist das Netzwerkproblem zweifellos die erste Überlegung. Vielleicht haben Sie diese Aufgabe bereits erledigt, aber wie haben Sie das gemacht?
Es ist nicht der klügste Weg, einfach Wi-Fi zu trennen und wieder zu verbinden. Es wird empfohlen, dass Sie:
- Nähern Sie sich dem drahtlosen Zugriffspunkt.
- Versuchen Sie ein weniger beanspruchtes Wi-Fi.
- Schalten Sie Ihren Router aus und starten Sie ihn dann neu.
- Verwenden Sie Tools wie Ping, um die Stabilität Ihres Netzwerks zu überprüfen.
- Setzen Sie Ihren Router zurück.
Wenn es kein Problem mit der Internetverbindung gibt, fahren Sie mit der nächsten Methode fort.
Behebung 2: Starten Sie Ihren Mac neu
Das Neustarten Ihres Macs ist der schnellste Weg, um den Fehler "Fehler bei der Personalisierung des Software-Updates" zu beheben, wenn Sie auf macOS Sequoia aktualisieren. Manchmal führen temporäre Systemfehler zu Update-Fehlern. Ein einfacher Neustart kann die Fehler vertreiben und Ihren Mac in den besten Zustand bringen, um aktualisiert zu werden.
Wenn Sie diesen Weg bereits ausprobiert haben, springen Sie zum nächsten.
Behebung 3: Räumen Sie Speicherplatz auf Ihrem Mac frei
Die Fehlermeldung "Fehler bei der Personalisierung des Software-Updates. Ein Fehler ist bei der Vorbereitung des Updates aufgetreten." erscheint oft, wenn 0 Sekunden zur Aktualisierung von macOS Sequoia verbleiben. Es entsteht wahrscheinlich durch unzureichenden Festplattenspeicher.
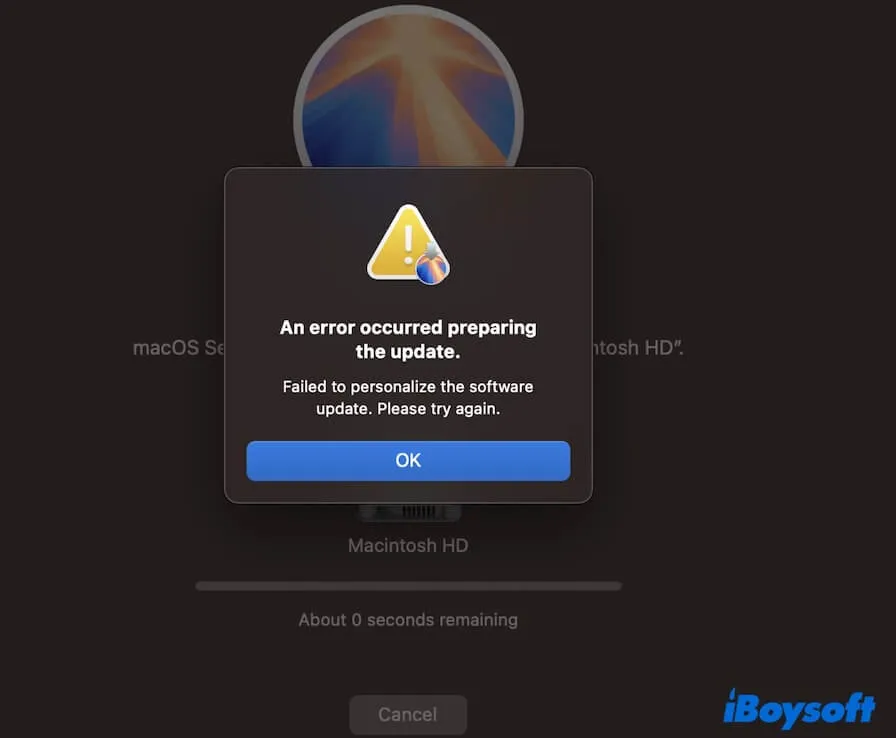
Sie können das aktuelle Update abbrechen und Ihren Mac aufräumen. Diese Systemcaches, Benutzer-Caches, Papierkorb, App-Caches, veraltete Downloads usw. sind die bekannten Junk-Dateien, die oft Ihren Festplattenspeicher beanspruchen. Insbesondere Systemcaches können unnötige Probleme verursachen, wenn Sie Sequoia aktualisieren.
Entfernen Sie sie also von Ihrem Mac, um mehr Platz für den Sequoia-Installer freizugeben. Diese Dateien sind jedoch an verschiedenen Orten auf Ihrem Mac verstreut. Wenn Sie sie nicht manuell einzeln löschen möchten, können Sie einen Mac Cleaner wie iBoysoft DiskGeeker verwenden.
Dieses Festplattenverwaltungstool verfügt über die Funktion "Junk bereinigen". Es kann schnell alle Junk-Dateien auf Ihrem Mac durchsuchen und es Ihnen ermöglichen, sie mit einem Klick zu löschen.
- Laden Sie iBoysoft DiskGeeker herunter, installieren Sie es und öffnen Sie es.
- Wählen Sie das Benutzerdatenvolumen (Macintosh HD - Daten oder macOS - Daten) aus und klicken Sie auf der Symbolleiste rechts auf Junk bereinigen.

- Nach dem Scannen wählen Sie die Junk-Dateien aus, die Sie löschen möchten.
- Klicken Sie auf Bereinigen, um sie direkt von Ihrem Mac zu entfernen und sofort den Speicherplatz freizugeben, den diese Junk-Dateien einnehmen.

Fix 4: Aktualisieren Sie macOS Sequoia im abgesicherten Modus ohne angemeldete Apple ID
Die Verwendung des Terminals zum Herunterladen von macOS Sequoia ist eine Alternative, wenn der Fehler "Fehler bei der Personalisierung des Software-Updates. Es ist ein Fehler aufgetreten beim Herunterladen der ausgewählten Updates" auftritt. Installieren Sie Sequoia dann im abgesicherten Modus ohne angemeldete Apple ID, um Störungen durch Drittanbieter-Software und Benutzer-Apple-ID auszuschließen.
- Öffnen Sie das Terminal auf Ihrem Mac.
- Geben Sie den folgenden Befehl ein, um den macOS Sequoia vollständigen Installer herunterzuladen sudo softwareupdate --fetch-full-installer --full-installer-version 15.0
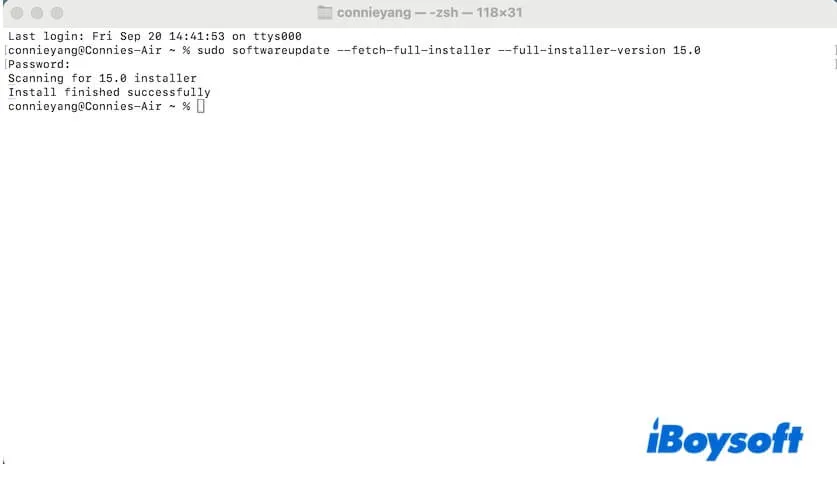
- Beenden Sie die Installation von macOS Sequoia momentan.
- Gehen Sie zu Systemeinstellungen und melden Sie sich von Apple ID ab.
- Starten Sie Ihren Mac im abgesicherten Modus.
- Starten Sie den Sequoia Installer aus dem App-Ordner im Finder.
- Nach der Installation starten Sie Ihren Mac neu und melden Sie sich erneut mit Ihrer Apple ID an
Fix 5: Bei einem Upgrade auf macOS Sequoia im Wiederherstellungsmodus
Wenn Sie das Upgrade auf macOS Sequoia im normalen Modus nicht durchführen können, versuchen Sie es im macOS-Wiederherstellungsmodus.
- Gehen Sie in den macOS-Wiederherstellungsmodus.
Auf einem Apple Silicon Mac drücken Sie die Ein-/Aus-Taste, bis Sie die Startoptionen und das Zahnradsymbol sehen. Stellen Sie sicher, dass Ihr Mac gut mit dem Wi-Fi verbunden ist. Wählen Sie Optionen > Fortfahren und geben Sie Ihr Admin-Passwort ein.
Auf einem Intel-basierten Mac starten Sie Ihren Mac neu und drücken sofort Befehl - Wahltaste - R, bis Sie den Startup-Bildschirm sehen. Stellen Sie sicher, dass Ihre Netzwerkverbindung stabil ist. Wählen Sie den Startdatenträger aus und geben Sie das Admin-Passwort ein. - Klicken Sie auf macOS Sequoia neu installieren.
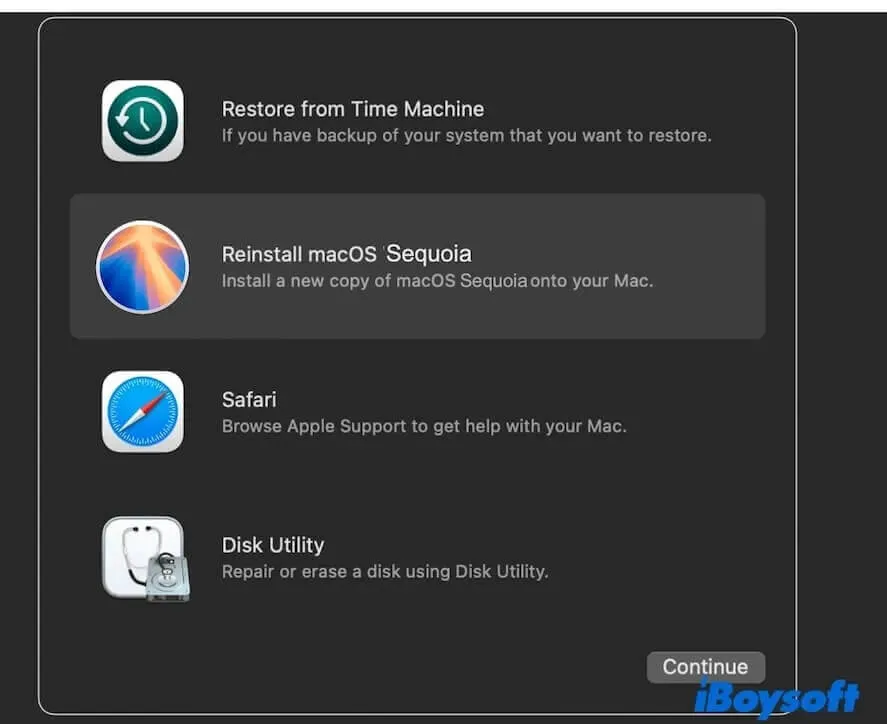
- Befolgen Sie die Bildschirmanweisungen zur Installation von macOS Sequoia.
Problembehebung 6: Aktualisieren Sie auf macOS Sequoia mit einem bootfähigen USB-Installer
Wenn das macOS Sequoia-Update hängt, können Sie versuchen, einen macOS Sequoia bootfähigen USB-Installer zu erstellen und diesen zu verwenden, um auf macOS Sequoia zu aktualisieren.
Weiterlesen: Wie installiere ich macOS Sequoia von einem USB?
Teilen Sie diese Methoden mit anderen, die auch auf den Fehler "Fehler beim Personalisieren des Software-Updates" stoßen, wenn sie auf macOS Sequoia aktualisieren.
macOS Sequoia ist nicht in Software-Update/App Store verfügbar
Sie suchen in App Store nach macOS Sequoia, finden jedoch keine Ergebnisse, oder Software Updates am MacBook Pro zeigt nicht Sequoia als Upgrade-Option an. Selbst wenn macOS Sequoia nicht im macOS-Wiederherstellungsmodus vorhanden ist.
Wo finden Sie macOS Sequoia zum Download? Sie können diesen Methoden folgen.
Problembehebung 1: Überprüfen Sie die macOS Sequoia-Kompatibilität
Hier ist die Liste der Mac-Modelle, die macOS Sequoia unterstützen:
- MacBook Air (2020 und später)
- MacBook Pro (2018 und später)
- Mac mini (2018 und später)
- iMac (2019 und später)
- iMac Pro (2017)
- Mac Pro (2019 und später)
- Mac Studio (2022 und später)
Wenn Ihr Mac nicht mit macOS Sequoia kompatibel ist, wird es wahrscheinlich nicht im Software-Update Ihrer Mac-Systemeinstellungen oder im App Store angezeigt.
Wenn Sie trotzdem macOS Sequoia installieren möchten, können Sie folgendes befolgen: Wie installiere ich macOS Sequoia auf einem nicht unterstützten Mac?
Problembehebung 2: macOS Sequoia mit dem Direktlink herunterladen
Vielleicht verhindert das instabile Wi-Fi, dass das neueste macOS 15.0 im App Store oder Software-Update geladen wird.
Sie können das Wi-Fi neu verbinden und es erneut versuchen. Wenn Sequoia weiterhin nicht an den beiden Orten auf Ihrem Mac angezeigt wird, klicken Sie auf den untenstehenden Direktlink, um den vollständigen macOS Sequoia-Installer herunterzuladen.
Teilen Sie anderen mit, was sie tun sollen, wenn sie macOS Sequoia nicht im Software-Update oder im App Store finden.
Mac startet nach macOS Sequoia-Update nicht neu
Ein häufiges Problem beim macOS Sequoia-Update ist, dass der Mac nach Abschluss des Upgrades nicht startet.
Wenn Sie sich fragen "Warum startet mein MacBook nach dem Update nicht neu?", lassen Sie uns die Gründe herausfinden.
- Fehler während der macOS Sequoia-Installation.
- Das Neustarten eines alten Macs nach Abschluss einer neuen macOS-Installation dauert länger.
- Fehler beim macOS Sequoia-Update.
Unabhängig von der Situation, folgen Sie unseren Tipps, um das Problem zu lösen.
Lösung 1: Warten Sie, bis der Akku aufgeladen ist und der Bildschirm eingeschaltet ist
Auch wenn Ihr Mac mit macOS Sequoia kompatibel ist, handelt es sich um ein altes Gerät, das möglicherweise länger benötigt, um von macOS Sequoia zu starten. Oder Ihr Mac hat fast keinen Speicherplatz mehr, was das Gerät langsamer macht.
Warten Sie einen Moment, bis der Mac vollständig von macOS Sequoia gestartet ist. Wenn Ihr Mac nach dem Update ewig zum Neustart benötigt, gehen Sie zum nächsten Schritt über.
Lösung 2: Starten Sie den macOS-Wiederherstellungsmodus
Wenn ein Mac nach einem Update nicht neu startet, kann der Wiederherstellungsmodus die Rettung sein. Im macOS-Wiederherstellungsmodus können Sie folgendes tun:
1. Führen Sie zuerst die Festplatten-Dienstprogramm-Überprüfung durch, um die Startfestplatte zu überprüfen, und starten Sie dann Ihren Mac neu, um zu sehen, ob er erfolgreich neu gestartet werden kann.
2. Installieren Sie macOS Sequoia sauber auf dem Wiederherstellungsmodus. Löschen Sie also Ihre Startfestplatte und installieren Sie macOS Sequoia erneut im Wiederherstellungsmodus.
Allerdings führt eine saubere Installation von macOS Sequoia zu Datenverlust. Wenn Sie Ihr Mac nicht vor dem Upgrade gesichert haben, verwenden Sie iBoysoft Mac-Wiederherstellungsmodus, um Dateien von dem nicht startbaren Mac zu retten und dauerhaften Datenverlust zu vermeiden.
Wenn Sie der Meinung sind, dass dieser Beitrag zu Problemen und Lösungen beim macOS Sequoia-Update umfassend ist, teilen Sie ihn mit mehr Menschen.