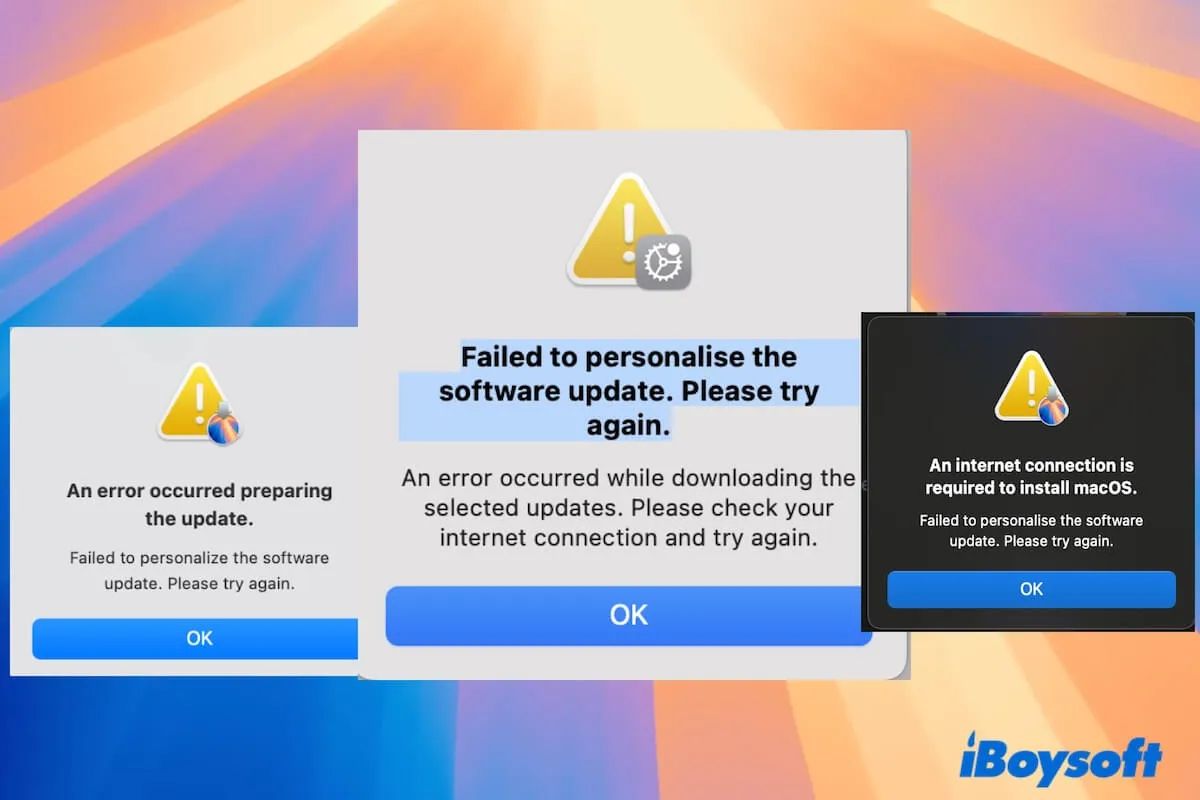Actualizar macOS parece tan fácil como el abecedario, pero cuando te dispones a hacerlo en tu MacBook Pro/Air o MacBook Apple Silicon, el proceso está lleno de problemas. Uno de los problemas comunes de actualización es "Error al personalizar la actualización de software" al actualizar a macOS Sequoia.
Aquí encontramos los problemas comunes de actualización de macOS Sequoia de usuarios de Mac:
No puedo actualizar mi MacBook en buenas condiciones a Sequoia con el mensaje de error "Error al personalizar la actualización de software. Por favor, inténtelo de nuevo." He verificado todo pero sin suerte. - Un usuario de la comunidad de Discusiones de Apple
Sigo recibiendo la ventana de "error al personalizar la actualización de software" cada vez que intento actualizar mi MacBook Pro M1 a macOS Sequoia. - Un usuario de los foros de MacRumors
No se puede instalar macOS Sequoia. Ocurrió un error al descargar las actualizaciones seleccionadas. - Un usuario de reddit.com
No importa cuales problemas de actualización de macOS Sequoia enfrentes, te ayudaremos a diagnosticar las causas y ofrecer soluciones rápidas.
Además, puedes seguir los enlaces directos en "Descarga de actualizaciones de Mac OS" para actualizar a la última versión de macOS Sequoia.
Consejos: Si estás actualizando a macOS Tahoe y estás experimentando problemas, lee: Solucionar problema de actualización atascada o fallida en macOS Tahoe.
'Error al personalizar la actualización de software' al actualizar macOS Sequoia
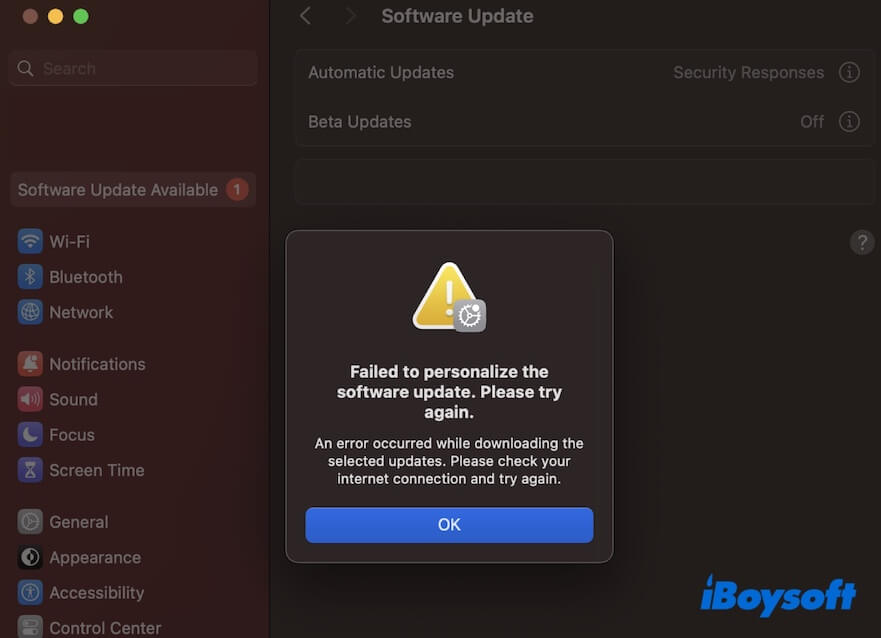
Solución 1: Verifica la conexión a internet
Según la descripción del error, el problema de la red es sin duda la primera consideración. Tal vez ya hayas hecho este trabajo, pero ¿cómo lo hiciste?
No es la forma más prudente simplemente desconectar y volver a conectar el Wi-Fi. Se recomienda que:
- Moverte más cerca del punto de acceso inalámbrico.
- Intentar con un Wi-Fi menos ocupado.
- Apagar y luego reiniciar tu router.
- Usar herramientas como Ping para verificar la estabilidad de tu red.
- Restablecer tu router.
Si no hay problemas de conexión a internet, pasa al siguiente método.
Solución 2: Reinicia tu Mac
Reiniciar tu Mac es la forma más rápida de solucionar el error "Error al personalizar la actualización de software" al actualizar a macOS Sequoia. A veces, los errores temporales del sistema ocasionan la falla en la actualización. Un simple reinicio puede eliminar los errores y llevar tu Mac al mejor estado para actualizarse.
Si ya probaste esta forma, pasa al siguiente paso.
Solución 3: Liberar espacio de almacenamiento en tu Mac
El mensaje de error "Error al personalizar la actualización de software. Se produjo un error al preparar la actualización." a menudo aparece cuando quedan 0 segundos para actualizar macOS Sequoia. Probablemente se deba a una falta de espacio en disco.
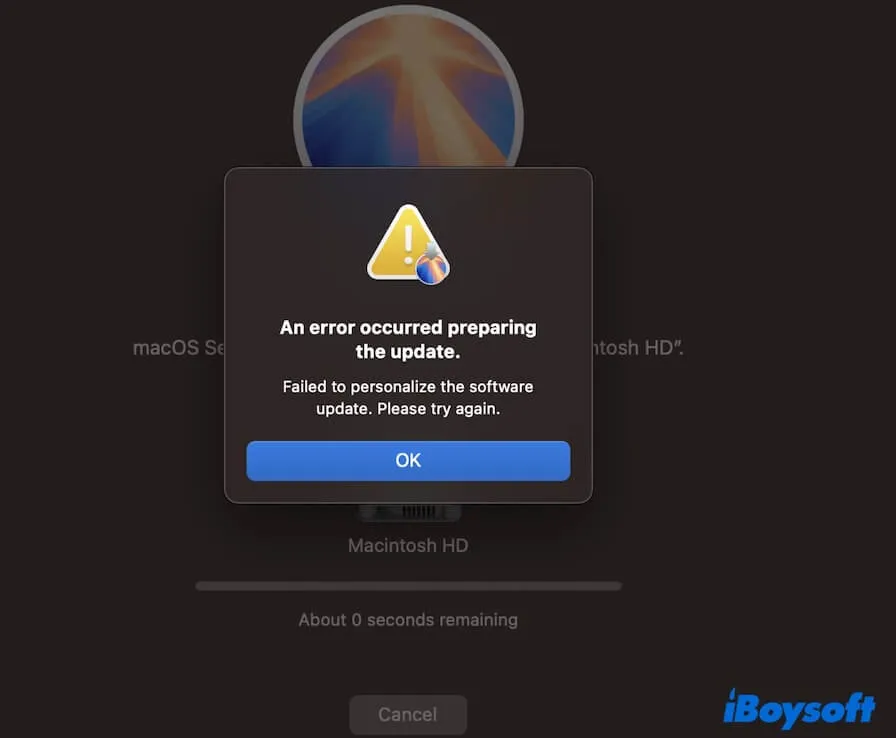
Puedes cancelar la actualización actual y limpiar tu Mac. Esos archivos basura reconocidos, como las cachés del sistema, cachés de usuario, la papelera, las cachés de aplicaciones, descargas obsoletas, etc., son los archivos basura que siempre ocupan tu espacio en disco. Especialmente, las cachés del sistema pueden causar problemas innecesarios al actualizar Sequoia.
Por lo tanto, elimínelos de su Mac para liberar más espacio para el instalador de Sequoia. Sin embargo, estos archivos están dispersos en diferentes ubicaciones en su Mac. Si no desea eliminarlos manualmente uno por uno, puede usar un limpiador de Mac como iBoysoft DiskGeeker.
Esta herramienta de administración de discos está equipada con la función de Eliminar archivos basura. Puede buscar rápidamente todos los archivos basura en su Mac y permitirle eliminarlos con un solo clic.
- Descargue, instale y abra iBoysoft DiskGeeker.
- Seleccione el volumen de datos del usuario (Macintosh HD - Datos o macOS - Datos) y haga clic en Limpiar archivos basura en la barra lateral derecha.

- Después de escanear, elija los archivos basura que desea eliminar.
- Haga clic en Limpiar para eliminarlos directamente de su Mac y liberar inmediatamente el espacio que ocupan estos archivos basura.

Arreglar 4: Actualizar macOS Sequoia en Modo Seguro con la sesión de Apple ID cerrada
Usar Terminal para descargar macOS Sequoia es una alternativa cuando ocurre el error "No se pudo personalizar la actualización del software. Se produjo un error al descargar las actualizaciones seleccionadas". Luego, instale Sequoia en Modo Seguro con la sesión de Apple ID cerrada para excluir interferencia de software de terceros y del Apple ID del usuario.
- Abra Terminal en su Mac.
- Ingrese el siguiente comando para descargar el instalador completo de macOS Sequoia sudo softwareupdate --fetch-full-installer --full-installer-version 15.0
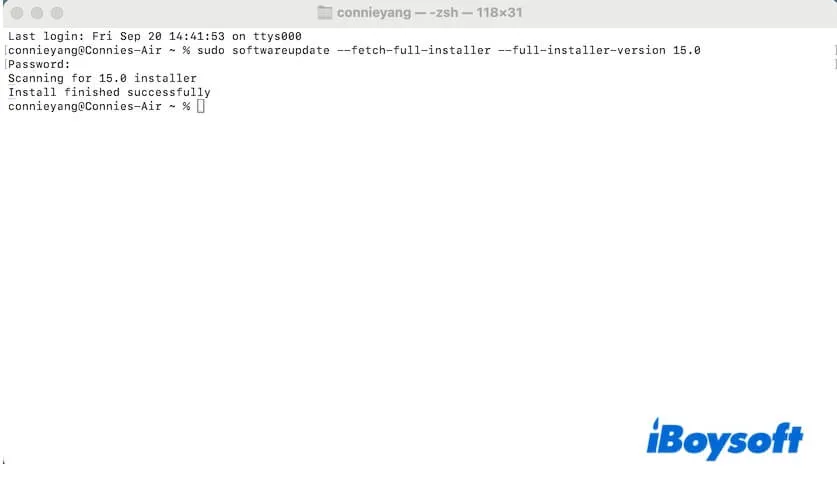
- Salga de la instalación de macOS Sequoia en ese momento.
- Vaya a Configuración del Sistema y cierre sesión en Apple ID.
- Reinicie su Mac en Modo Seguro.
- Inicie el instalador de Sequoia desde la carpeta de la aplicación en Finder.
- Después de la instalación, reinicie su Mac e inicie sesión nuevamente con su Apple ID
Arreglar 5: Actualizar a macOS Sequoia desde el Modo de Recuperación de macOS
Cuando falla al actualizar macOS Sequoia en modo normal, intente hacerlo en el Modo de Recuperación de macOS.
- Ingresa al Modo de Recuperación de macOS.
En una Mac con Apple Silicon, presiona el botón de encendido hasta que veas las opciones de inicio y el icono de engranaje. Asegúrate de que tu Mac esté bien conectada a la Wi-Fi. Selecciona Opciones > Continuar e ingresa tu contraseña de administrador.
En una Mac basada en Intel, reinicia tu Mac e inmediatamente presiona Command - Option - R hasta que veas la pantalla de inicio. Asegúrate de que tu conexión de red esté bien. Selecciona el disco de inicio e ingresa la contraseña de administrador. - Haz clic en Reinstalar macOS Sequoia.
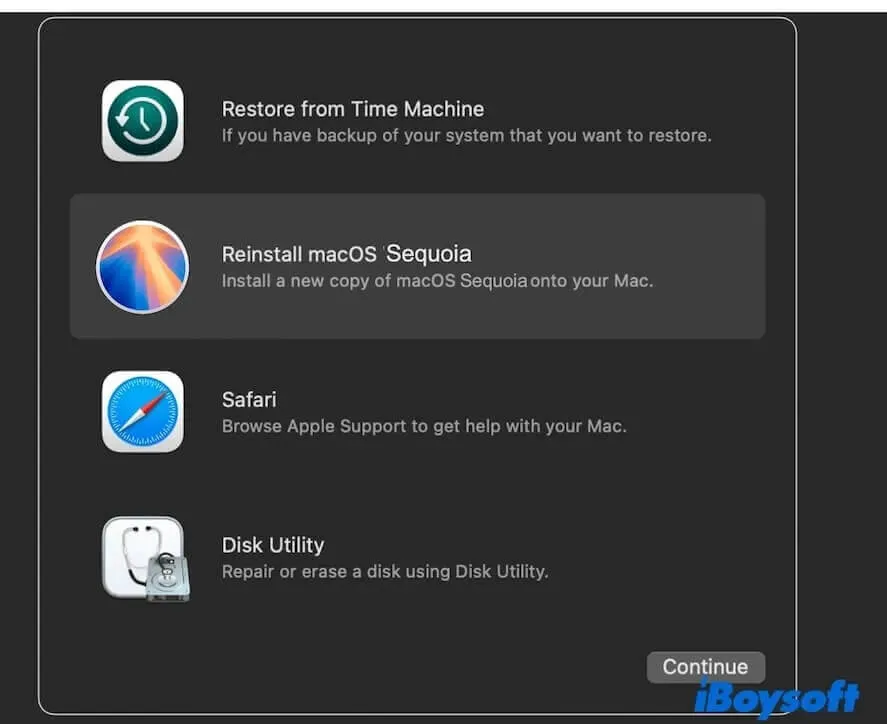
- Sigue la guía en pantalla para instalar macOS Sequoia.
Corrección 6: Actualiza a macOS Sequoia con un instalador USB booteable
Si la actualización a macOS Sequoia está atascada aún después de probar las formas anteriores, puedes intentar crear un instalador USB booteable de macOS Sequoia y usarlo para actualizar a macOS Sequoia.
Consulta: Cómo instalar macOS Sequoia desde un USB.
Comparte estas formas con otros que también se encuentren con el error "Error al personalizar la actualización de software" al actualizar a macOS Sequoia.
macOS Sequoia no está disponible en Actualización de Software/Tienda de Aplicaciones
Buscas macOS Sequoia en la Tienda de Aplicaciones pero no encuentras resultados, o Actualizaciones de Software en la MacBook Pro no muestra Sequoia como una opción de actualización. Incluso si no aparece macOS Sequoia en el Modo de Recuperación de macOS.
¿Dónde puedes encontrar macOS Sequoia para descargar? Puedes seguir estos métodos.
Corrección 1: Verifica la compatibilidad de macOS Sequoia
Esta es la lista de modelos de Mac compatibles con macOS Sequoia:
- MacBook Air (2020 y posterior)
- MacBook Pro (2018 y posterior)
- Mac mini (2018 y posterior)
- iMac (2019 y posterior)
- iMac Pro (2017)
- Mac Pro (2019 y posterior)
- Mac Studio (2022 y posterior)
Si tu Mac no es compatible con macOS Sequoia, es probable que no aparezca en Actualización de Software de los Ajustes del Sistema de tu Mac o en la Tienda de Aplicaciones.
Si insistes en instalar macOS Sequoia, puedes seguir: Cómo instalar macOS Sequoia en un Mac no compatible?
Corrección 2: Descarga macOS Sequoia con el enlace directo
Tal vez la Wi-Fi inestable hace que la última macOS 15.0 no se cargue en la Tienda de Aplicaciones o en Actualización de Software.
Puedes reconectar la Wi-Fi y luego intentarlo de nuevo. Si Sequoia aún no aparece en los dos lugares en tu Mac, haz clic en el enlace directo a continuación para descargar el instalador completo de macOS Sequoia.
Indica a otros qué hacer si no pueden encontrar macOS Sequoia en Actualización de Software o Tienda de Aplicaciones.
Mac no se reinicia después de la actualización de macOS Sequoia
También es común que el Mac falle al arrancar después de completar la actualización de macOS Sequoia.
Si estás luchando con la pregunta "¿Por qué mi MacBook no se reinicia después de la actualización?", veamos las razones.
- Se generan errores durante la instalación de macOS Sequoia.
- Reiniciar un Mac antiguo después de que finaliza la instalación de un nuevo macOS requiere más tiempo.
- Fallo en la actualización de macOS Sequoia.
Sea cual sea el escenario en el que te encuentres, sigue nuestros consejos para resolverlo.
Arreglo 1: Espera con la batería cargada y la pantalla encendida
Aunque tu Mac es compatible con macOS Sequoia, es una máquina antigua que puede tardar más en arrancar desde macOS Sequoia. O tu Mac casi se queda sin espacio de almacenamiento, lo que hace que el dispositivo sea lento para ejecutar el nuevo sistema.
Puedes esperar un momento para que el Mac se inicie completamente desde macOS Sequoia. Si tu Mac tarda una eternidad en reiniciarse después de la actualización, pasa al siguiente método.
Arreglo 2: Entra en el Modo de Recuperación de macOS
Cuando un Mac no se reinicia después de una actualización, el Modo de Recuperación puede ser el rescate. En el Modo de Recuperación de macOS, puedes:
1. Ejecutar el Asistente de Primeros Auxilios de Utilidad de Discos para verificar el disco de inicio y luego reiniciar tu Mac para ver si puede reiniciarse con éxito.
2. Instalar limpiamente macOS Sequoia desde el Modo de Recuperación. En otras palabras, borra tu disco de inicio y luego reinstala macOS Sequoia en el Modo de Recuperación de nuevo.
Sin embargo, una instalación limpia de macOS Sequoia resultará en pérdida de datos. Si no has hecho una copia de seguridad de tu Mac antes de actualizar, utiliza iBoysoft Mac Recovery Mode para rescatar archivos del Mac que no arranca y así evitar la pérdida permanente de datos.
Si consideras que esta publicación sobre problemas y arreglos de la actualización de macOS Sequoia es completa, compártela con más personas.