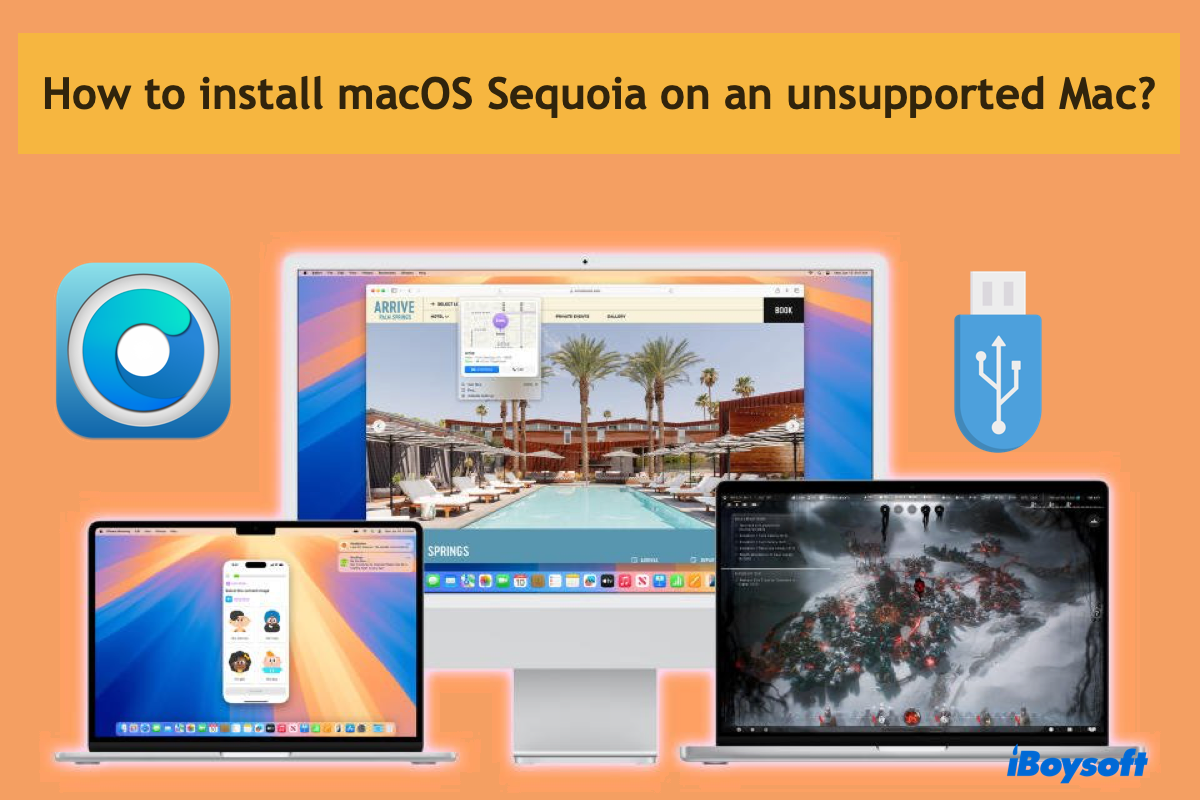Con cada versión de macOS, sin embargo, Apple deja de dar soporte a algunos hardware antiguos anualmente, lo que hace que estos llamados modelos viejos de Mac no sean compatibles oficialmente con macOS Sequoia. Supongamos que tienes un Mac enviado hace muchos años y aún tienes curiosidad por macOS Sequoia, puedes leer este artículo, que explora cómo instalar macOS Sequoia en un Mac no compatible con una guía detallada y paso a paso.
Cómo instalar macOS Sequoia en Macs no compatibles:
Preparativos
Antes de la instalación de macOS, hay algunos requisitos que debes cumplir:
- Una conexión a internet funcional
- Un USB flash drive de 16 GB o más
- Un Mac con macOS Mojave o posterior
Excepto por estos preparativos básicos, hay dos condiciones previas más que merecen tu gran atención aquí:
Preparación 1: Haz una copia de seguridad completa de tu Mac
A diferencia de instalar macOS Sequoia en un Mac compatible, instalar macOS Sequoia en un Mac antiguo borrará el Mac, dejándote sin archivos ni carpetas. Para tener la posibilidad de volver a macOS Sonoma o tener una copia de seguridad para evitar la pérdida de datos, es muy recomendable hacer una copia de seguridad completa de tu Mac.
Puedes habilitar iBoysoft DiskGeeker para clonar todo el disco de arranque en almacenamiento externo como copia de seguridad, incluyendo los archivos del sistema, configuraciones, aplicaciones, etc. acumulados en el disco duro fuente.
Preparación 2: Verifica si el almacenamiento es suficiente para instalar macOS Sequoia
Muchos usuarios quedan atascados en la instalación de macOS Sequoia por un mensaje que dice "Tu disco no tiene suficiente espacio libre. La actualización requiere 14.7 GB de espacio en disco." lo que infiere que no hay suficiente espacio para instalar macOS Sequoia en tu Mac.
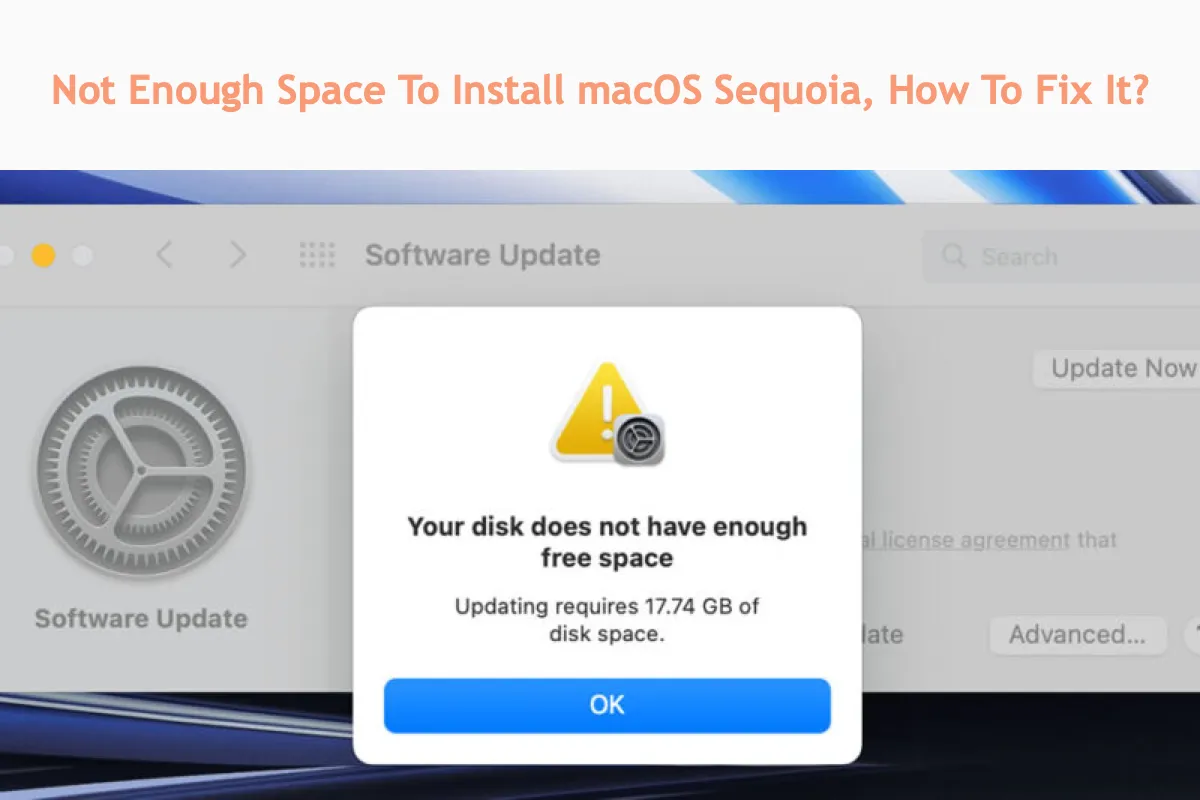
Para evitar tales problemas, es mejor verificar el almacenamiento disponible en tu disco duro. 14.7 GB de espacio es el mínimo absoluto, mientras que 30 GB es mejor para un rendimiento suave y una mejor experiencia de usuario.
Ve a Menú de Apple > Acerca de Esta Mac > Almacenamiento para ver cuánto espacio disponible queda. Si es aproximadamente igual o menor a 14.7 GB, se recomienda liberar espacio en Macintosh HD para obtener más espacio disponible con la función de limpieza de basura de iBoysoft DiskGeeker limpiar basura ¡inmediatamente!

¡Gracias por compartir!
Instalación de macOS Sequoia en Macs no compatibles en progreso
Esta sección es bastante esencial en todo el proceso de instalación, ¡así que sigue estrictamente esta guía para una instalación sin problemas! Con este tutorial paso a paso, ¡creemos que puedes manejar esta instalación de macOS 15 Sequoia en Macs no compatibles con facilidad!
Paso 1: Descargar el instalador de macOS Sequoia
Puedes hacer clic aquí para descargar el instalador de macOS Sequoia, que es idéntico al que descargas desde la App Store en Macs compatibles.
Preferiblemente elige la última versión del InstallAssistant.pkg que es más estable y desarrollada que la anterior.

Una vez que se completa la descarga, por favor instala el archivo pkg y encuentra la Instalar macOS 15.app en tu Mac con la Búsqueda de Spotlight o Launchpad.
¿Por qué no unirte a nosotros para compartir este artículo con más personas en tu plataforma social favorita?
Paso 2: Crear el USB de arranque de macOS Sequoia
Toma el disco duro USB que preparaste y asegúrate de haber respaldado todo bien, o el procedimiento siguiente eliminará archivos en el disco. Para facilitar la creación del USB de arranque siguiente, te sugerimos formatear el disco USB a formato de archivo APFS en tu Mac.
1. Abre Utilidad de Disco y selecciona la unidad de disco USB objetivo en la barra lateral izquierda de Utilidad de Disco.
2. Haz clic en Borrar en la barra de menú superior, da un nombre a la unidad, o déjalo original, selecciona APFS en la sección Formato, y haz clic en Borrar para comenzar el reformateo.
Una vez que la unidad USB esté formateada como APFS, un sistema de archivos totalmente compatible con macOS, podemos comenzar a crear una unidad USB de arranque macOS Sequoia.
1. Abre Terminal de Mac en tu computadora y escribe el siguiente comando:
sudo /Applications/Install\ macOS\ Sequoia.app/Contents/Resources/createinstallmedia --volume /Volumes/MyVolume
Recuerda reemplazar "MyVolume" con el nombre de tu unidad USB y haz clic en Enter para ejecutar el comando en Terminal.
2. Sigue el asistente en pantalla para completar la misión de creación de la unidad USB de arranque. Cuando Terminal te notifique que el proceso ha finalizado, la unidad USB de arranque de macOS Sequoia se creó con éxito.
¡Por favor, deja tus comentarios y comparte esta publicación para ayudar a más personas!
Paso 3: Instalar OpenCore Legacy Patcher
En esta sección, vamos a instalar el OpenCore Legacy Patcher y prepararnos para arrancar macOS Sequoia en tu computadora Mac no compatible.
1. Ve a OpenCore Legacy Patcher en GitHub y haz clic en el botón Empezar para descargar e instalar este software en tu computadora. O también puedes hacer clic aquí para descargar OpenCore Legacy Patcher directamente si no tienes interés en la introducción básica de OCLP.
2. Una vez que la instalación finalice, puedas abrirlo para detectar el modelo de tu Mac. Para obtener un resultado preciso, se recomienda que selecciones el identificador del modelo Mac objetivo tú mismo.
Si no estás seguro sobre el identificador del modelo Mac objetivo, ve al Menú de Apple de la Mac objetivo > Acerca de Esta Mac > Información del Sistema > Identificador de Modelo.
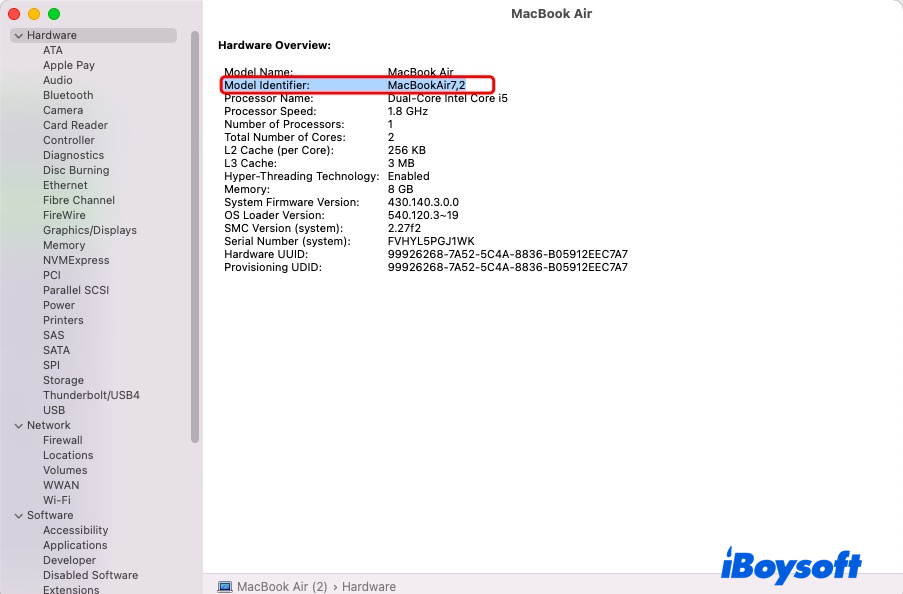
3. Haz clic en el icono de Configuración y selecciona el identificador del modelo Mac objetivo desde el menú Modelo Destino. Si no planeas depurar la instalación, desactiva Detallado, por favor.
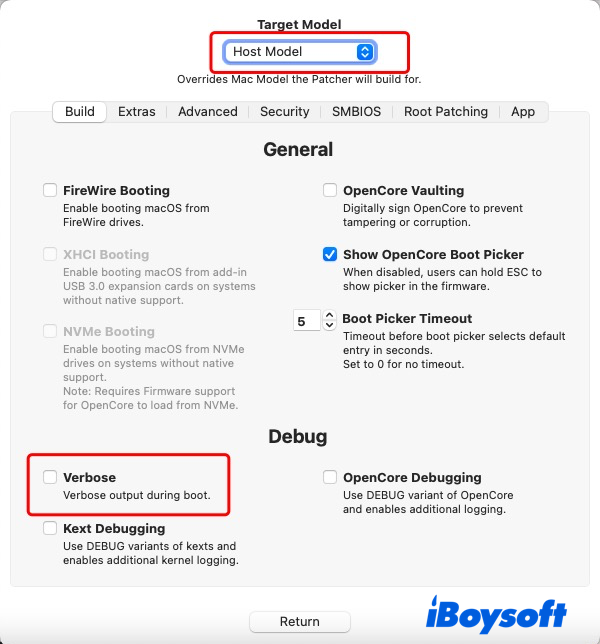
4. Haz clic en Retorno a la ventana principal y haz clic en Crear e Instalar OpenCore.
5. Cuando se construye el OpenCore Legacy Patcher, te pedirá que veas el registro de compilación e instales OpenCore en el disco de destino para el arranque. Haz clic en Instalar en disco cuando se te solicite.
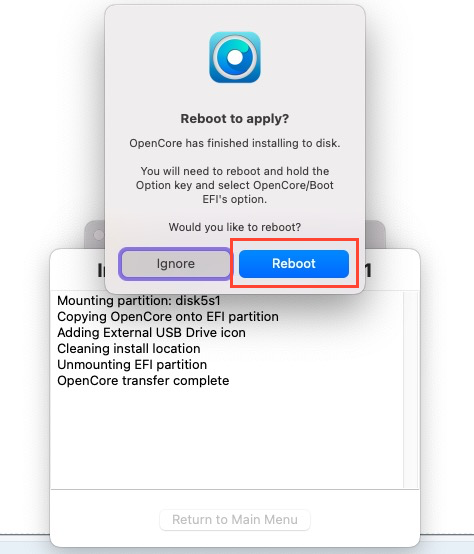
6. Haz clic en Aceptar para permitir el acceso al disco.
7. Selecciona el USB de arranque que formateaste anteriormente. Si el USB no aparece en el menú emergente, haz clic en Buscar discos nuevamente.
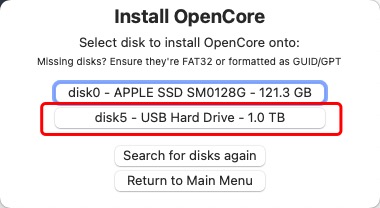
8. Selecciona el volumen que lista OCLP para colocar el OpenCore Legacy Patcher. En nuestro caso, es disk5s1 - EFI.
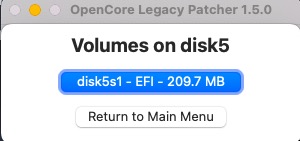
8. Varios segundos después, aparecerá una ventana para reiniciar. Si estás seguro de que todo está listo, haz clic en Reiniciar.
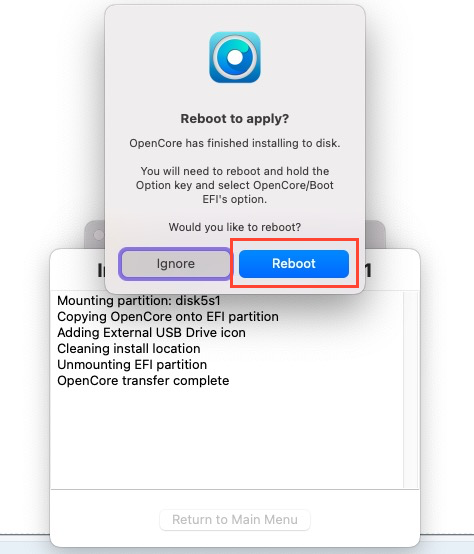
9. Luego, verás una ventana emergente de confirmación para reiniciar tu Mac, simplemente haz clic en Reiniciar para continuar.
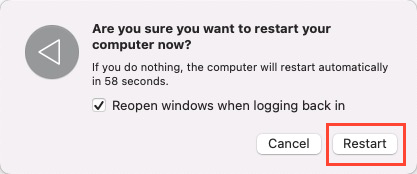
Paso 4: Instalar y arrancar macOS Sequoia en un Mac no compatible
1. Cuando tu Mac ingrese a la pantalla de arranque después de reiniciarse, mantén presionada la tecla Opción/Alt en tu teclado para seleccionar la entrada EFI Boot con el icono de OpenCore.
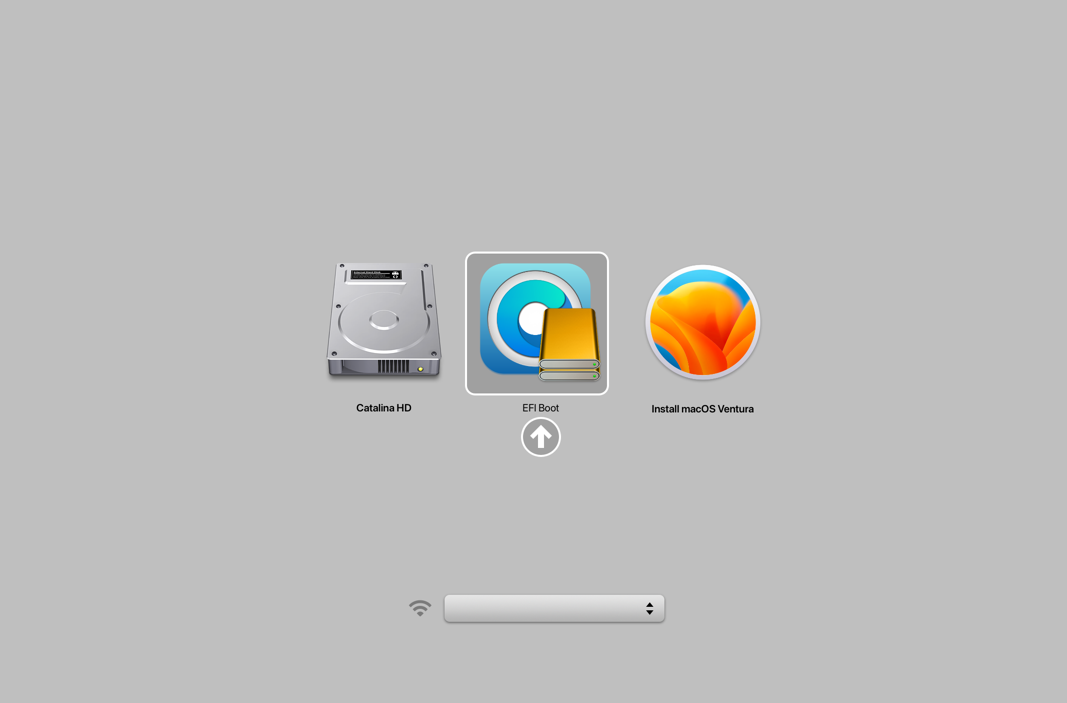
2. Ya que has cargado OpenCore, selecciona Instalar macOS Sequoia en la pantalla de arranque.
Si tu Mac está volviendo al inicio del proceso después del primer reinicio, apágalo, enciéndelo nuevamente y mantén presionada la tecla Opción. Esta vez, selecciona la opción con un icono de disco duro gris, puede decir "Instalador de macOS" o el nombre que le diste al disco durante el proceso de instalación. Repite este paso después de cada reinicio si es necesario.
3. Sigue el asistente en pantalla para completar la instalación y algunos ajustes de usuario como idioma, red, cuenta de usuario, etc.
4. ¡Cuando la configuración finalice, estarás en macOS Sequoia en tu Mac no compatible!
¿Lograste instalar macOS Sequoia con éxito en tu máquina no compatible? ¡Entonces comparte tu felicidad con más personas!
Publica la instalación de macOS Sequoia en Macs no compatibles
Esta sección proporciona información adicional y detalles después de instalar macOS Sequoia en tus Macs no compatibles. Para mejorar tu experiencia al ejecutar macOS 15 en tu máquina, puedes echar un vistazo rápido a:
¿Cómo arrancar tu Mac no compatible a macOS Sequoia sin el disco duro USB?
Si deseas arrancar tu Mac en macOS Sequoia sin la unidad USB de arranque que hicimos anteriormente, puedes cambiar la configuración con los siguientes pasos:
- Descarga OpenCore Legacy Patcher en tu computadora Mac.
- Cambia la configuración del Patcher como desees y selecciona el identificador de modelo de tu Mac en Modelo Objetivo.
- Construye de nuevo OpenCore e instálalo en tu disco duro interno.
- Reinicia manteniendo presionada la tecla Opción, y selecciona el EFI interno.
Una vez que hayas completado estos pasos, podrás arrancar tu Mac no compatible a macOS Sequoia sin necesidad de la unidad USB.
¿Cómo arrancar macOS Sequoia en tu Mac no compatible sin el Selector de Arranque?
Para hacer esto, ejecuta OpenCore Patcher y ve a Configuración del Patcher, luego desmarca "Mostrar Selector de Arranque OpenCore" en la pestaña de Construir.
Una vez que lo hayas desactivado, vuelve a construir tu EFI de OpenCore e instálalo en la unidad deseada. Ahora para mostrar el selector de OpenCore, simplemente mantén presionada la tecla "ESC" mientras haces clic en arranque EFI, y luego puedes soltar la tecla "ESC" cuando veas la flecha de cursor en la parte superior izquierda.
Acerca de la configuración de SIP
Para instalar macOS Ventura y todas las versiones más recientes de macOS en Macs no compatibles, es requisito reducir la configuración de SIP.
Ve a OpenCore Legacy Patcher > Configuración > Seguridad, luego marca las opciones en la imagen a continuación:
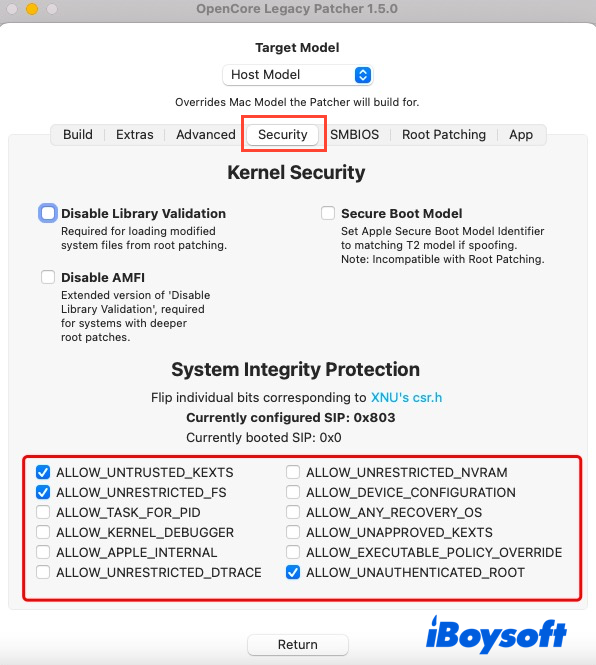
Un video que guía para instalar macOS Sequoia en Macs no compatibles
Si no prefieres la descripción de texto, puedes ver el siguiente video para instalar macOS Sequoia en tu Mac obsoleto:
Resumen final
Esta publicación es un tutorial completo sobre cómo instalar macOS Sequoia en un Mac no compatible, que incluye las secciones de preparación, instalación y post-instalación.
Te guía manualmente para instalar macOS Sequoia en tu modelo de Mac cancelado con orientación paso a paso para que puedas llevar a cabo esta misión incluso si eres nuevo en ella. Si deseas ejecutar macOS Sequoia pero no tienes un dispositivo compatible, ¡prueba esta publicación ahora mismo!
Ten en cuenta que es probable que no puedas experimentar todas las esencias y aspectos destacados de macOS Sequoia, ya que el hardware obsoleto no es completamente compatible con macOS Sequoia.
¡Se agradece compartir!