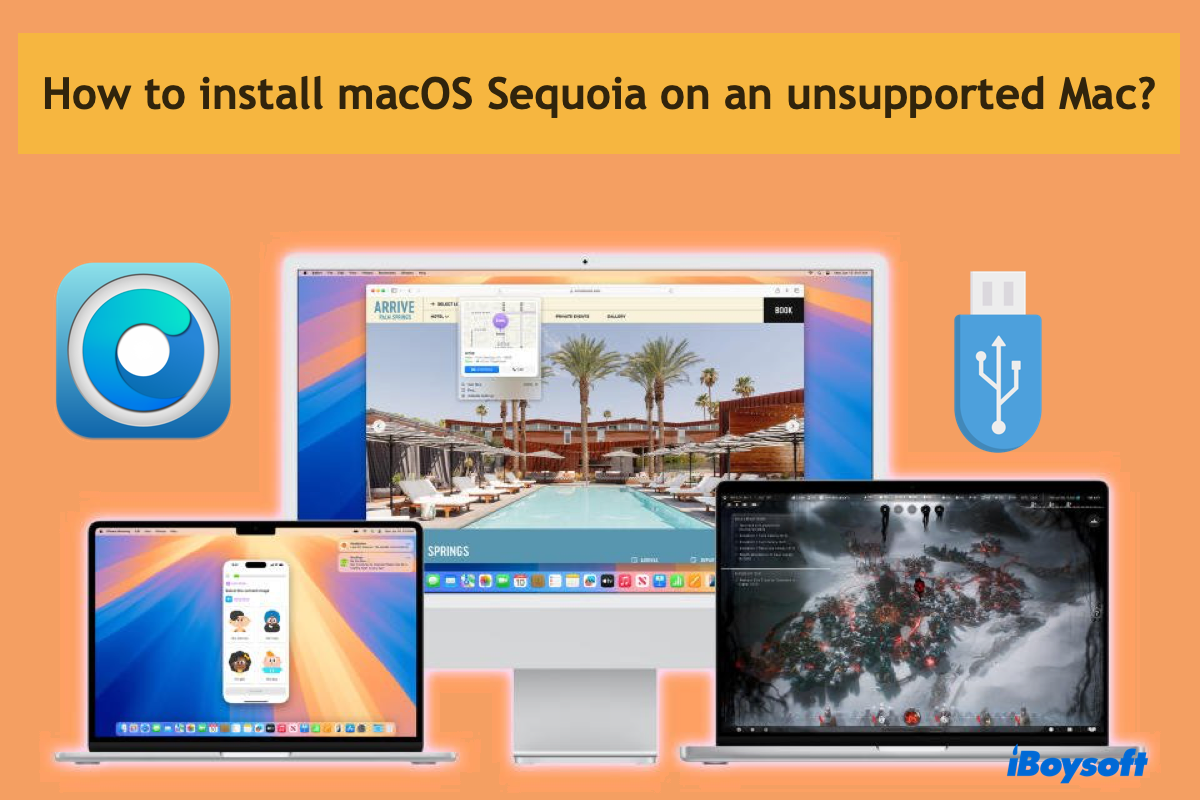Avec chaque nouvelle version de macOS, Apple abandonne malheureusement le support de certains matériels anciens chaque année, rendant ces modèles Mac dits anciens non pris en charge par macOS Sequoia officiellement. Si vous possédez un Mac expédié il y a de nombreuses années et êtes toujours curieux à propos de macOS Sequoia, vous pouvez lire cet article qui explore comment installer macOS Sequoia sur un Mac non pris en charge avec un guide élaboré et étape par étape.
Comment installer macOS Sequoia sur des Mac non pris en charge:
Préparatifs
Avant l'installation de macOS, il y a certaines conditions préalables que vous devez remplir:
- Une connexion Internet fonctionnelle
- Une clé USB de 16 Go ou plus
- Un Mac exécutant macOS Mojave ou ultérieur
Outre ces préparations de base, deux autres préconditions méritent votre grande attention ici:
Préparation 1: Sauvegardez complètement votre Mac
Contrairement à l'installation de macOS Sequoia sur un Mac pris en charge, installer macOS Sequoia sur un vieux Mac effacera le Mac, ne laissant aucun fichier ou dossier. Pour avoir la possibilité de revenir à macOS Sonoma ou pour une sauvegarde contre la perte de données, il est vivement recommandé de sauvegarder complètement votre Mac.
Vous pouvez activer iBoysoft DiskGeeker pour cloner l'ensemble du disque de démarrage sur un support externe comme sauvegarde, y compris les fichiers système, paramètres, applications, etc. accumulés sur le disque dur source.
Préparation 2 : Vérifiez si le stockage est suffisant pour installer macOS Sequoia
De nombreux utilisateurs restent bloqués lors de l'installation de macOS Sequoia par un message indiquant "Votre disque n'a pas assez d'espace libre. La mise à jour nécessite 14,7 Go d'espace disque." ce qui sous-entend que il n'y a pas assez d'espace pour installer macOS Sequoia sur votre Mac.
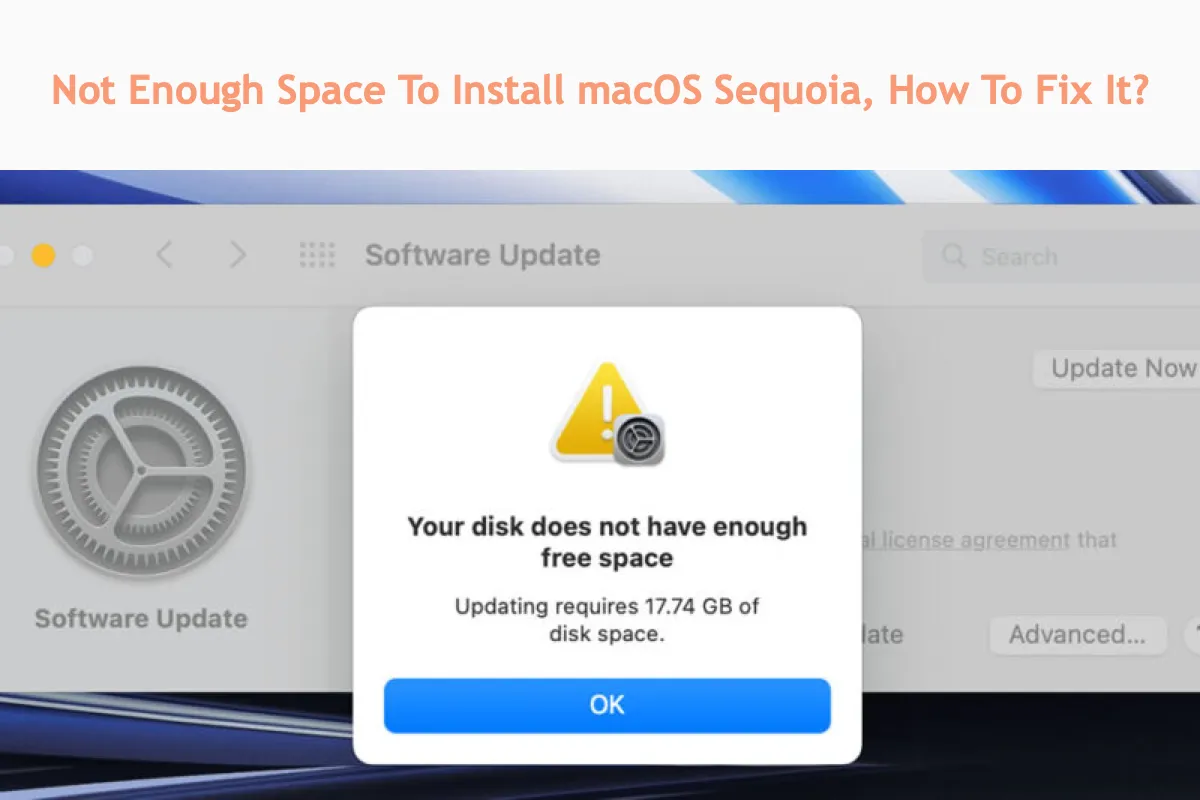
Pour éviter ce genre de problème, vous feriez mieux de vérifier l'espace disponible sur votre disque dur. Une taille de 14,7 Go est un minimum absolu tandis que 30 Go est préférable pour des performances fluides et une expérience utilisateur optimale.
Allez dans Menu Pomme > À propos de ce Mac > Stockage pour voir combien d'espace disponible il reste. Si c'est environ ou moins de 14,7 Go, vous êtes vivement recommandé de libérer de l'espace sur Macintosh HD pour plus d'espace disponible avec la fonction de nettoyage de fichiers indésirables d'iBoysoft DiskGeeker immédiatement!

Merci pour le partage!
Installer macOS Sequoia sur des Mac non pris en charge en cours
Cette section est assez essentielle dans l'ensemble du processus d'installation, veuillez donc suivre strictement ce guide pour une installation sans problème! Avec un tutoriel étape par étape, nous pensons que vous pouvez gérer l'installation de macOS 15 Sequoia sur des Mac non pris en charge avec facilité!
Étape 1 : Téléchargez l'installateur de macOS Sequoia
Vous pouvez cliquer ici pour télécharger l'installateur de macOS Sequoia, identique à celui que vous téléchargez depuis l'App Store sur des Mac pris en charge.
Privilégiez la dernière version du InstallAssistant.pkg qui est plus stable et plus développée que l'ancienne.

Une fois le téléchargement terminé, veuillez installer le fichier pkg et trouver l'application Installer macOS 15.app sur votre Mac avec la recherche Spotlight ou Launchpad.
Pourquoi ne pas nous rejoindre pour partager cet article avec plus de personnes sur votre plateforme sociale préférée?
Étape 2 : Créez le macOS Sequoia bootable USB
Prenez le disque dur USB que vous avez préparé et assurez-vous d'avoir sauvegardé soigneusement tout, sinon la procédure suivante effacera les fichiers sur le disque. Pour faciliter la création du bootable USB suivante, nous vous suggérons de formater le disque USB au format de fichier APFS sur votre Mac.
1. Ouvrez Utilitaire de disque et sélectionnez le disque dur USB cible dans la barre latérale gauche de l'Utilitaire de disque.
2. Cliquez sur Effacer dans la barre de menu supérieure, donnez un nom au lecteur, ou laissez-le tel quel, sélectionnez APFS dans la section Format, et cliquez sur Effacer pour commencer le reformatage.
Une fois que le lecteur USB est formaté en APFS - un système de fichiers entièrement compatible avec macOS, nous pouvons commencer à créer le lecteur USB bootable macOS Sequoia.
1. Lancez le Terminal Mac sur votre machine et saisissez la ligne de commande suivante :
sudo /Applications/Install\ macOS\ Sequoia.app/Contents/Resources/createinstallmedia --volume /Volumes/MyVolume
N'oubliez pas de remplacer "MyVolume" par le nom de votre lecteur USB et cliquez sur Entrée pour exécuter la ligne de commande dans le Terminal.
2. Suivez l'assistant à l'écran pour accomplir la mission de création de l'USB bootable. Lorsque le Terminal vous informe que le processus est terminé, le lecteur USB bootable macOS Sequoia est créé avec succès.
N'hésitez pas à laisser vos commentaires et partager ce post pour aider davantage de personnes !
Étape 3 : Installer OpenCore Legacy Patcher
Dans cette section, nous allons installer le OpenCore Legacy Patcher et nous préparer à démarrer macOS Sequoia sur votre ordinateur Mac non pris en charge.
1. Rendez-vous sur le OpenCore Legacy Patcher sur GitHub et cliquez sur le bouton Getting Started pour télécharger et installer ce logiciel sur votre machine. Ou vous pouvez cliquer icipour télécharger OpenCore Legacy Patcher directement si vous n'êtes pas intéressé par l'introduction de base de OCLP.
2. Une fois l'installation terminée, vous pouvez l'ouvrir pour détecter le modèle de votre Mac. Pour un résultat précis, il est recommandé de sélectionner vous-même l'identifiant du modèle Mac cible.
Si vous n'êtes pas sûr de l'identifiant du modèle Mac cible, allez dans le Menu Apple de la cible Mac > À propos de ce Mac> Rapport système> Identifiant du modèle.
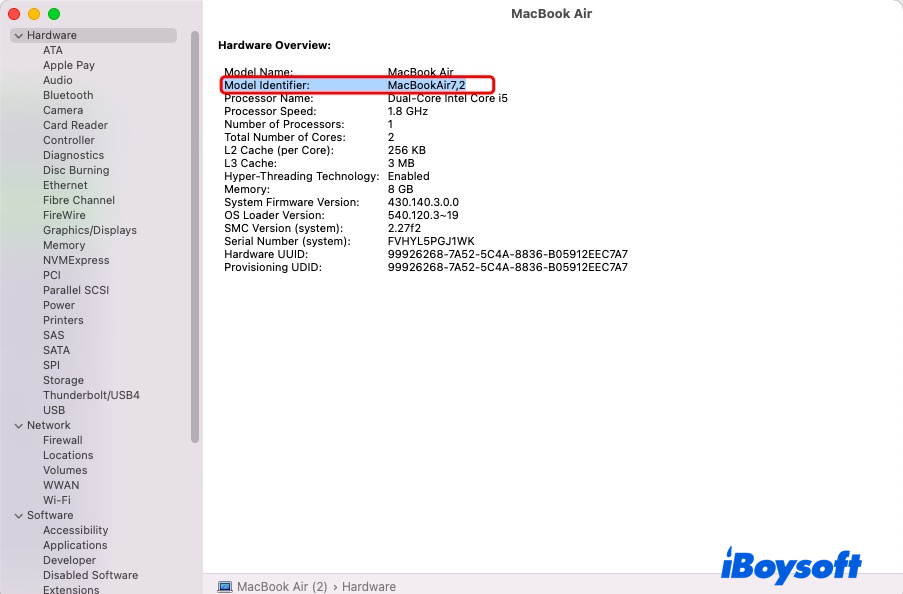
3. Cliquez sur l'icône Paramètres et sélectionnez l'identifiant du modèle Mac cible dans le menu Modèle cible. Si vous ne prévoyez pas de déboguer l'installation, veuillez désactiver le mode Verbose.
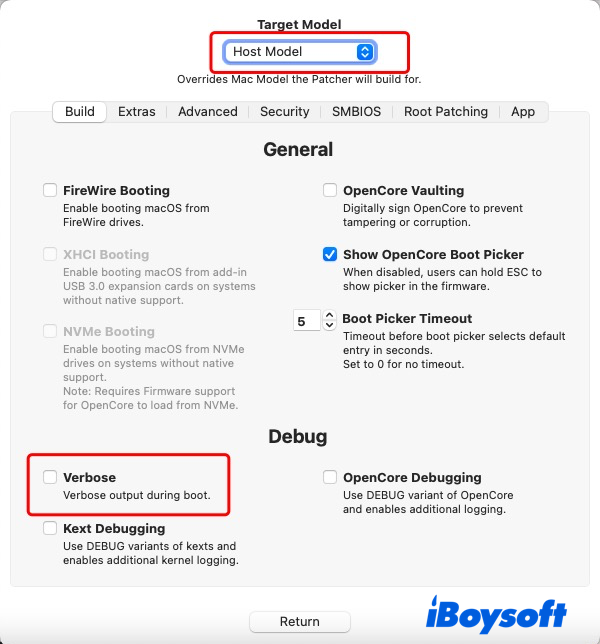
4. Cliquez sur Retour à la fenêtre principale et cliquez sur Créer et installer OpenCore.
5. Lorsque le patcher Legacy OpenCore est construit, il vous invite à consulter le journal de construction et à installer OpenCore sur le disque cible pour le démarrage. Cliquez sur Installer sur le disque lorsque vous y êtes invité.
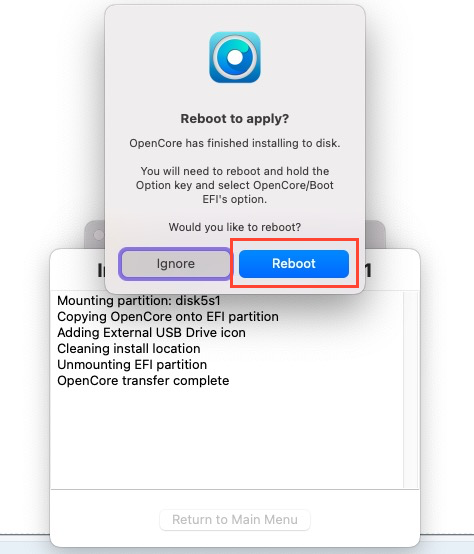
6. Cliquez sur OK pour autoriser l'accès au disque.
7. Sélectionnez la clé USB bootable que vous avez formatée auparavant. Si la clé USB n'apparaît pas dans la fenêtre contextuelle, cliquez sur Rechercher à nouveau des disques.
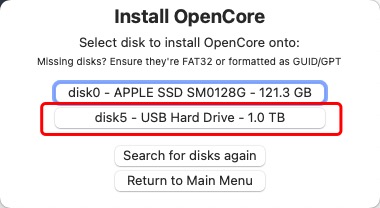
8. Sélectionnez le volume listé par OCLP pour placer le patcher Legacy OpenCore. Dans notre cas, il s'agit de disk5s1 - EFI.
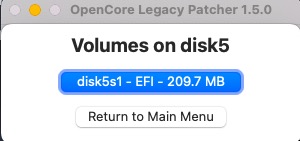
8. Quelques secondes plus tard, une fenêtre vous invitera à redémarrer. Si vous avez terminé toutes les étapes, cliquez sur Redémarrer.
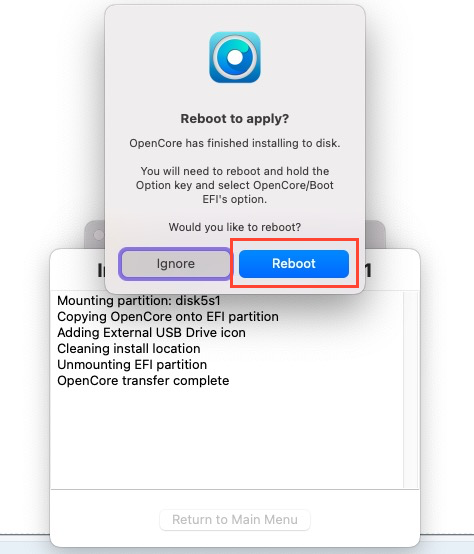
9. Ensuite, vous verrez une fenêtre de confirmation pour redémarrer votre Mac, il vous suffit de cliquer sur Redémarrer pour continuer.
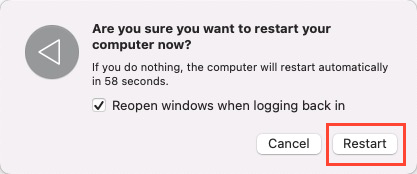
Étape 4 : Installer et démarrer macOS Sequoia sur un Mac non pris en charge
1. Lorsque votre Mac affiche l'écran de démarrage après le redémarrage, maintenez la touche Option/Alt de votre clavier pour sélectionner l'entrée EFI Boot avec l'icône OpenCore.
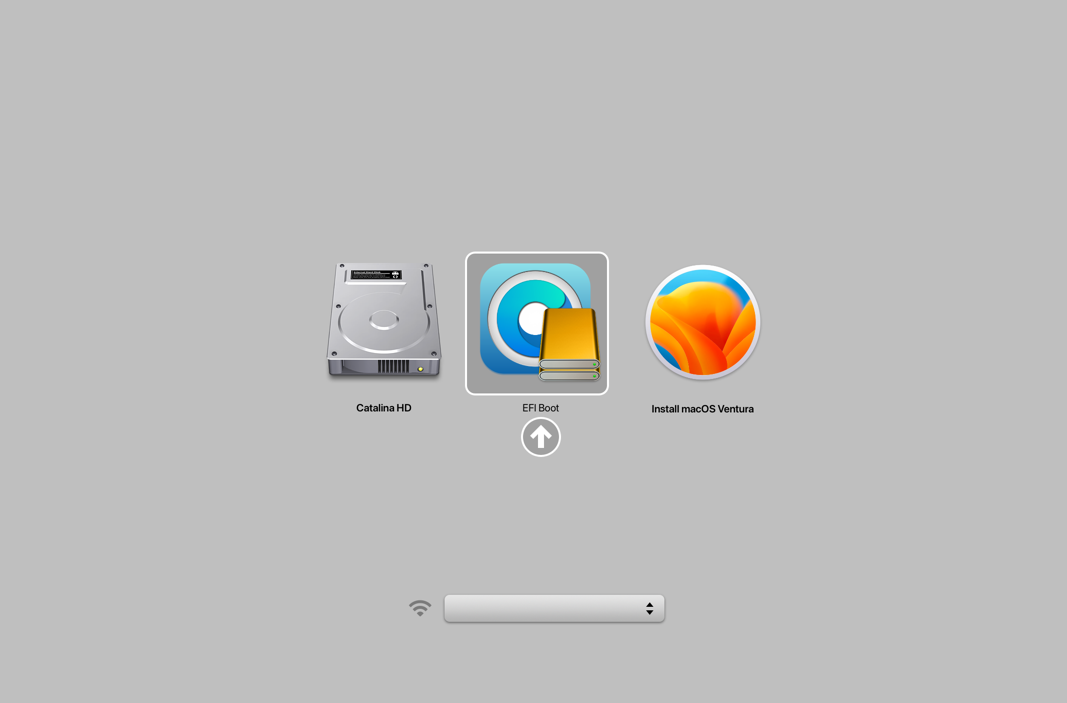
2. Après avoir chargé OpenCore, sélectionnez Installer macOS Sequoia sur l'écran de démarrage.
Si votre Mac boucle au début de l'installation après le premier redémarrage, éteignez-le, redémarrez-le et maintenez la touche Option. Cette fois, sélectionnez l'option avec une icône de disque dur gris, elle peut indiquer "Installeur macOS" ou le nom que vous avez donné au disque lors du processus d'installation. Répétez cette étape après chaque redémarrage si nécessaire.
3. Suivez l'assistant à l'écran pour terminer l'installation et effectuer quelques paramétrages utilisateur comme la langue, le réseau, le compte utilisateur, etc.
4. Une fois l'installation terminée, vous êtes sous macOS Sequoia sur votre Mac non pris en charge !
Installation réussie de macOS Sequoia sur votre machine non prise en charge ? Partagez alors votre bonheur avec plus de personnes !
Publiez l'installation de macOS Sequoia sur des Macs non pris en charge
Cette section fournit des informations supplémentaires et des détails après l'installation de macOS Sequoia sur vos Mac non pris en charge. Pour améliorer votre expérience d'utilisation de macOS 15 sur votre machine, vous pouvez jeter un coup d'œil rapide :
Comment démarrer votre Mac non pris en charge sur macOS Sequoia sans le disque dur USB ?
Si vous souhaitez démarrer votre Mac sous macOS Sequoia sans clé USB bootable que nous avons créée précédemment, vous pouvez modifier les paramètres en suivant ces étapes :
- Téléchargez OpenCore Legacy Patcher sur votre ordinateur Mac.
- Modifiez les paramètres du Patcher selon vos préférences et sélectionnez l'identifiant de votre modèle Mac dans Modèle cible.
- Reconstruisez OpenCore et installez-le sur votre disque dur interne.
- Redémarrez en maintenant la touche Option, et sélectionnez l'EFI interne.
Une fois ces étapes terminées, vous pourrez démarrer votre Mac non pris en charge sous macOS Sequoia sans clé USB.
Comment démarrer macOS Sequoia sur votre Mac non pris en charge sans Boot Picker ?
Pour cela, exécutez le Patcher OpenCore et accédez aux Paramètres du Patcher, puis décochez "Afficher l'OpenCore Boot Picker" dans l'onglet Construire.
Une fois désactivé, reconstruisez à nouveau votre EFI OpenCore et installez-le sur le disque de votre choix. Pour afficher le sélecteur OpenCore, il vous suffit de maintenir la touche "ESC" en cliquant sur le démarrage EFI, puis relâchez la touche "ESC" lorsque vous voyez la flèche de curseur en haut à gauche.
À propos des paramètres SIP
Pour installer macOS Ventura et toutes les versions plus récentes de macOS sur des Mac non pris en charge, il est préférable de réduire les paramètres SIP.
Allez dans OpenCore Legacy Patcher > Paramètres > Sécurité, puis cochez les options comme indiqué dans l'image ci-dessous :
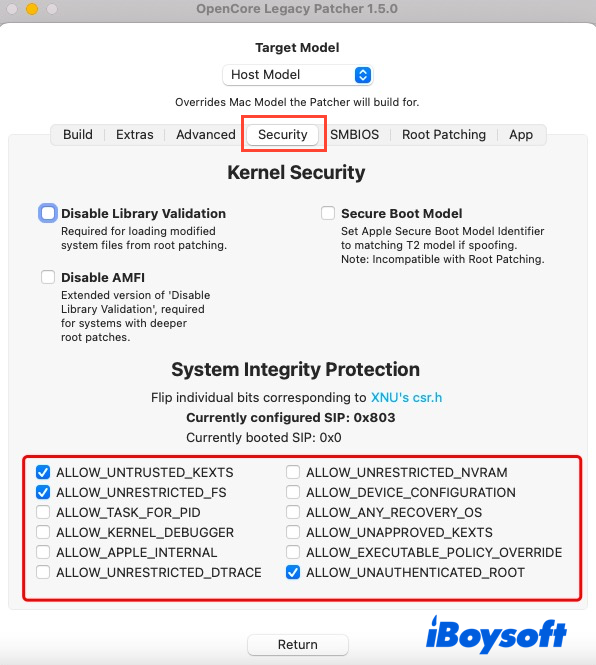
Une vidéo pour installer macOS Sequoia sur des Mac non pris en charge
Si vous préférez les vidéos aux descriptions textuelles, vous pouvez regarder la vidéo ci-dessous pour installer macOS Sequoia sur votre Mac obsolète :
Conclusion
Cet article est un tutoriel complet sur comment installer macOS Sequoia sur un Mac non pris en charge, incluant les sections de préparation, d'installation et de post-installation.
Il vous guide pas à pas pour installer manuellement macOS Sequoia sur votre modèle de Mac abandonné, même si vous êtes novice. Si vous souhaitez exécuter macOS Sequoia mais n'avez pas d'appareil compatible, essayez cet article dès maintenant !
Remarquez que vous ne pourrez probablement pas profiter pleinement de toutes les fonctionnalités de macOS Sequoia, car le matériel obsolète n'est pas entièrement compatible avec macOS Sequoia.
Le partage est apprécié !