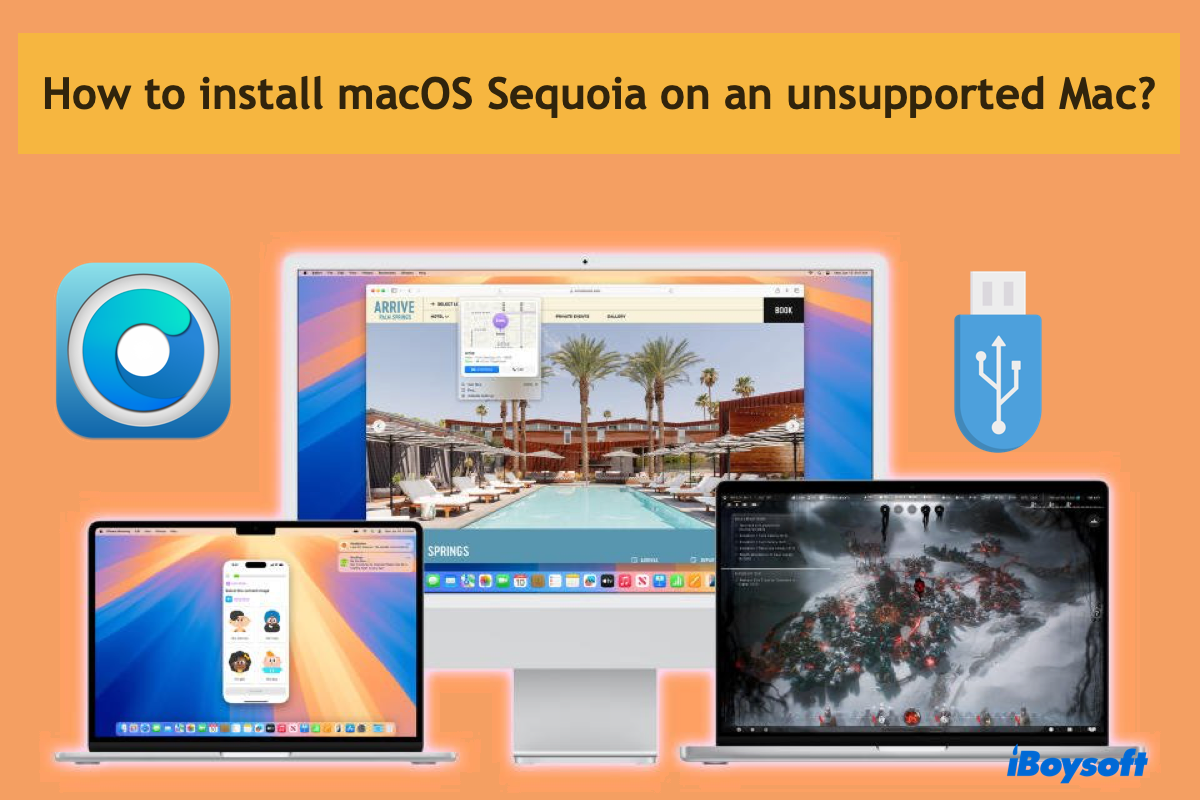A cada lançamento do macOS, no entanto, a Apple deixa de oferecer suporte para alguns hardwares antigos anualmente, tornando esses chamados modelos de Mac antigos não suportados pelo macOS Sequoia oficialmente. Se você tem um Mac enviado há muitos anos e ainda se interessa pelo macOS Sequoia, você pode ler este artigo, que explora como instalar o macOS Sequoia em um Mac não suportado com um guia elaborado e passo a passo.
Como instalar o macOS Sequoia em Macs não suportados:
Preparativos
Antes da instalação do macOS, há alguns requisitos que você precisa cumprir:
- Uma conexão com a internet funcionando
- Um pendrive USB de 16GB ou maior
- Um Mac rodando macOS Mojave ou posterior
Além desses preparativos básicos, duas condições adicionais merecem muito cuidado aqui:
Preparativo 1: Faça backup completo do seu Mac
Diferente de instalar o macOS Sequoia em um Mac suportado, instalar o macOS Sequoia em um Mac antigo irá apagar o Mac, deixando você sem arquivos ou pastas. Para ter uma chance de voltar para o macOS Sonoma ou ter um backup contra perda de dados, é altamente recomendável fazer um backup completo do Mac.
Você pode usar o iBoysoft DiskGeeker para clonar todo o disco de inicialização para um armazenamento externo como backup, incluindo os arquivos do sistema, configurações, aplicativos, etc., acumulados no disco rígido de origem.
Preparação 2: Verifique se o armazenamento é suficiente para instalar o macOS Sequoia
Muitos usuários ficam presos na instalação do macOS Sequoia com uma mensagem dizendo "Seu disco não tem espaço livre suficiente. A atualização requer 14,7 GB de espaço em disco." o que sugere que não há espaço suficiente para instalar o macOS Sequoia em seu Mac.
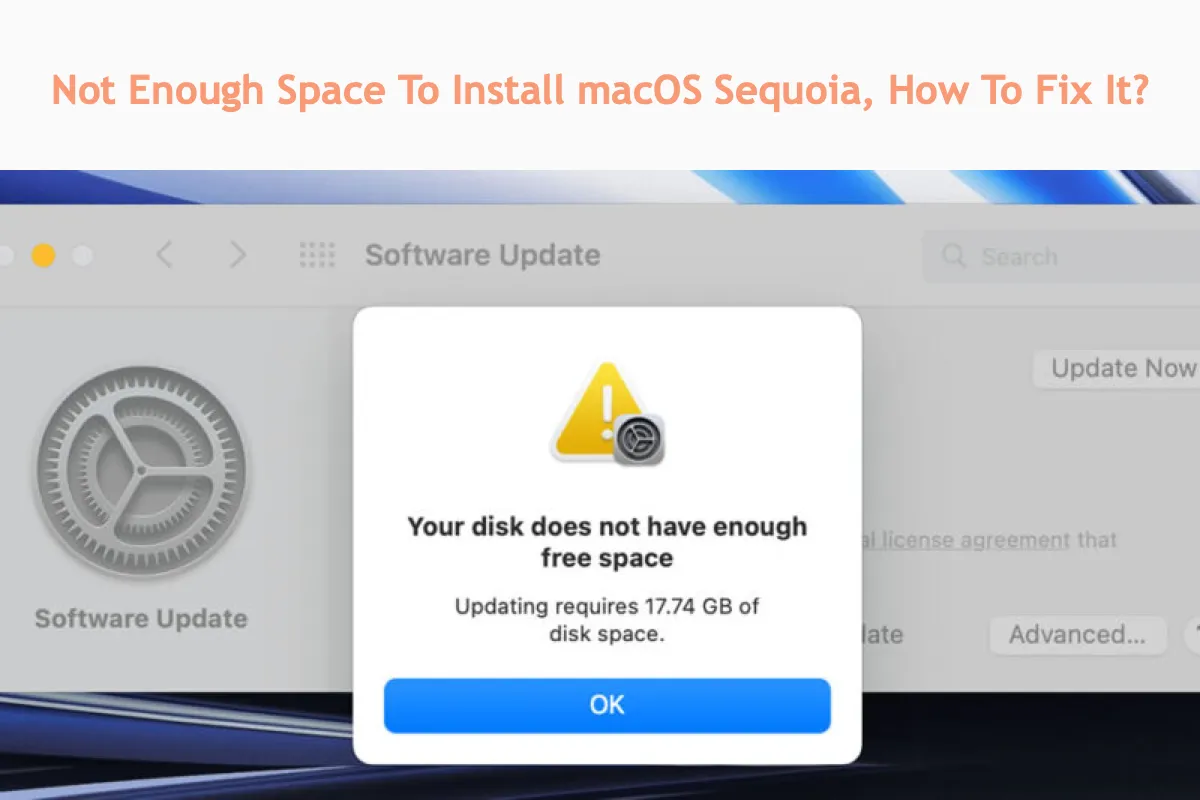
Para evitar esse problema, é melhor verificar o armazenamento disponível em seu disco rígido. 14,7 GB de espaço é o mínimo absoluto, enquanto 30GB é melhor para um desempenho suave e experiência do usuário.
Vá para Menu Apple > Sobre Este Mac > Armazenamento para ver quanto espaço disponível resta. Se for por volta de 14,7 GB ou menos, é recomendável liberar espaço no Macintosh HD para mais espaço disponível com a função de limpeza de lixo do iBoysoft DiskGeeker imediatamente!

Obrigado por compartilhar!
Instalando o macOS Sequoia em Macs não suportados em andamento
Esta seção é bastante essencial em todo o processo de instalação, então siga rigorosamente este guia para uma instalação tranquila! Com um tutorial passo a passo, acreditamos que você consegue lidar com essa instalação do macOS 15 Sequoia em Macs não suportados com facilidade!
Passo 1: Baixar o instalador do macOS Sequoia
Você pode clicar aqui para baixar o instalador do macOS Sequoia, que é idêntico ao que você baixa da App Store em Macs suportados.
Preferencialmente escolha a versão mais recente do InstallAssistant.pkg que é mais estável e desenvolvida do que a mais antiga.

Assim que o download terminar, por favor instale o arquivo pkg e encontre o Instalar macOS 15.app em seu Mac com a Busca do Spotlight ou Launchpad.
Por que não se juntar a nós para compartilhar este artigo com mais pessoas em sua plataforma social favorita?
Passo 2: Criar o USB inicializável do macOS Sequoia
Pegue o disco rígido USB que você preparou e certifique-se de ter feito backup de tudo adequadamente, pois o procedimento a seguir apagará arquivos no drive. Para facilitar a criação do USB inicializável a seguir, sugerimos que você formate o drive USB para o formato de arquivo APFS em seu Mac.
1. Abra o Utilitário de Disco e selecione o disco rígido USB de destino na barra lateral esquerda do Utilitário de Disco.
2. Clique em Apagar na barra de menu superior, dê um nome ao disco, ou deixe-o original, selecione APFS na seção Formatar, e clique em Apagar para iniciar a reformatação.
Depois que o disco USB for formatado para APFS - um sistema de arquivos totalmente compatível com o macOS, podemos começar a criar o disco inicializável do macOS Sequoia.
1. Inicie o Terminal do Mac em sua máquina e digite o seguinte comando:
sudo /Applications/Install\ macOS\ Sequoia.app/Contents/Resources/createinstallmedia --volume /Volumes/MeuVolume
Lembre-se de substituir "MeuVolume" pelo nome do seu disco USB e clique em Enter para executar o comando no Terminal.
2. Siga o assistente na tela para concluir a missão de criação do USB inicializável. Quando o Terminal notificar que o processo está concluído, o disco USB inicializável do macOS Sequoia foi criado com sucesso.
Por favor, deixe seus comentários e compartilhe este post para ajudar mais pessoas!
Passo 3: Instalar o OpenCore Legacy Patcher
Nesta seção, vamos instalar o OpenCore Legacy Patcher e nos preparar para inicializar o macOS Sequoia em seu computador Mac não suportado.
1. Acesse o OpenCore Legacy Patcher no GitHub e clique no botão Começar para baixar e instalar este software em sua máquina. Ou você pode clicar aqui para baixar o OpenCore Legacy Patcher diretamente se não tiver interesse na introdução básica do OCLP.
2. Quando a instalação terminar, abra-o para detectar o modelo do seu Mac. Para um resultado preciso, é recomendável que você selecione o identificador do modelo Mac de destino por si próprio.
Se você não tem certeza sobre o identificador do modelo Mac de destino, vá para o Menu Apple do Mac de destino > Sobre Este Mac > Informações do Sistema > Identificador do Modelo.
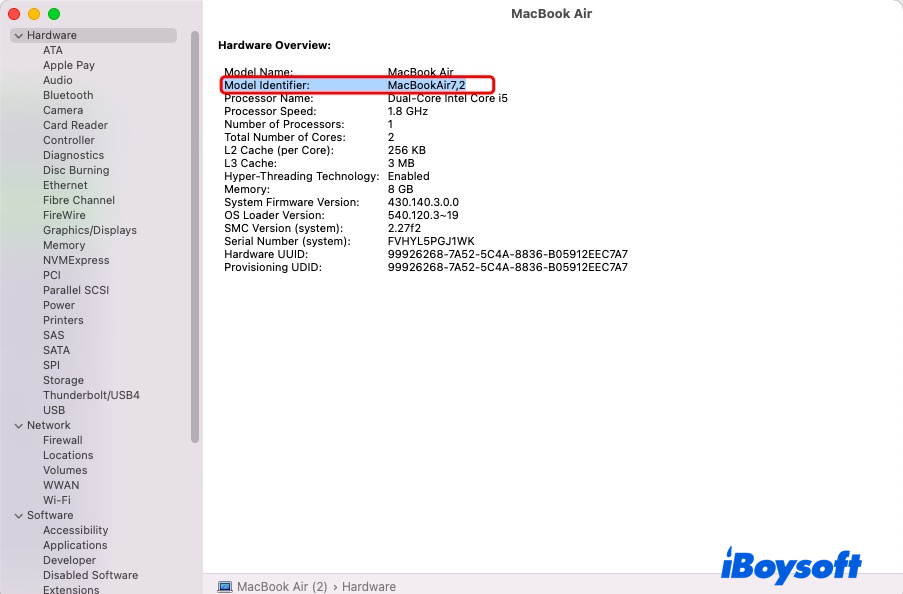
3. Clique no ícone de Configurações e selecione o identificador do modelo Mac de destino no menu Modelo de Destino. Se não planeja depurar a instalação, desative Verbose, por favor.
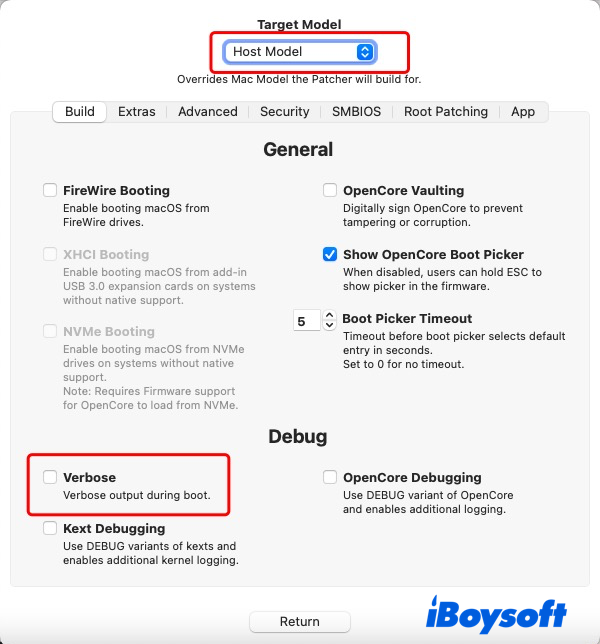
4. Clique em Retornar para a janela principal e clique em Construir e Instalar OpenCore.
5. Quando o OpenCore Legacy Patcher for construído, ele irá solicitar que você visualize o registro de compilação e instale o OpenCore no disco de destino para inicialização. Clique em Instalar no disco quando solicitado.
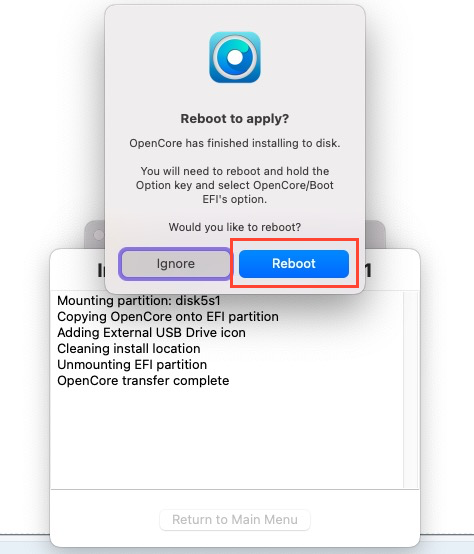
6. Clique em OK para permitir o acesso ao disco.
7. Selecione a unidade USB bootável que você formatou anteriormente. Se a USB não estiver listada no pop-up, clique em Procurar discos novamente.
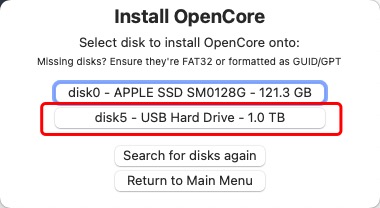
8. Selecione o volume listado pelo OCLP para colocar o OpenCore Legacy Patcher. Em nosso caso, é disco5s1 - EFI.
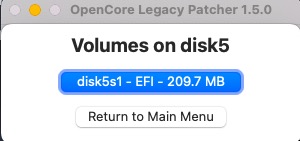
8. Alguns segundos depois, ele irá solicitar uma janela para reiniciar. Se você confirmar que tudo está feito, clique em Reiniciar.
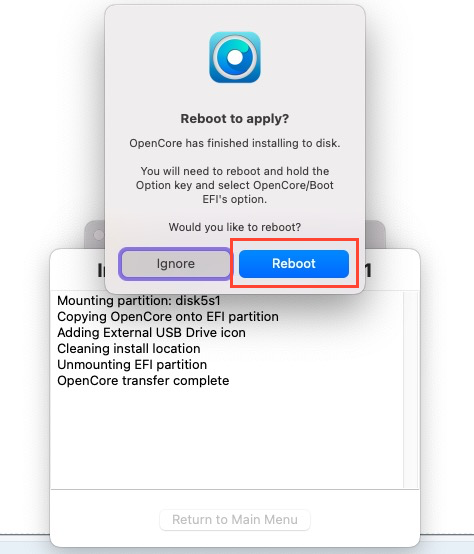
9. Em seguida, você verá o pop-up de confirmação para reiniciar o seu Mac, basta clicar em Reiniciar para prosseguir.
Passo 4: Instalar e inicializar o macOS Sequoia em um Mac não suportado
1. Quando o seu Mac entrar na tela de inicialização após o reinício, mantenha pressionada a tecla Option/Alt no teclado para selecionar a entrada EFI Boot com o ícone do OpenCore.
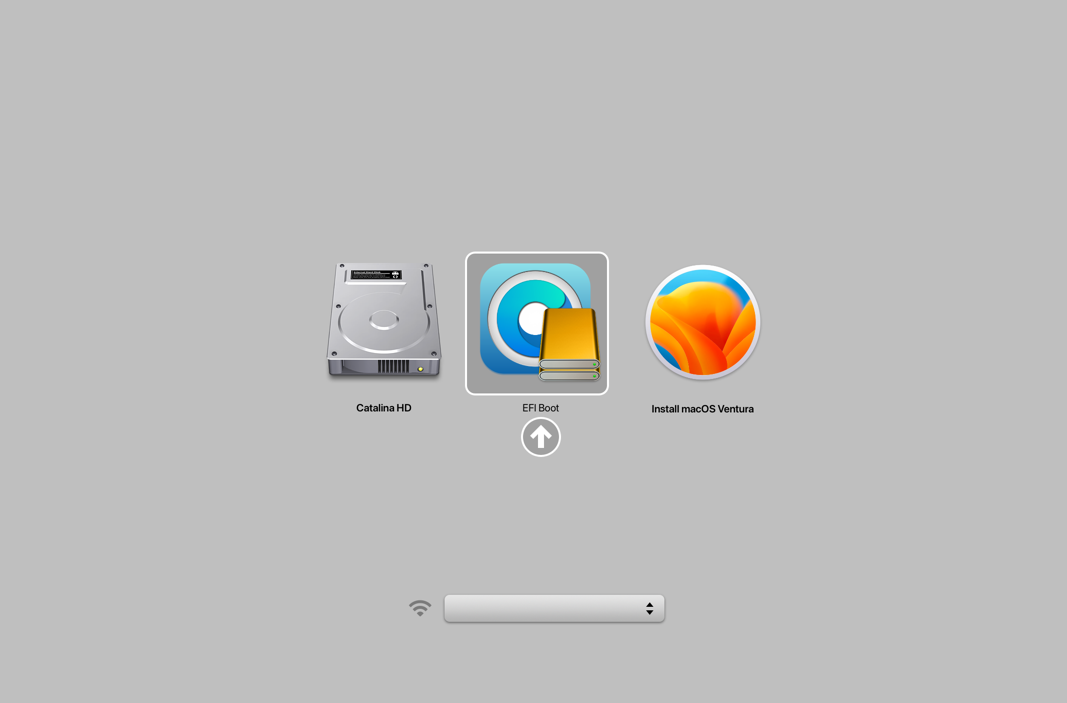
2. Como você carregou o OpenCore, selecione Instalar macOS Sequoia na tela de inicialização.
Se o seu Mac estiver repetindo o início da configuração após o primeiro reinício, desligue-o, ligue-o novamente e mantenha pressionada a tecla Option. Desta vez, selecione a opção com um ícone de disco rígido cinza, pode dizer "Instalador macOS" ou o nome que você deu ao disco durante o processo de instalação. Repita este passo após cada reinício, se necessário.
3. Siga o assistente na tela para concluir a instalação e algumas configurações do usuário, como idioma, rede, conta de usuário, etc.
4. Quando a configuração terminar, você estará no macOS Sequoia em seu Mac não suportado!
Conseguiu instalar com sucesso o macOS Sequoia em sua máquina não suportada? Então compartilhe sua felicidade com mais pessoas!
Publicar instalação do macOS Sequoia em Macs não suportados
Esta seção fornece informações e detalhes extras após instalar o macOS Sequoia em seus Macs não suportados. Para melhorar sua experiência ao executar o macOS 15 em sua máquina, você pode dar uma olhada rápida:
Como inicializar seu Mac não suportado no macOS Sequoia sem o disco rígido USB?
Se deseja inicializar o seu Mac no macOS Sequoia sem a unidade USB inicializável que criamos anteriormente, pode alterar a configuração com os seguintes passos:
- Faça o download do OpenCore Legacy Patcher no seu computador Mac.
- Altere as configurações do Patcher como desejar e selecione o identificador do modelo do seu Mac em Modelo de Destino.
- Construa o OpenCore novamente e instale o OpenCore no seu disco rígido interno.
- Reinicie pressionando Option e selecione o EFI interno.
Depois de concluir esses passos, poderá inicializar o seu Mac não suportado no macOS Sequoia sem a unidade USB.
Como inicializar o macOS Sequoia no seu Mac não suportado sem o Boot Picker?
Para fazer isso, execute o OpenCore Patcher e vá para Configurações do Patcher, em seguida desmarque "Mostrar Seletor de Inicialização do OpenCore" na guia Construir.
Depois de desativá-lo, construa seu OpenCore EFI novamente e instale-o no disco desejado. Agora, para mostrar o seletor OpenCore, basta pressionar a tecla "ESC" enquanto clica em EFI de inicialização e, em seguida, pode soltar a tecla "ESC" quando vir a seta do cursor no canto superior esquerdo.
Sobre as configurações SIP
Para instalar macOS Ventura e todas as versões posteriores do macOS em Macs não suportados, é necessário reduzir as configurações do SIP.
Vá para OpenCore Legacy Patcher > Configurações > Segurança, em seguida marque as opções na imagem abaixo:
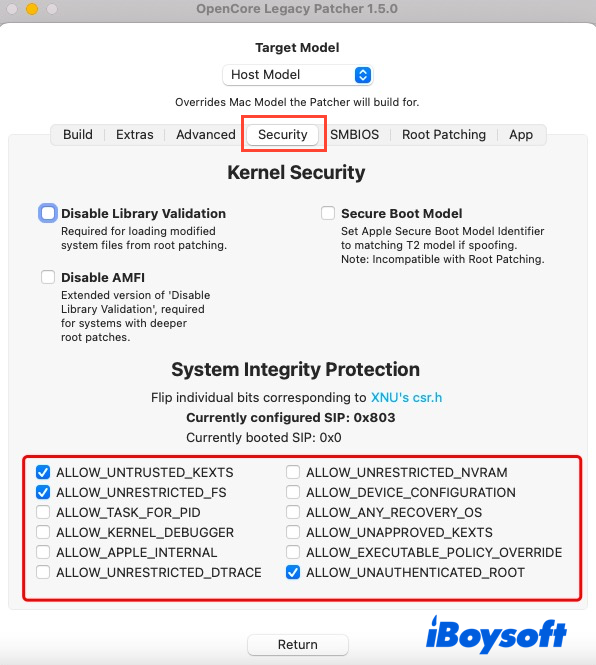
Um vídeo orientativo para instalar macOS Sequoia em Macs não suportados
Se prefere assistir a um vídeo ao invés de ler a descrição textual, pode assistir ao vídeo abaixo para instalar o macOS Sequoia no seu Mac desatualizado:
Resumindo tudo
Este post é um tutorial abrangente sobre como instalar o macOS Sequoia em um Mac não suportado, que inclui as seções de preparação, durante a instalação e pós-instalação.
Ele guia você na instalação manual do macOS Sequoia no seu modelo de Mac cancelado com orientações passo a passo para que possa lidar com esta tarefa mesmo que seja novo nisso. Se deseja executar o macOS Sequoia mas não tem um dispositivo suportado, experimente este post agora!
Observe que provavelmente não poderá experimentar toda a essência e os destaques do macOS Sequoia, uma vez que o hardware desatualizado não é totalmente compatível com o macOS Sequoia.
Agradecemos a partilha!