Após concluir sua depuração e versões beta, o macOS Sequoia finalmente chegou ao público em 16 de setembro de 2024. Como uma atualização de macOS totalmente nova e importante, o macOS Sequoia traz uma infinidade de recursos e destaques impressionantes, bem como novos desafios para os usuários se adaptarem.
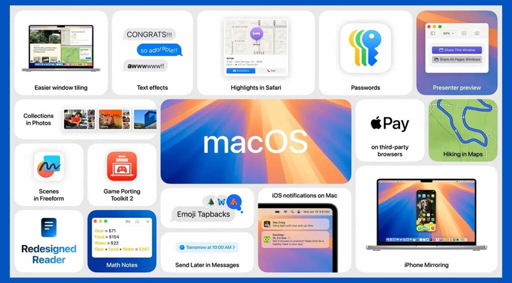
Alguns usuários estão entusiasmados com essas mudanças, como o app Senhas substituindo a maneira anterior de gerenciamento de senhas, a Organização de Janelas atualizando o padrão de organização de janelas, o Espelhamento de iPhone permitindo que os usuários interajam com os apps e notificações do iPhone, etc.
Enquanto outros se acostumaram ao estilo e recursos do macOS Sonoma (ou versões anteriores do macOS) após pelo menos um ano de uso, encontrando-se insatisfeitos com o macOS 15 atualizado. Nesse caso, ler este post para reverter o macOS Sequoia para Sonoma ou versões anteriores do macOS ajuda bastante.
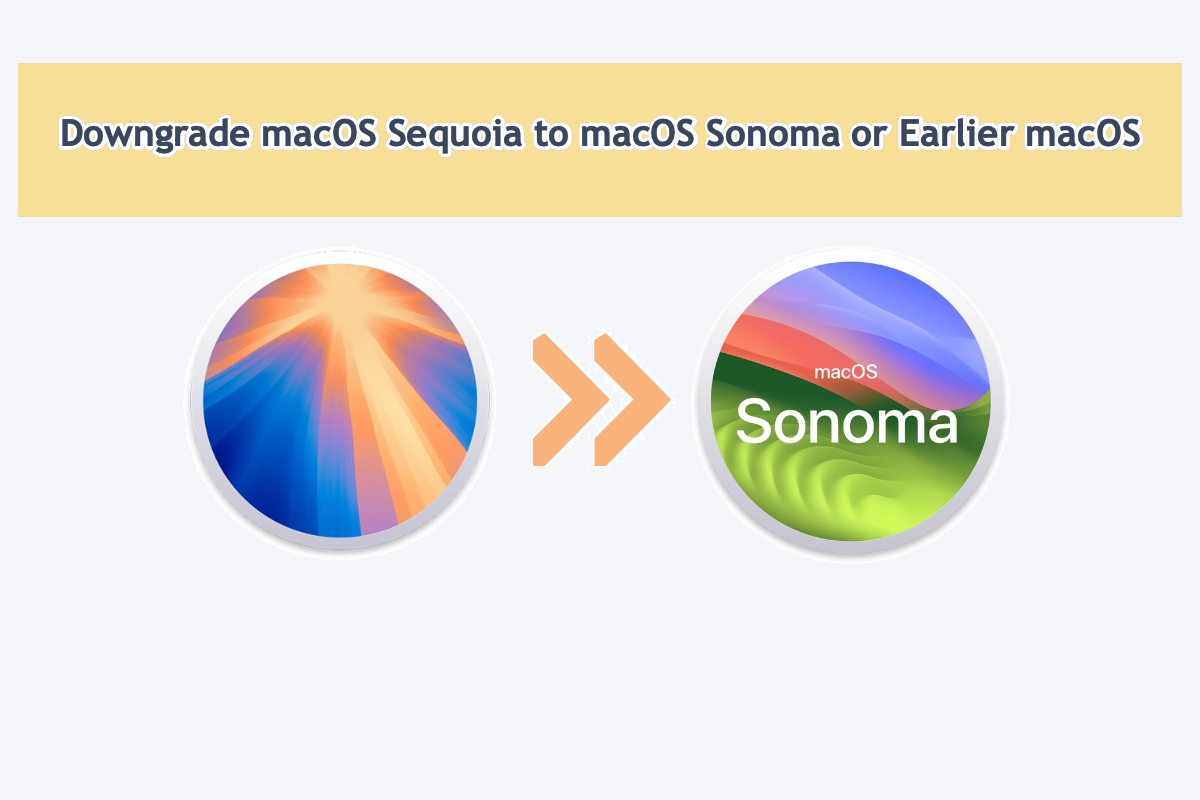
Passos essenciais antes de reverter o macOS Sequoia
Antes de desinstalar ou reverter o macOS Sequoia de seu computador, aqui estão os passos necessários que você precisa completar:
Passo 1: Faça backup de tudo essencial em seu Mac
Embora tenha passado pouco tempo desde que você instalou o macOS Sequoia (ou beta) em seu computador, seu Mac armazena e gerencia seus arquivos por padrão. Portanto, se você não deseja correr o risco de perder dados, faça um backup de tudo o que precisar com o Time Machine ou outro serviço de armazenamento em nuvem (não serviço de sincronização em nuvem) antecipadamente, ou eles serão apagados durante o processo.
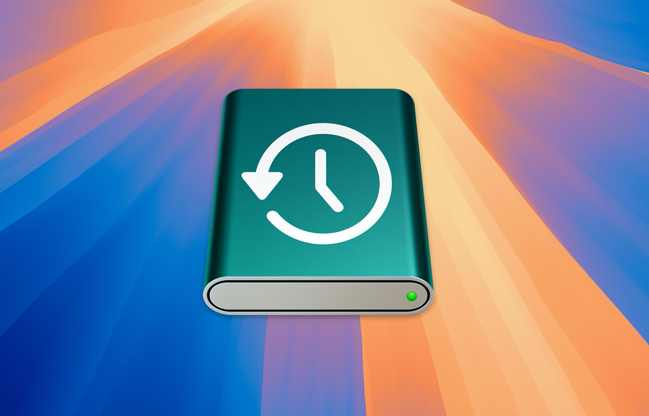
Passo 2: Apague seu Mac para dar espaço para o próximo macOS
Deixar o macOS Sequoia no seu Mac deixa sua máquina lenta, mais importante, causa conflitos contínuos e erros por ter dois sistemas operacionais em um único computador. Portanto, você deve apagar o HD e o macOS Sequoia antes de restaurar o próximo macOS.
Esta preparação seria melhor implementada no Modo de Recuperação do macOS, e aqui está como fazer:
1. Reinicie seu Mac e pressione e segure o (ou o globo giratório) para inicializar no modo de recuperação do macOS.
2. Selecione Utilitário de Disco. Em seguida, clique com o botão direito no volume macOS-Data e clique em Apagar Volume APFS.
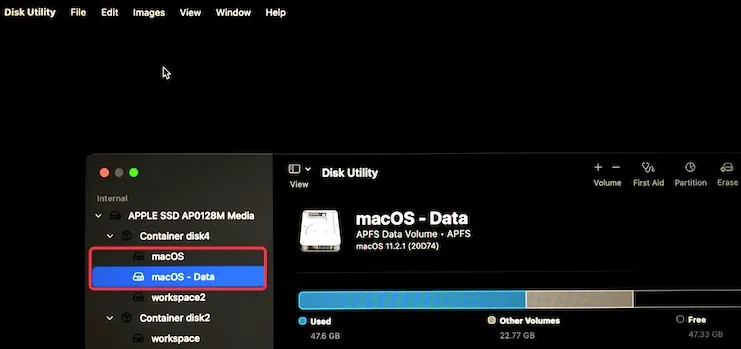
3. Escolha o volume do macOS e clique em Apagar.
4. Defina um nome, escolha APFS na caixa de Formato, e então clique em Apagar.
Se, quero dizer, você estiver sem sorte por perder arquivos durante a downgrade, pare imediatamente qualquer ação! Instale o Software de Recuperação de Dados iBoysoft em um disco rígido externo e depois conecte o disco ao seu Mac para escanear os arquivos apagados o mais rápido possível!
Compartilhar é cuidar!
Discussões no Reddit sobre como fazer downgrade do macOS Sequoia para Sonoma
Você não é o único que planeja desinstalar o macOS Sequoia da sua máquina. Como este usuário no Reddit abaixo, que enfrenta o problema de "O volume não pode ser rebaixado" porque ele não apagou o volume antes.
Portanto, por favor, complete os passos essenciais - faça backup de seus arquivos e apague o HD antecipadamente para um downgrade bem-sucedido do macOS Sequoia!
Obrigado por compartilhar!
Como fazer downgrade do macOS Sequoia para macOS Sonoma?
Não importa quais motivos contribuam para reverter para um macOS anterior do macOS Sequoia, aqui estão três opções para você completar essa missão
- Opção 1: Backup do Time Machine
- Opção 2: Modo de Recuperação do macOS
- Opção 3: Um instalador inicializável do macOS Sonoma
Essas formas mencionadas são comuns e usuais na realização do downgrade do sistema operacional Mac, e cada uma se adequa a diferentes usuários com seus próprios requisitos. Você pode escolher a que mais lhe convém após ler!
Opção 1: Downgrade do macOS Sequoia com backup do Time Machine
Suponha que você tenha o bom hábito de fazer backup do sistema e obter um backup completo do último SO instalado em sua máquina, o downgrade do macOS Sequoia é tão fácil quanto o ABC.

O backup do Time Machine sempre contém os arquivos originais do instalador do macOS e os arquivos do usuário acumulados, tornando todo o processo de downgrade fácil!
Vamos rebaixar o macOS Sequoia para o macOS Sonoma ou versões anteriores do macOS com o backup do Time Machine!
Passo 1: Depois que o Mac for apagado no Modo de Recuperação do macOS, você pode sair da janela Utilitário de Disco para a tela Utilitários do macOS.
Se você não estiver no Modo de Recuperação do macOS, entre novamente pressionando as teclas Command + Option + Shift + R até que o logotipo da Apple apareça.
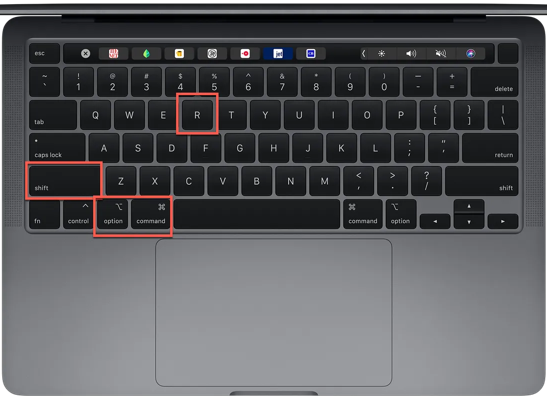
Passo 2: Conecte o seu disco de backup do Time Machine ao Mac.
Passo 3: Selecione Restaurar a Partir do Backup do Time Machine na tela Utilitários do macOS e clique em Continuar.
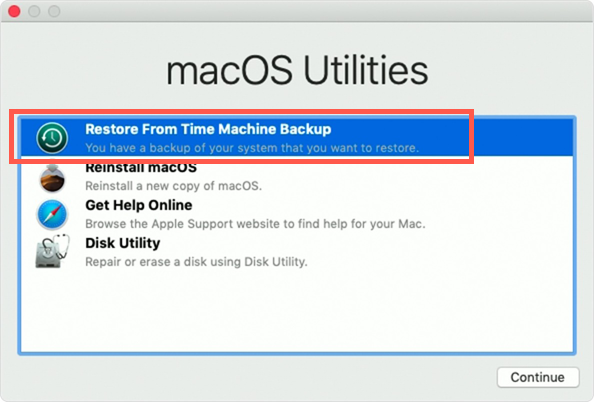
Passo 4: Selecione o disco de backup e clique em Continuar.
Passo 4: Escolha o destino (geralmente o disco rígido interno do seu Mac) para salvar o seu backup do Time Machine.
Passo 6: Clique em Restaurar para recuperar o backup (incluindo o macOS para o qual deseja rebaixar e seus dados).
Esse processo de restauração pode levar algum tempo, você pode realizar outras tarefas até que ele seja concluído. Uma vez que esse processo seja concluído, seu Mac irá para o macOS que você fez backup anteriormente, juntamente com seus arquivos de usuário.
Opção 2: Rebaixar o macOS Sequoia no Modo de Recuperação do macOS
Se você não tiver um backup do Time Machine, o Modo de Recuperação do macOS é um método alternativo para rebaixar o macOS Sequoia para outro macOS. Ao dominar como inicializar no Modo de Recuperação do macOS, este caminho pode ser simples e fácil.
Este caminho rebaixa seu Mac para o SO padrão com o qual o Mac foi enviado. Ou seja, se o seu Mac foi configurado com o macOS Monterey ou Big Sur, você só pode rebaixar o macOS Sequoia para o macOS Monterey ou Big Sur.
Se você deseja usar o macOS Ventura ou Sonoma em sua máquina, você terá que atualizar seu Mac para esse SO na App Store ou nas Atualizações de Software após o rebaixamento.
1. Certifique-se de que o seu Mac está conectado firmemente à rede e reinicie o seu Mac enquanto mantém pressionadas as teclas Shift + Option + Command + R.
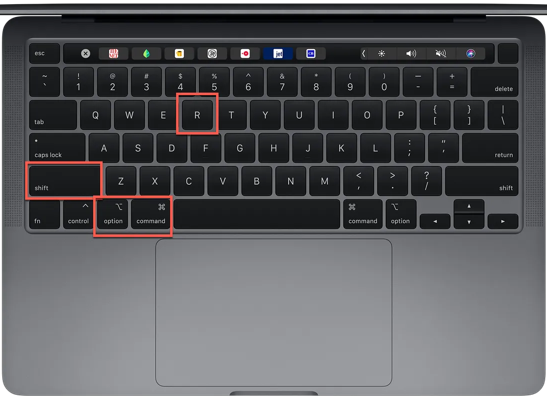
2. Solte as teclas até ver o globo giratório.
3. Selecione a opção Reinstalar o macOS na janela Utilitários do macOS.
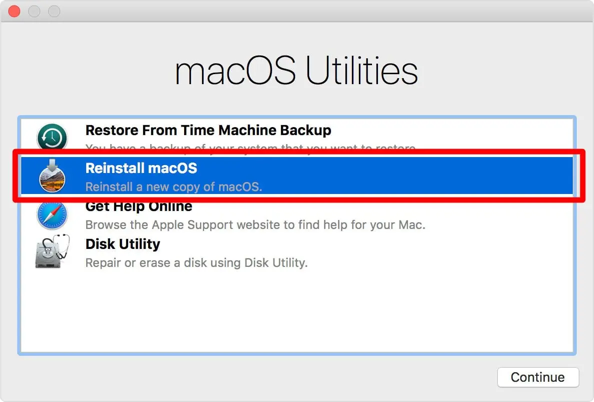
4. Siga as instruções para instalar o macOS padrão.
Assim que a rebaixamento for concluído, você pode atualizar seu Mac para o sistema operacional de sua preferência!
Opção 3: Rebaixar macOS Sequoia com um instalador inicializável
Se esses dois métodos mencionados não funcionarem no seu caso, o instalador inicializável do macOS é uma opção perfeita para rebaixar o macOS Sequoia.
Passo 1: Alterar as configurações de segurança
Antes de criar o instalador inicializável do macOS, certifique-se de ter alterado as configurações de segurança para permitir que o Mac com chips de segurança Apple T2 inicialize a partir de armazenamento externo:
1. Verifique se seu Mac possui o chip Apple T2 no menu Apple > Sobre Este Mac.
2. Se tiver, inicialize no modo de recuperação do macOS.
3. Selecione Utilitários > Utilitário de Segurança de Inicialização.
4. Marque "Permitir inicialização a partir de mídia externa".
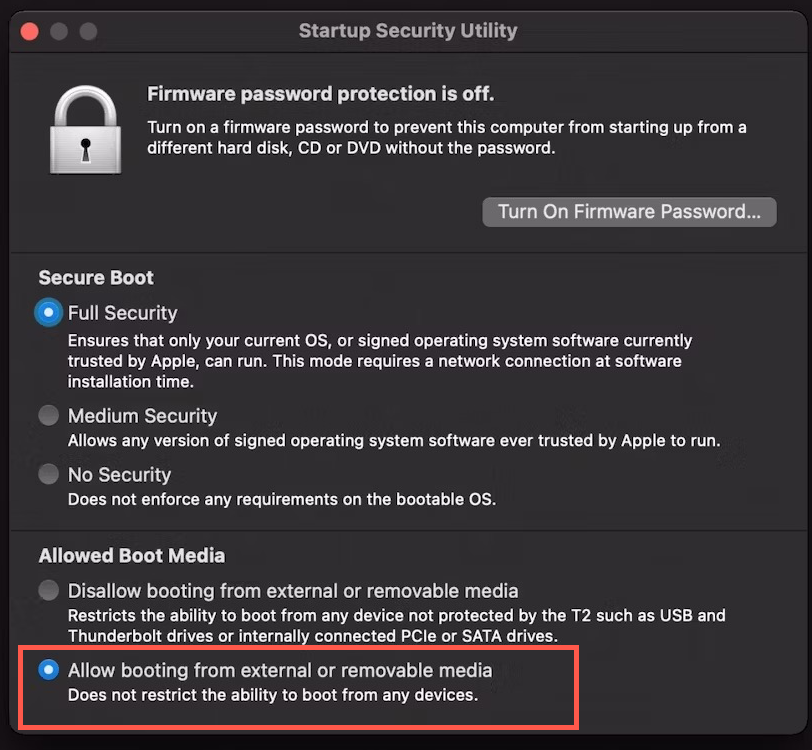
Passo 2: Criar o instalador inicializável do macOS
Siga esta seção para criar um instalador inicializável do macOS que deseja executar posteriormente:
1. Prepare uma unidade externa com no mínimo 32GB de capacidade.
2. Apague o disco rígido externo em APFS no aplicativo Utilitário de Disco (Pule esta etapa se já estiver feito).
3. Faça o download do instalador da versão do macOS desejada na App Store. (Não permita que o processo de instalação comece neste momento).
Aviso: O processo de download do sistema operacional Mac levará um tempo. Durante o processo, confirme se seu monitor está ligado, a internet está conectada e o Mac está carregado, ou o download será interrompido.
4. Conecte seu disco rígido externo formatado em APFS ao seu Mac.
5. Abra Finder > Aplicativos > Utilitários > Terminal.
6. Insira o seguinte comando e pressione Return. Aqui "MeuVolume" indica onde os arquivos de instalação do macOS serão armazenados, substitua "MeuVolume" pelo nome do seu disco rígido externo.
sudo /Applications/Install\ macOS\ Sonoma.app/Contents/Resources/createinstallmedia --volume /Volumes/MeuVolume
sudo /Applications/Install\ macOS\ Ventura.app/Contents/Resources/createinstallmedia --volume /Volumes/MeuVolume
sudo /Applications/Install\ macOS\ Monterey.app/Contents/Resources/createinstallmedia --volume /Volumes/MeuVolumeomando]
sudo /Applications/Install\ macOS\ Big\ Sur.app/Contents/Resources/createinstallmedia --volume /Volumes/MyVolume
7. Digite sua senha de administrador quando solicitado e pressione Return.
8. Digite Y quando avisado de que ele irá apagar o disco rígido externo e pressione Return.
9. Aguarde até ver a notificação "Cópia concluída e Feito".
Etapa 3: Reverter o macOS Sequoia para o macOS que você deseja executar
1. Reinicie seu Mac enquanto segura a tecla Opção até ver a lista de opções de disco de inicialização.
2. Escolha o disco com seu instalador do macOS de destino e clique em Reiniciar.
3. Em seguida, aguarde seu Mac reiniciar a partir do instalador do macOS que você fez.
No momento em que o Mac inicia a partir do instalador do macOS, você reverterá com sucesso o macOS Sequoia para o macOS de sua preferência!
Concluir todas as coisas
Você tem boas razões para reverter o macOS Sequoia, por exemplo, você está cansado dos tipos de problemas do macOS Sequoia, não tem interesse nas novas funcionalidades ou melhorias do macOS Sequoia, seu Mac falha em substituir o macOS Sequoia com eficiência, etc.
Independentemente do motivo final, sempre atendemos à sua demanda fornecendo três métodos para concluir essa missão. Se estiver determinado a retornar para o macOS anterior, leia este post agora mesmo!