Après avoir terminé ses phases de débogage et ses versions bêta, macOS Sequoia est finalement arrivé au grand public le 16 septembre 2024. En tant que mise à jour majeure toute neuve de macOS, macOS Sequoia implique une multitude de fonctionnalités et points forts époustouflants, ainsi que de nouveaux défis pour les utilisateurs pour s'adapter.
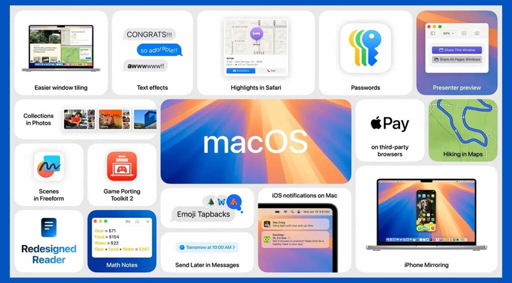
Certains utilisateurs sont enthousiastes avec ces nouveaux changements comme l'application Mots de passe remplaçant le mode de gestion précédent des mots de passe, l'organisation des fenêtres mise à jour avec le Tiling des fenêtres, le Mirroring de l'iPhone permettant aux utilisateurs d'interagir avec les applications et les notifications depuis l'iPhone, etc.
Tandis que d'autres se sont habitués au style et aux fonctionnalités de macOS Sonoma (ou des versions antérieures) après au moins un an d'utilisation, se trouvant insatisfaits de la mise à jour actuelle de macOS 15. Dans ce cas, lire cet article pour rétrograder macOS Sequoia vers Sonoma ou des versions antérieures de macOS aide beaucoup.
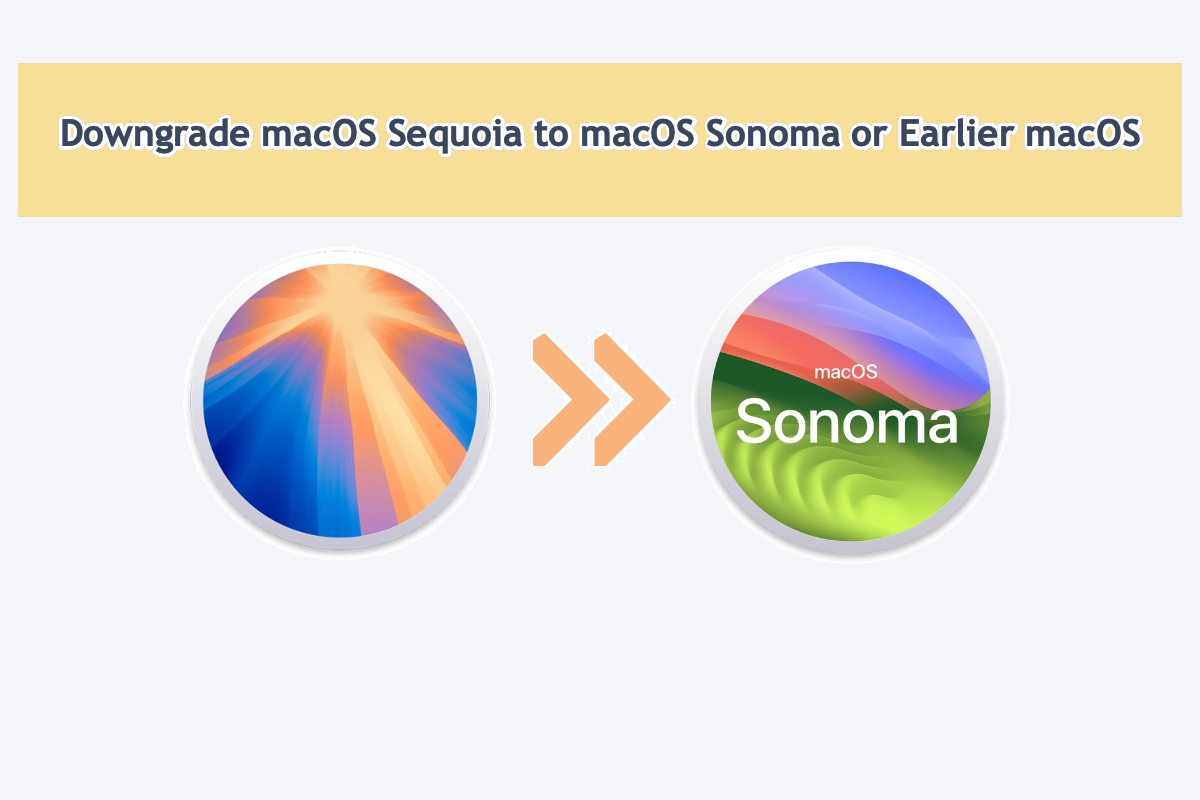
Étapes essentielles avant la rétrogradation de macOS Sequoia
Avant de vous lancer dans la désinstallation ou la rétrogradation de macOS Sequoia de votre machine, voici les étapes nécessaires que vous devez suivre :
Étape 1 : Sauvegardez tout ce qui est essentiel sur votre Mac
Même s'il ne s'est pas écoulé longtemps depuis que vous avez installé macOS Sequoia (ou sa version bêta) sur votre machine, votre Mac stocke et gère vos fichiers par défaut. Ainsi, si vous ne voulez pas rencontrer de perte de données, assurez-vous de sauvegarder tout ce dont vous avez besoin avec Time Machine ou un autre service de stockage cloud (pas un service de synchronisation cloud) à l'avance, sinon ils seront effacés pendant le processus.
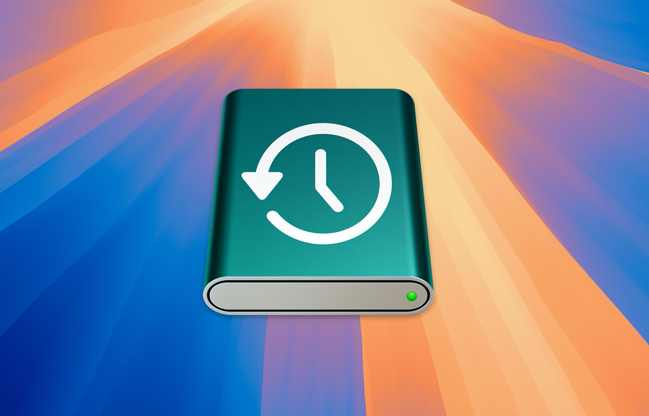
Étape 2 : Effacez votre Mac pour faire de la place pour le prochain macOS
Laisser macOS Sequoia sur votre Mac rend votre machine lente, plus important encore, cela crée des conflits continus et des erreurs pour avoir deux systèmes d'exploitation sur un seul ordinateur. Par conséquent, vous devez effacer le disque dur et macOS Sequoia avant de restaurer le prochain macOS.
Cette préparation serait mieux mise en œuvre en mode de récupération macOS, et voici comment le faire :
1. Redémarrez votre Mac et maintenez la touche (ou le globe tournant) enfoncé pour démarrer en mode de récupération macOS.
2. Sélectionnez Utilitaire de disque. Ensuite, faites un clic droit sur le volume macOS-Data et cliquez sur Effacer le volume APFS.
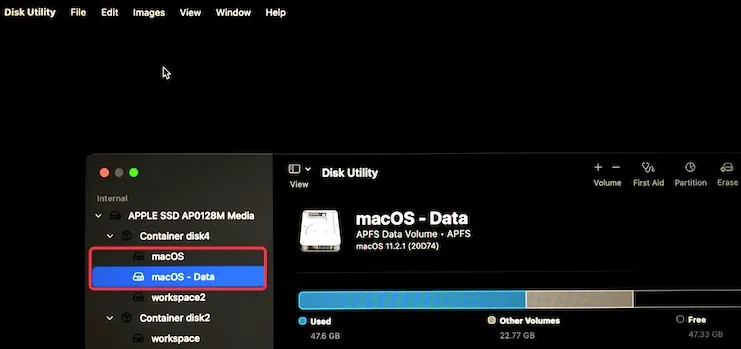
3. Choisissez le volume macOS et cliquez sur Effacer.
4. Définissez un nom, choisissez APFS dans la case Format, puis cliquez sur Effacer.
Si, je veux dire, vous êtes malchanceux et que vous perdez des fichiers pendant la rétrogradation, arrêtez immédiatement toute action ! Installez iBoysoft Data Recovery Software sur un disque dur externe, puis connectez le disque à votre Mac pour analyser les fichiers effacés au plus vite !
Le partage, c'est la générosité !
Discussions Reddit sur la façon de rétrograder macOS Sequoia vers Sonoma
Vous n'êtes pas le seul à prévoir de désinstaller macOS Sequoia de votre machine. Comme cet OP sur Reddit ci-dessous, qui rencontre le problème que "Le volume ne peut pas être rétrogradé" car il n'a pas effacé le volume avant.
Par conséquent, veuillez suivre les étapes essentielles - sauvegarder vos fichiers et effacer le disque dur au préalable pour une rétrogradation réussie de macOS Sequoia !
Merci de partager !
Comment rétrograder macOS Sequoia vers macOS Sonoma ?
Peu importe les raisons qui contribuent au retour à une version antérieure de macOS à partir de macOS Sequoia, voici trois options pour accomplir cette mission
Ces façons mentionnées sont courantes et habituelles pour rétrograder le système d'exploitation Mac, et chacune convient à des utilisateurs différents avec ses propres exigences. Vous pouvez choisir celle qui vous convient le plus après lecture !
Option 1: Rétrograder macOS Sequoia avec une sauvegarde Time Machine
Supposez que vous ayez la bonne habitude de sauvegarder votre système et de faire une sauvegarde complète du dernier OS installé sur votre machine, le passage de macOS Sequoia à une version antérieure est un jeu d'enfant.
La sauvegarde Time Machine contient toujours les fichiers d'installation d'origine de macOS et les fichiers d'utilisateurs accumulés, rendant le processus de rétrogradation entier très simple !
Rétrogradons macOS Sequoia vers macOS Sonoma ou une version antérieure de macOS avec la sauvegarde Time Machine !
Étape 1 : Après avoir effacé le Mac en mode Récupération de macOS, vous pouvez revenir à l'écran des Utilitaires macOS depuis la fenêtre Utilitaire de disque.
Si vous n'êtes pas en mode Récupération de macOS, entrez-y à nouveau en appuyant sur les touches Commande + Option + Maj + R jusqu'à ce que le logo Apple apparaisse.
Étape 2 : Connectez votre disque de sauvegarde Time Machine à votre Mac.
Étape 3 : Sélectionnez Restaurer à partir de la sauvegarde Time Machine dans l'écran des Utilitaires macOS et cliquez sur Continuer.
Étape 4 : Sélectionnez le disque de sauvegarde et cliquez sur Continuer.
Étape 4 : Choisissez la destination (généralement le disque dur interne de votre Mac) pour enregistrer votre sauvegarde Time Machine.
Étape 6 : Cliquez sur Restaurer pour retrouver la sauvegarde (incluant le macOS vers lequel vous souhaitez rétrograder et vos données).
Ce processus de restauration peut prendre un certain temps, vous pouvez vous tourner vers d'autres tâches en attendant son achèvement. Une fois ce processus terminé, votre Mac reviendra au macOS précédemment sauvegardé avec vos fichiers utilisateur.
Option 2 : Rétrograder macOS Sequoia en mode Récupération de macOS
Si vous n'avez pas de sauvegarde Time Machine, le mode Récupération de macOS est une méthode alternative pour rétrograder macOS Sequoia vers un autre macOS. En maîtrisant le processus de démarrage en mode Récupération de macOS, cette méthode peut être simple et facile.
Cette méthode rétrograde votre Mac vers l'OS par défaut lorsque votre Mac a été expédié. Autrement dit, si votre Mac était configuré avec macOS Monterey ou Big Sur, vous ne pourrez rétrograder macOS Sequoia qu'à macOS Monterey ou Big Sur.
Si vous souhaitez utiliser macOS Ventura ou Sonoma sur votre machine, vous devrez mettre à jour votre Mac vers cet OS avec l'App Store ou les Mises à jour logicielles après la rétrogradation.
1. Assurez-vous que votre Mac est correctement connecté au réseau et redémarrez votre Mac en maintenant les touches Maj + Option + Commande + R.
2. Relâchez les touches lorsque vous voyez le globe tournant.
3. Sélectionnez l'option Réinstaller macOS dans la fenêtre des Utilitaires macOS.
4. Suivez les instructions pour installer le macOS par défaut.
Une fois la rétrogradation terminée, vous pourrez mettre à jour votre Mac avec le système d'exploitation de votre choix !
Option 3: Rétrograder macOS Sequoia avec un installateur de démarrage
Si ces deux méthodes mentionnées ne fonctionnent pas dans votre cas, l'installateur de démarrage macOS est une option idéale pour rétrograder macOS Sequoia.
Étape 1: Modifier les paramètres de sécurité
Avant de créer l'installateur de démarrage macOS, assurez-vous d'avoir modifié les paramètres de sécurité pour permettre au Mac avec les puces de sécurité Apple T2 de démarrer à partir d'un support externe :
1. Vérifiez si votre Mac dispose d'une puce Apple T2 dans le menu Pomme > À propos de ce Mac.
2. Si c'est le cas, démarrez en mode de récupération macOS.
3. Sélectionnez Utilitaires > Utilitaire de sécurité de démarrage.
4. Cochez "Autoriser le démarrage à partir de supports externes".
Étape 2: Créer l'installateur de démarrage macOS
Suivez cette section pour créer un installateur de démarrage du macOS que vous souhaitez exécuter plus tard :
1. Préparez un lecteur externe d'une capacité d'au moins 32 Go.
2. Effacez le disque dur externe en APFS dans l'application Utilitaire de disque (Passez cette étape si c'est déjà fait).
3. Téléchargez l'installateur de la version de macOS souhaitée depuis le Mac App Store. (Ne lancez pas le processus d'installation à ce stade).
Attention: Le processus de téléchargement du système d'exploitation Mac prendra un certain temps. Pendant le processus, assurez-vous que votre écran est allumé, que l'internet est connecté et que le Mac est chargé, sinon le téléchargement sera interrompu.
4. Connectez votre disque dur externe formaté en APFS à votre Mac.
5. Ouvrez Finder > Applications > Utilitaires > Terminal.
6. Entrez la commande suivante et appuyez sur Entrée. Ici, "MyVolume" indique l'endroit où seront stockés les fichiers d'installation de macOS, veuillez remplacer "MyVolume" par le nom de votre disque dur externe.
sudo /Applications/Install\ macOS\ Sonoma.app/Contents/Resources/createinstallmedia --volume /Volumes/MyVolume
sudo /Applications/Install\ macOS\ Ventura.app/Contents/Resources/createinstallmedia --volume /Volumes/MyVolume
sudo /Applications/Install\ macOS\ Monterey.app/Contents/Resources/createinstallmedia --volume /Volumes/MyVolumeommand]
sudo /Applications/Installer\ macOS\ Big\ Sur.app/Contents/Resources/createinstallmedia --volume /Volumes/MyVolume
7. Entrez votre mot de passe administrateur lorsque demandé et appuyez sur Entrée.
8. Saisissez Y lorsqu'il vous avertit qu'il effacera le disque dur externe et appuyez sur Entrée.
9. Attendez de voir la notification "Copie terminée et Terminé".
Étape 3: Revenir à une version antérieure de macOS Sequoia
1. Redémarrez votre Mac en maintenant la touche Option enfoncée jusqu'à ce que vous voyiez la liste des options de disque de démarrage.
2. Choisissez le disque avec votre programme d'installation macOS cible et cliquez sur Redémarrer.
3. Ensuite, attendez que votre Mac redémarre à partir du programme d'installation macOS que vous avez réalisé.
Une fois que le Mac démarre à partir du programme d'installation macOS, vous avez réussi à revenir à votre macOS préféré!
Finalisez le tout
Vous avez de bonnes raisons de rétrograder macOS Sequoia, par exemple, vous en avez assez des problèmes de macOS Sequoia, vous n'êtes pas intéressé par les nouvelles fonctionnalités ou améliorations de macOS Sequoia, votre Mac ne parvient pas à bien supporter macOS Sequoia, etc.
Peu importe la raison finale, nous répondons toujours à votre demande en vous proposant trois méthodes pour accomplir cette mission. Si vous êtes déterminé à revenir à la version précédente de macOS, lisez ce post dès maintenant!