デバッグとベータバージョンのリリースを終えた後、macOS Sequoia はついに2024年9月16日に一般向けにリリースされました。 macOS Sequoiaは、多数の驚くべき機能とハイライト、およびユーザーが適応するための新しいチャレンジを含んでいます。
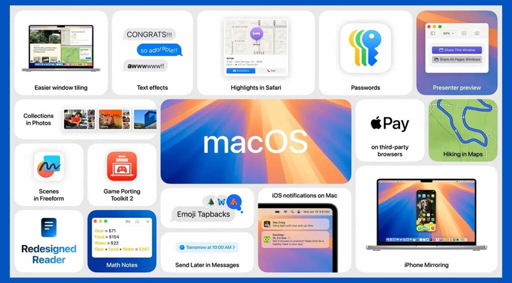
一部のユーザーは、新しい変更に興奮しており、前のパスワード管理方法を置換するパスワードアプリ、ウィンドウの組織パターンを更新するウィンドウティリング、iPhoneのミラーリングを可能にし、iPhoneからアプリや通知とのやり取りができるようになるなどの変更に満足しています。
一方、少数のユーザーは、macOS Sonoma(またはそれ以前のmacOSバージョン)のスタイルや機能に慣れており、少なくとも1年間の使用後、現在の最新のmacOS 15に不満を感じています。 この場合、この記事を読んで、macOS SequoiaをSonomaにダウングレードするか、それ以前のmacOSにダウングレードすることが役立ちます。
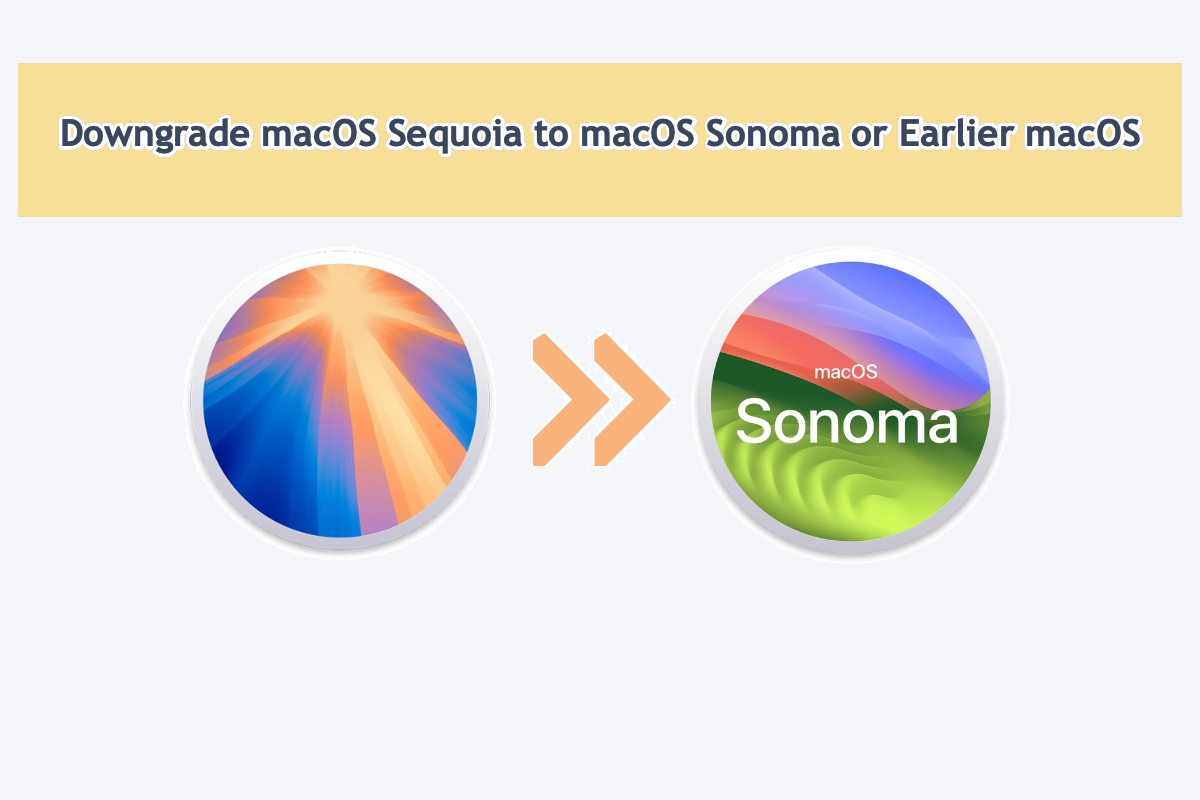
macOS Sequoiaをダウングレードする前の基本的な手順
MacからmacOS Sequoiaをアンインストールまたはダウングレードする前に、完了する必要のある必要な手順は次のとおりです。
ステップ1:Mac上の重要なすべてのものをバックアップする
MacにmacOS Sequoia(またはベータ版)をインストールしてからまもなくですが、Macはデフォルトでファイルを格納および管理します。したがって、データ損失を防ぐために、バックアップが必要なすべてをTime Machineまたは別のクラウドストレージサービス(クラウド同期サービスではない)で事前にバックアップしてください。そうしないと、プロセス中にそれらが消去されます。
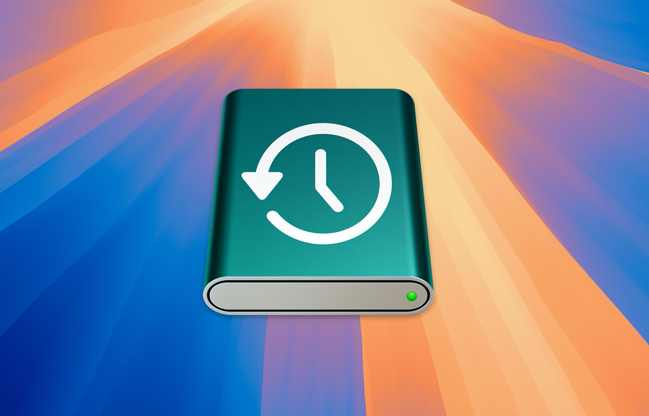
ステップ2:次のmacOS用にMacを消去する
MacBookにmacOS Sequoiaを残しておくと、マシンが遅くなります。さらに重要なのは、1つのコンピュータに2つのオペレーティングシステムがあるため、継続的な競合やエラーが発生する可能性があります。そのため、次のmacOSを復元する前にハードドライブとmacOS Sequoiaを消去する必要があります。
この準備は macOS回復モードで行うのが良いでしょう。以下が手順です:
1. Macを再起動 し、 (または回転する地球)を押し続けて macOS回復モードに起動します。
2. Disk Utilityを選択します。次に、macOS-Dataボリュームを右クリックして、Delete APFS Volumeをクリックします。
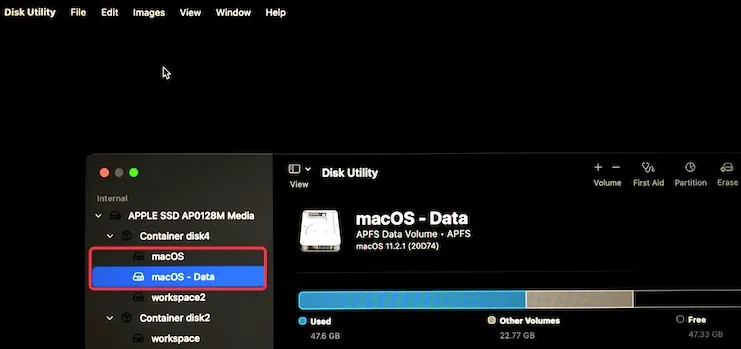
3. macOSボリュームを選択し、Eraseをクリックします。
4. 名前を設定し、FormatボックスでAPFSを選択し、その後、Eraseをクリックします。
ダウングレード中にファイルを失う可能性がある場合は、すぐに行動を停止してください!外部ハードドライブに iBoysoft Data Recovery Software をインストールし、消去されたファイルをすぐにスキャンするためにそのドライブをMacに接続してください!
シェアすることはケアすること!
macOS SequoiaをSonomaにダウングレードする方法に関するRedditのディスカッション
お使いのマシンからmacOS Sequoiaをアンインストールする計画を立てているだけではありません。Redditの以下のOPのように、彼は「ボリュームをダウングレードできない」という問題に直面していました。
そのため、成功したmacOS Sequoiaダウングレードのために、ファイルのバックアップとハードドライブの消去という重要な手順を完了してください!
シェアしてくれてありがとう!
macOS SequoiaをmacOS Sonomaにダウングレードする方法
macOS Sequoiaから以前のmacOSにロールバックする原因に関係なく、その任務を完了するための3つのオプションがあります
- オプション1: Time Machine バックアップ
- オプション2: macOS回復モード
- オプション3: macOS Sonoma起動可能インストーラー
上記の方法はMacオペレーティングシステムをダウングレードする際に一般的であり、それぞれ異なる要件を持つユーザーに適しています。お読みいただいた後、最も適したものを選択してください!
オプション1: Time Machineバックアップを使用してmacOS Sequoiaをダウングレードする
システムバックアップの良い習慣があるとしますと、マシンにインストールされた最後のOSの完全バックアップを取得すると、macOS Sequoiaのダウングレードは簡単です。

Time Machineバックアップには常に元のmacOSインストーラーファイルと蓄積されたユーザーファイルが含まれており、ダウングレードプロセス全体がスムーズに進行します!
Time MachineバックアップでmacOS SequoiaをmacOS Sonomaまたはそれ以前のmacOSにダウングレードしましょう!
ステップ1:MacがmacOS Recoveryモードで消去された後、Disk Utilityウィンドウを終了してmacOS Utilities画面に移動できます。
macOS Recoveryモードにいない場合は、Command + Option + Shift + Rキーを押してAppleロゴが表示されるまで再度入力してください。
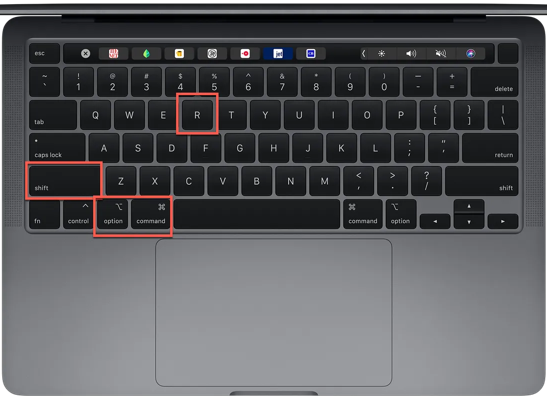
ステップ2:Time MachineバックアップドライブをMacに接続します。
ステップ3:macOS Utilities画面でTime Machine Backupからリストアを選択し、続行をクリックします。
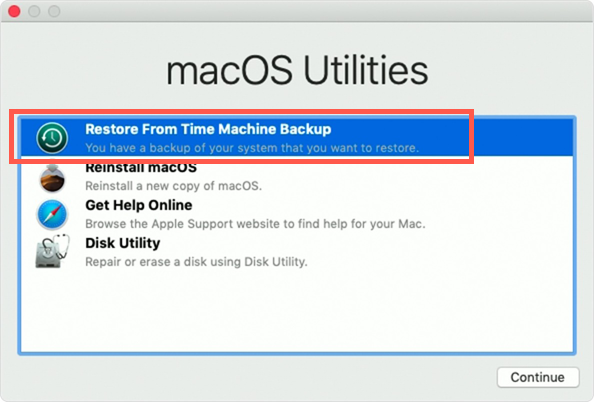
ステップ4:バックアップディスクを選択して続行をクリックします。
ステップ4:保存先(通常はMacの内蔵ハードドライブ)を選択してTime Machineバックアップを保存します。
ステップ6:バックアップを取得するためにリストアをクリックします(macOSをダウングレードするためのものとデータを含みます)。
このリストアプロセスには時間がかかることがありますので、完了するまで他の作業に取り組むことができます。このプロセスが完了すると、Macは以前にバックアップしたmacOSとユーザーファイルで起動します。
オプション2:macOS SequoiaをmacOS Recoveryモードでダウングレードする
Time Machineバックアップがない場合、macOS RecoveryモードはmacOS Sequoiaを他のmacOSにダウングレードするための代替方法です。macOS Recoveryモードに起動する方法をマスターすれば、この方法は簡単で簡単です。
この方法は、Macを出荷時のデフォルトOSにダウングレードします。つまり、MacがmacOS MontereyまたはBig Surで構成されていた場合、macOS SequoiaをmacOS MontereyまたはBig Surにダウングレードすることができます。
マシンでmacOS VenturaやSonomaを使用したい場合は、ダウングレード後にApp StoreまたはSoftware UpdatesでMacをそのOSにアップグレードする必要があります。
1. Macがネットワークにしっかり接続されていることを確認して、Shift + Option + Command + Rキーを押しながらMacを再起動します。
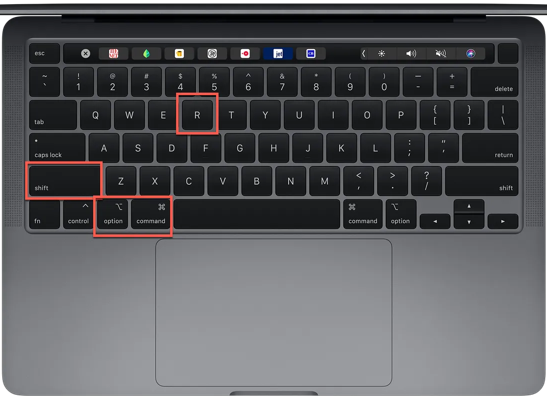
2. 回転する地球が表示されるまでキーを離します。
3. macOS UtilitiesウィンドウでmacOSを再インストールオプションを選択します。
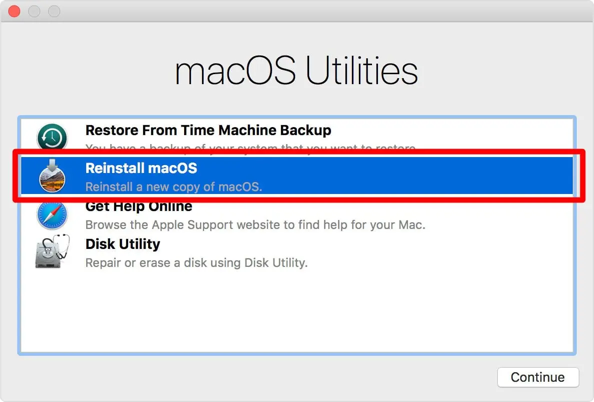
4. デフォルトのmacOSをインストールするための手順に従います。
ダウングレードが完了すると、好みのOSにMacを アップデート できます!
オプション3:ブータブルインストーラーを使用してmacOS Sequoiaをダウングレードする
これらの2つの方法がうまくいかない場合は、macOSブータブルインストーラーがmacOS Sequoiaをダウングレードするための完璧なオプションです。
ステップ1:セキュリティ設定を変更する
macOSブータブルインストーラーを作成する前に、Apple T2セキュリティチップを搭載したMacが外部ストレージから起動できるようにセキュリティ設定を変更してください:
1. MacにApple T2チップが搭載されているかどうかを確認するために、Appleメニュー > このMacについてを確認してください。
2. 搭載されている場合は、macOSリカバリモードに起動します。
3. ユーティリティ > スタートアップセキュリティユーティリティを選択します。
4. "外部メディアからの起動を許可"をチェックします。
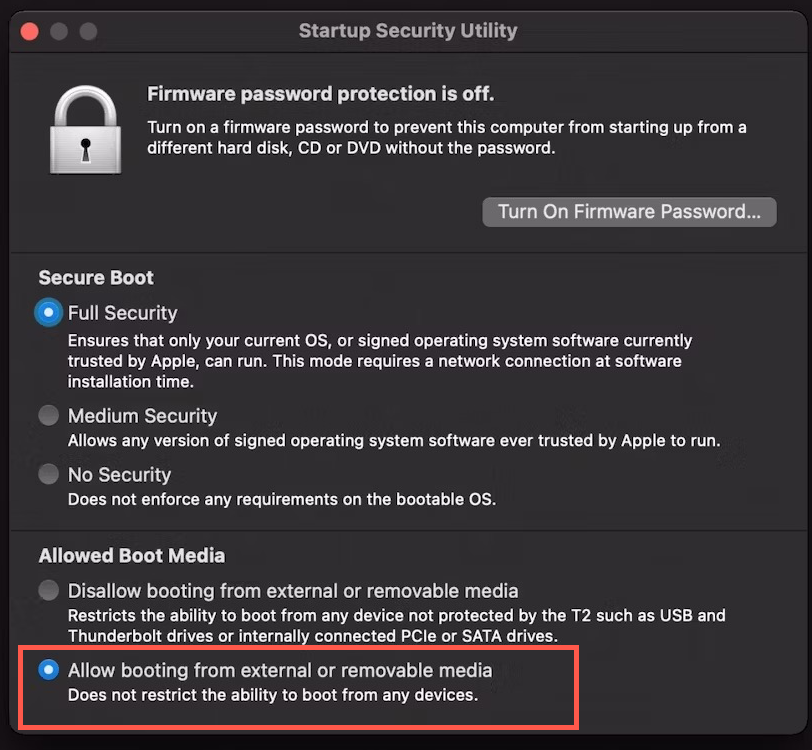
ステップ2:macOSブータブルインストーラーを作成する
後で実行したいmacOSのブータブルインストーラーを作成するために、このセクションに従ってください:
1. 少なくとも32GBのサイズの外部ドライブを準備します。
2. ディスクユーティリティアプリで外部ハードドライブをAPFSに消去します(これが不要な場合はこのステップはスキップしてください)。
3. App Storeから希望するmacOSバージョンのインストーラーをダウンロードします(この時点でインストールプロセスを開始しないでください)。
警告: Macオペレーティングシステムのダウンロードプロセスには時間がかかります。プロセス中に、モニターがオンになっている、インターネット接続が確立されている、Macが充電されていることを確認し、ダウンロードが中断されないようにしてください。
4. APFS形式の外部ドライブをMacに接続します。
5. Finder > アプリケーション > ユーティリティ > ターミナルを開きます。
6. 以下のコマンドを入力してReturnを押します。ここで"MyVolume"はmacOSインストールファイルが保存される場所を示しており、外部ハードドライブの名前に"MyVolume"を置き換えてください。
sudo /Applications/Install\ macOS\ Sonoma.app/Contents/Resources/createinstallmedia --volume /Volumes/MyVolume
sudo /Applications/Install\ macOS\ Ventura.app/Contents/Resources/createinstallmedia --volume /Volumes/MyVolume
sudo /Applications/Install\ macOS\ Monterey.app/Contents/Resources/createinstallmedia --volume /Volumes/MyVolumeommand]
sudo /Applications/Install\ macOS\ Big\ Sur.app/Contents/Resources/createinstallmedia --volume /Volumes/MyVolume
7. 質問されたら管理者パスワードを入力してReturnキーを押してください。
8. 外部ハードドライブを消去する警告が表示されたら、Yを入力してReturnキーを押してください。
9. "Copy complete and Done"の通知が表示されるまで待ちます。
ステップ3:macOS Sequoiaを実行したいmacOSにダウングレードする
1. スタートアップディスクのオプションリストが表示されるまで、Optionキーを押しながらMacを再起動します。
2. ターゲットのmacOSインストーラーが入ったディスクを選択して、Restartをクリックします。
3. その後、作成したmacOSインストーラーからMacが再起動するのを待ちます。
MacがmacOSインストーラーから起動する瞬間、macOS Sequoiaを好きなmacOSにダウングレードすることに成功します!
全てを締めくくる
macOS Sequoiaをダウングレードする理由はいくつかあります。たとえば、種々のmacOS Sequoiaの問題にうんざりしている、macOS Sequoiaの新機能や改善に興味がない、MacがmacOS Sequoiaを上書きできない、などです。
最終的な理由にかかわらず、そのミッションを完了するための3つの方法を提供することで、常にあなたの要求に応えます。前のmacOSに戻す決意が固まっているなら、今すぐこの記事を読んでください!