Zusammenfassung: In diesem Beitrag erfahren Sie, wie Sie macOS Sequoia auf macOS Sonoma und frühere macOS-Versionen downgraden können, mit schrittweisen Anleitungen. iBoysoft Datenrettungssoftware hilft dabei, Dateien wiederherzustellen, wenn Sie während des Downgrade-Vorgangs einige Daten verlieren.
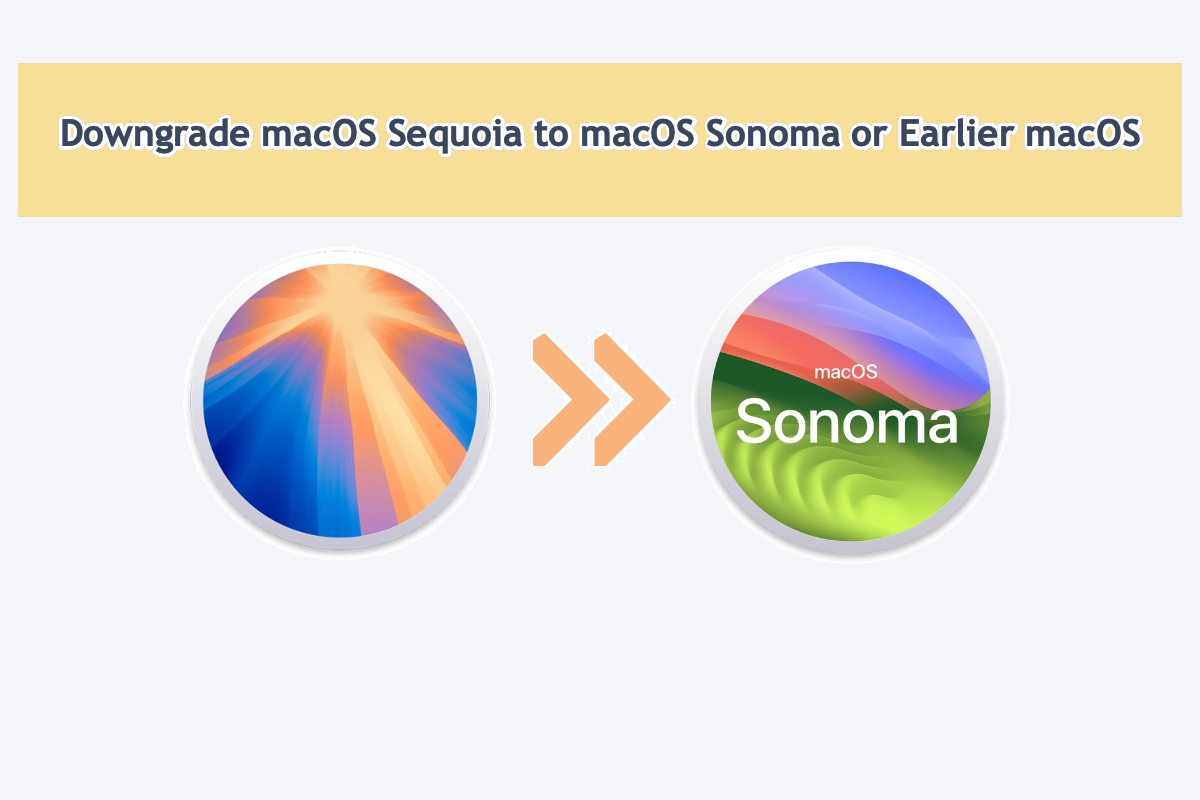
Nach Fertigstellung seiner Debugging- und Beta-Versionen, macOS Sequoia kam endlich am 16. September 2024 in die Öffentlichkeit. Als brandneues und bedeutendes macOS-Update bietet macOS Sequoia eine Vielzahl von beeindruckenden Funktionen und Highlights sowie neue Herausforderungen für die Benutzer.
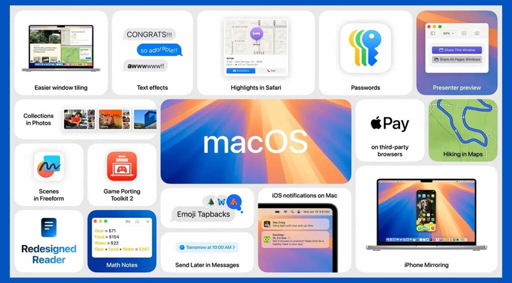
Einige Benutzer sind begeistert von diesen Neuerungen wie der Passwort-App, die die frühere Passwort-Verwaltung ersetzt, der Fensterkachelung, die das Muster der Fensterorganisation aktualisiert, dem iPhone-Spiegelung, die es Benutzern ermöglicht, mit den Apps und Benachrichtigungen vom iPhone aus zu interagieren, usw.
Während einige andere sich nach mindestens einem Jahr Nutzung an den Stil und die Funktionen von macOS Sonoma (oder früheren macOS-Versionen) gewöhnt haben und sich nach dem aktuellen aktualisierten macOS 15 unzufrieden fühlen. In diesem Fall hilft es Ihnen sehr, diesen Beitrag zu lesen, um macOS Sequoia auf Sonoma oder frühere macOS-Versionen herunterzustufen.
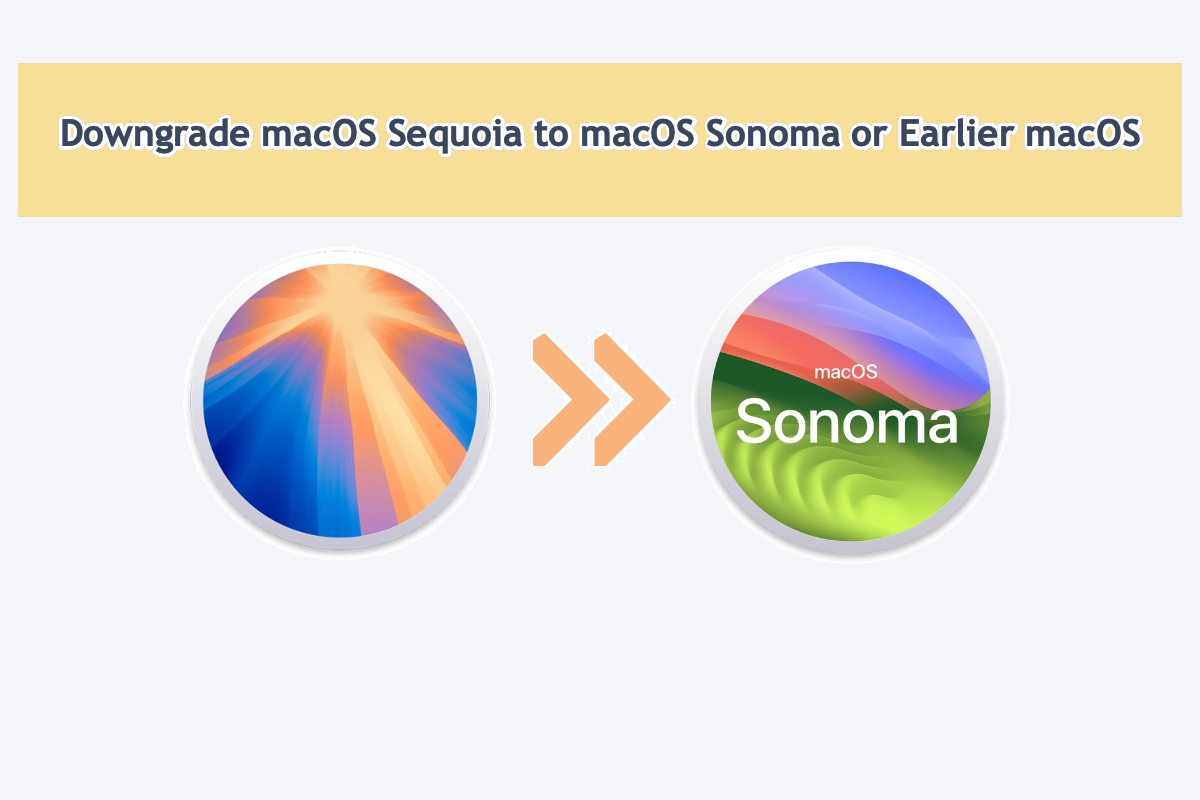
Wichtige Schritte vor dem macOS Sequoia-Downgrade
Bevor Sie sich daran machen, macOS Sequoia von Ihrem Gerät zu deinstallieren oder herabzustufen, müssen Sie folgende Schritte durchführen:
Schritt 1: Sichern Sie alles Wichtige auf Ihrem Mac
Auch wenn es nicht lange her ist, dass Sie macOS Sequoia (oder Beta) auf Ihrem Gerät installiert haben, speichert und verwaltet Ihr Mac standardmäßig Ihre Dateien. Daher sollten Sie, wenn Sie keine Datenverluste riskieren möchten, alles, was Sie benötigen, mit Time Machine oder einem anderen Cloud-Speicherdienst (nicht Cloud-Synchronisierungsdienst) im Voraus sichern, da diese während des Prozesses gelöscht werden.
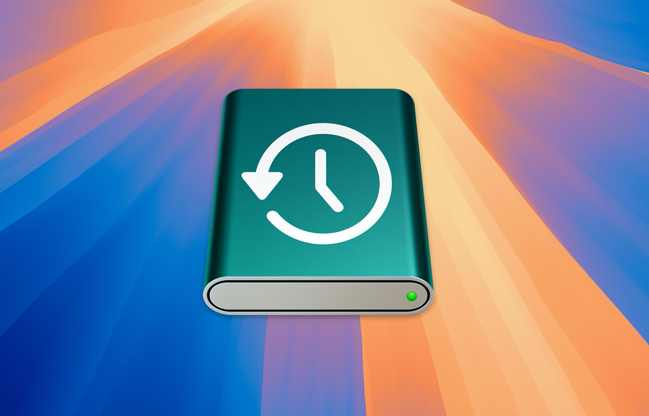
Schritt 2: Löschen Sie Ihren Mac, um Platz für das nächste macOS zu schaffen
Wenn Sie macOS Sequoia auf Ihrem Mac lassen, wird Ihr Gerät träge, noch wichtiger ist, dass es zu kontinuierlichen Konflikten und Fehlern kommt, wenn zwei Betriebssysteme auf einem Computer vorhanden sind. Daher müssen Sie die Festplatte und macOS Sequoia löschen, bevor Sie das nächste macOS wiederherstellen.
Diese Vorbereitung sollte am besten im macOS-Wiederherstellungsmodus durchgeführt werden, und so geht's:
1. Starten Sie Ihren Mac neu und drücken und halten Sie die (oder den drehenden Globus), um in den macOS-Wiederherstellungsmodus zu booten.
2. Wählen Sie Festplattendienstprogramm. Klicken Sie dann mit der rechten Maustaste auf das macOS-Data-Volume und wählen Sie APFS-Volume löschen.
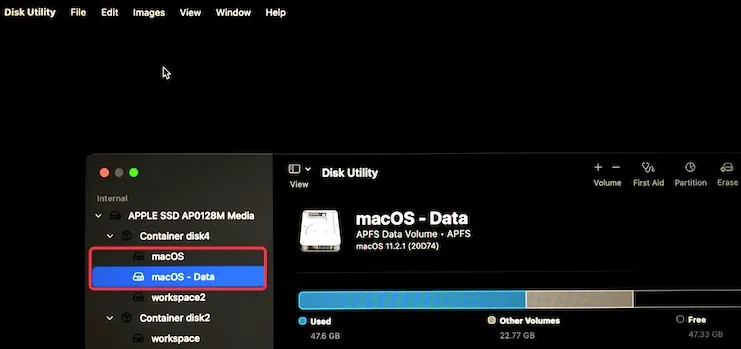
3. Wählen Sie das macOS-Volume und klicken Sie auf Löschen.
4. Geben Sie einen Namen ein, wählen Sie APFS im Format-Feld aus und klicken Sie dann auf Löschen.
Falls Sie Pech haben und Dateien während des Downgrades verloren gehen, beenden Sie bitte sofort alle Aktionen! Installieren Sie iBoysoft Data Recovery Software auf einer externen Festplatte und schließen Sie die Festplatte an Ihren Mac an, um die gelöschten Dateien sofort zu scannen!
Teilen ist Liebe!
Reddit-Diskussionen darüber, wie man macOS Sequoia auf Sonoma downgraden kann
Sie sind nicht der einzige, der plant, macOS Sequoia von Ihrem Gerät zu deinstallieren. Wie dieser OP in Reddit unten, der das Problem hat, dass "Der Volume kann nicht downgegradet werden", weil er das Volume nicht gelöscht hat.
Daher bitte die wesentlichen Schritte abschließen - sichern Sie Ihre Dateien und löschen Sie die Festplatte im Voraus für ein erfolgreiches Downgrade von macOS Sequoia!
Vielen Dank fürs Teilen!
Wie downgraden Sie von macOS Sequoia auf macOS Sonoma?
Unabhängig von den Gründen, die dazu führen, das vorherige macOS von macOS Sequoia zurückzusetzen, gibt es drei Möglichkeiten, um diese Aufgabe zu erfüllen
- Option 1: Time Machine-Backup
- Option 2: macOS-Wiederherstellungsmodus
- Option 3: Ein macOS Sonoma-Startvolume-Installer
Die genannten Methoden sind häufige und übliche Möglichkeiten, das Mac-Betriebssystem zu downgraden, und jede passt zu unterschiedlichen Benutzern mit eigenen Anforderungen. Wählen Sie nach dem Lesen die für Sie passende aus!
Option 1: Downgraden von macOS Sequoia mit Time Machine-Backup
Angenommen, Sie haben die gute Angewohnheit, regelmäßige Systembackups durchzuführen und eine vollständige Sicherung des zuletzt installierten Betriebssystems auf Ihrem Gerät zu erstellen, ist das Downgrade von macOS Sequoia so einfach wie ABC.

Das Time Machine-Backup enthält immer die originalen macOS-Installationsdateien und die gesammelten Benutzerdateien, was den gesamten Downgrade-Prozess problemlos macht!
Lassen Sie uns macOS Sequoia mit dem Time Machine-Backup auf macOS Sonoma oder frühere macOS-Versionen downgraden!
Schritt 1: Nachdem der Mac im macOS-Wiederherstellungsmodus gelöscht wurde, können Sie das Festplatten-Dienstprogramm-Fenster zum macOS-Dienstprogramme-Bildschirm verlassen.
Wenn Sie nicht im macOS-Wiederherstellungsmodus sind, gelangen Sie wieder dorthin, indem Sie die Tasten Befehl + Wahltaste + Umschalt + R drücken, bis das Apple-Logo erscheint.
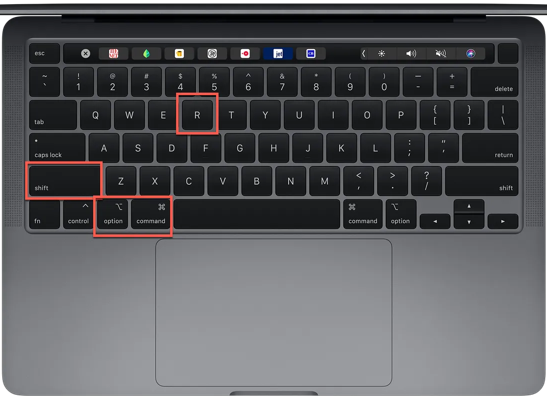
Schritt 2: Verbinden Sie Ihre Time Machine-Backup-Festplatte mit Ihrem Mac.
Schritt 3: Wählen Sie Von Time Machine-Backup wiederherstellen im macOS-Dienstprogramme-Bildschirm und klicken Sie auf Fortfahren.
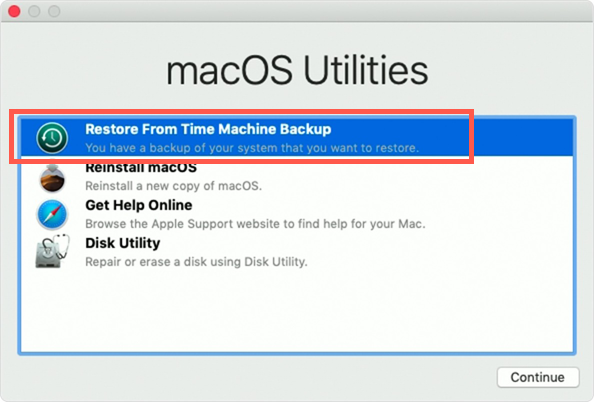
Schritt 4: Wählen Sie die Backup-Festplatte aus und klicken Sie auf Fortfahren.
Schritt 4: Wählen Sie das Ziel (in der Regel die interne Festplatte Ihres Macs), um Ihr Time Machine-Backup zu speichern.
Schritt 6: Klicken Sie auf Wiederherstellen, um das Backup abzurufen (einschließlich des macOS, zu dem Sie downgraden möchten, und Ihrer Daten).
Der Wiederherstellungsprozess kann einige Zeit in Anspruch nehmen, Sie können sich anderen Aufgaben widmen, bis er abgeschlossen ist. Sobald dieser Prozess abgeschlossen ist, wird Ihr Mac mit dem zuvor gesicherten macOS und Ihren Benutzerdateien versehen.
Option 2: Downgrade von macOS Sequoia im macOS-Wiederherstellungsmodus
Wenn Sie über kein Time Machine-Backup verfügen, ist der macOS-Wiederherstellungsmodus eine alternative Methode, um macOS Sequoia auf ein anderes macOS zurückzusetzen. Wenn Sie wissen, wie man in den macOS-Wiederherstellungsmodus bootet, kann dieser Weg einfach und unkompliziert sein.
Dieser Weg setzt Ihren Mac auf das Standard-Betriebssystem zurück, das mit Ihrem Mac geliefert wurde. Das bedeutet, wenn Ihr Mac mit macOS Monterey oder Big Sur konfiguriert war, können Sie macOS Sequoia nur auf macOS Monterey oder Big Sur downgraden.
Wenn Sie macOS Ventura oder Sonoma auf Ihrem Gerät verwenden möchten, müssen Sie nach dem Downgrade Ihren Mac auf dieses Betriebssystem über den App Store oder Software-Updates aktualisieren.
1. Stellen Sie sicher, dass Ihr Mac fest mit dem Netzwerk verbunden ist und starten Sie Ihren Mac neu, während Sie die Tasten Umschalt + Wahltaste + Befehl + R gedrückt halten.
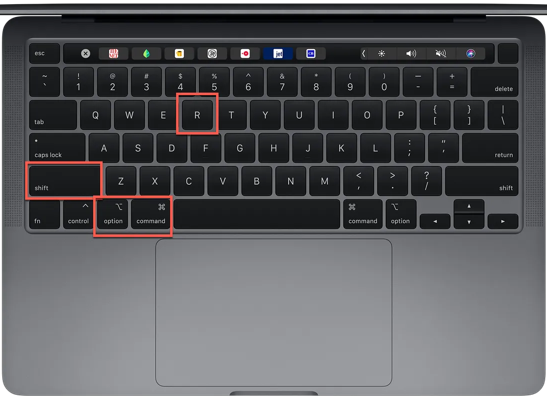
2. Lassen Sie die Tasten los, bis Sie den drehenden Globus sehen.
3. Wählen Sie die Option macOS neu installieren im macOS-Dienstprogramme-Fenster aus.
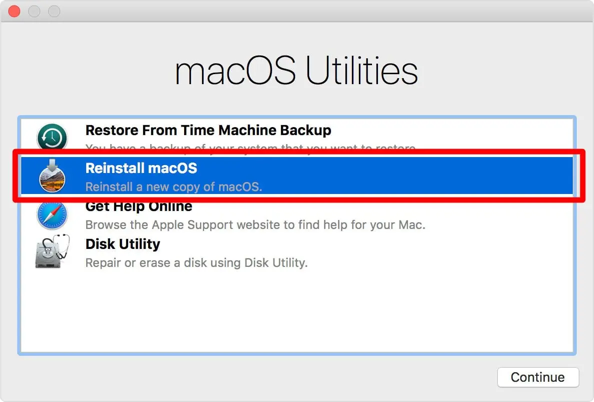
4. Befolgen Sie die Anweisungen, um das Standard-MacOS zu installieren.
Nach Abschluss des Downgrades können Sie Ihren Mac aktualisieren zur OS, die Sie bevorzugen!
Option 3: Downgrade macOS Sequoia mit einem bootfähigen Installer
Wenn diese beiden genannten Methoden in Ihrem Fall nicht funktionieren, ist der macOS bootfähige Installer eine perfekte Option für Sie, um macOS Sequoia zu downgraden.
Schritt 1: Ändern Sie die Sicherheitseinstellungen
Bevor Sie den macOS bootfähigen Installer erstellen, stellen Sie sicher, dass Sie die Sicherheitseinstellungen geändert haben, damit Macs mit Apple T2 Security Chips von externen Datenträgern booten können:
1. Überprüfen Sie, ob Ihr Mac mit Apple T2 Chip im Apple-Menü > Über diesen Mac darüber verfügt.
2. Falls ja, starten Sie in den macOS-Wiederherstellungsmodus.
3. Wählen Sie Dienstprogramme > Startup Security Utility.
4. Aktivieren Sie "Von externen Medien booten erlauben".
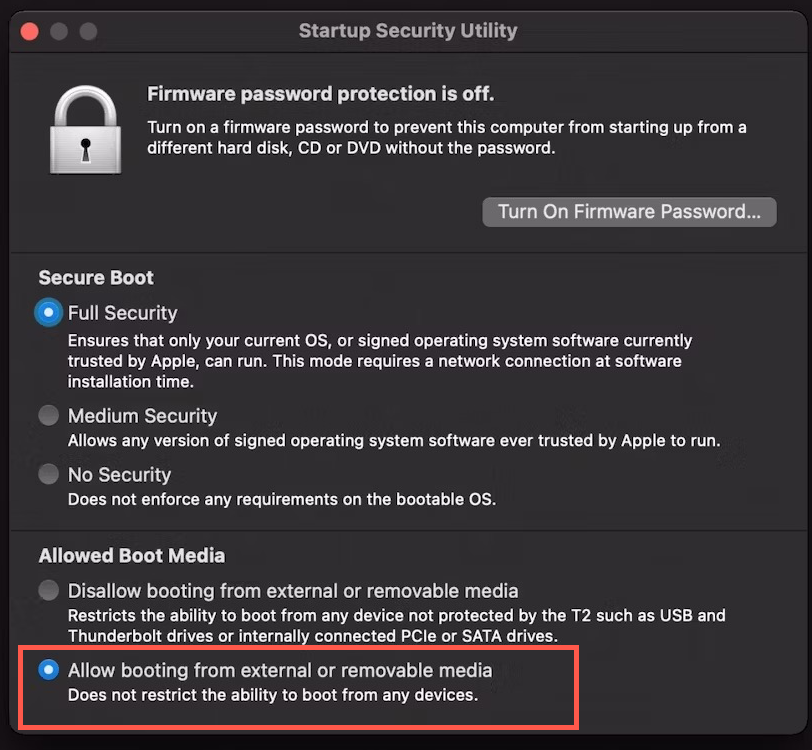
Schritt 2: Erstellen Sie den macOS bootfähigen Installer
Befolgen Sie diesen Abschnitt, um einen bootfähigen Installer des macOS zu erstellen, das Sie später ausführen möchten:
1. Bereiten Sie ein externes Laufwerk mit mindestens 32 GB Größe vor.
2. Löschen Sie das externe Laufwerk in der Festplattendienstprogramm-App auf APFS (Überspringen Sie diesen Schritt, wenn dies bereits geschehen ist).
3. Laden Sie den Installer Ihrer gewünschten macOS-Version aus dem App Store herunter. (Starten Sie den Installationsprozess zu diesem Zeitpunkt nicht).
Warnung: Der Download-Prozess des Mac-Betriebssystems wird einige Zeit dauern. Bestätigen Sie während des Prozesses, dass Ihr Monitor eingeschaltet ist, das Internet verbunden ist und der Mac aufgeladen ist, oder der Download wird abgebrochen.
4. Verbinden Sie Ihr APFS-formatiertes externes Laufwerk mit Ihrem Mac.
5. Öffnen Sie Finder > Anwendungen > Dienstprogramme > Terminal.
6. Geben Sie den folgenden Befehl ein und drücken Sie Return. Hier gibt "MyVolume" an, wo die Installationsdateien für macOS gespeichert werden, bitte ersetzen Sie "MyVolume" durch den Namen Ihres externen Laufwerks.
sudo /Applications/Install\ macOS\ Sonoma.app/Contents/Resources/createinstallmedia --volume /Volumes/MyVolume
sudo /Applications/Install\ macOS\ Ventura.app/Contents/Resources/createinstallmedia --volume /Volumes/MyVolume
sudo /Applications/Install\ macOS\ Monterey.app/Contents/Resources/createinstallmedia --volume /Volumes/MyVolumeommand]
sudo /Applications/Install\ macOS\ Big\ Sur.app/Contents/Resources/createinstallmedia --volume /Volumes/MyVolume
7. Geben Sie Ihr Administratorpasswort ein, wenn Sie dazu aufgefordert werden, und drücken Sie Return.
8. Geben Sie Y ein, wenn Sie gewarnt werden, dass die externe Festplatte gelöscht wird, und drücken Sie Return.
9. Warten Sie, bis Sie die Benachrichtigung "Kopieren abgeschlossen und Fertig" sehen.
Schritt 3: Downgrade macOS Sequoia auf das macOS, das Sie ausführen möchten
1. Starten Sie Ihren Mac neu, während Sie die Option-Taste gedrückt halten, bis Sie die Liste der Startdisk-Optionen sehen.
2. Wählen Sie die Disk mit dem gewünschten macOS-Installer und klicken Sie auf Neustart.
3. Warten Sie dann, bis Ihr Mac vom macOS-Installer startet, den Sie erstellt haben.
Sobald der Mac vom macOS-Installer startet, haben Sie macOS Sequoia erfolgreich auf Ihr bevorzugtes macOS heruntergestuft!
Alles zusammenführen
Sie haben gute Gründe, macOS Sequoia zu degradieren, zum Beispiel sind Sie müde von verschiedenen macOS Sequoia-Problemen, Sie haben kein Interesse an neuen Funktionen oder Verbesserungen von macOS Sequoia, Ihr Mac scheitert daran, macOS Sequoia gut zu übertreffen, usw.
Unabhängig vom endgültigen Grund erfüllen wir immer Ihre Anforderungen, indem wir Ihnen drei Methoden zum Abschluss dieser Mission zur Verfügung stellen. Wenn Sie entschlossen sind, zum vorherigen macOS zurückzukehren, lesen Sie diesen Beitrag jetzt!