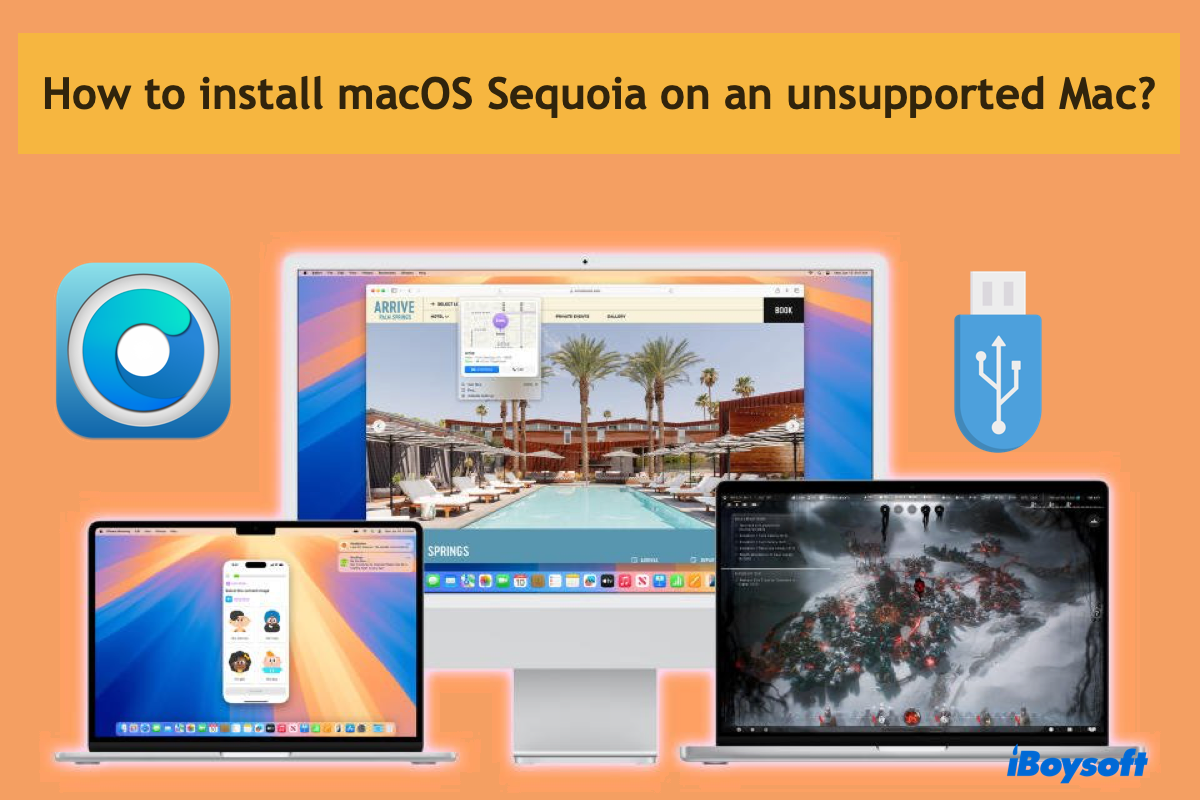Bei jeder Veröffentlichung von macOS stellt Apple jedoch den Support für einige alte Hardware jährlich ein, wodurch diese sogenannten alten Mac-Modelle offiziell von macOS Sequoia nicht unterstützt werden. Angenommen, Sie haben einen Mac vor vielen Jahren erhalten und sind immer noch neugierig auf macOS Sequoia, können Sie diesen Artikel lesen, der zeigt wie Sie macOS Sequoia auf einem nicht unterstützten Mac installieren mit einer detaillierten und schrittweisen Anleitung.
Wie man macOS Sequoia auf nicht unterstützten Macs installiert:
Vorbereitungen
Vor der macOS-Installation müssen einige Anforderungen erfüllt sein:
- Eine funktionierende Internetverbindung
- Ein 16 GB oder größerer USB-Flash-Laufwerk
- Ein Mac mit macOS Mojave oder neuer
Außer diesen grundlegenden Vorbereitungen verdienen zwei weitere Bedingungen Ihre besondere Aufmerksamkeit hier:
Vorbereitung 1: Sichern Sie Ihren Mac vollständig
Im Gegensatz zur Installation von macOS Sequoia auf einem unterstützten Mac löscht die Installation von macOS Sequoia auf einem alten Mac den Mac vollständig, sodass Ihnen keine Dateien oder Ordner verbleiben. Für eine Möglichkeit zum Rückkehr zu macOS Sonoma oder zum Schutz vor Datenverlust wird dringend empfohlen, Ihren Mac gründlich zu sichern.
Sie können iBoysoft DiskGeeker aktivieren, um die gesamte Startfestplatte auf externen Speicherplatz zu klonen, einschließlich der Systemdateien, Einstellungen, Anwendungen usw., die auf der Quellfestplatte angesammelt sind.
Vorbereitung 2: Überprüfen Sie, ob der Speicherplatz ausreicht, um macOS Sequoia zu installieren
Viele Benutzer bleiben bei der Installation von macOS Sequoia hängen durch eine Meldung, die besagt "Ihr Datenträger hat nicht genügend freien Speicherplatz. Die Aktualisierung erfordert 14,7 GB Festplattenspeicher.", was darauf hindeutet, dass nicht genügend Platz vorhanden ist, um macOS Sequoia auf Ihrem Mac zu installieren.
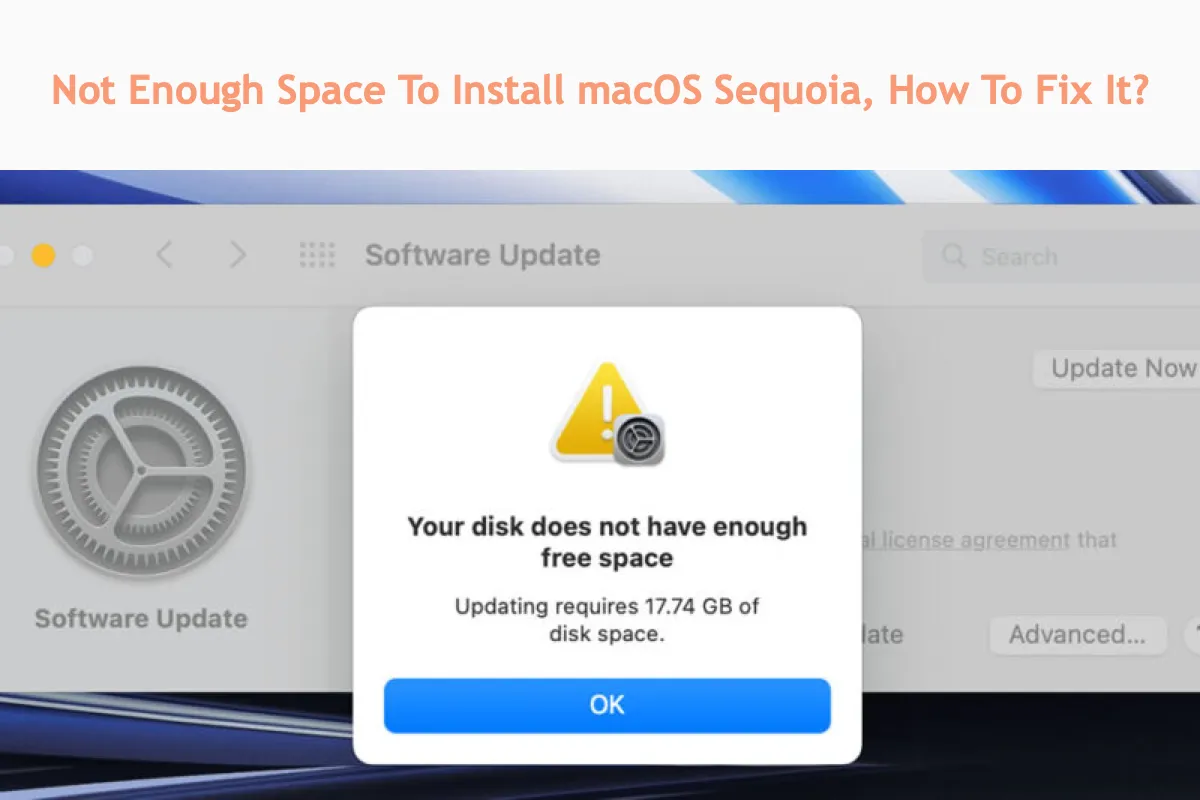
Um solche Probleme zu vermeiden, sollten Sie den verfügbaren Speicherplatz auf Ihrer Festplatte überprüfen. 14,7 GB Speicherplatz ist ein absolutes Minimum, während 30 GB für eine reibungslose Leistung und Benutzererfahrung besser sind.
Gehen Sie zu Apple-Menü > Über diesen Mac > Speicher, um zu sehen, wie viel verfügbarer Speicherplatz noch übrig ist. Wenn es ungefähr oder weniger als 14,7 GB beträgt, wird empfohlen, den Macintosh HD freizugeben, um mehr verfügbaren Speicherplatz zu erhalten mit der Clean Junk -Funktion von iBoysoft DiskGeeker sofort!

Vielen Dank fürs Teilen!
Installation von macOS Sequoia auf nicht unterstützten Macs im Gange
Dieser Abschnitt ist im gesamten Installationsprozess sehr wichtig, daher befolgen Sie bitte strikt diese Anleitung für eine reibungslose Installation! Mit einem solchen schrittweisen Tutorial sind wir der Meinung, dass Sie die Installation von macOS 15 Sequoia auf nicht unterstützten Macs mühelos bewältigen können!
Schritt 1: Laden Sie den macOS Sequoia Installer herunter
Sie können hier klicken, um den macOS Sequoia Installer herunterzuladen, der identisch mit dem ist, den Sie aus dem App Store auf unterstützten Macs herunterladen.
Wählen Sie bevorzugt die neueste Version des InstallAssistant.pkg, die stabiler und weiterentwickelt ist als die ältere Version.

Nach Abschluss des Downloads installieren Sie bitte die pkg-Datei und suchen Sie das Install macOS 15.app auf Ihrem Mac mit Spotlight-Suche oder Launchpad.
Warum schließen Sie sich nicht an, um diesen Artikel mit mehr Menschen auf Ihrer bevorzugten sozialen Plattform zu teilen?
Schritt 2: Erstellen Sie den macOS Sequoia bootfähigen USB
Holen Sie das USB-Festplattenlaufwerk, das Sie vorbereitet haben, und stellen Sie sicher, dass Sie alles gut gesichert haben, da der folgende Vorgang Dateien auf dem Laufwerk löscht. Um die folgende Erstellung des bootfähigen USB zu erleichtern, empfehlen wir Ihnen, das USB-Laufwerk neu zu formatieren im APFS Dateiformat auf Ihrem Mac.
1. Öffnen Sie das Festplatten-Dienstprogramm und wählen Sie die Ziel-USB-Festplatte aus der linken Seitenleiste des Festplatten-Dienstprogramms.
2. Klicken Sie oben in der Menüleiste auf Löschen, geben Sie der Festplatte einen Namen oder lassen Sie sie original, wählen Sie APFS im Abschnitt Format aus und klicken Sie auf Löschen, um die Neuformatierung zu starten.
Sobald die USB-Festplatte zu APFS formatiert ist - einem Dateisystem, das voll kompatibel mit macOS ist, können wir beginnen, den USB zu einem bootfähigen macOS Sequoia-Laufwerk zu erstellen.
1. Öffnen Sie das Mac-Terminal auf Ihrem Computer und geben Sie folgende Befehlszeile ein:
sudo /Applications/Install\ macOS\ Sequoia.app/Contents/Resources/createinstallmedia --volume /Volumes/MeinVolume
Vergessen Sie nicht, "MeinVolume" durch den Namen Ihrer USB-Festplatte zu ersetzen und klicken Sie auf Enter, um die Befehlszeile im Terminal auszuführen.
2. Folgen Sie dem Bildschirm-Assistenten, um die Erstellung des bootfähigen USB abzuschließen. Wenn das Terminal Ihnen mitteilt, dass der Vorgang abgeschlossen ist, wurde das macOS Sequoia bootfähige USB-Laufwerk erfolgreich erstellt.
Hinterlassen Sie gerne Ihre Kommentare und teilen Sie diesen Beitrag, um mehr Menschen zu helfen!
Schritt 3: OpenCore Legacy Patcher installieren
In diesem Abschnitt werden wir den OpenCore Legacy Patcher installieren und uns auf das Booten von macOS Sequoia auf Ihrem nicht unterstützten Mac-Computer vorbereiten.
1. Gehen Sie zum OpenCore Legacy Patcher auf GitHub und klicken Sie auf die Schaltfläche Erste Schritte, um diese Software auf Ihrem Computer zu downloaden und installieren. Oder Sie können direkt hier klicken, um den OpenCore Legacy Patcher herunterzuladen, wenn Sie kein Interesse an der grundlegenden Einführung von OCLP haben.
2. Sobald die Installation abgeschlossen ist, können Sie sie öffnen, um Ihr Mac-Modell zu erkennen. Für ein genaues Ergebnis empfehlen wir Ihnen, das Ziel-Mac-Modellkennzeichen selbst auszuwählen.
Wenn Sie unsicher sind über das Ziel-Mac-Modellkennzeichen, gehen Sie zu dem Ziel-Mac's Apple-Menü > Über diesen Mac > Systembericht > Modelkennzeichen.
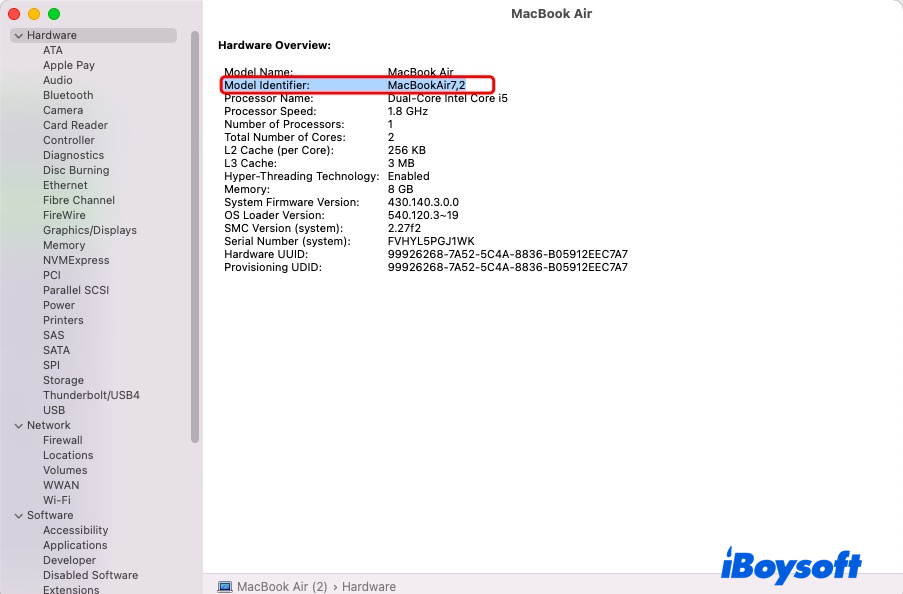
3. Klicken Sie auf das Einstellungen-Symbol und wählen Sie das Ziel-Mac-Modellkennzeichen aus dem Zielmodell-Menü. Wenn Sie die Installation nicht debuggen möchten, deaktivieren Sie bitte Verbose.
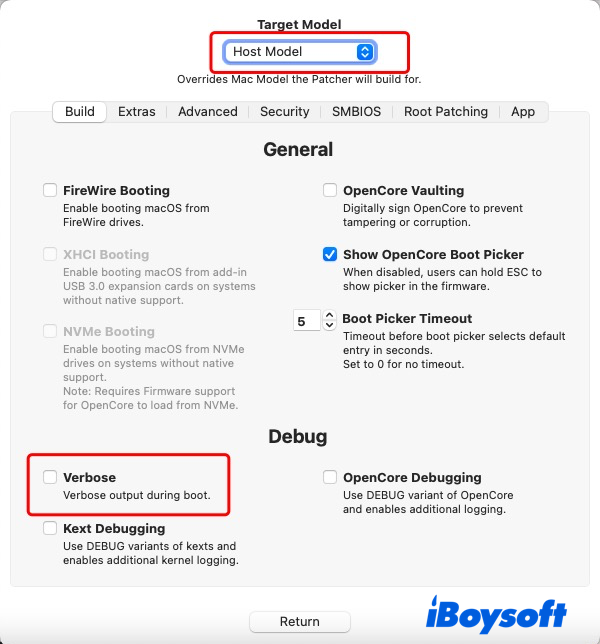
4. Klicken Sie auf Zurück, um zum Hauptfenster zurückzukehren, und klicken Sie auf OpenCore erstellen und installieren.
5. Wenn der OpenCore Legacy Patcher erstellt ist, wird er Sie auffordern, das Build-Protokoll anzusehen und OpenCore auf die Zielplatte zur Bootfähigkeit zu installieren. Klicken Sie auf Auf die Festplatte installieren, wenn Sie dazu aufgefordert werden.
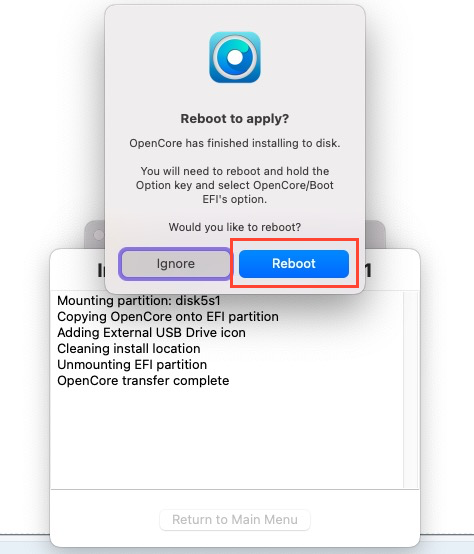
6. Klicken Sie auf OK, um den Zugriff auf die Festplatte zu erlauben.
7. Wählen Sie das bootfähige USB-Laufwerk aus, das Sie zuvor formatiert haben. Wenn der USB nicht in der Popup-Liste aufgeführt ist, klicken Sie auf Nach Laufwerken erneut suchen.
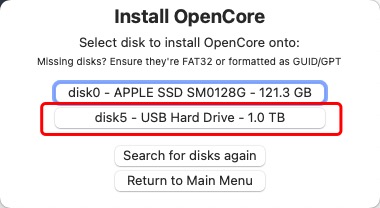
8. Wählen Sie das Volume, das OCLP anzeigt, um den OpenCore Legacy Patcher zu platzieren. In unserem Fall ist es disk5s1 - EFI.
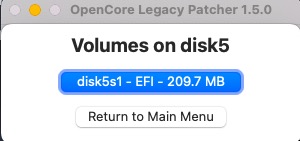
8. Einige Sekunden später wird ein Fenster angezeigt, das Sie zum Neustart auffordert. Wenn Sie sicher sind, dass alles erledigt ist, klicken Sie auf Neustart.
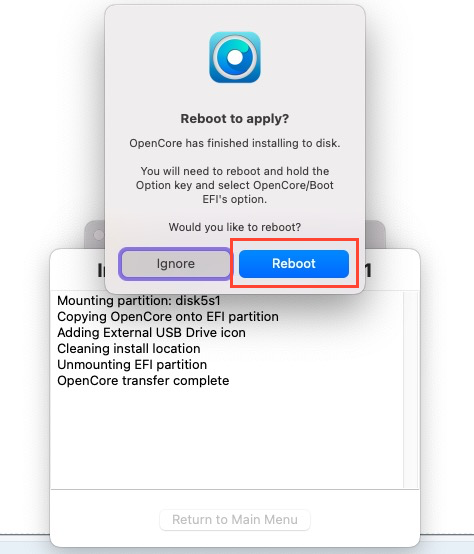
9. Dann sehen Sie den Bestätigungspopup, um Ihren Mac neu zu starten, klicken Sie einfach auf Neustart, um fortzufahren.
Schritt 4: Installieren und Booten von macOS Sequoia auf einem nicht unterstützten Mac
1. Wenn Ihr Mac nach dem Neustart den Boot-Bildschirm erreicht, halten Sie die Option/Alt-Taste auf Ihrer Tastatur gedrückt, um den EFI Boot-Eintrag mit dem OpenCore-Symbol auszuwählen.
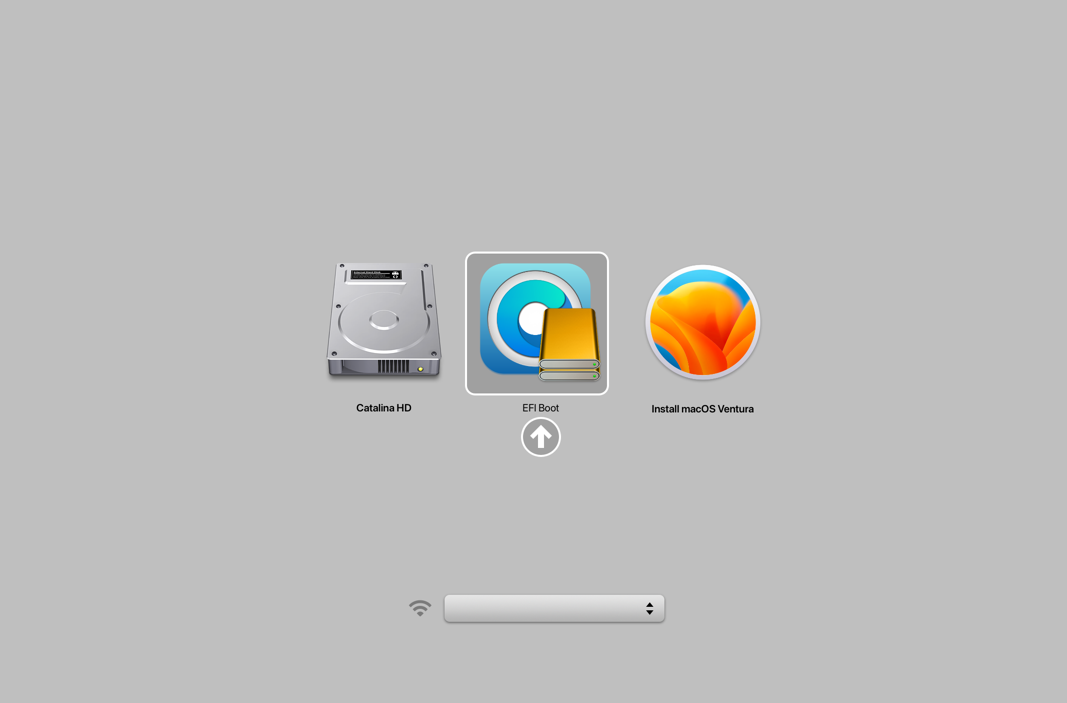
2. Da Sie OpenCore geladen haben, wählen Sie Install macOS Sequoia auf dem Boot-Bildschirm aus.
Wenn Ihr Mac nach dem ersten Neustart wieder am Anfang des Setups hängen bleibt, schalten Sie ihn aus, starten Sie ihn erneut und halten Sie Option gedrückt. Wählen Sie dieses Mal die Option mit einem grauen Festplattensymbol aus, es kann "macOS Installer" oder der Name sein, den Sie während des Installationsvorgangs der Festplatte gegeben haben. Wiederholen Sie diesen Schritt nach jedem Neustart bei Bedarf.
3. Folgen Sie dem Bildschirm-Assistenten, um die Installation abzuschließen und einige Benutzereinstellungen wie Sprache, Netzwerk, Benutzerkonto usw. vorzunehmen.
4. Wenn die Einrichtung abgeschlossen ist, befinden Sie sich in macOS Sequoia auf Ihrem nicht unterstützten Mac!
macOS Sequoia erfolgreich auf Ihrem nicht unterstützten Gerät installiert? Dann teilen Sie Ihre Freude mit mehr Menschen!
macOS Sequoia-Installation auf nicht unterstützten Macs
In diesem Abschnitt finden Sie zusätzliche Informationen und Details nach der Installation von macOS Sequoia auf Ihrem nicht unterstützten Mac. Um Ihr Erlebnis beim Betrieb von macOS 15 auf Ihrem Gerät zu verbessern, werfen Sie einen Blick darauf:
Wie starten Sie Ihren nicht unterstützten Mac in macOS Sequoia ohne den USB-Festplattenlaufwerk?
Wenn Sie Ihren Mac in macOS Sequoia starten möchten, ohne den zuvor erstellten bootfähigen USB zu verwenden, können Sie die Einstellung mit den folgenden Schritten ändern:
- Laden Sie den OpenCore Legacy Patcher auf Ihren Mac-Computer herunter.
- Ändern Sie die Patcher-Einstellungen nach Ihren Wünschen und wählen Sie Ihren Mac-Modellidentifikator unter Zielmodell aus.
- Erstellen Sie OpenCore erneut und installieren Sie OpenCore auf Ihre interne Festplatte.
- Starten Sie neu, indem Sie Option gedrückt halten und das interne EFI auswählen.
Nachdem diese Schritte abgeschlossen sind, können Sie Ihren nicht unterstützten Mac ohne den USB-Stick in macOS Sequoia starten.
Wie starte ich macOS Sequoia auf Ihrem nicht unterstützten Mac ohne Boot-Picker?
Um dies zu tun, führen Sie den OpenCore Patcher aus, gehen Sie zu den Patcher-Einstellungen und deaktivieren Sie "OpenCore Boot Picker anzeigen" auf der Build-Registerkarte.
Nachdem Sie es deaktiviert haben, erstellen Sie Ihr OpenCore EFI erneut und installieren Sie es auf Ihrem gewünschten Laufwerk. Um den OpenCore-Selektor anzuzeigen, können Sie einfach die "ESC"-Taste gedrückt halten, während Sie auf den EFI-Boot klicken, und die "ESC"-Taste loslassen, wenn Sie den Cursorpfeil oben links sehen.
Über die SIP-Einstellungen
Um macOS Ventura und alle neueren macOS-Versionen auf nicht unterstützten Macs zu installieren, ist es Voraussetzung, die SIP-Einstellungen zu senken.
Gehen Sie zu OpenCore Legacy Patcher > Einstellungen > Sicherheit und aktivieren Sie die Optionen im Bild unten:
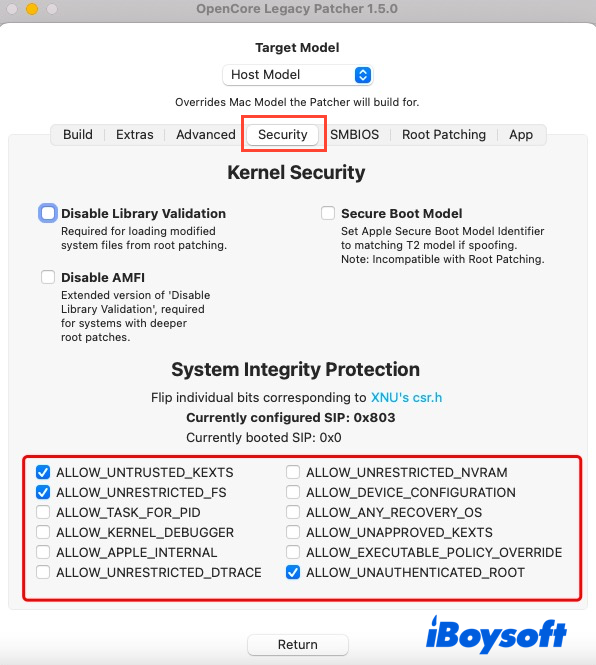
Ein Video, das die Installation von macOS Sequoia auf nicht unterstützten Macs anleitet
Wenn Sie kein Fan von Textbeschreibungen sind, können Sie das unten stehende Video ansehen, um macOS Sequoia auf Ihrem veralteten Mac zu installieren:
Alles zusammenfassen
Dieser Beitrag ist ein umfassendes Tutorial darüber, wie man macOS Sequoia auf einem nicht unterstützten Mac installiert, einschließlich Vorbereitung, während der Installation und Nachinstallation.
Es führt Sie durch die manuelle Installation von macOS Sequoia auf Ihrem abgelehnten Mac-Modell mit Schritt-für-Schritt-Anleitung, damit Sie diese Mission auch dann bewältigen können, wenn Sie neu darin sind. Wenn Sie macOS Sequoia ausführen möchten, aber kein unterstütztes Gerät haben, probieren Sie diesen Beitrag jetzt aus!
Beachten Sie, dass Sie wahrscheinlich nicht jeden Kern und Höhepunkt von macOS Sequoia erleben können, da die veraltete Hardware nicht vollständig mit macOS Sequoia kompatibel ist.
Das Teilen wird geschätzt!