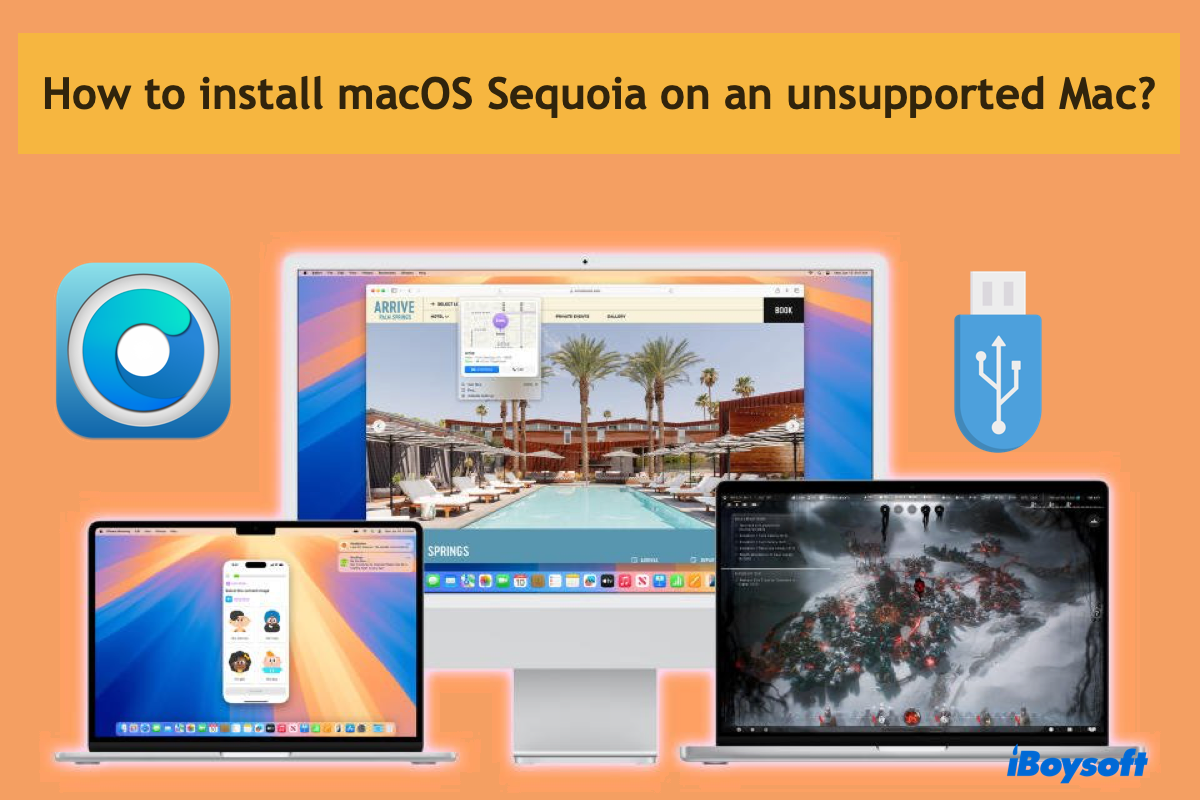毎回のmacOSリリースで、Appleは古いハードウェアのサポートを年々削除し、これらのいわゆる古いMacモデルは公式に macOS Sequoia によってサポートされなくなります。数年前に出荷されたMacを持っており、まだmacOS Sequoiaに興味を持っている場合は、この記事を読むことで、詳細で段階的なガイドラインで「サポートされていないMacにmacOS Sequoiaをインストールする方法」を探ることができます。
サポートされていないMacにmacOS Sequoiaをインストールする方法:
準備
macOSのインストール前に、完了する必要があるいくつかの要件があります:
- 動作するインターネット接続
- 16GB以上のUSBフラッシュドライブ
- macOS Mojave以降を実行しているMac
これらの基本的な準備以外に、ここではさらに2つの事前条件が大いに注意を要します:
準備1:Macを完全にバックアップする
サポートされているMacにmacOS Sequoiaをインストールするのとは異なり、古いMacにmacOS Sequoiaをインストールすると、Macが消去され、ファイルやフォルダーが残りません。 macOS Sonomaに巻き戻す機会やデータ損失に対するバックアップとして、Macを徹底的にバックアップすることを強くお勧めします。
ソースハードディスクに蓄積されたシステムファイル、設定、アプリケーションなどを含むもの全体をバックアップとして外部ストレージにクローン化するために、 iBoysoft DiskGeeker の利用を有効にすることができます。
準備2:macOS Sequoiaをインストールするためのストレージが十分かどうかを確認
多くのユーザーは、「ディスクに十分な空きスペースがありません。アップデートには14.7GBのディスクスペースが必要です。」というメッセージによってmacOS Sequoiaのインストールで行き詰まることがあります。これは、MacにmacOS Sequoiaをインストールするためのスペースが不足していることを示しています。
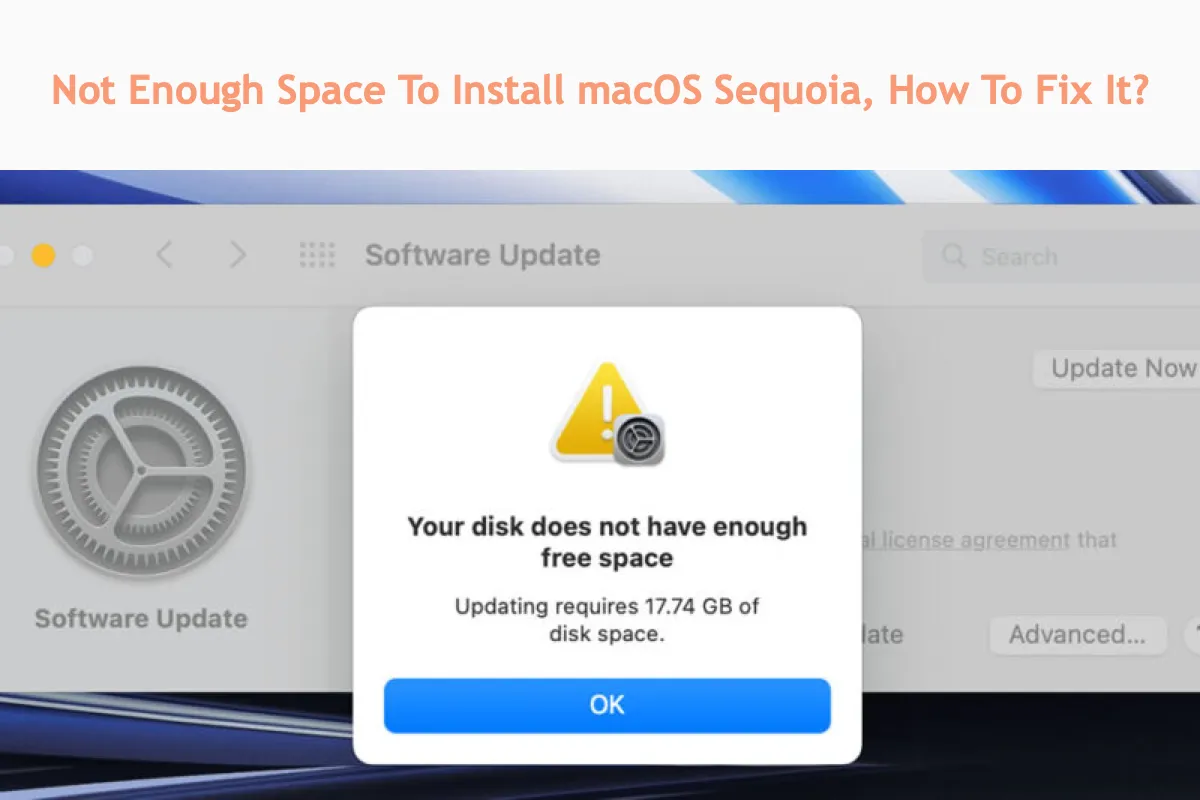
このようなトラブルを避けるためには、ハードドライブの利用可能なストレージ容量を確認することが最善です。スムーズなパフォーマンスとユーザーエクスペリエンスのためには、14.7GBのスペースが最低限必要であり、30GBがより良いです。
Apple メニュー > この Mac について > ストレージに移動して、残りの利用可能なスペースを確認してください。14.7GB前後、またはそれ以下の場合は、iBoysoft DiskGeekerのクリーンジャンク機能を使用していますぐMacintosh HDのスペースを解放することをお勧めします!

シェアしていただきありがとうございます!
サポートされていないMacにmacOS Sequoiaをインストール中
このセクションはインストール全体のプロセスにおいて非常に重要ですので、スムーズなインストールのためには、このガイドラインに厳密に従ってください!この段階ごとのチュートリアルで、サポートされていないMacにmacOS 15 Sequoiaを簡単にインストールできると信じています!
ステップ1:macOS Sequoiaインストーラをダウンロード
サポートされているMacでApp Storeからダウンロードするものと同じくらいの、macOS Sequoiaインストーラをダウンロードするにはこちらをクリックしてください。
可能であれば、より安定かつ最新のInstallAssistant.pkgのバージョンを選択してください。

ダウンロードが完了したら、pkgファイルをインストールして、Spotlight検索やランチパッドでMac上のInstall macOS 15.appを見つけてください。
なぜお気に入りのソーシャルプラットフォームでこの記事を他の人々と共有しないのでしょうか?
ステップ2:macOS Sequoiaブート可能USBを作成
準備したUSBハードドライブを取り出し、万が一のファイル消去を防ぐために、すべてのバックアップを確実に取得してください。次に続くブータブルUSB作成をスムーズにするために、MacでUSBドライブを再フォーマットして、APFSファイルフォーマットにしてください。
1. ディスクユーティリティを開き、ディスクユーティリティの左サイドバーからターゲットUSBハードドライブを選択します。
2. 上部メニューバーで消去をクリックし、ドライブに名前を付けるか、元のままにしておき、フォーマットセクションでAPFSを選択し、消去をクリックして再フォーマットを開始します。
USBドライブがAPFSにフォーマットされると、macOSと完全に互換性のあるファイルシステムが作成され、macOS Sequoiaブータブルドライブを作成できます。
1. マシンでMac Terminalを起動し、次のコマンドラインを入力します:
sudo /Applications/Install\ macOS\ Sequoia.app/Contents/Resources/createinstallmedia --volume /Volumes/MyVolume
USBドライブ名で"MyVolume"を置き換えて、ターミナルでコマンドラインを実行するためにEnterをクリックしてください。
2. ブータブルUSB作成ミッションを完了するために、画面の指示に従ってください。ターミナルがプロセスが完了したことを通知すると、macOS SequoiaブータブルUSBドライブが正常に作成されます。
皆さんのコメントを残して、この投稿を共有して、もっと多くの人々を助けてください!
ステップ3:OpenCore Legacy Patcherのインストール
このセクションでは、OpenCore Legacy Patcherをインストールして、サポートされていないMacコンピューターでmacOS Sequoiaを起動する準備をします。
1. GitHubの OpenCore Legacy Patcherに移動し、Getting Startedボタンをクリックして、このソフトウェアをダウンロードしてインストールします。または、OCLPの基本的な紹介に興味がない場合は、ここをクリックしてOpenCore Legacy Patcherを直接ダウンロードできます。
2. インストールが完了したら、Macモデルを検出するためにそれを開くことができます。正確な結果を得るために、目標のMacモデル識別子を自分で選択することをお勧めします。
目標のMacモデル識別子が不明な場合は、目標MacのAppleメニュー > About This Mac > System Report > Model Identifierに移動します。
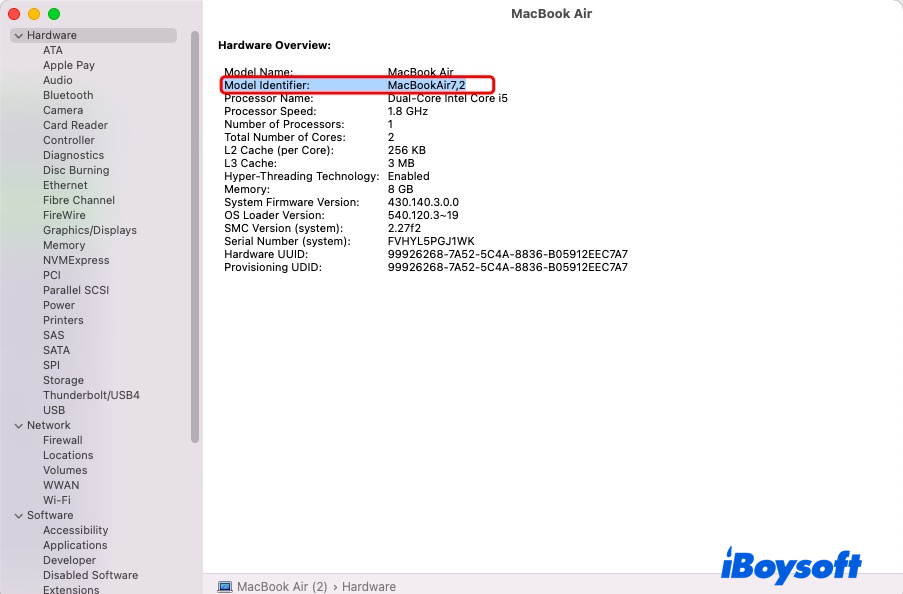
3. 設定アイコンをクリックし、Target Modelメニューから目標のMacモデル識別子を選択します。インストールをデバッグする予定がない場合は、Verboseを無効にしてください。
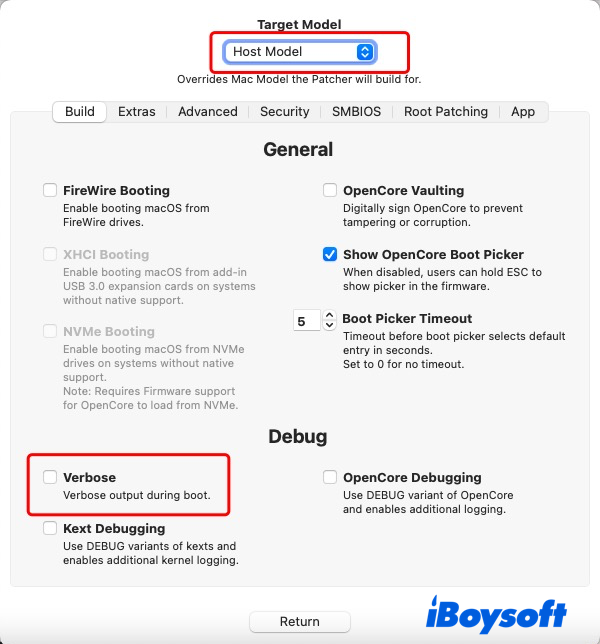
4. メインウィンドウに戻り、Build and Install OpenCoreをクリックします。
5. OpenCore Legacy Patcherをビルドしたら、ビルドログを表示し、ブート用にOpenCoreをターゲットディスクにインストールするように求められます。プロンプトが表示されたら、ディスクにインストールをクリックしてください。
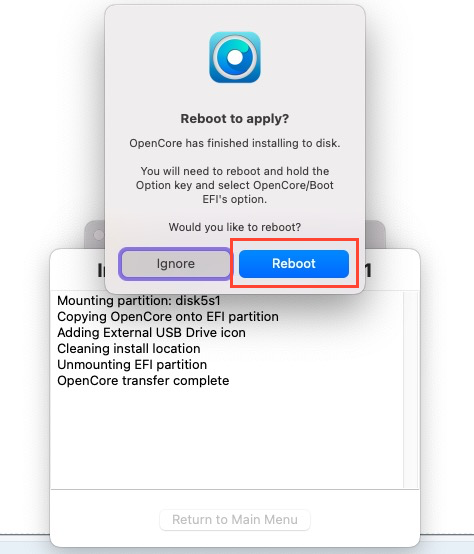
6. ディスクアクセスを許可するためにOKをクリックしてください。
7. 以前にフォーマットしたブート可能なUSBを選択します。USBがポップアップにリストされていない場合は、ディスクを再検索をクリックしてください。
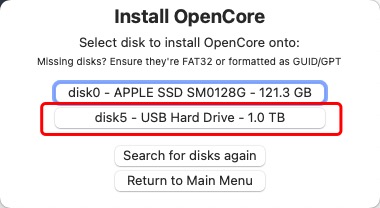
8. OCLPがOpenCore Legacy Patcherを配置するボリュームを選択します。私たちの場合、それはdisk5s1 - EFIです。
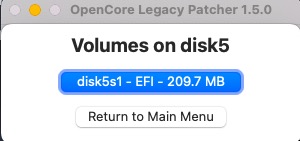
8. 数秒後、再起動するように求めるウィンドウが表示されます。すべてが完了したことを確認したら、再起動をクリックしてください。
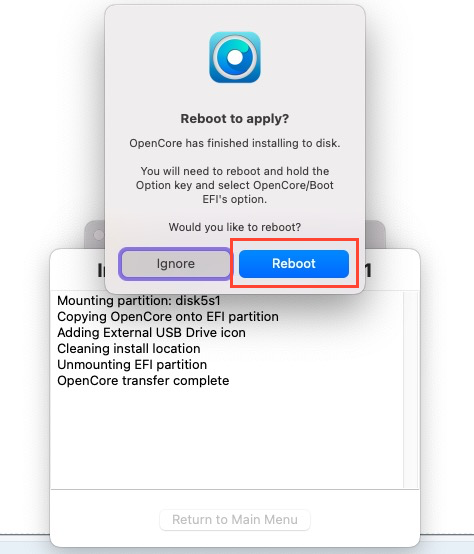
9. 次に、Macを再起動する確認ポップアップが表示されます。続行するには、再起動をクリックしてください。
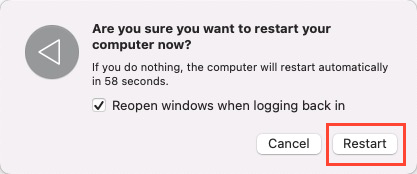
ステップ4:サポートされていないMacにmacOS Sequoiaをインストールして起動する
1. 再起動後にMacがブート画面に入ると、キーボードのOption/Altキーを押して、OpenCoreアイコンが表示されたEFI Bootエントリを選択します。
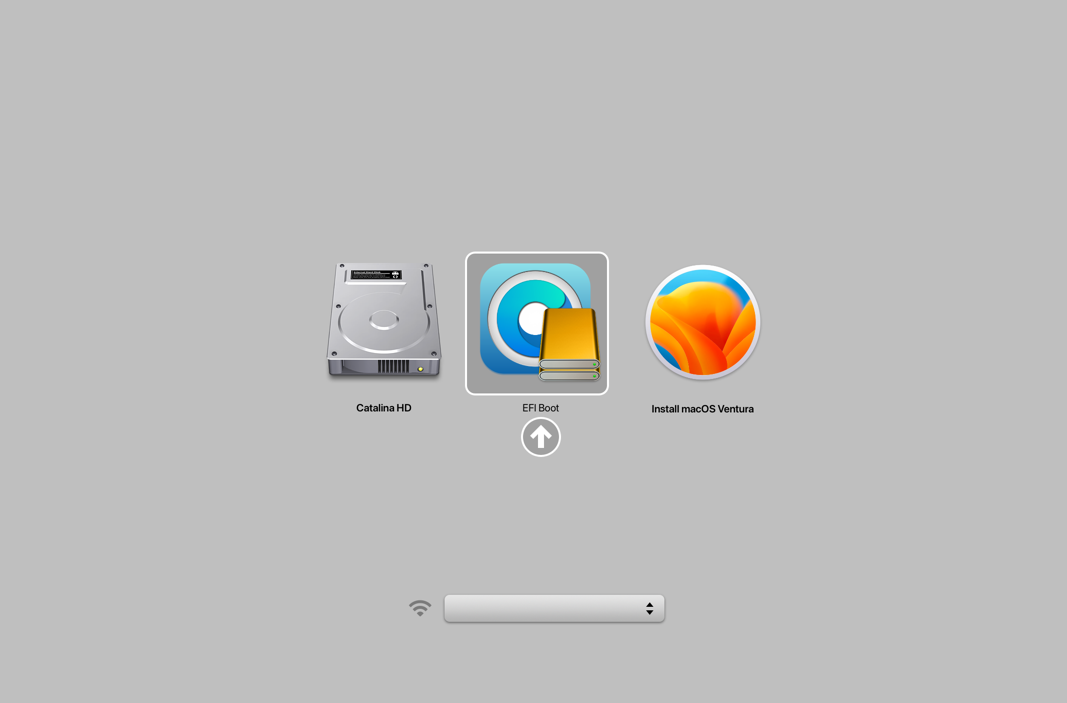
2. OpenCoreをロードしたので、ブート画面でmacOS Sequoiaをインストールを選択します。
最初の再起動後にMacがセットアップの最初に戻ってしまう場合は、電源を切り、再起動し、Optionを押します。今度は、灰色のハードディスクアイコンが表示されているオプションを選択します。「macOS Installer」と表示されるか、インストールプロセス中にディスクに付けた名前が表示されます。必要に応じて、再起動ごとにこの手順を繰り返してください。
3. インストールを完了し、言語、ネットワーク、ユーザーアカウントなどのユーザー設定を行うために画面の指示に従ってください。
4. セットアップが完了したら、サポートされていないMacでmacOS Sequoiaを使用できるようになります!
サポートされていないマシンにmacOS Sequoiaを正常にインストールしましたか?それなら、幸せをもっと多くの人と共有しましょう!
サポートされていないMacにmacOS Sequoiaをインストールした後の追加情報と詳細が提供されています。MacでmacOS 15を実行する体験を向上させるために、以下をご覧ください。
USBハードドライブなしでサポートされていないMacをmacOS Sequoiaに起動する方法
macOS SequoiaをUSBドライブなしでMacを起動する場合は、以前に作成したものを使わずに、次の手順で設定を変更できます:
- MacコンピューターにOpenCore Legacy Patcherをダウンロードします。
- Patcherの設定をお好みに変更し、「Target Model」でMacモデル識別子を選択します。
- OpenCoreを再構築し、OpenCoreを内蔵ハードドライブにインストールします。
- 「Option」キーを押しながら再起動し、内部EFIを選択します。
これらの手順が完了したら、USBドライブなしでサポートされていないMacをmacOS Sequoiaに起動できます。
USB Boot PickerなしでサポートされていないMacでmacOS Sequoiaを起動する方法:
これを行うには、OpenCore Patcherを実行し、Patcher Settingsに移動し、次に「Build」タブで「Show OpenCore Boot Picker」をオフにします。
オフに切り替えた後、OpenCore EFIを再構築し、希望のドライブにインストールします。これで、OpenCoreセレクターを表示するには、EFIブートをクリックしながら「ESC」キーを押し続け、左上にカーソル矢印が表示されたら「ESC」キーを離します。
SIP設定について:
サポートされていないMacにmacOS Venturaおよびすべての新しいmacOSバージョンをインストールするためには、SIP設定を下げる必要があります。
OpenCore Legacy Patcher > Settings > Securityに移動し、以下の画像でオプションをチェックします:
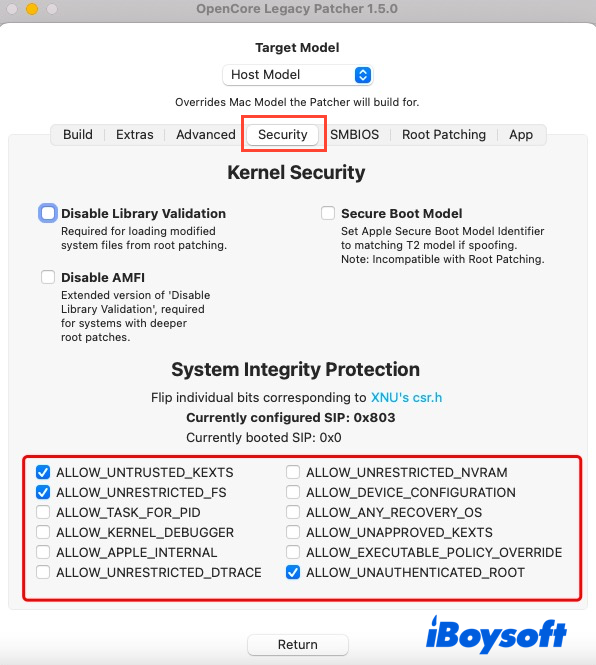
サポートされていないMacにmacOS Sequoiaをインストールする方法を案内するビデオ
テキスト説明を見られない場合は、以下のビデオを視聴して古いMacにmacOS Sequoiaをインストールできます:
まとめ
この投稿は、サポートされていないMacにmacOS Sequoiaをインストールする包括的なチュートリアルで、準備、インストール中、およびインストール後のセクションを含んでいます。
この使命を手伝うためのステップバイステップのガイダンスで、新しく始めた人でもこの目的を達成できます。サポートされていないデバイスがない場合は、この投稿を試してみてください!
古いハードウェアがmacOS Sequoiaと完全に互換性がないため、macOS Sequoiaのすべてのエッセンスとハイライトを体験できない可能性があります。
シェアをお願いします!