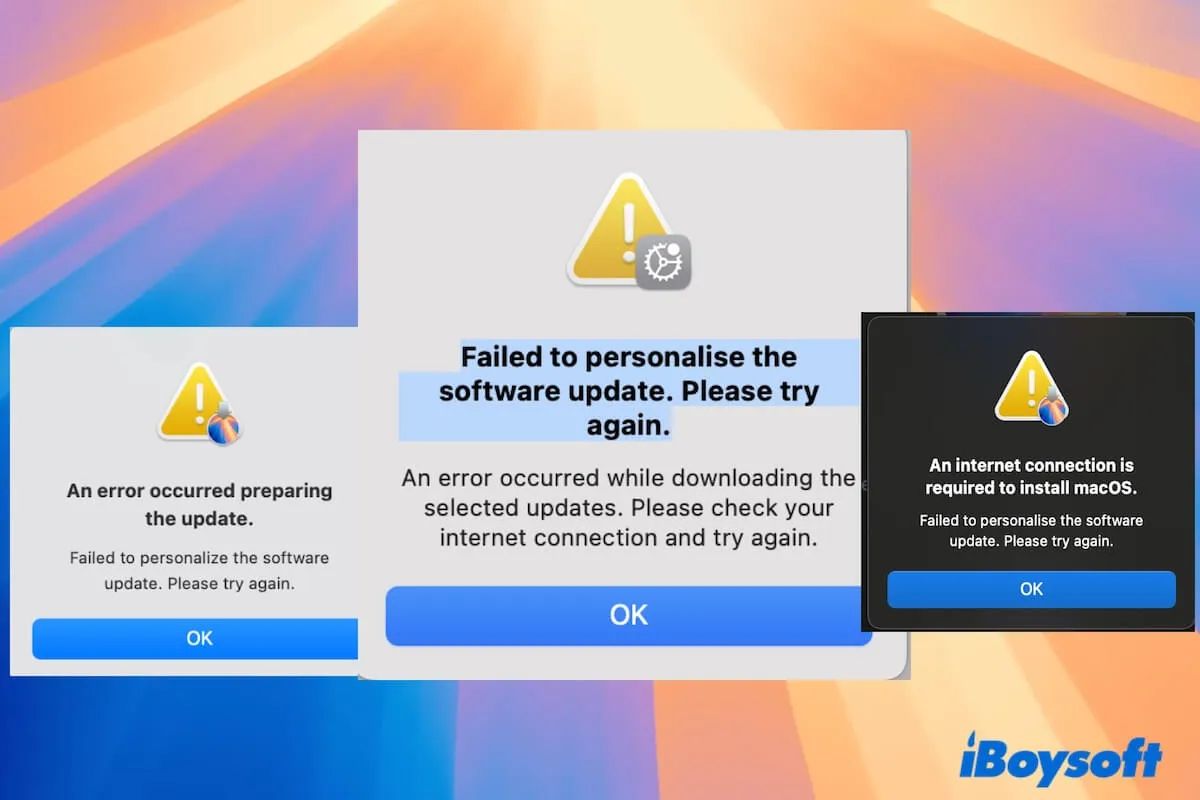macOSのアップデートはABCのように簡単に見えますが、MacBook Pro/AirやApple Silicon MacBookで実行しようとすると、問題が発生することがあります。一般的な更新の問題の1つは 「macOSセコイアにアップデートする際のソフトウェアアップデートの個人化に失敗」です。
ここでは、Macユーザーから見られる一般的なmacOSセコイアアップデートの問題を見つけます:
私は、良好な状態のMacBookをSequoiaにアップデートできず、「ソフトウェアアップデートの個人化に失敗しました。もう一度お試しください。」というエラーメッセージが表示されます。すべてをチェックしましたが、うまくいきません。 - Apple Discussionsコミュニティからのユーザー
M1 MacBook ProをmacOS Sequoiaにアップデートしようとすると、常に「ソフトウェアアップデートの個人化に失敗」というウィンドウが表示されます。- MacRumorsフォーラムからのユーザー
macOS Sequoiaをインストールできません。選択されたアップデートをダウンロードする際にエラーが発生しました。- reddit.comからのユーザー
どんなmacOSセコイアアップデートの問題に直面しても、原因を診断して迅速な解決策を提供します。
また、最新バージョンのmacOS Sequoiaにアップデートするための「Mac OSアップデートのダウンロード」の直接リンクをフォローすることもできます。
ヒント: macOSタホに更新中に問題が発生している場合は、macOSタホのアップデートがスタックしたか失敗した場合の修正方法を読んでみてください。
macOSセコイアを更新中に「ソフトウェアアップデートの個人化に失敗しました」
App StoreまたはSoftware UpdateからmacOSセコイアをダウンロードおよび更新中に、M1 MacBook ProがmacOS 15.4にアップデートできずに「ソフトウェアアップデートの個人化に失敗しました。もう一度お試しください」というエラーメッセージが表示され、次の詳細のいずれかが表示されます:
- macOSをインストールするにはインターネット接続が必要です。
- 選択したアップデートのダウンロード中にエラーが発生しました。インターネット接続を確認してもう一度お試しください。
- アップデートの準備中にエラーが発生しました。
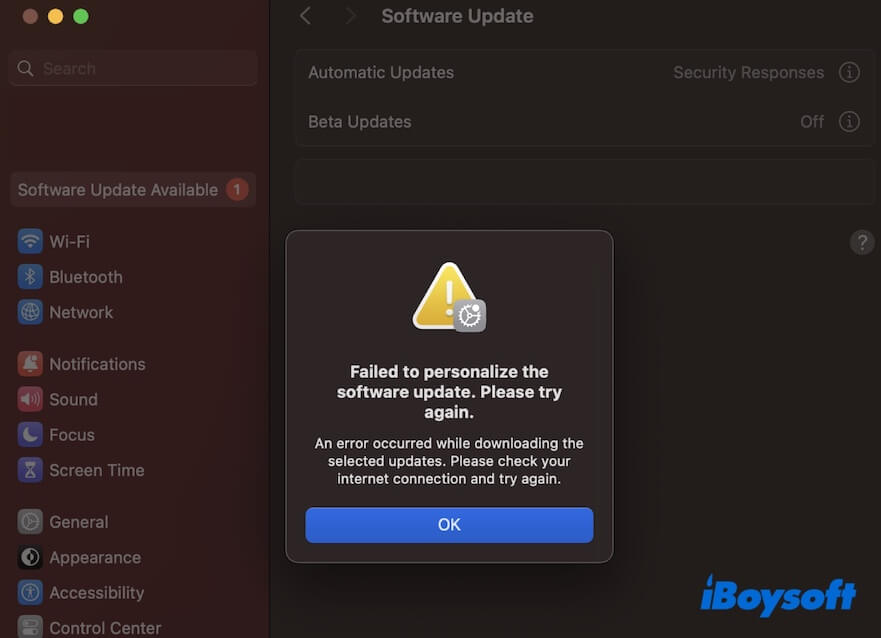
修正方法1: インターネット接続を確認する
エラーの説明から、ネットワークの問題が間違いなく最初の考慮事項です。もしかしてすでにこの作業を行っているかもしれませんが、どのようにしましたか?
Wi-Fiを切断して再接続するだけでは賢明な方法ではありません。以下をお勧めします:
- 無線アクセスポイントに近づく。
- 混んでいないWi-Fiを試す。
- ルーターの電源を切ってから再起動する。
- Pingのようなツールを使用してネットワークの安定性を確認する。
- ルーターをリセットする。
インターネット接続に問題がない場合は、次の手順に進んでください。
修正方法2: Macを再起動する
macOSセコイアにアップデート中に「ソフトウェアアップデートの個人化に失敗しました」というエラーを修正する最も迅速な方法は、Macを再起動することです。一時的なシステムのバグがアップデートの障害の原因になることがあります。簡単な再起動でエラーを取り除き、Macを最良の状態にアップデートできる状態に戻します。
この方法を試した場合は、次に進んでください。
修正方法3: Macのストレージスペースを空ける
「ソフトウェアアップデートの個人化に失敗しました。アップデートの準備中にエラーが発生しました」というエラーメッセージは、macOSセコイアをアップデートする際に残り0秒のときに表示されることがよくあります。これはディスク容量が不足していることが原因である可能性が高いです。
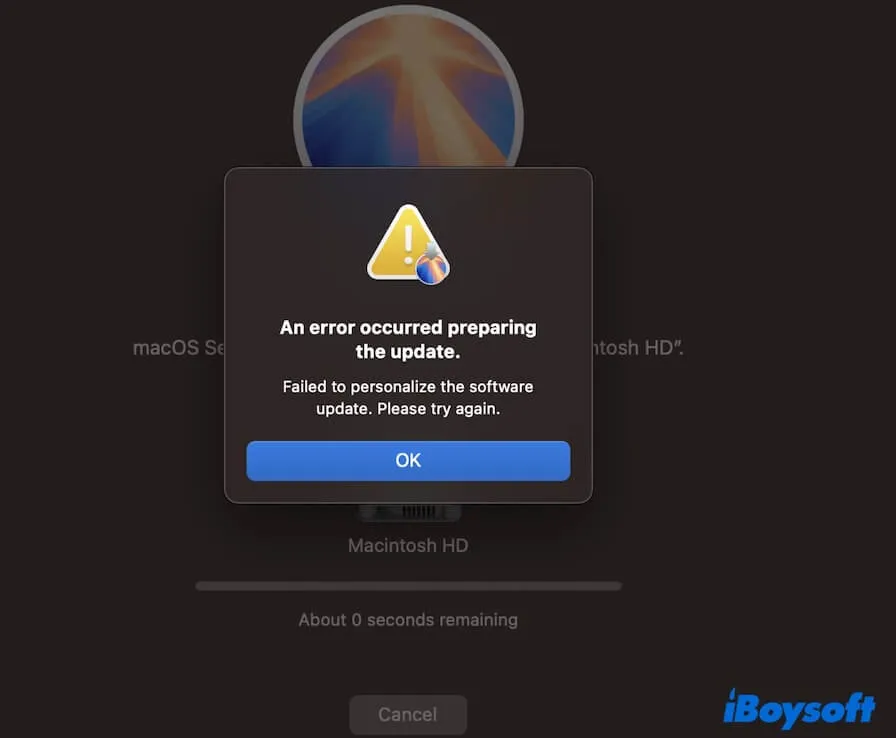
現在のアップデートを終了してMacをクリーンアップできます。システムキャッシュ、ユーザーキャッシュ、ゴミ箱、アプリケーションキャッシュ、古いダウンロードなどがディスク容量を常に食いつぶす認識されているジャンクファイルです。特に、セコイアをアップデートする際にシステムキャッシュが不要なトラブルを引き起こすことがあります。
Macの領域を開放するためにそれらを削除してください。ただし、これらのファイルはMac上のさまざまな場所に散在しています。1つずつ手動で削除したくない場合は、iBoysoft DiskGeekerのようなMacクリーナーを使用できます。
このディスク管理ツールには、「ジャンククリーン」という機能があります。Mac上のすべてのジャンクファイルを素早く検索し、1クリックで削除できます。
- iBoysoft DiskGeekerをダウンロードしてインストールし、開きます。
- ユーザーデータボリューム(Macintosh HD - DataまたはmacOS - Data)を選択し、右側のツールバーから「ジャンククリーン」をクリックします。

- スキャン後に削除したいジャンクファイルを選択します。
- クリックしてMacから直接削除し、これらのジャンクファイルが占有しているスペースをすぐに解放します。

修正4:Apple IDをログアウトした状態でセーフモードでmacOS Sequoiaをアップデート
macOS Sequoiaをダウンロードするためにターミナルを使用するのは、エラー「ソフトウェアの更新を個別に行えませんでした。選択した更新プログラムのダウンロード中にエラーが発生しました」と表示された場合の代替手段です。次に、Apple IDをログアウトした状態でセーフモードでSequoiaをインストールし、サードパーティのソフトウェアやユーザーApple IDからの干渉を除外します。
- MacでTerminalを開きます。
- 次のコマンドを入力してmacOS Sequoiaのフルインストーラーをダウンロードしますsudo softwareupdate --fetch-full-installer --full-installer-version 15.0
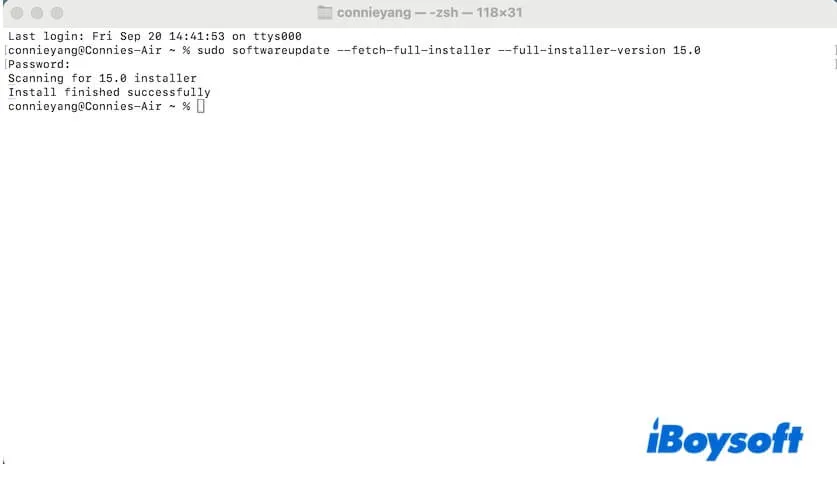
- 現在のmacOS Sequoiaのインストールを中止します。
- システム設定に移動してApple IDからサインアウトします。
- Macをセーフモードで起動します。
- FinderのAppフォルダからSequoiaインストーラーを起動します。
- インストール後、Macを再起動してApple IDでログインします
修正5:Recovey ModeからmacOS Sequoiaにアップグレード
通常モードでmacOS Sequoiaのアップグレードに失敗した場合は、macOS Recovery Modeで試してみてください。
- macOSリカバリーモードに入る。
Apple Silicon Macの場合、電源ボタンを押し続けて起動オプションと歯車アイコンが表示されるまで押し続ける。 MacがWi-Fiに適切に接続されていることを確認します。 オプションを選択して続行を選択し、管理者パスワードを入力します。
IntelベースのMacの場合、Macを再起動し、起動画面が表示されるまで即座にCommand - Option - Rを押します。 ネットワーク接続が適切であることを確認します。 起動ディスクを選択して、管理者パスワードを入力します。 - macOS Sequoiaを再インストールをクリックします。
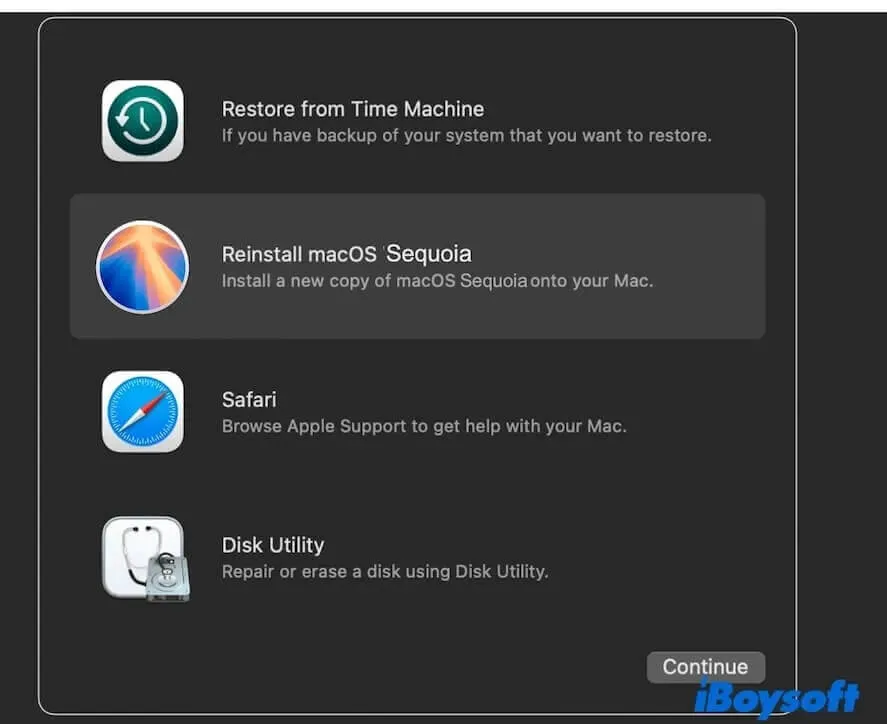
- 画面の指示に従ってmacOS Sequoiaをインストールしてください。
手段6:ブータブルUSBインストーラーを使用してmacOS Sequoiaに更新
上記の方法を試した後もmacOS Sequoiaのアップデートが進まない場合は、macOS SequoiaのブータブルUSBインストーラーを作成して、それを使用してmacOS Sequoiaに更新できます。
参照: USBからmacOS Sequoiaをインストールする方法?
macOS Sequoiaに更新中に"ソフトウェアの更新の個人化に失敗しました"エラーに遭遇した他のユーザーとこれらの方法を共有してください。
macOS Sequoiaはソフトウェア更新/App Storeで利用できません
App StoreでmacOS Sequoiaを検索しても結果が表示されない場合、またはMacBook ProのソフトウェアアップデートでSequoiaがアップグレードオプションとして表示されない場合があります。さらに、macOSリカバリーモードにもmacOS Sequoiaがない可能性があります。
macOS Sequoiaのダウンロード元はどこですか? 次の方法に従うことができます。
手段1:macOS Sequoiaの互換性を確認
次のMacモデルがmacOS Sequoiaをサポートしているリストです:
- MacBook Air (2020年以降)
- MacBook Pro (2018年以降)
- Mac mini (2018年以降)
- iMac (2019年以降)
- iMac Pro (2017年)
- Mac Pro (2019年以降)
- Mac Studio (2022年以降)
MacがmacOS Sequoiaと互換性がない場合、Macのシステム設定のソフトウェア更新またはApp Storeには表示されない可能性があります。
macOS Sequoiaをインストールしたい場合は、非対応のMacにmacOS Sequoiaをインストールする方法に従えます。
手段2:直接リンクからmacOS Sequoiaをダウンロード
不安定なWi-Fiにより最新のmacOS 15.0がApp Storeまたはソフトウェア更新に読み込まれない可能性があります。
Wi-Fiに再接続してから再試行してください。 あなたのMacの2つの場所にSequoiaがまだ表示されない場合は、以下の直接リンクをクリックして完全なmacOS Sequoiaインストーラーをダウンロードしてください。
他の人に、ソフトウェア更新やApp StoreでmacOS Sequoiaが見つからない場合の対処方法を教えてください。
macOSセコイアアップデート後にMacが再起動しない問題
MacがmacOSセコイアアップグレードを完了した後にブートに失敗するのは一般的な問題です。
「アップデート後にMacBookが再起動しない理由」に苦しんでいる場合、理由を突き止めましょう。
- macOSセコイアインストール中にエラーが発生する。
- 新しいmacOSインストール後の古いMacの再起動には時間がかかる。
- macOSセコイアアップデートの失敗。
どんな状況でも、解決するために私たちのヒントに従ってください。
修正方法1:バッテリーを充電し、画面をつけっぱなしにして待つ
あなたのMacがmacOSセコイアに対応しているとしても、古い機械である可能性があり、macOSセコイアから起動するのに時間がかかるかもしれません。また、Macのストレージがほぼいっぱいになっている可能性があり、新しいシステムを動かすのに時間がかかるかもしれません。
Macがアップデート後に再起動するのに時間がかかる場合、次の方法に移動してください。
修正方法2:macOSリカバリモードに入る
アップデート後にMacが再起動しない場合、リカバリモードが救世主になります。
1. スタートアップディスクを確認するためにディスクユーティリティファーストエイドを実行し、Macを再起動して正常に再起動できるか確認します。
2. リカバリモードからmacOSセコイアをクリーンにインストールします。つまり、スタートアップディスクを消去して、リカバリモードで再度macOSセコイアをインストールします。
ただし、macOSセコイアのクリーンインストールはデータの損失を招きます。アップグレード前にMacをバックアップしていない場合は、永続的なデータ損失を防ぐために
このmacOSセコイアアップデートの問題と修正に関する投稿が包括的だと思ったら、他の人と共有してください。