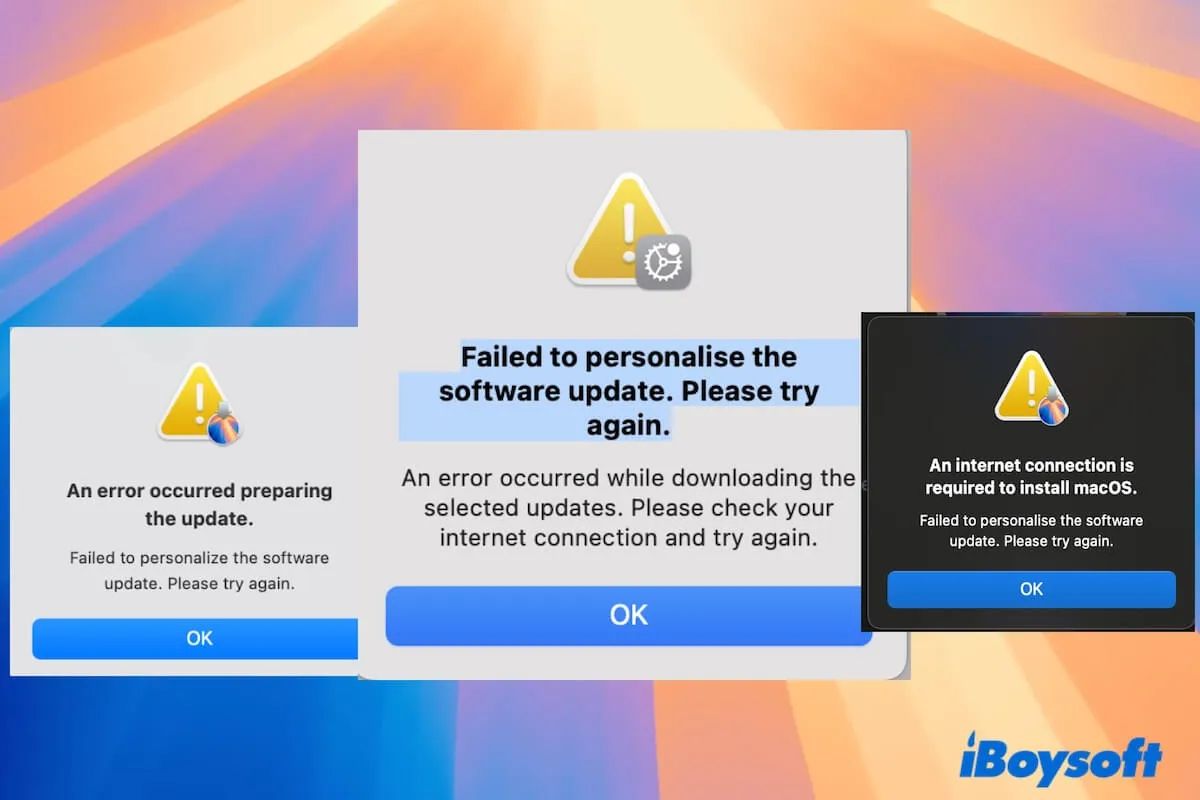Mettre à jour macOS semble aussi facile que l'alphabet, mais lorsque vous vous lancez à le faire sur votre MacBook Pro/Air ou MacBook Apple Silicon, le processus est rempli de problèmes. L'un des problèmes de mise à jour courants est "Échec de personnaliser la mise à jour du logiciel" lors de la mise à jour vers macOS Sequoia.
Ici, nous trouvons les problèmes de mise à jour macOS Sequoia courants des utilisateurs de Mac :
Je ne peux pas mettre à jour mon MacBook en bon état vers Sequoia avec le message d'erreur "Échec de personnaliser la mise à jour du logiciel. Veuillez réessayer." J'ai tout vérifié mais pas de chance. - Un utilisateur de la communauté des Discussions Apple
Je reçois toujours la fenêtre "échec de personnaliser la mise à jour du logiciel" chaque fois que j'essaie de mettre à jour mon MacBook Pro M1 vers macOS Sequoia. - Un utilisateur des forums MacRumors
Impossible d'installer macOS Sequoia. Une erreur s'est produite lors du téléchargement des mises à jour sélectionnées. - Un utilisateur de reddit.com
Peu importe les problèmes de mise à jour macOS Sequoia auxquels vous êtes confrontés, nous vous aiderons à diagnostiquer les causes et à proposer des solutions rapides.
De plus, vous pouvez suivre les liens directs dans "Téléchargement de mises à jour Mac OS" pour mettre à jour vers la dernière version de macOS Sequoia.
Conseils : Si vous rencontrez des problèmes lors de la mise à jour vers macOS Tahoe, lisez : Réparer la mise à jour bloquée ou échouée de macOS Tahoe.
'Échec de personnalisation de la mise à jour logicielle' lors de la mise à jour de macOS Sequoia
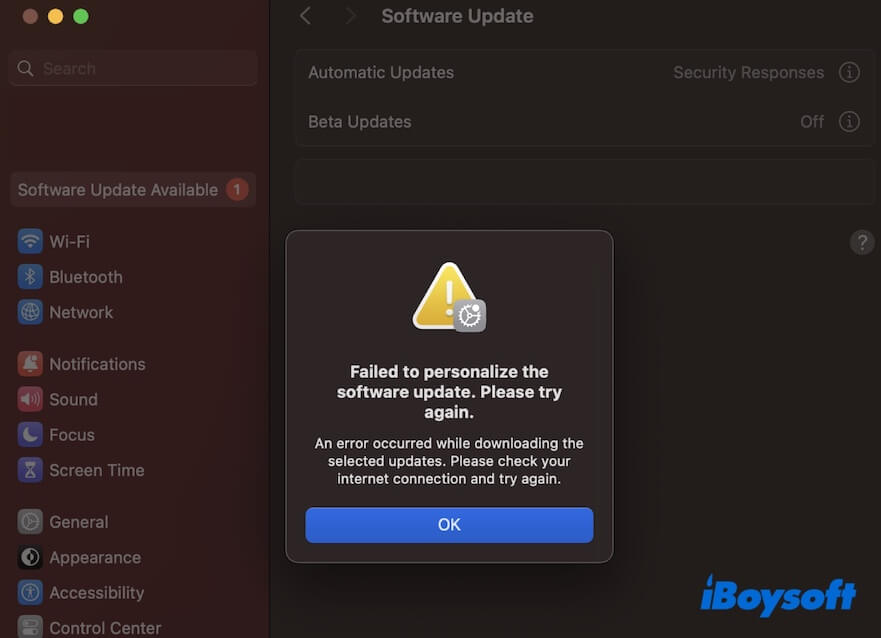
Fix 1 : Vérifier la connexion Internet
D'après la description de l'erreur, le problème de réseau est sans doute la première chose à envisager. Peut-être que vous avez déjà fait ce travail, mais comment l'avez-vous fait ?
Il n'est pas très judicieux de simplement déconnecter et reconnecter le Wi-Fi. Vous êtes invité à :
- Rapprochez-vous du point d'accès sans fil.
- Essayez un Wi-Fi moins occupé.
- Éteignez puis redémarrez votre routeur.
- Utilisez des outils comme Ping pour vérifier la stabilité de votre réseau.
- Réinitialisez votre routeur.
S'il n'y a pas de problème de connexion Internet, passez à la méthode suivante.
Réparation 2 : Redémarrez votre Mac
Redémarrer votre Mac est le moyen le plus rapide de corriger l'erreur "Échec de personnalisation de la mise à jour logicielle" lors de la mise à jour vers macOS Sequoia. Parfois, les bugs système temporaires entraînent une défaillance de la mise à jour. Un simple redémarrage peut éloigner les erreurs et remettre votre Mac dans le meilleur état pour être mis à jour.
Si vous avez essayé cette méthode, passez à la suivante.
Fix 3 : Libérez de l'espace de stockage sur votre Mac
Le message d'erreur "Échec de personnalisation de la mise à jour logicielle. Une erreur est survenue lors de la préparation de la mise à jour." apparaît souvent lorsque 0 seconde reste pour mettre à jour macOS Sequoia. Il est probable que cela soit dû à un manque d'espace disque.
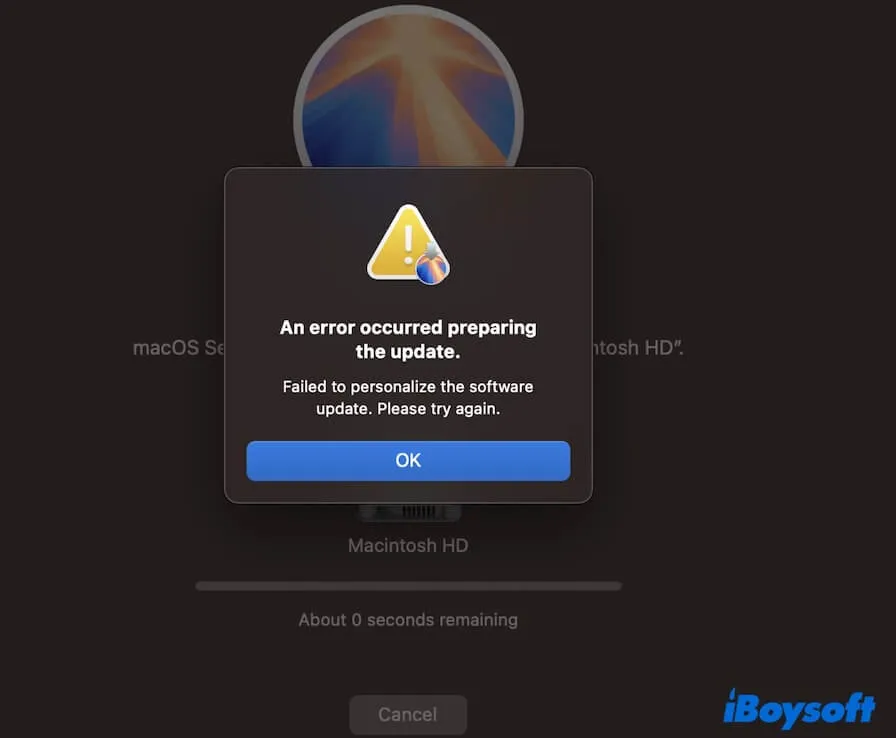
Vous pouvez annuler la mise à jour en cours et nettoyer votre Mac. Ces caches système, caches utilisateur, corbeille, caches d'applications, téléchargements obsolètes, etc. sont des fichiers indésirables bien connus qui prennent toujours de la place sur votre disque. Notamment, les caches système peuvent causer des problèmes inutiles lors de la mise à jour de Sequoia.
Ainsi, supprimez-les de votre Mac pour libérer plus d'espace pour l'installateur Sequoia. Cependant, ces fichiers sont dispersés dans différents emplacements sur votre Mac. Si vous ne voulez pas les supprimer manuellement un par un, vous pouvez utiliser un nettoyeur Mac comme iBoysoft DiskGeeker.
Cet outil de gestion de disque est doté de la fonction Clean Junk. Il peut rapidement rechercher tous les fichiers indésirables sur votre Mac et vous permettre de les supprimer en un clic.
- Téléchargez, installez et ouvrez iBoysoft DiskGeeker.
- Sélectionnez le volume des données utilisateur (Macintosh HD - Données ou macOS - Données) et cliquez sur Clean Junk dans la barre d'outils du côté droit.

- Après la numérisation, choisissez les fichiers indésirables que vous souhaitez supprimer.
- Cliquez sur Nettoyer pour les supprimer directement de votre Mac et libérer immédiatement l'espace qu'ils occupent.

Réparer 4 : Mettez à jour macOS Sequoia en Mode sans échec avec Apple ID déconnecté
L'utilisation de Terminal pour télécharger macOS Sequoia est une alternative lorsque l'erreur "Échec de personaliser la mise à jour logicielle. Une erreur s'est produite lors du téléchargement des mises à jour sélectionnées" se produit. Ensuite, installez Sequoia en Mode sans échec avec Apple ID déconnecté pour exclure les interférences des logiciels tiers et de l'identifiant Apple utilisateur.
- Ouvrez Terminal sur votre Mac.
- Entrez la commande suivante pour télécharger l'installateur complet macOS Sequoia sudo softwareupdate --fetch-full-installer --full-installer-version 15.0
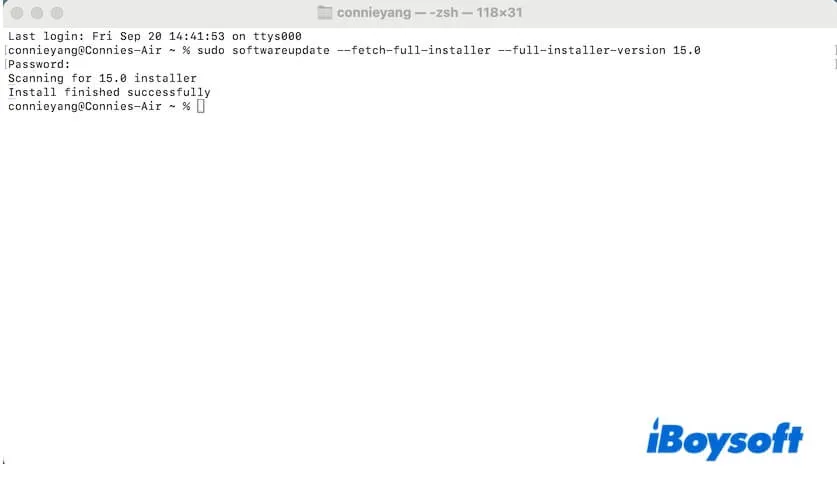
- Arrêtez l'installation de macOS Sequoia actuelle.
- Allez dans Paramètres Système et déconnectez-vous de l'identifiant Apple.
- Démarrez votre Mac en Mode sans échec.
- Lancez l'installateur Sequoia à partir du dossier App dans Finder.
- Après l'installation, redémarrez votre Mac et reconnectez-vous avec votre identifiant Apple
Réparer 5 : Mettez à niveau vers macOS Sequoia depuis le Mode de récupération
Si vous échouez à mettre à niveau macOS Sequoia en mode normal, essayez de le faire en mode de récupération macOS.
- Entrez en mode de récupération macOS.
Sur un Mac Apple Silicon, appuyez sur le bouton d'alimentation jusqu'à ce que vous voyiez les options de démarrage et l'icône d'engrenage. Assurez-vous que votre Mac est bien connecté au Wi-Fi. Sélectionnez Options > Continuer et entrez votre mot de passe administrateur.
Sur un Mac basé sur Intel, redémarrez votre Mac et appuyez immédiatement sur Commande - Option - R jusqu'à ce que vous voyiez l'écran de démarrage. Assurez-vous que votre connexion réseau est bonne. Sélectionnez le disque de démarrage et entrez le mot de passe administrateur. - Cliquez sur Réinstaller macOS Sequoia.
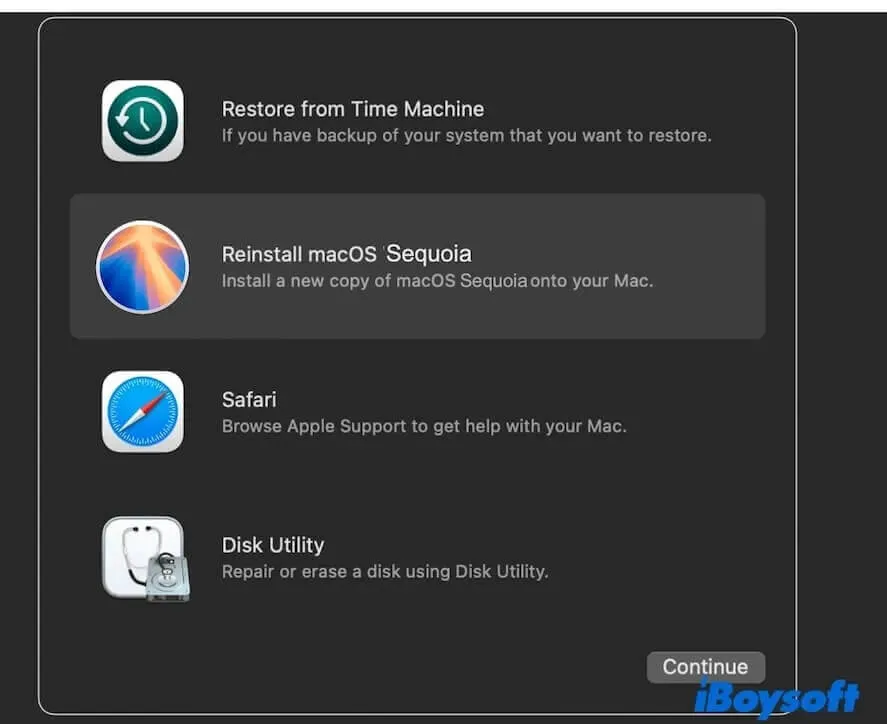
- Suivez le guide à l'écran pour installer macOS Sequoia.
Réparation 6 : Mettez à jour vers macOS Sequoia avec un installeur USB bootable
Si la mise à jour de macOS Sequoia est bloquée même après avoir essayé les méthodes ci-dessus, vous pouvez essayer de créer un installeur USB bootable de macOS Sequoia et l'utiliser pour mettre à jour vers macOS Sequoia.
Référez-vous à : Comment installer macOS Sequoia depuis un USB ?
Partagez ces méthodes avec d'autres personnes qui rencontrent également l'erreur "Échec de personnalisation de la mise à jour du logiciel." lors de la mise à jour vers macOS Sequoia.
macOS Sequoia n'est pas disponible dans Mise à jour logicielle/App Store
Vous recherchez macOS Sequoia dans l'App Store mais ne trouvez aucun résultat, ou les mises à jour logicielles sur le MacBook Pro ne montrent pas Sequoia comme option de mise à niveau. Même s'il n'y a pas de macOS Sequoia dans le mode de récupération macOS.
Où pouvez-vous trouver macOS Sequoia pour le télécharger ? Vous pouvez suivre ces méthodes.
Réparation 1 : Vérifiez la compatibilité de macOS Sequoia
Voici la liste des modèles de Mac qui prennent en charge macOS Sequoia :
- MacBook Air (2020 et ultérieur)
- MacBook Pro (2018 et ultérieur)
- Mac mini (2018 et ultérieur)
- iMac (2019 et ultérieur)
- iMac Pro (2017)
- Mac Pro (2019 et ultérieur)
- Mac Studio (2022 et ultérieur)
Si votre Mac n'est pas compatible avec macOS Sequoia, il ne s'affichera probablement pas dans Mise à jour logicielle des Paramètres Système de votre Mac ou dans l'App Store.
Si vous souhaitez tout de même installer macOS Sequoia, vous pouvez suivre : Comment installer macOS Sequoia sur un Mac non pris en charge ?
Réparation 2 : Téléchargez macOS Sequoia avec le lien direct
Peut-être que le Wi-Fi instable fait que la dernière version de macOS 15.0 ne se charge pas dans l'App Store ou les Mises à jour logicielles.
Vous pouvez reconnecter le Wi-Fi et essayer à nouveau. Si Sequoia n'apparaît toujours pas dans les deux endroits sur votre Mac, cliquez sur le lien direct ci-dessous pour télécharger l'installeur complet de macOS Sequoia.
Dites aux autres quoi faire s'ils ne trouvent pas macOS Sequoia dans Mise à jour logicielle ou l'App Store.
Mac ne redémarre pas après la mise à jour macOS Sequoia
C'est également un problème courant de la mise à jour macOS Sequoia pour les Mac de ne pas démarrer après avoir terminé la mise à niveau vers macOS Sequoia.
Si vous avez du mal à répondre à la question "Pourquoi mon MacBook ne redémarre-t-il pas après la mise à jour?", cherchons les raisons.
- Des erreurs sont générées lors de l'installation de macOS Sequoia.
- Redémarrer un vieux Mac après l'installation d'un nouveau macOS prend plus de temps.
- Échec de la mise à jour macOS Sequoia.
Quel que soit le scénario dans lequel vous vous trouvez, suivez nos conseils pour le résoudre.
Réparation 1: Attendez avec la batterie chargée et l'écran allumé
Même si votre Mac est compatible avec macOS Sequoia, c'est une vieille machine qui peut prendre plus de temps pour démarrer depuis macOS Sequoia. Ou votre Mac est presque plein, rendant l'appareil lent à exécuter le nouveau système.
Vous pouvez attendre un moment pour laisser le Mac démarrer complètement depuis macOS Sequoia. Si votre Mac prend une éternité pour redémarrer après la mise à jour, passez à la prochaine méthode.
Réparation 2: Entrez en mode de récupération macOS
Lorsqu'un Mac ne redémarre pas après une mise à jour, le mode de récupération peut être la solution. En mode de récupération macOS, vous pouvez:
1. Exécutez l'Utilitaire de disque First Aid pour vérifier le disque de démarrage, puis redémarrez votre Mac pour voir s'il peut redémarrer avec succès.
2. Installez proprement macOS Sequoia depuis le mode de récupération. En d'autres termes, effacez votre disque de démarrage, puis réinstallez macOS Sequoia en mode de récupération.
Cependant, une installation propre de macOS Sequoia entraînera une perte de données. Si vous n'avez pas sauvegardé votre Mac avant la mise à niveau, utilisez iBoysoft Mac Recovery Mode pour récupérer des fichiers du Mac non démarrable afin d'éviter une perte de données permanente.
Si vous pensez que ce post sur les problèmes de mise à jour macOS Sequoia et les solutions est complet, partagez-le avec plus de personnes.