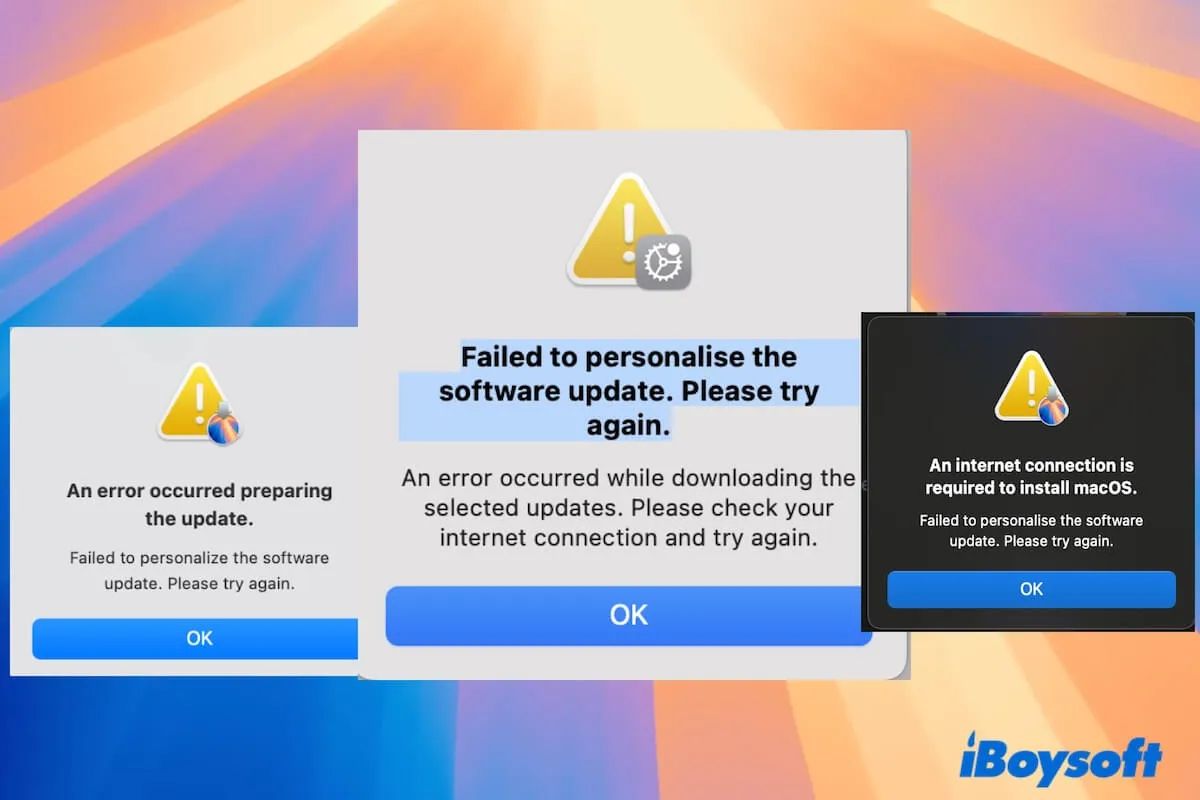Atualizar o macOS parece fácil como ABC, mas quando você realmente tenta fazê-lo no seu MacBook Pro/Air ou MacBook de Silício da Apple, o processo está cheio de problemas. Um dos problemas comuns de atualização é "Falha ao personalizar a atualização de software" ao atualizar para o macOS Sequoia.
Aqui estão os problemas comuns de atualização do macOS Sequoia relatados por usuários do Mac:
Não consigo atualizar meu MacBook, que está em bom estado, para o Sequoia com a mensagem de erro "Falha ao personalizar a atualização de software. Por favor, tente novamente." Já verifiquei tudo, mas sem sorte. - Um usuário da comunidade de Discussões da Apple
Sempre recebo a janela "falha ao personalizar a atualização de software" quando tento atualizar meu MacBook Pro M1 para o macOS Sequoia. - Um usuário dos fóruns MacRumors
Incapaz de instalar o macOS Sequoia. Ocorreu um erro ao baixar as atualizações selecionadas. - Um usuário do reddit.com
Não importa quais problemas de atualização do macOS Sequoia você enfrenta, vamos ajudá-lo a diagnosticar as causas e oferecer soluções rápidas.
Além disso, você pode seguir os links diretos em "Download de atualizações do Mac OS" para atualizar para a última versão do macOS Sequoia.
& nbsp; Dicas: & nbsp; Se você está atualizando para macOS Tahoe e está enfrentando problemas, leia: Corrigir atualização travada ou falha do macOS Tahoe .
'Falha ao personalizar a atualização de software' ao atualizar o macOS Sequoia
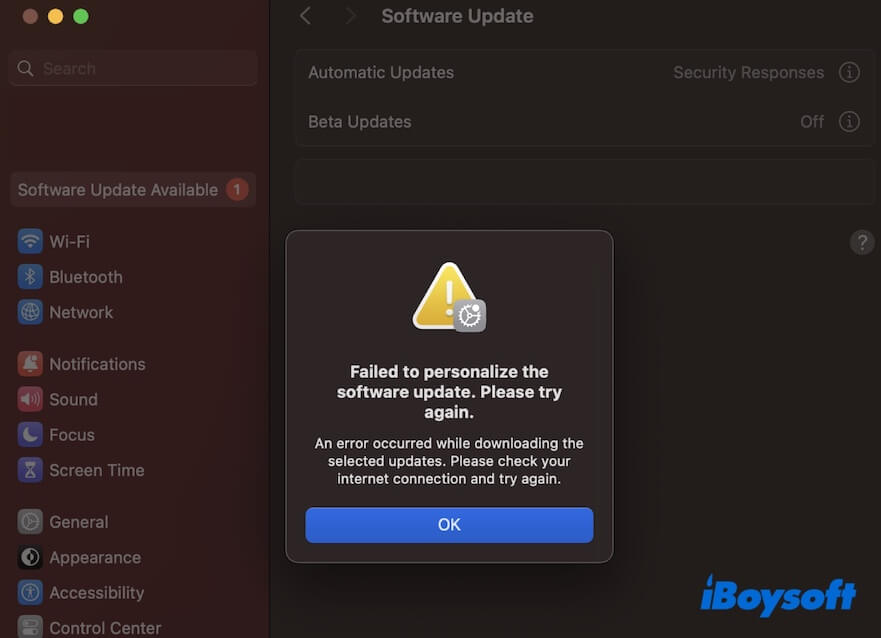
Corrigir 1: Verifique a conexão com a Internet
A partir da descrição do erro, o problema de rede é, sem dúvida, a primeira consideração. Talvez você já tenha feito este trabalho, mas como você fez isso?
Não é a maneira mais sábia de simplesmente desconectar e reconectar o Wi-Fi. Você é aconselhado a:
- Aproxime-se do ponto de acesso sem fio.
- Experimente um Wi-Fi menos movimentado.
- Desligue e reinicie o seu roteador.
- Use ferramentas como Ping para verificar a estabilidade da sua rede.
- Redefina o seu roteador.
Se não houver problema de conexão com a Internet, passe para o próximo método.
Corrigir 2: Reinicie o seu Mac
Reiniciar o seu Mac é a maneira mais rápida de corrigir o erro "Falha ao personalizar a atualização de software" ao atualizar para macOS Sequoia. Às vezes, os bugs temporários do sistema resultam na falha da atualização. Uma simples reinicialização pode afastar os erros e colocar o seu Mac no melhor estado para ser atualizado.
Se você já tentou dessa forma, passe para o próximo.
Corrigir 3: Libere espaço de armazenamento no seu Mac
A mensagem de erro " Falha ao personalizar a atualização de software. Ocorreu um erro ao preparar a atualização ." frequentemente aparece quando faltam 0 segundos para atualizar o macOS Sequoia. Provavelmente surgiu devido à falta de espaço em disco.
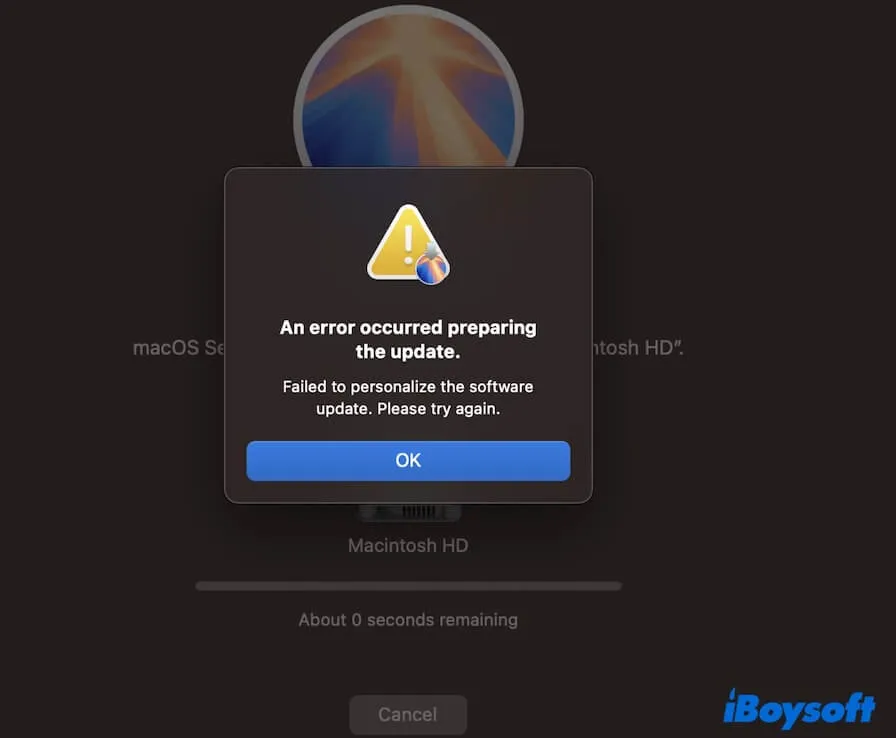
Você pode sair da atualização atual e limpar o seu Mac. Esses caches de sistema, caches de usuário, lixo, caches de aplicativos, downloads desatualizados, etc., são os arquivos de lixo reconhecidos que sempre consomem o espaço em disco. Notavelmente, os caches do sistema podem trazer problemas desnecessários ao atualizar o Sequoia.
Desta forma, remova-os do seu Mac para liberar mais espaço para o instalador Sequoia. No entanto, esses arquivos estão espalhados em diferentes locais do seu Mac. Se você não quiser excluí-los manualmente um por um, pode usar um limpador de Mac como o iBoysoft DiskGeeker.
Esta ferramenta de gerenciamento de disco é apresentada com a funcionalidade Limpar Lixo. Ela pode rapidamente buscar todos os arquivos de lixo no seu Mac e permitir que você os exclua com um clique.
- Download, instale e abra o iBoysoft DiskGeeker.
- Selecione o volume de dados do usuário (Macintosh HD - Dados ou macOS - Dados) e clique em Limpar Lixo na barra de ferramentas do lado direito.

- Após a verificação, escolha os arquivos de lixo que deseja excluir.
- Clique em Limpar para removê-los diretamente do seu Mac e liberar imediatamente o espaço ocupado por esses arquivos de lixo.

Correção 4: Atualize o macOS Sequoia no Modo Seguro com a identificação da Apple desconectada
Usar o Terminal para baixar o macOS Sequoia é uma alternativa quando ocorre o erro "Falha ao personalizar a atualização de software. Ocorreu um erro ao baixar as atualizações selecionadas." Em seguida, instale o Sequoia no Modo Seguro com a identificação da Apple desconectada para excluir interferência de software de terceiros e da identificação da Apple do usuário.
- Abra o Terminal no seu Mac.
- Insira o seguinte comando para baixar o instalador completo do macOS Sequoia sudo softwareupdate --fetch-full-installer --full-installer-version 15.0
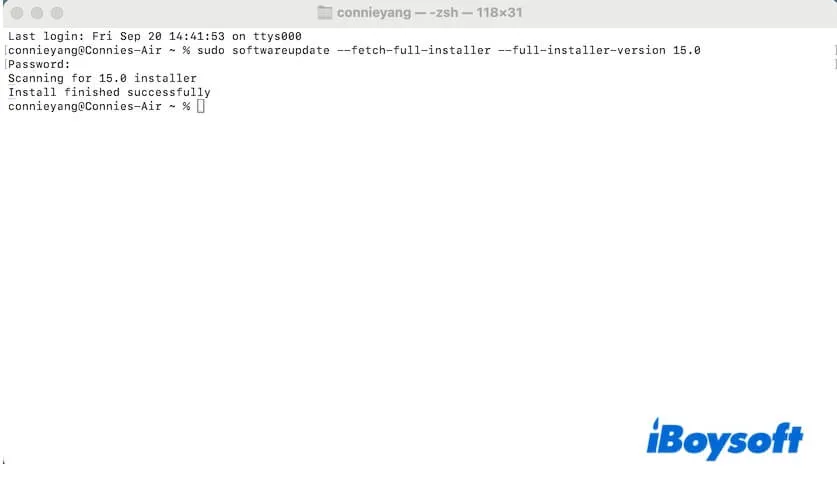
- Interrompa a instalação do macOS Sequoia no momento.
- Vá para Configurações do Sistema e desconecte-se da identificação da Apple.
- Inicie o seu Mac no Modo Seguro.
- Inicie o instalador Sequoia na pasta de Aplicativos no Finder.
- Após a instalação, reinicie o seu Mac e faça login novamente com a sua identificação da Apple
Correção 5: Atualize para o macOS Sequoia a partir do Modo de Recuperação do macOS
Quando você falhar ao atualizar o macOS Sequoia no modo normal, tente fazer isso no Modo de Recuperação do macOS.
- Entre no Modo de Recuperação do macOS.
Em um Mac com Apple Silicon, pressione o botão de energia até ver as opções de inicialização e o ícone da engrenagem. Certifique-se de que o seu Mac esteja bem conectado ao Wi-Fi. Selecione Opções > Continuar e insira a sua senha de administrador.
Em um Mac com Intel, reinicie o seu Mac e imediatamente pressione Command - Option - R até ver a tela de inicialização. Verifique se a sua conexão de rede está funcionando bem. Selecione o disco de inicialização e insira a senha de administrador. - Clique em Reinstalar macOS Sequoia.
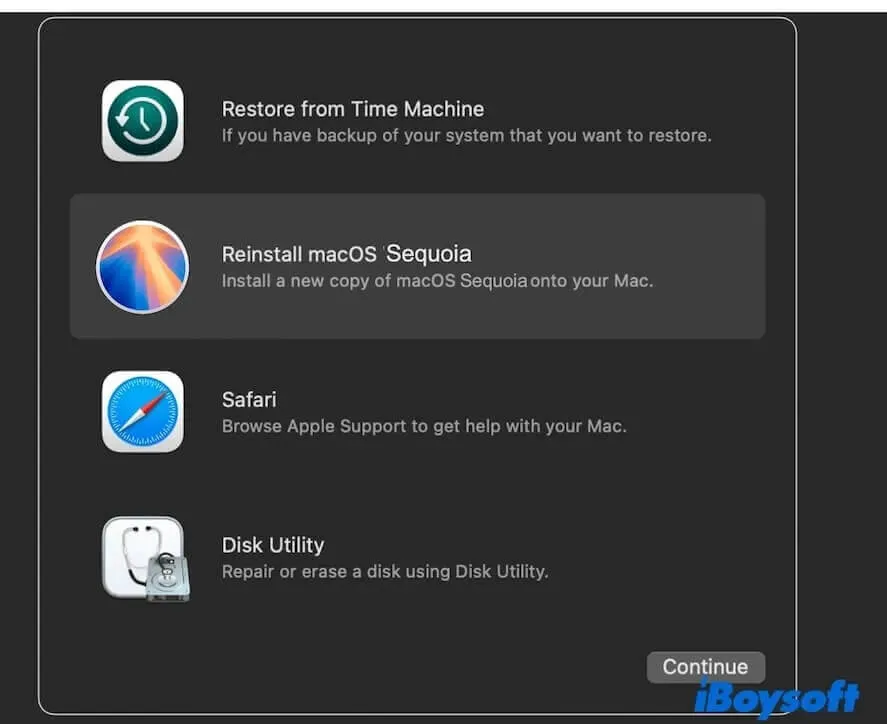
- Siga o guia na tela para instalar o macOS Sequoia.
Corrigir 6: Atualize para o macOS Sequoia com um instalador USB inicializável
Se a atualização do macOS Sequoia estiver travada mesmo após tentar as maneiras acima, você pode tentar criar um instalador USB inicializável do macOS Sequoia e usá-lo para atualizar para o macOS Sequoia.
Consulte: Como instalar o macOS Sequoia a partir de um USB?
Compartilhe essas maneiras com outras pessoas que também encontrarem o erro "Não foi possível personalizar a atualização de software." ao atualizar para o macOS Sequoia.
O macOS Sequoia não está disponível na Atualização de Software/App Store
Você procura pelo macOS Sequoia na App Store, mas não encontra resultados, ou a Atualização de Software no MacBook Pro não mostra o Sequoia como uma opção de atualização. Mesmo se não houver macOS Sequoia no Modo de Recuperação do macOS.
Onde você pode encontrar o macOS Sequoia para download? Você pode seguir esses métodos.
Corrigir 1: Verifique a compatibilidade do macOS Sequoia
Aqui está a lista dos modelos de Mac que suportam o macOS Sequoia:
- MacBook Air (2020 e posterior)
- MacBook Pro (2018 e posterior)
- Mac mini (2018 e posterior)
- iMac (2019 e posterior)
- iMac Pro (2017)
- Mac Pro (2019 e posterior)
- Mac Studio (2022 e posterior)
Se o seu Mac for incompatível com o macOS Sequoia, provavelmente não será exibido na Atualização de Software nas Configurações do Sistema do seu Mac ou na App Store.
Se você insiste em instalar o macOS Sequoia, você pode seguir: Como instalar o macOS Sequoia em um Mac não suportado?
Corrigir 2: Baixe o macOS Sequoia com o link direto
Talvez o Wi-Fi instável faça com que o último macOS 15.0 não seja carregado na App Store ou na Atualização de Software.
Você pode reconectar o Wi-Fi e tentar novamente. Se o Sequoia ainda não aparecer nos dois lugares no seu Mac, clique no link direto abaixo para baixar o instalador completo do macOS Sequoia.
Diga aos outros o que fazer se eles não conseguirem encontrar o macOS Sequoia na Atualização de Software ou na App Store.
Mac não reinicia após a atualização do macOS Sequoia
Também é comum o problema de atualização do macOS Sequoia para o Mac falhar ao inicializar após a conclusão da atualização do macOS Sequoia.
Se você está lutando com a pergunta "Por que meu MacBook não reinicia após a atualização?", vamos investigar as razões.
- Erros são gerados durante a instalação do macOS Sequoia.
- Reiniciar um Mac antigo após a conclusão da instalação de um novo macOS requer mais tempo.
- Falha na atualização do macOS Sequoia.
Seja qual for o cenário em que você se encontra, siga nossas dicas para resolver o problema.
Resolução 1: Aguarde com a bateria carregada e a tela ligada
Embora seu Mac seja compatível com o macOS Sequoia, é uma máquina antiga que pode levar mais tempo para inicializar a partir do macOS Sequoia. Ou, seu Mac está quase sem espaço de armazenamento, tornando o dispositivo lento para executar o novo sistema.
Você pode aguardar um momento para permitir que o Mac inicialize totalmente a partir do macOS Sequoia. Se o seu Mac estiver levando uma eternidade para reiniciar após a atualização, passe para o próximo método.
Resolução 2: Entrar no Modo de Recuperação do macOS
Quando um Mac não reinicia após uma atualização, o Modo de Recuperação pode ser o salvador. No Modo de Recuperação do macOS, você pode:
1. Executar o First Aid do Utilitário de Disco para verificar o disco de inicialização e então reiniciar seu Mac para ver se ele pode ser reiniciado com sucesso.
2. Instale limparmente o macOS Sequoia do Modo de Recuperação. Em outras palavras, apague o disco de inicialização e então reinstale o macOS Sequoia no Modo de Recuperação mais uma vez.
No entanto, uma instalação limpa do macOS Sequoia resultará em perda de dados. Se você não fez backup do seu Mac antes de atualizar, use o iBoysoft Modo de Recuperação do Mac para recuperar arquivos do Mac que não inicializa para evitar a perda de dados permanente.
Se você acha que este post sobre problemas e soluções da atualização do macOS Sequoia é abrangente, compartilhe com mais pessoas.