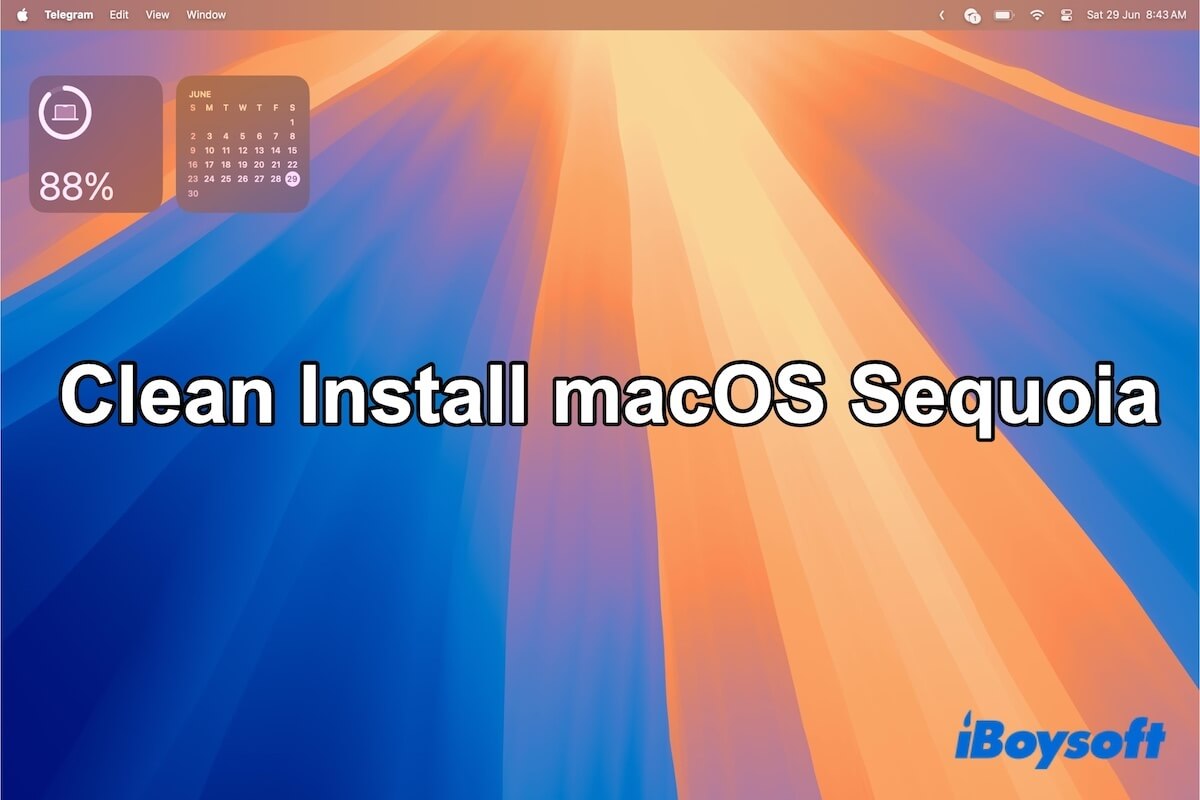MacRumorsコミュニティで話し合った後、macOS Sequoiaをクリーンインストールする方法を探しています。システム設定またはApp StoreからSoftware UpdateでmacOS Sequoiaにアップグレードできることは知っていますが、これらの方法は既存のOSの上にSequoiaをインストールするため、競合やインストールの失敗、またはSequoiaのパフォーマンスへの影響が発生する可能性があります。では、MacにクリーンインストールmacOS Sequoiaをする方法は?。
はい、クリーンインストールmacOS Sequoiaとは、現在のmacOSを上書きするのではなく、ゼロからmacOS Sequoiaをインストールすることです。クリーンなmacOSインストールの後、設定ファイル、古いシステムキャッシュファイル、アプリケーションキャッシュファイルなどの必要のないデータはMacに残りません。
これにより、macOS Sequoiaのアップデート問題に遭遇する可能性が低くなり、滑らかで遮ることのないmacOSインストール、優れたパフォーマンス、macOS 15の安定性、そしてより多くの空きディスク容量がもたらされます。
したがって、クリーンなmacOS Sequoiaのインストールは必須です。以下の手順をチェックしてみましょう。
最新のmacOS Tahoeをクリーンインストールしたい場合は、次のページを参照してください: macOS Tahoeのクリーンインストール方法?
ヒント: macOS 15をmacOSリカバリーモードからクリーンインストールすると、Mac上のすべてのコンテンツが消去されます。ディスクストレージ容量の制限に対する心配だけでSequoiaをクリーンインストールする必要はありません。
iBoysoft DiskGeekerを使用して、システムキャッシュファイル、ユーザーキャッシュ、不要なダウンロードなど、Mac上のジャンクファイルをクリアアップし、すばやくApp StoreまたはソフトウェアアップデートからMacをアップグレードできます。このディスク管理ツールには、Mac上のすべての無用なファイルを検索してワンクリック削除を行う、設計のよいジャンクファイルクリーニング機能があります。
macOS Sequoiaのクリーンインストール前の準備
Mac上でmacOS Sequoiaをクリーンにインストールする前に、2つのことを行う必要があります。
1. Macをバックアップする
重要なファイルがいくつかしかない場合は、それらを外部ハードドライブにコピーしてください。Mac上でアプリ、ドキュメント、ダウンロードなどを含むほとんどのファイルをバックアップしたい場合は、Time Machineを使用してMacをバックアップすることをお勧めします。
2. Macモデルの互換性を確認する
Macを消去してmacOS Sequoiaをインストールする前に、ハードウェアの互換性を確認する必要があります。
macOS 15 Sequoiaは、次のMacモデルでサポートされています:
- MacBook Air(2020年以降)
- MacBook Pro(2018年以降)
- iMac(2019年以降)
- iMac Pro(2017年)
- Mac mini(2018年以降)
- Mac Pro(2019年以降)
- Mac Studio(2022年以降)
macOS 15 Sequoiaをクリーンインストールする前に、他の人に何をすべきか伝えてください。
リカバリーモードからmacOS Sequoiaをクリーンインストールする方法
macOS Sequoiaをリカバリーモードからクリーンインストールする方法は、最も簡単かつ一般的な方法です。以下の3つのステップで行います:
- Macをリカバリーモードに起動する。
- ディスクユーティリティで起動ディスクを消去します。
- リカバリーユーティリティウィンドウから「macOS Sequoiaを再インストール」をクリックします。
ステップ1: Macをリカバリーモードに起動する
Apple Silicon Mac上では:
- Macをシャットダウンします。
- 電源ボタン(Touch ID)を押し続け、起動オプションウィンドウが表示されるまで押し続けます。
- 「オプション」を選択して続行をクリックします。
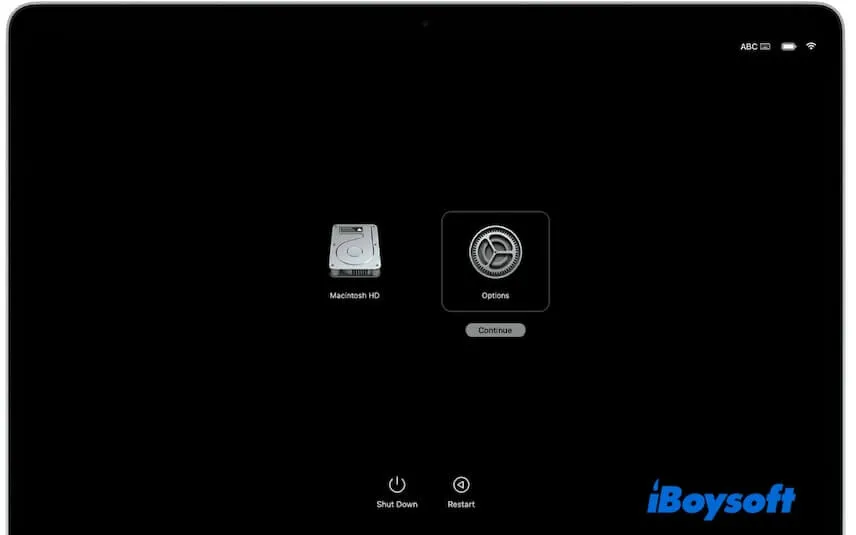
- 要求された場合は管理者パスワードを入力します。
IntelベースのMacの場合:
- Macを再起動し、キーボードでOption - Command - Rキーを押し続けます。
このキーコンビネーションは、インターネット経由でリカバリーモードからMacを起動し、macOS Sequoiaに再インストールまたはアップグレードするためのものです。 - 起動画面が表示されるまでキーを離します。
- 要求された場合はボリュームを選択し、管理者パスワードを入力します。
- ネットワークが正常に接続されていることを確認します。
ステップ2:Disk Utilityでスタートアップディスクを消去
- ユーティリティウィンドウでDisk Utilityを選択> 続行をクリックします。
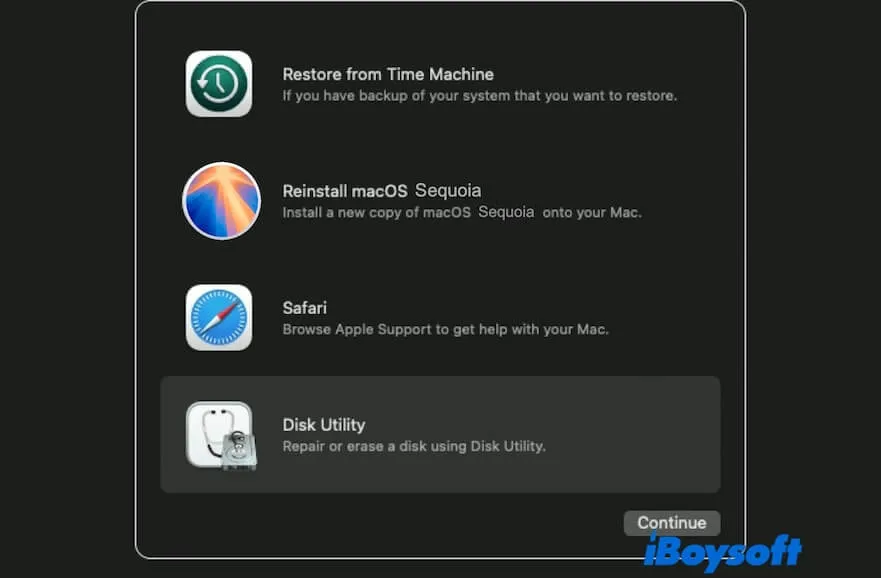
- サイドバーでスタートアップディスク(Macintosh HDボリュームグループ)を選択し、消去をクリックします。
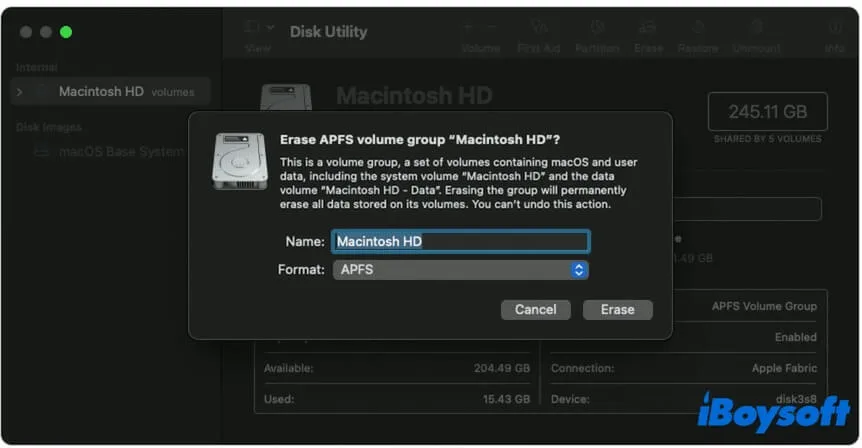
- 名前をMacintosh HDとし、フォーマットとしてAPFSを選択します。
- 消去をクリックします。消去ボリュームグループボタンが表示された場合は、代わりにそれをクリックします。
ステップ3:リカバリーユーティリティウィンドウから「macOS Sequoiaを再インストール」をクリック
- Macintosh HDを消去した後、リカバリーモードのユーティリティウィンドウに戻ります。
- 「macOS Sequoiaを再インストール」を選択します。
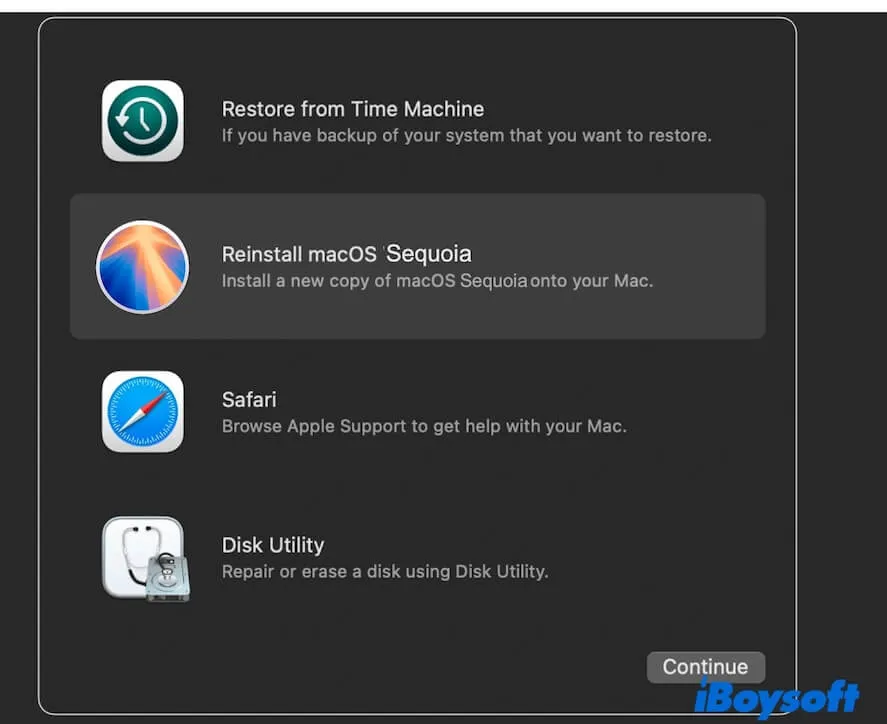
- 画面の指示に従ってmacOS 15をクリーンにインストールします。
リカバリーモードからMacを消去およびインストールする方法を共有します。
USBブート可能ドライブでmacOS Sequoiaをクリーンにインストールする方法
リカバリーモードからmacOS Sequoiaをクリーンにインストール するのとは異なり、USBブータブルインストーラーでmacOS 15をリフレッシュインストールして、システムをUSBにインストールします。
したがって、リカバリーモードからmacOS Sequoiaをクリーンにインストールするのがより簡単ではありますが、これらの状況に陥った場合は、ブータブルmacOS Sequoia USBインストーラーを作成してMacをブートアップすることが救世主となります。
- Macを消去したくない。
- 複数のMacにmacOS Sequoiaをクリーンインストールしたい。
- 一時的なテスト用にmacOS Sequoiaを実行したい。
- macOSリカバリーモードに入れなかった。
- リカバリーモードからmacOS Sequoiaを再インストールできなかった。
- 古いMacBook用の最新のオペレーティングシステムを探している。
RecoveryモードでmacOS Sequoiaのクリーンインストールを試しましたが、再インストールしようとしたときに「重要なコンテンツのダウンロードが必要です」というエラーが表示されました。macOS 15をクリーンインストールする方法は? - Redditのケース
macOS SequoiaをUSBドライブでクリーンにインストールする手順は以下の通りです:
- macOS Sequoiaフルインストーラをダウンロードする。または、希望する特定のmacOS Sequoiaのアップデートをダウンロードする。
- macOS Sequoiaの起動可能なUSBインストーラを作成する。
- インストーラからMacを起動して、USBブートドライブからmacOSをインストールする
注意: 起動可能なUSBインストーラを作成する従来の方法は複雑で失敗しやすく、ターミナルの実行が必要です。なぜiBoysoft DiskGeekerに切り替えないのか?iBoysoft DiskGeekerを使用すれば、わずかなクリックでmacOS Sequoiaの起動可能なUSBインストーラを作成できます。
1. iBoysoft DiskGeekerを無料でダウンロード、インストールして開き、空の外部ドライブに接続します。
2. ディスク上のボリュームを選択し、ブートディスクを作成して続行をクリックします。
3. macOS Sequoiaを選択し、ブートディスクを作成して、macOS SequoiaのDMGインストーラのダウンロードを待ちます。
4. macOS Sequoia用の起動可能なインストーラの作成を開始するためのプロンプトでOKをクリックします。このプロセスはすぐに完了します。
ステップ1: macOS Sequoiaフルインストーラをダウンロード
MacでAppleのmacOSダウンロードページを訪れて、macOS Sequoiaのフルインストーラをダウンロードします。
通常、ダウンロードプロセスが完了すると、ポップアップが表示され、MacにmacOS Sequoiaをインストールするように求めます。インストールを停止するには、メニューバーで「macOS Sequoiaをインストール」をクリックして「インストールをやめる」をクリックします。
macOS SequoiaインストーラはFinderのApplicationsフォルダに残ります。
ステップ2: macOS Sequoiaの起動可能なUSBインストーラを作成
- 32GB以上のUSBドライブを用意し、MacでDisk UtilityでMac OS Extended形式にフォーマットします。
- Launchpad > その他 からTerminalを開きます。
- 以下のコマンドをTerminalに入力します。コマンドの中の"MyVolume"は自分のUSBドライブの名前に置き換えてください。
sudo /Applications/Install\ macOS\ Sequoia.app/Contents/Resources/createinstallmedia —volume /Volumes/MyVolume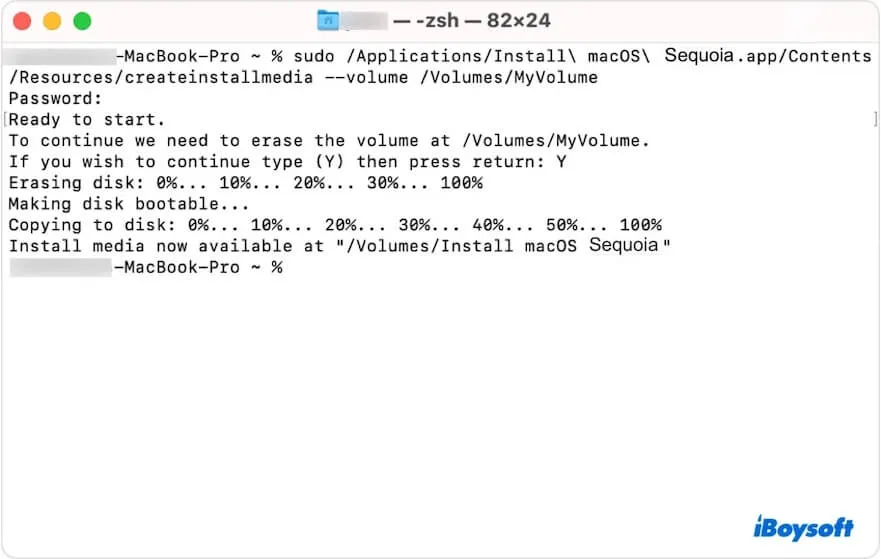
- Returnキーを押します。
- 管理者パスワードを入力してReturnキーを押します。
- USBドライブが消去されると警告が表示されたら、Yを入力してReturnキーを押します。
- "コピーが完了しました"と表示されたらTerminalを終了します。
ステップ3:ブータブルUSBインストーラーからMacを起動してmacOS 15をクリーンにインストールする
これで、ブータブルUSBドライブを使用してmacOS Sequoiaをクリーンにインストールし、 USBからMacを起動することができます。
注: Apple T2チップを搭載したMacの場合は、セキュリティ設定を変更する必要があります。そうしないと、外部のブータブルメディアからMacを起動できません。単にMacをリカバリーモードで起動し、メニューバーでユーティリティを選択し、"外部メディアからの起動を許可"をチェックしてください。
MacをUSBから起動するには、システム設定 > 一般 > 起動ディスクに移動し、ブータブルUSBドライブを選択して再起動ボタンをクリックします。
あるいは、以下の手順に従うこともできます:
- USBドライブをMacに接続し、Macがインターネットに接続されていることを確認します。
- Macをオフにします。
- Apple Silicon Macの場合、起動ボリュームが表示されるまで電源ボタンを押し続けます。Intel製Macの場合、電源ボタンを押してMacを起動し、すぐにOptionキーを押して起動ボリュームが表示されるまで保持します。
- ブータブルmacOS Sequoia USBドライブを選択し、続行をクリックします。
- macOS Sequoiaをゼロからインストールするための指示に従います。
MacにmacOS Sequoiaをクリーンにインストールする手順を探している他の方とこの投稿を共有してください。