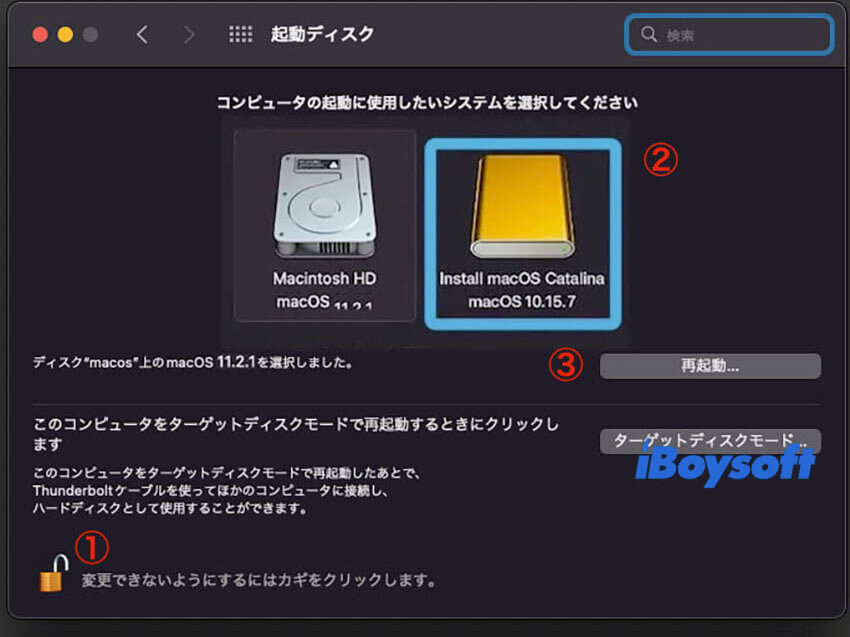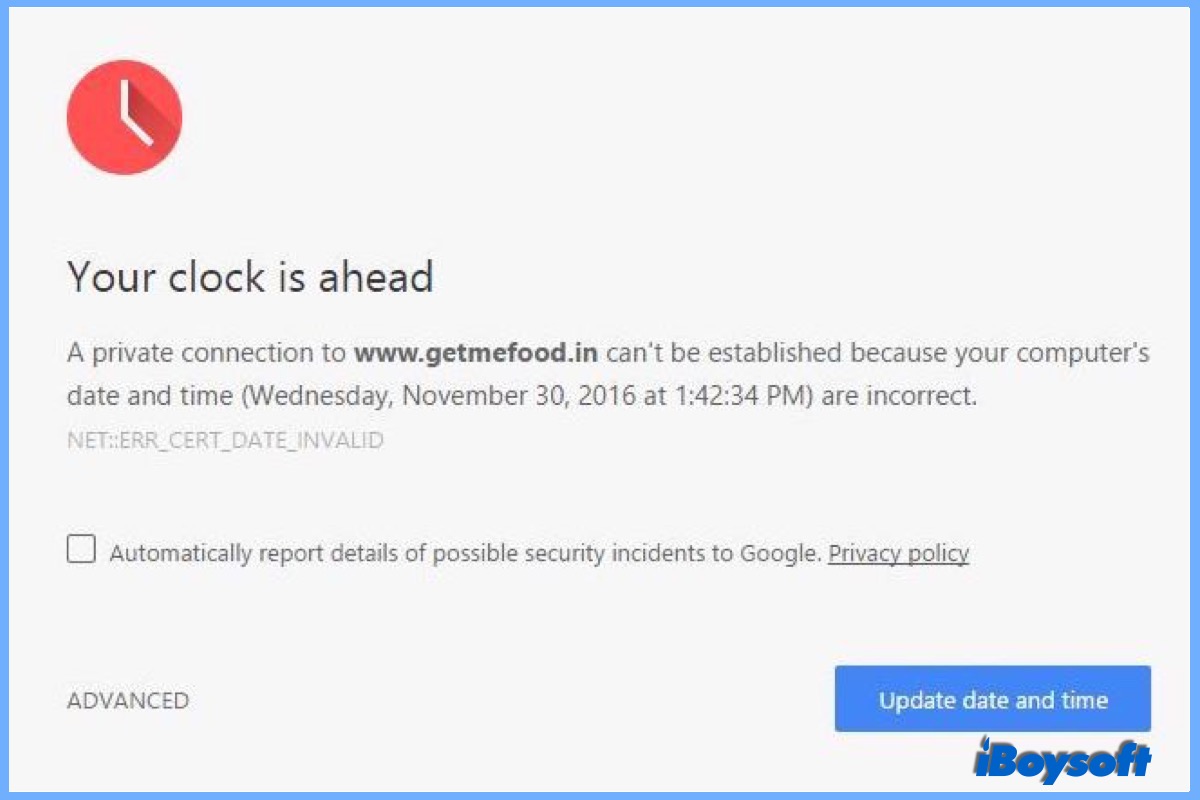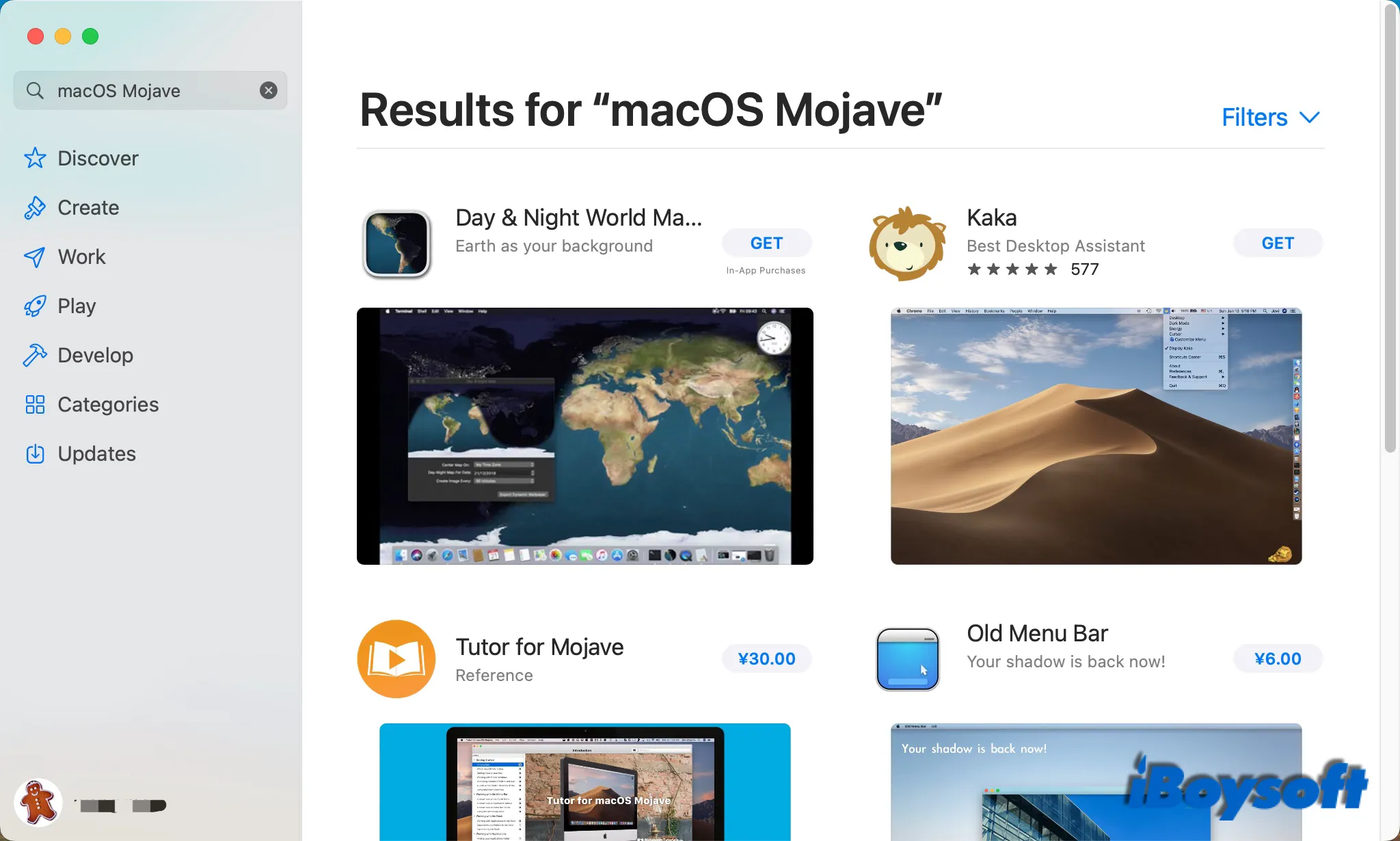Apple は定期的に macOS のアップデートをリリースし、Mac の安定性、セキュリティ、パフォーマンスを向上させます。また、macOS のアップグレード(例:Monterey から Ventura へ)によって、Mac ユーザーはさらに多くの機能を体験することができます。そのため、新しいバージョンがリリースされると、多くの Mac ユーザーが macOS のアップデートを行います。
しかし、最新バージョンの macOS へのアップデートが成功しない場合があります。アップデートの過程で問題が発生することがあり、例えば macOS が「アップデートを確認中」と表示されたままになったり、Ventura のアップデートがダウンロードやインストールの状態で停止したりすることがあります。また、アップデートのダウンロード前に、「アップデートが見つかりません・要求されたバージョンの macOS は利用できません」というエラーが表示されることもあります。これは、MacBook のソフトウェアアップデートが機能しない1つのシナリオです。
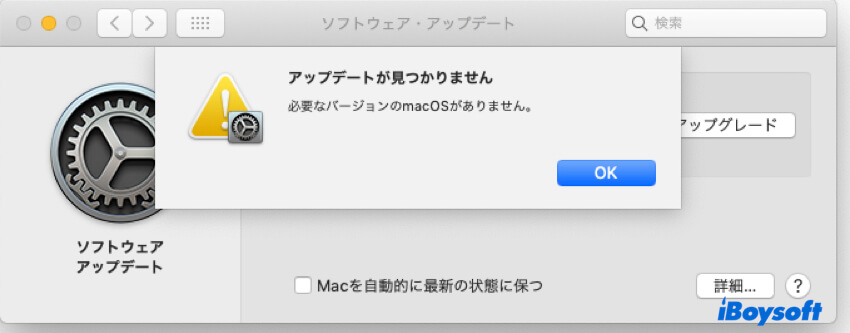
Mac で「アップデートが見つかりません」というエラーが表示される場合は、次の2つのシナリオが考えられます: システム環境設定 >ソフトウェアアップデート で最新バージョンの macOS に更新する場合、または Mac App Store や Apple のウェブサイトから好みの macOS のバージョンをインストールしようとする場合です。いずれの場合も、macOS のアップデートを続けることはできません。幸い、この投稿では問題の修正方法を見つけることができます。
互換性を確認する
すべての Mac モデルが Monterey/Ventura にアップデートすることができるわけではありません。macOS をアップデートする際に「アップデートが見つかりません」というエラーが表示される場合は、Mac が macOS と互換性があるかどうかを確認する必要があります。まず、Apple メニュー > この Mac について > 概要から Mac モデルを特定します。そこには MacBook Air (Retina, 13-inch, 2020) のような Mac モデル情報が表示されます。その後、Apple のウェブサイトで互換性リスト(Big Sur 用、Monterey 用)を確認できます。
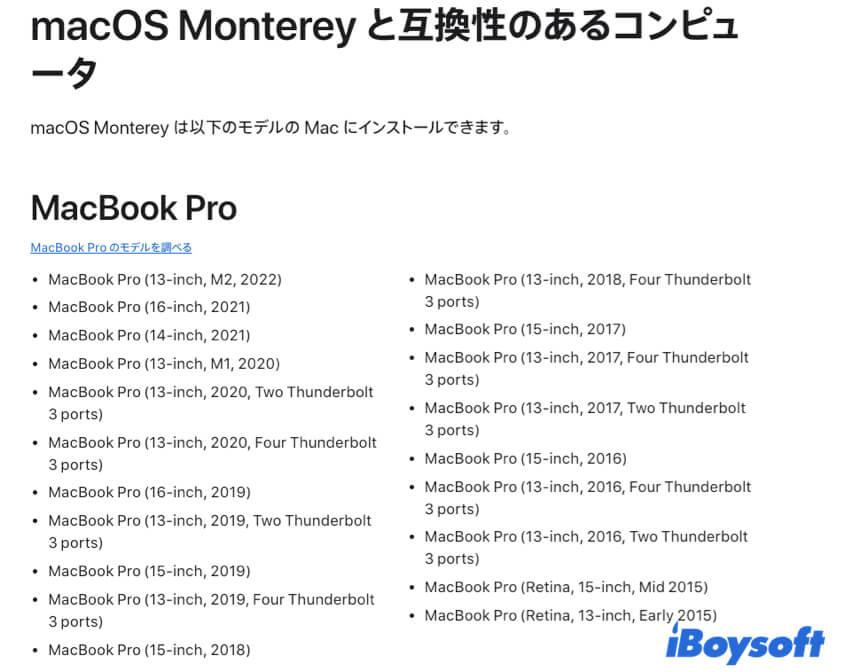
インターネットを再接続する
不安定または貧弱なインターネット接続は、「要求されたバージョンのmacOSは利用できません」というメッセージが表示される原因となる場合があります。ルーターを再起動し、WiFiに再接続し、別のWiFiに変更するか、イーサネットケーブルでMacを直接ルーターに接続してみてください。それから再度macOSをアップデートしてみて、うまくいくかどうか確認してください。
日付と時刻の設定を同期する
Macシステムは自動でAppleのサーバーから利用可能なアップデートを検索します。もしMacの日付と時刻が標準のインターネット時刻よりも進んでいるか遅れている場合、macOSのアップデートが失敗する可能性があります。Appleメニュー>システム環境設定>日付と時刻に移動し、ボックスに「日付と時刻を自動的に設定する」をチェックしてAppleのサーバーと同期させることができます。
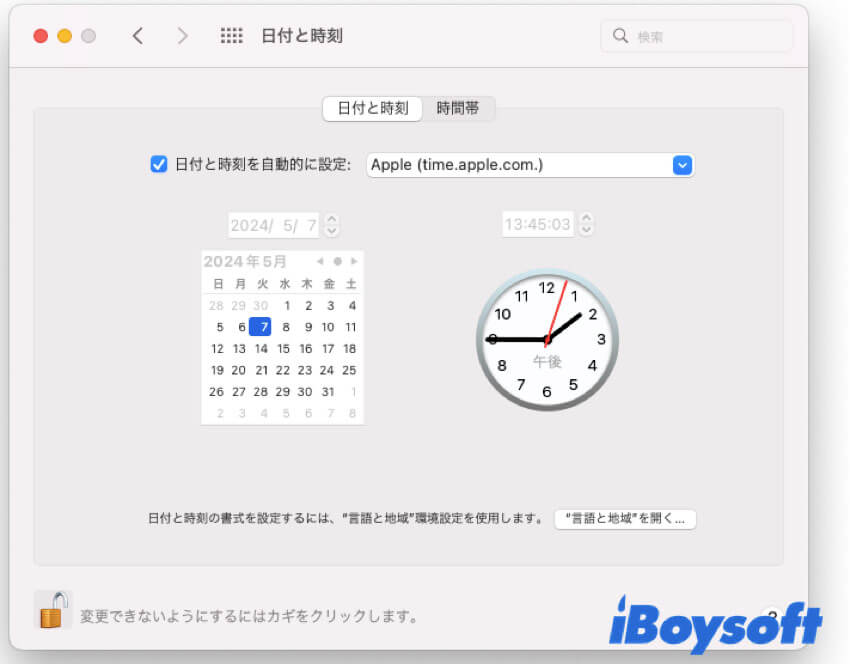
macOSをソフトウェア更新から非表示にする
現在のmacOSをソフトウェア更新から非表示にすると、ソフトウェアの更新はMac上にオペレーティングシステムが存在しないことを検出し、最新バージョンのmacOSを推奨する場合があります。macOSを非表示にするには、macOSユーティリティであるターミナルを使用する必要があります。以下のコマンドをターミナルに入力し、Macを再起動してください。
sudo softwareupdate --reset-ignored
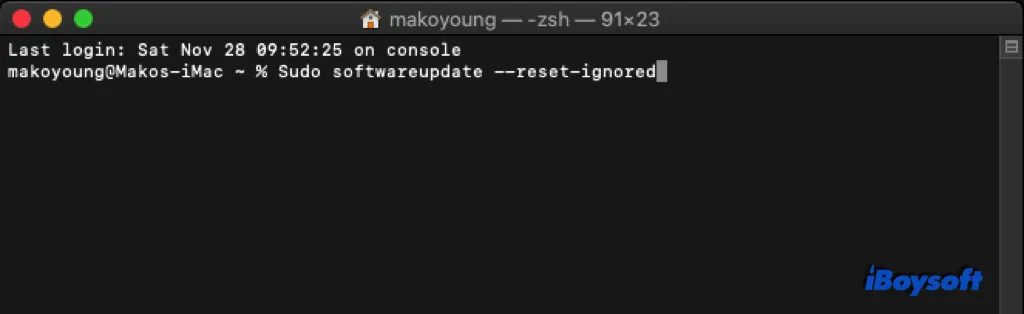
ターミナルを使用してmacOSをアップデートする
ターミナルツールを使用すると、コマンドラインを使用してシステムと通信することができます。これはMacがアップデートに問題がある場合にもmacOSをアップデートするための代替手段です。
1. アプリケーション>ユーティリティに移動し、そこからターミナルアプリを起動します。
2. ターミナルで以下のコマンドを入力し、Enter/Returnキーを押して実行します:
sudo softwareupdate -l
3. パスワードを入力し、再度Enter/Returnキーを押します。
4. 特定のアップデートをダウンロードしてインストールするには、次のコマンドを使用します:
sudo softwareupdate -i 'NAME'
NAMEの部分は「macOS Big Sur 11.4-20F71」など、ダウンロードしてインストールしたい特定のアップデートに置き換える必要があります。
5. 選択したアップデートがダウンロードされ、ダウンロードが完了すると自動的にインストールが開始されます。
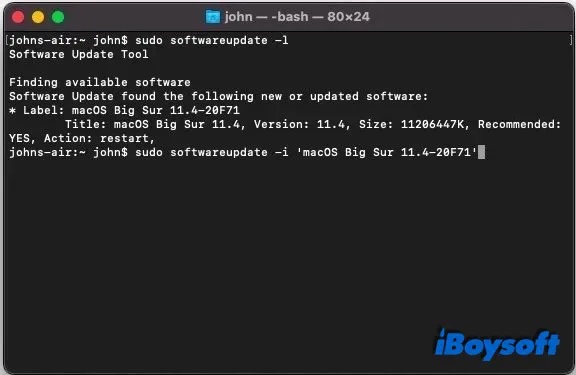
リカバリーモードでmacOSを再インストールする
リカバリーモード は、内蔵のリカバリーパーティションからMacを起動し、オペレーティングシステムをロードせずに使用します。Macの問題(MacBookがオンにならないなど)のトラブルシューティングに使用されます。リカバリーモードでは、いくつかのmacOSユーティリティがあります:Time Machineから復元、macOSの再インストール、Safari、およびディスクユーティリティ。Intel MacはCommand + Option + Rキーを使用してリカバリーモードに入り、最新バージョンをインストールするためにmacOSの再インストールをクリックできます。
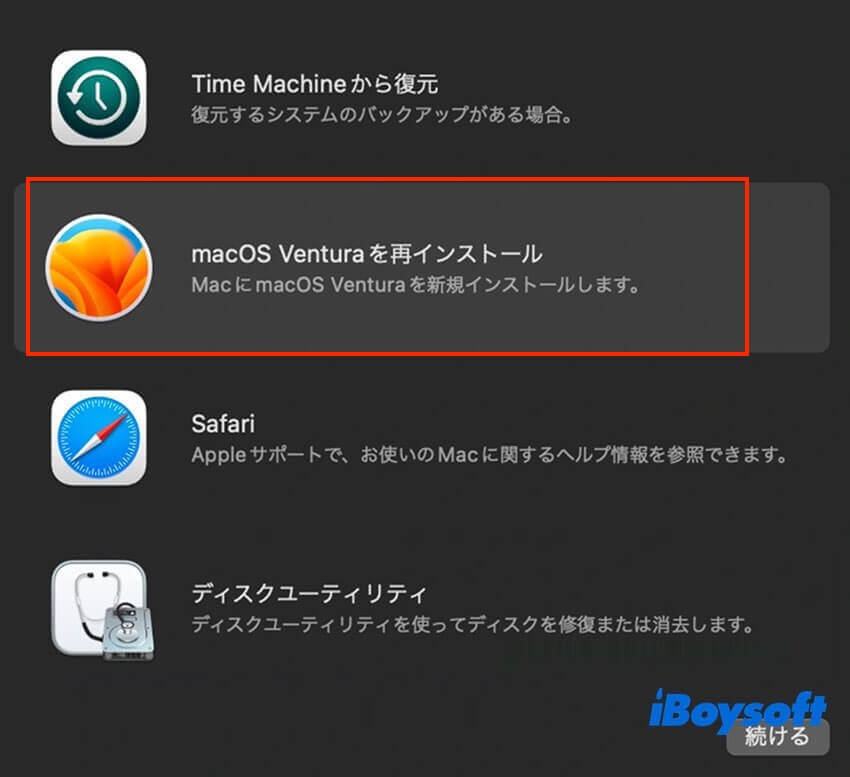
起動可能なUSBを使用してmacOSをインストールする
おそらく、最新バージョンのmacOSをインストールするつもりではないかもしれません。Mac App StoreやAppleのウェブサイトから以前のバージョンのmacOSを入手しようとすると、「アップデートが見つかりません 要求されたバージョンのmacOSが見つかりません」というエラーメッセージが表示される場合は、お好みのmacOSがインストールされたUSBからMacを起動し、以下の手順に従ってMacにmacOSをインストールすることができます:
Apple シリコン搭載Macの場合:
- Macをオンにし、起動オプションウィンドウが表示されるまで電源ボタンを押し続けます。これには、USBドライブを含む起動可能なボリュームが表示されます。
- 新たに作成した起動可能なUSBインストーラを選択して、続けるをクリックします。
- macOSインストーラが開くと、画面の指示に従います。
Intelチップ搭載Macの場合:
- Macをオンにし、すぐにOptionキーを押し続けます。
- 起動可能なボリュームが表示される画面が表示されたら、Optionキーを離します。
- 新たに作成した起動可能なUSBインストーラを選択します。その後、上矢印をクリックするかReturnキーを押します。
- 指示が表示された場合は、言語を選択します。
- ユーティリティウィンドウからmacOSのインストール(またはOS Xのインストール)を選択し、続けるをクリックして画面の指示に従います。